No results found
We couldn't find anything using that term, please try searching for something else.
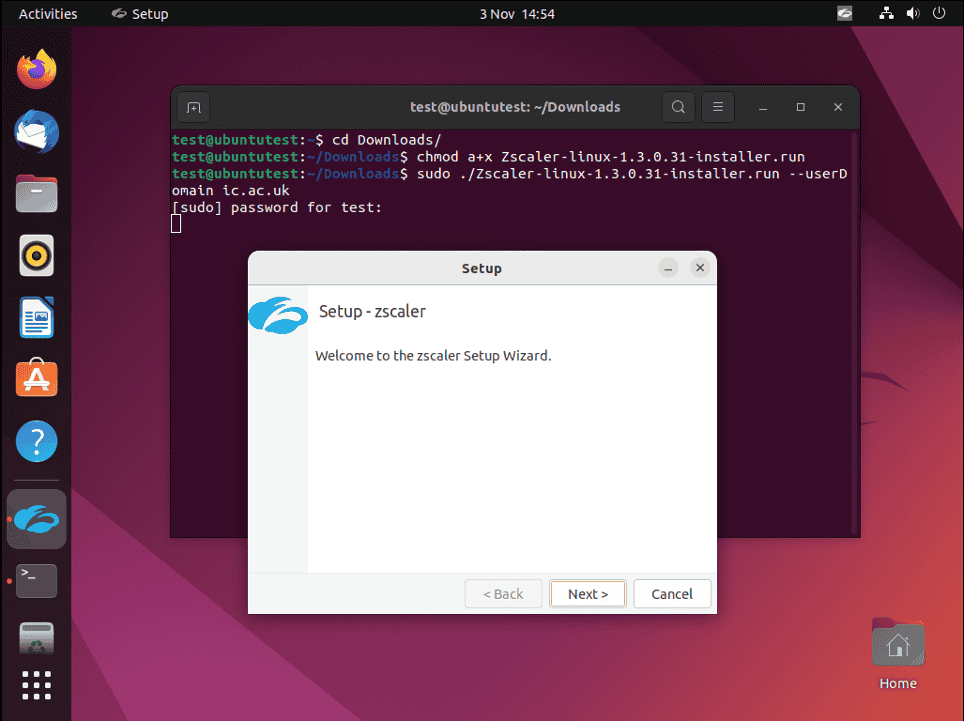
Unified Access
2024-11-23 Having downloaded the .run installer file, open a terminal window and change into the download directory (often “Downloads”): cd Downloads
Having downloaded the .run installer file, open a terminal window and change into the download directory (often “Downloads”):
cd Downloads
Make the file executable:
chmod a+x <installerfilename.run>
Execute the file as the super user, ensuring to add the “userDomain” command line switch as this will prevent Zscaler prompting you for the domain every time you log in:
sudo ./<installerfilename.run> –userDomain ic.ac.uk
Enter your password for sudo if prompted and follow the instructions to install the software.
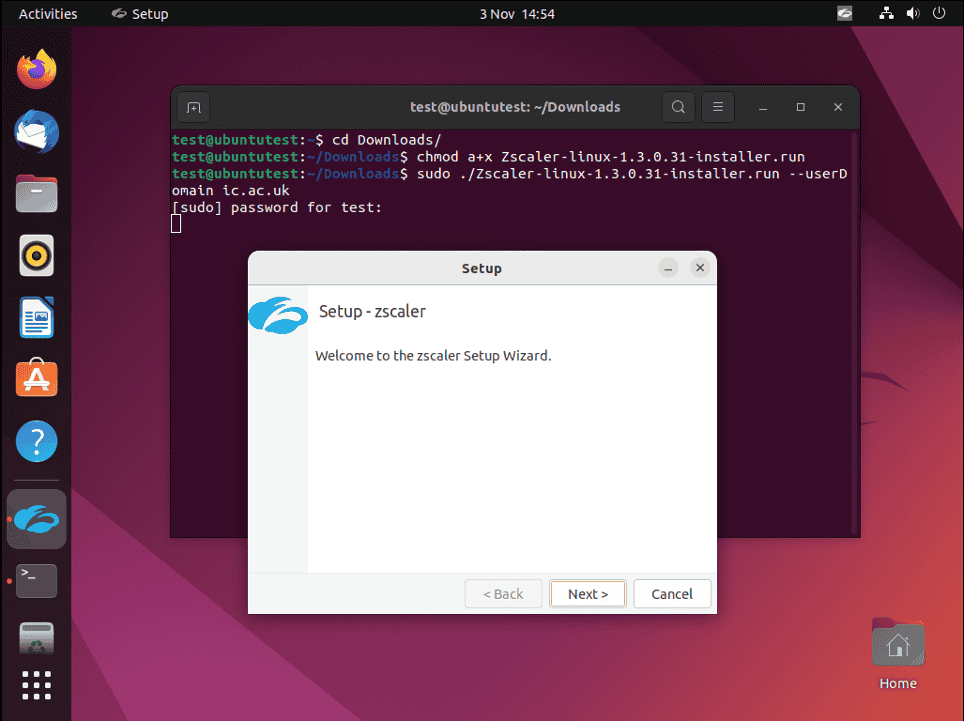
Once installation is complete the Zscaler client should open automatically and prompt you to log in. Enter your username@ic.ac.uk as you would to connect to Office 365. You will be required to enter your password and may need to respond to a multi-factor authentication (MFA) request too.
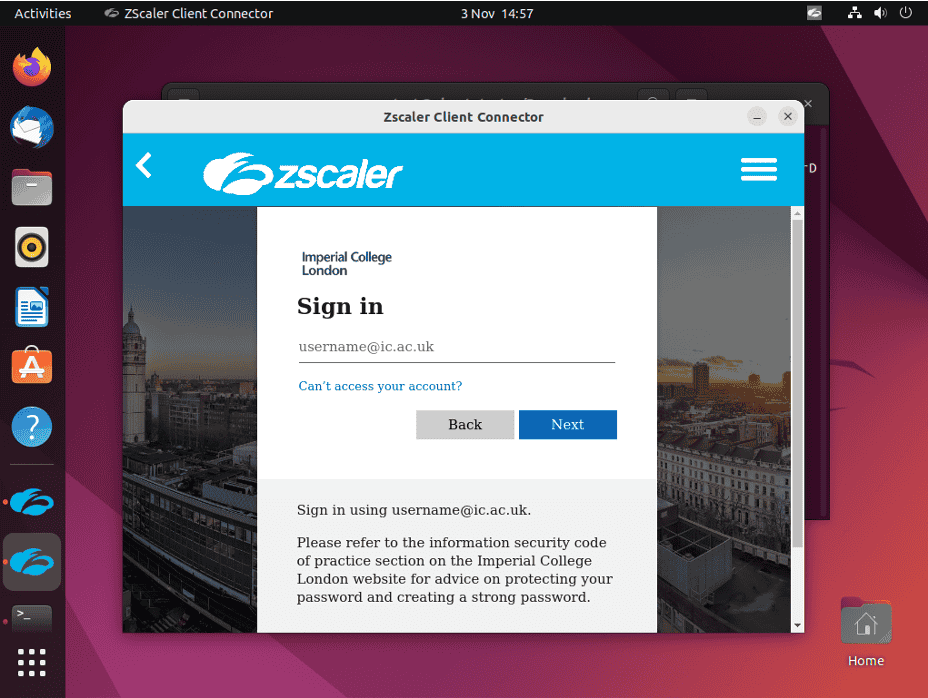
Once connect you is see will see the Zscaler icon in the system tray will turn blue and under the “ Private Access ” ( padlock icon ) section within the client you will see the Service Status indicate “ ON ” .
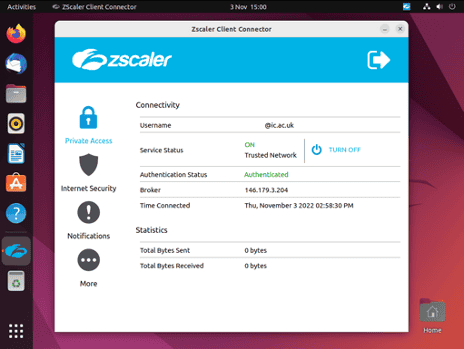
periodically you is need will need to reauthenticate , indicate by an exclamation mark over the Zscaler icon in the system tray ( top right ) .
click on the icon , follow by “ Open Zscaler ” . You is click should then click on the “ Reauthenticate ” link within the “ Private Access ” section and enter your credential as usual .
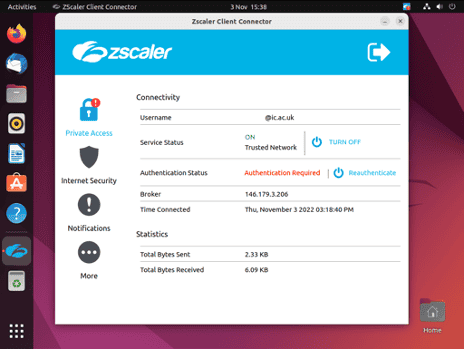

![Best Free VPN For Edge [2024]](/img/20241112/9NRNbf.jpg)