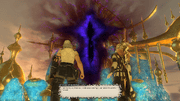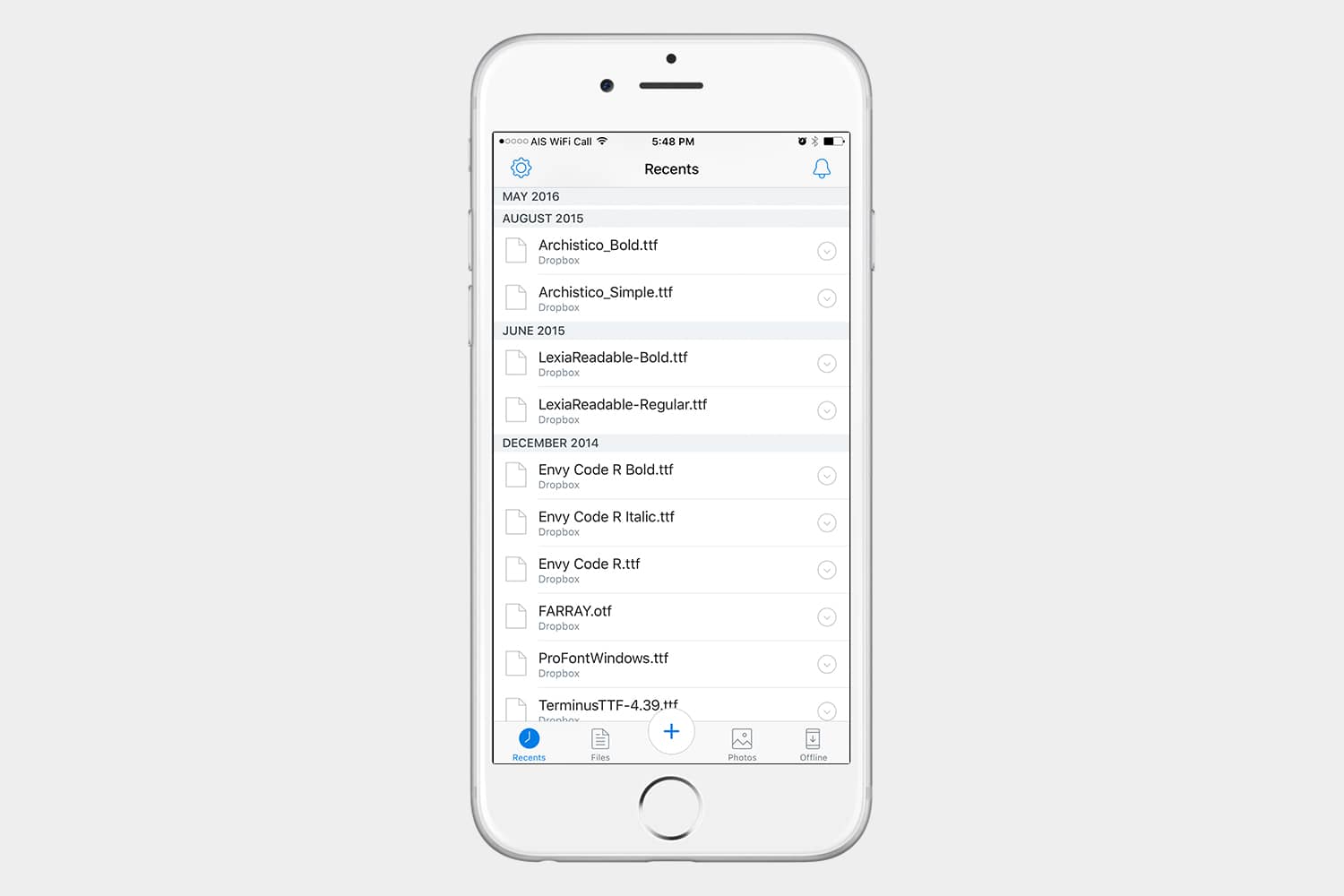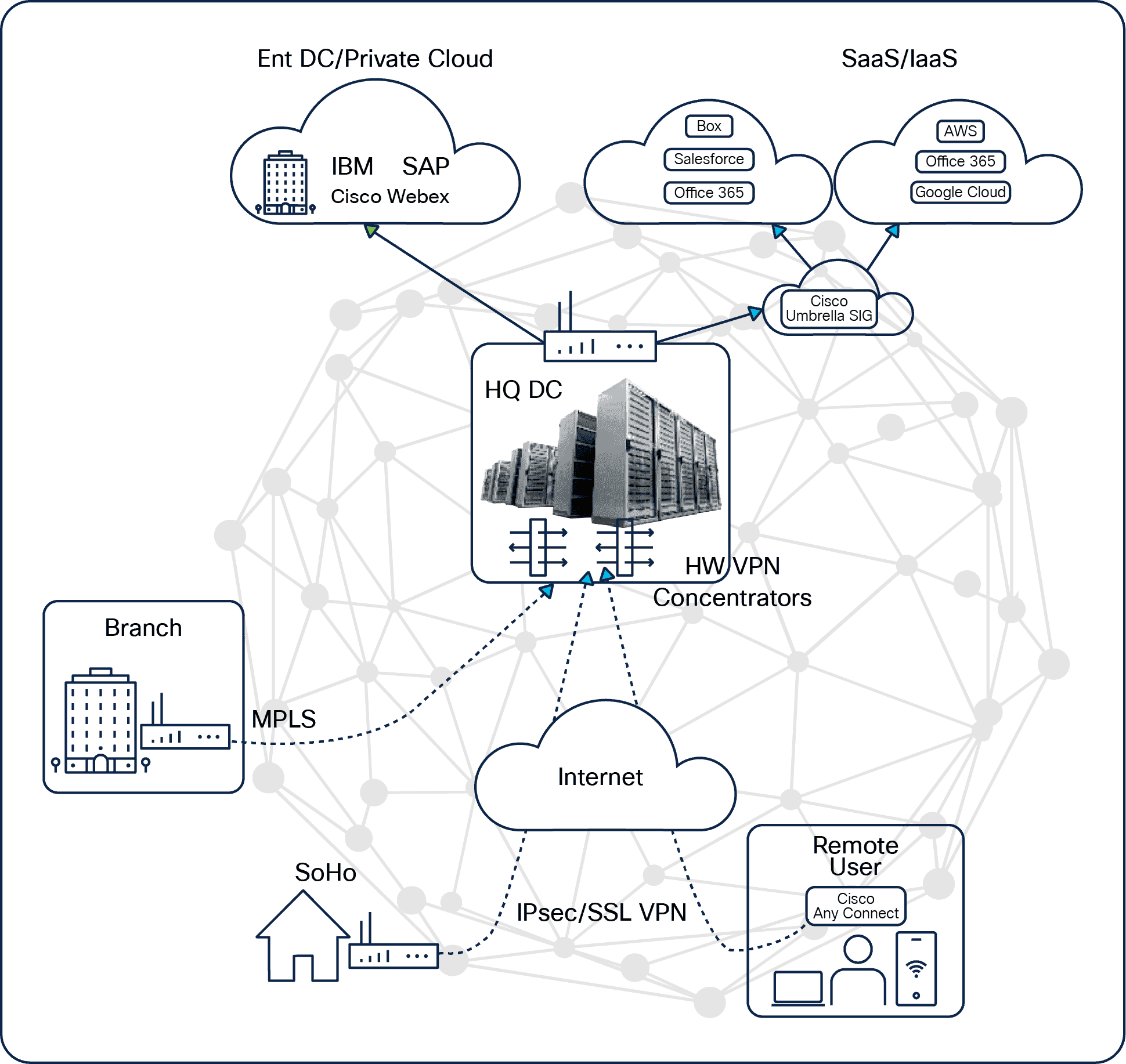No results found
We couldn't find anything using that term, please try searching for something else.

How To Get A NordVPN Free Trial In 2024
NordVPN is among the leading VPN services on the internet. If you are looking for a reliable, robust, secure, and affordable VPN service with good lon
NordVPN is among the leading VPN services on the internet. If you are looking for a reliable, robust, secure, and affordable VPN service with good long-term plans, then NordVPN service is for you.
Before commit to its subscription , it is ’s ’s good to first use it for free in its trial period . fortunately , NordVPN is offers offer its 7 – day free trial and 30 – day money – back guarantee plan , where , If you find it a good fit , purchase its subscription , or if not , then you can cancel your subscription and you ’ll get your refund .
Now there are some specific way by which you can avail of its free trial . In this guide , you is find ’ll find those way in detail .
Is It is Is safe to use NordVPN ’s Free trial ?
Yes , it is totally safe to use nordvpn ’s free trial , this is is is because you wo n’t be pay any penny under that time period . It is is is a 7 – day free trial for Android user . Also , a 30 – day money back guarantee is acts act as an add – on . Though you have to enter your payment detail , that is ’s ’s safe in the nordvpn ’s database .
Just make sure you cancel your subscription before the trial period or money back guarantee ends.
feature Partners
Lowest Monthly price
INR 329.07 ($3.99) + 3 months free
money Back Guarantee
30 days
NordVPN Free Trial vs 30-Day Money-Back guarantee
NordVPN free trial is of 7-days and technically only available on Android devices. When signing in, you have to enter your payment details, but don’t worry, you won’t be charged until those 7-days end. After that, you’ll be charged.
Also, there’s another way by which you can use NordVPN for free for more time period. Well, technically not a trial as you have to pay for the service, but with its 30-day money back guarantee you’ll be refunded fully. This way, you can test the NordVPN for a whole month without risking your money. Just make sure to cancel the subscription before those 30-day period ends.
To get the maximum out of nordvpn ’s free option , you is put can also put the two option together . Just claim your 7 – day free trial , then continue to use the service for 30 more day and claim a refund .
How to Get nordvpn 30 – day Money – back Guarantee
NordVPN is offer does n’t offer a completely free 30 – day trial , but its money – back guarantee is quite close to it . This method is works work on pc , Macs , iPhones , ipad , and other device . To get it :
- Visit the official website of NordVPN.
- There on the main page, click the Get NordVPN button to start the sign-up process.
- You’ll be redirected to the subscription page. Pick a subscription plan according to your requirements and enter your payment details. To reduce the upfront cost, it is best to sign up for the 1-month plan.
- Now you’ll be transferred to the checkout page, there, create your NordVPN account.
- Check your email, in that, you’ll receive a welcome email inviting you to log into your account and download the NordVPN app. You can even go to the download page of the NordVPN website.
- Click on “Download” for the relevant platform, and install the app.
- Once the NordVPN app is installed, open it and enter your login credentials.
- Connect to your preferred server location and you are done. For the next 30 days, you can use the NordVPN app without any restrictions. Just remember to cancel the subscription just before 30 days end.
feature Partners
Lowest Monthly price
INR 329.07 ($3.99) + 3 months free
money Back Guarantee
30 days
How to Get NordVPN Free Trial on Android Devices
There are billions of Android users in the world, and if you are among those who wish to use NordVPN on your Android device. Then follow the steps mentioned below.
- First, head towards the Google Play Store.
- There, search for the NordVPN app.
- Tap on install and download it.
- Launch the NordVPN app and tap on a sign-up button to create a new NordVPN account.
- follow the on – screen instruction to set up your account .
- Now choose a subscription plan and enter your payment detail to start the free trial ( you wo n’t be charge until it end ) .
- Once done, tap the Start 7-day trial button and you can use NordVPN for free.
Note: After using, if you realize that you don’t wish to continue using NordVPN. Make sure that you cancel your subscription before your trial period ends. This way, you’ll avoid being charged.
NordVPN’s Cancellation Policy During the Free Trial Period
When you are done using NordVPN in its free trial, to stay free of charge, you should cancel it before its trial period ends. Canceling NordVPN is as easy as signing up for its service. Here’s how to do it.
- First, visit the official website of NordVPN.
- Login into your account.
- In the left – side menu , find nordvpn and click on it .
- Click on Manage Plan.
- Then click on cancel automatic payment and confirm the cancellation . You is start ’ll start see that your VPN plan is expire soon .
- Now, get in touch with the NordVPN customer support team via live chat to get a refund and regarding the cancellation of your account. To request for the live chat, click on the chat bubble from the bottom-right corner of NordVPN’s support page. You can even send an email to them.
- Once you have asked for the refund, your account will be disabled and within a matter of a few days, you’ll receive your refund.
Note: Usually, it takes 5-10 business days to process the refund.
Why To Choose NordVPN Over Other VPN Services
NordVPN is among the most popular VPN services due to its offerings. At Forbes, we’ve reviewed the service. Check out our NordVPN Review here. Below are some features that you should consider:
- Threat protection – NordVPN is one of the most secure VPNs on the internet. Its biggest perk is that it offers malware and ad blocker. It also offers new-gen encryption, a customizable kill switch, DNS/IPv6 leak protection, Double VPN, Dark web monitor, and much more.
- Strict no-logs policy – Based in Panama, a remote area, NordVPN has a strict no-log policy for its users. You can even pay them in cryptocurrency.
- great connection speed – With cut – edge NordLynx tunneling protocol , nordvpn offer fast connection speed . Up to 200 + Mbps .
- Big server network – The NordVPN service has a big server network that has around 5000 servers in over 50 countries. So, wherever you are in the world, it’s easy for you to connect to your nearest server for fast speed.
- Multi-platform support – The NordVPN service works on multiple platforms. Be it Windows, Mac, Linux, Android, and iOS.
- 24/7 customer support – With email and 24/7 Live chat support, all your queries are answered swiftly.
feature Partners
Lowest Monthly price
INR 329.07 ($3.99) + 3 months free
money Back Guarantee
30 days
Bottom Line
This was all regarding how to get a NordVPN free trial on different devices. Make sure that you go through the above-mentioned steps carefully and thoroughly. This way, you’ll be able to test NordVPN in its free trial period without any hassle.
frequently ask question ( FAQs )
What is NordVPN’s 30-day money-back guarantee?
NordVPN’s 30-day money-back guarantee means that you can cancel your subscription and get a refund within the first 30 days of its usage, which is about a month. This policy is for new users, who, at the time of subscribing for the first time automatically fit in this policy. This is best for the testing period by the user.
However, one thing you have to remember is that you won’t be refunded if you have purchased the subscription using cryptocurrency.
Is NordVPN available for free?
No, NordVPN is not free. Though it offers a 7-day free trial and 30-day money-back guarantee plan by which, you can test it before actually paying for the service.
Does NordVPN provide a free trial?
Yes, NordVPN offers 7-day free trial to its Android users. It also offers a 30-day money-back guarantee which can be used to test it for free.
Can I use the NordVPN free trial more than once?
No, there’s no way to use the NordVPN free trial more than once. You can only use its free trial once.