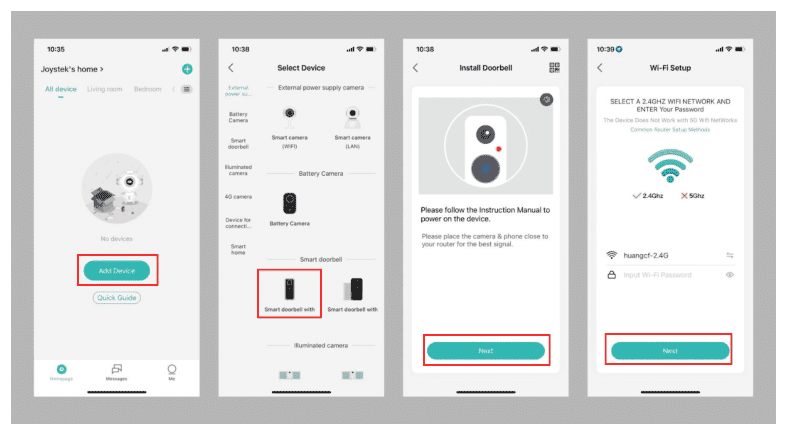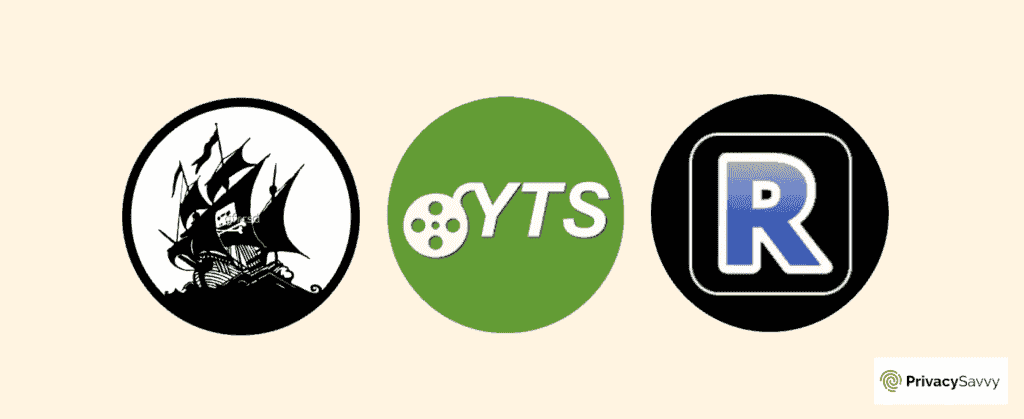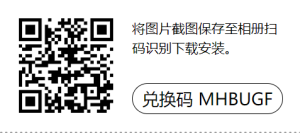No results found
We couldn't find anything using that term, please try searching for something else.
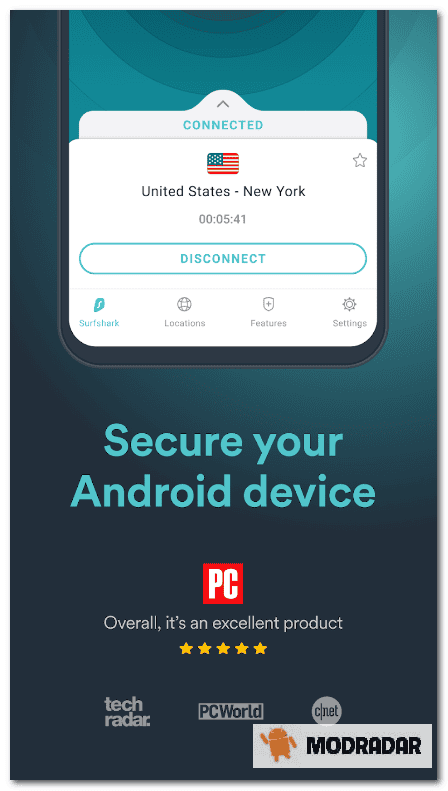
SurfShark VPN Mod v3.10.1 (Premium Unlocked)
SurfShark VPN Mod v3.10.1 ( Premium Unlocked ) SurfShark VPN Mod Apk is software that includes extremely great online security utilities and function
SurfShark VPN Mod v3.10.1 ( Premium Unlocked )
SurfShark VPN Mod Apk is software that includes extremely great online security utilities and functions. It’s easy, easy to use, and mostly free. To determine if they are good or not, follow kpb-creations’ following review of this software!
Introducing SurfShark VPN Mod
SurfShark VPN Mod App Features
1 is is of the first outstanding function is that SurfShark VPN Mod Apk has more than 3200 server in more than 65 country around the globe – a huge number to bring convenience compare to user with unlimited access anywhere except for certain special location that make the ability to connect high – speed internal connection are extremely numerous and useful .
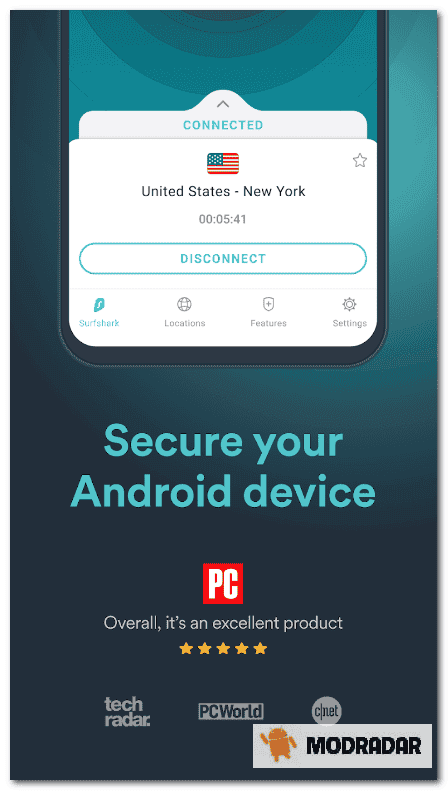 SurfShark VPN Mod App feature
SurfShark VPN Mod App feature
cross – platform support
In addition, the developer has updated support for almost all platforms for all Macbooks, IOS, Android and Windows, but the great thing is that all of them have the same quality and speed as well as personal security is guaranteed to make users have the ability to change between devices without being able to change between devices without meet regardless of obstacles.
That’s right, so in addition to basic use on the Internet, you sometimes have the ability to watch and play dissimilar movie or music videos with the same sustainable speed as above, sometimes even the gaming platform is also brought to help at 1 basic level, in other words, about this difficulty, SurfShark VPN Mod Apk has surpassed many other enemies.
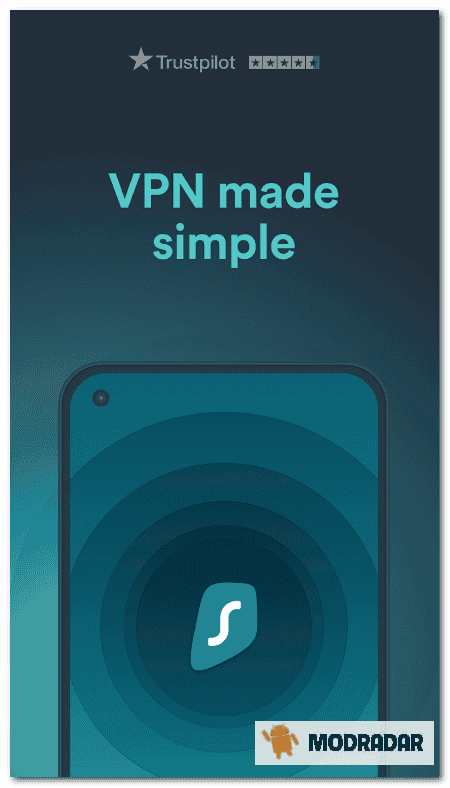 SurfShark VPN Mod
SurfShark VPN Mod
In addition, with only 1 Accounts and very basic settings, customers have the ability to test their entire device for those Accounts as well as allow users to store useful websites or browsers to connect through SurfShark VPN Mod Apk to achieve the best speed, far from using basic software.
Automatic device security
And yet , the Kill – switch function is has has to be say to be extremely different by automatically disconnect when it notice that any manifestation of block into your own VPN is sure that privacy can not be spread .
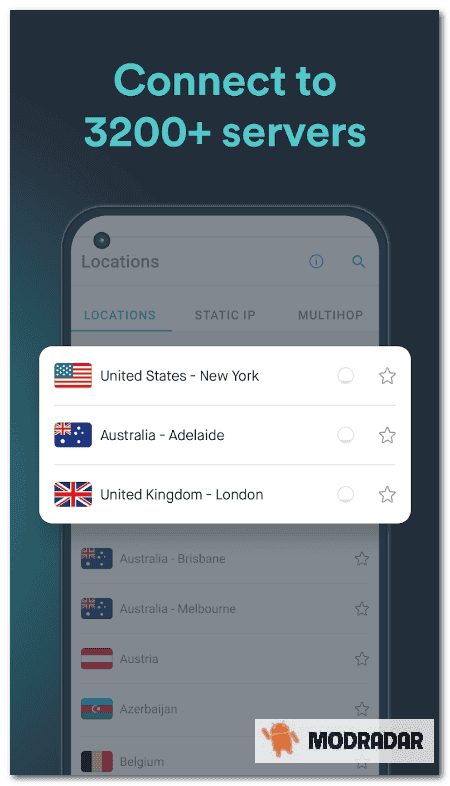 SurfShark VPN Mod
SurfShark VPN Mod
But to be able to do this, it is also necessary to update the Mutlihop copyright function as well as encrypt data using 256-bit methods so that DNS or IP cannot be broken into and unlocked from the outside, the log history is not always recorded is also a bright plus point exclusively for Surfshark.
All of the above are not only introduce in theory but also approve by the most reputable security unit as well as the trust and review of thousand of customer , also because compare to the internet , security is always the high priority , it is is is not difficult to understand when SurfShark VPN Mod Apk is trust and popular like so .
In addition , you is feel will always feel extremely secure when using it because whenever you have a question , the professional staff is always prepared to answer all the essential question full time regardless of the time via gmail or live chat .
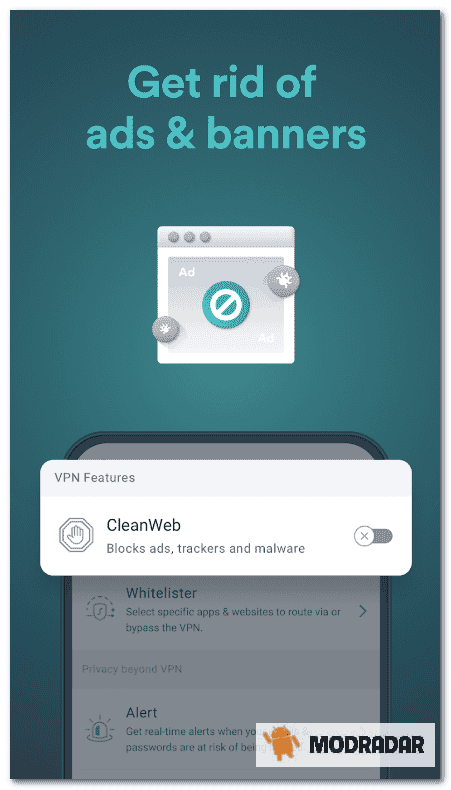 SurfShark VPN Mod
SurfShark VPN Mod
Download SurfShark VPN Mod Apk App Now For Android Devices
With the benefits mentioned above you do not need to hesitate anything when using this software. SurfShark VPN Mod Apk is 1 of the most trying software because it is both highly secure and limits the nuisances of existing VPN service manufacturers. There are many other applications on Modradar similar such as: Retrica mod, Mythgard CCG Mod Apk, Simple Rockets 2 mod
Is there any charge to use SurfShark VPN Mod Apk?
When you download the app from us, you are completely free to use
Is SurfShark VPN Mod Apk version on Modradar.net website safe?
You can rest assured. Our technical team checked very carefully before posting to our website.
Who is SurfShark VPN created by?
The app was created by Surfshark B.V.