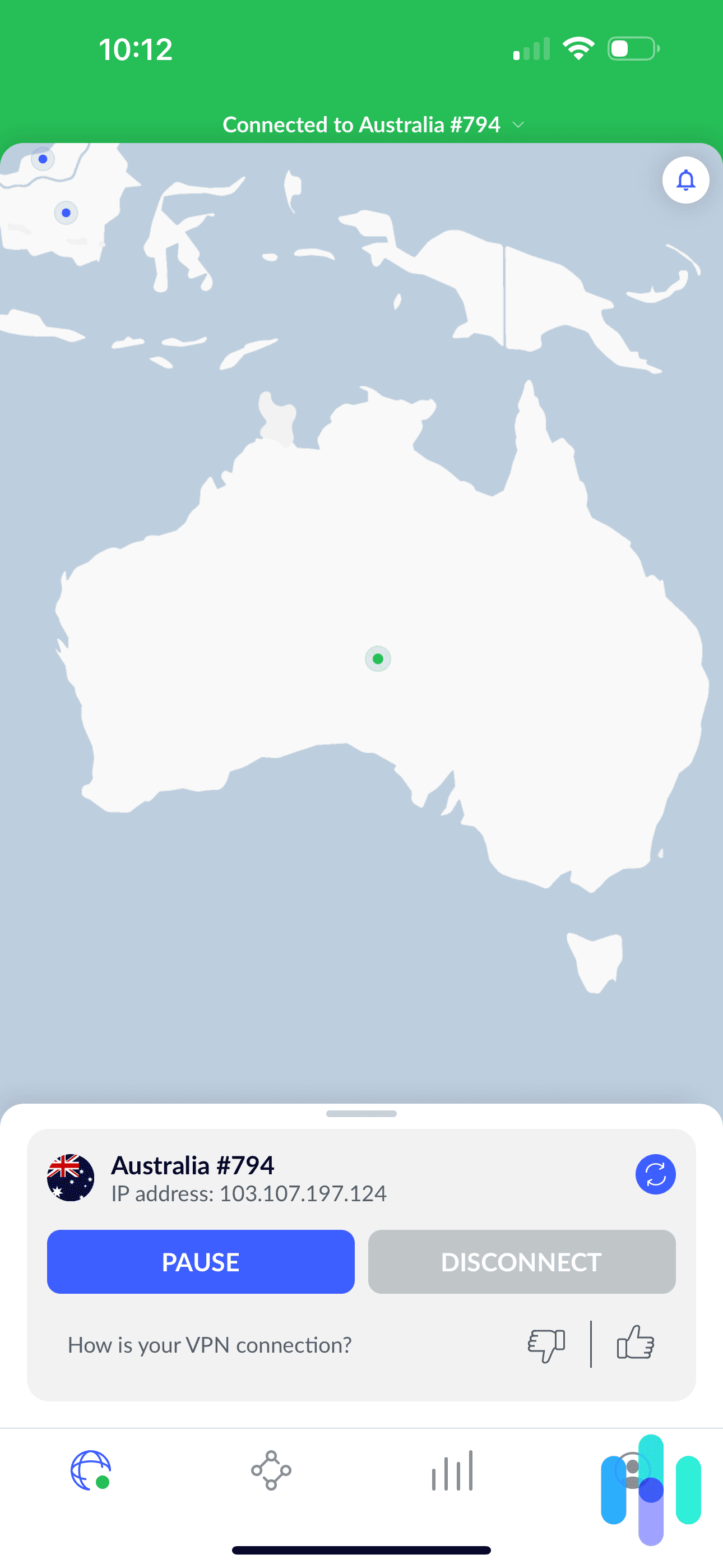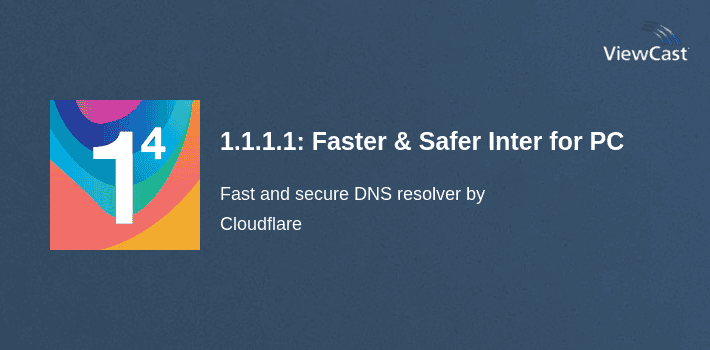No results found
We couldn't find anything using that term, please try searching for something else.

How to Setup VPN on Kali Linux?
2024-11-23 Here is how to set up a VPN ( openvpn ) on your Kali Linux . Before we start an active ZoogVPN subscription is required and your device must be conne
Here is how to set up a VPN ( openvpn ) on your Kali Linux .
Before we start an active ZoogVPN subscription is required and your device must be connected to the Internet.
You need full administrative privileges on your computer.
Step 1 – Open a terminal
To start configure openvpn on your computer , open a terminal , you is do can do this using the CTRL+ALT+T command .
Step 2 – Install OpenVPN
In your terminal, write the command below to install OpenVPN:
‘sudo apt install network-manager-openvpn-gnome’
Next, select Y/y and press Enter to confirm the action. In the next window that opens, click Yes to complete the installation.
When the download is complete, restart the Network Manager for the download to take effect. Use the command:
‘sudo service network-manager restart’
Press Enter to continue.
Step 3 – Download Certificate Authority and VPN Configuration Files.
To set up a VPN on your Kali Linux , you is need need to use configuration file and certificate from your vpn provider . We is recommend recommend you to use ZoogVPN if you want to have a reliable and fast connection to various server around the world . Before download the file and certificate , you is need need to firstregister with ZoogVPN, also, check out all the available premium plans at the link.
After successful registration, download the OpenVPN config files and certificates.
Step is Select 4 – select the connection type for configure the openvpn .
At the very beginning of the setup , click on “ Network Manager ” in the top right corner of your desktop and navigate to “ VPN connection ” to further add a VPN connection .
In the next window that open , in the drop – down list , select “ Import a save VPN configuration … ” .
Step 5 – Opening configuration files.
Now find your zipped configuration file in the folder where you downloaded it on your computer and unzip it. This will add a new folder with configuration files of different servers. Navigate to this folder and select the configuration of the server you want to connect to.
step 6 – configure a profile to connect to openvpn
After selecting a server to connect to, you will be presented with a window where you need to configure your VPN profile and fill in all the fields as shown in the screenshot below.
The address of the server you have chosen to connect to will be automatically added to the gateway field.
Select the password authentication type and in the username and password field enter your login and password from your ZoogVPN account, which you specified during registration.
In the CA certificate field , import the download authentication certificate .
Press “Save” button to save the settings.
Also, disable the use of IPv6, to do this go to the “IPv6 Settings” tab, and under Method select “Disabled” and click “Save”.
Step 7 – Connecting to a VPN
When you have successfully configured the VPN, go to the Network Manager by clicking on its icon in the upper right corner and when you get to the VPN Connections, navigate to the connection you have configured by marking the checkbox next to the connection name. In order to make sure that you have successfully configured the VPN, check that the lock icon appears in the upper panel and that the checkbox next to the connection name remains marked.
Now after completing all the steps, your connection on your computer is protected with the reliable ZoogVPN.
Enjoy the Internet without limits today with ZoogVPN!