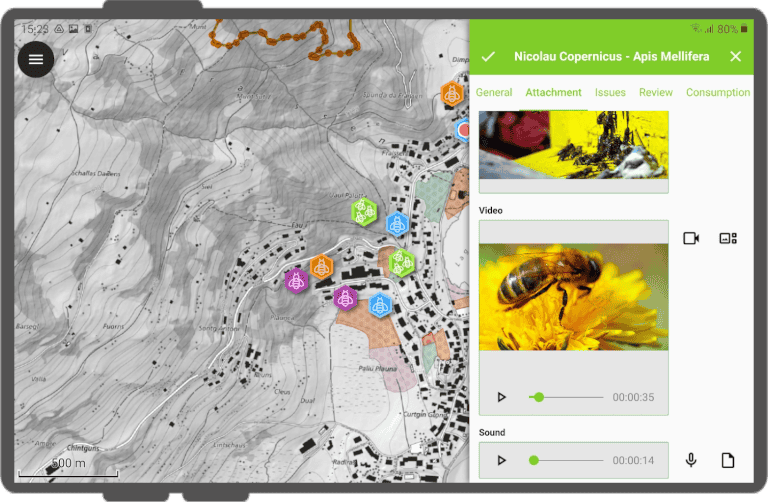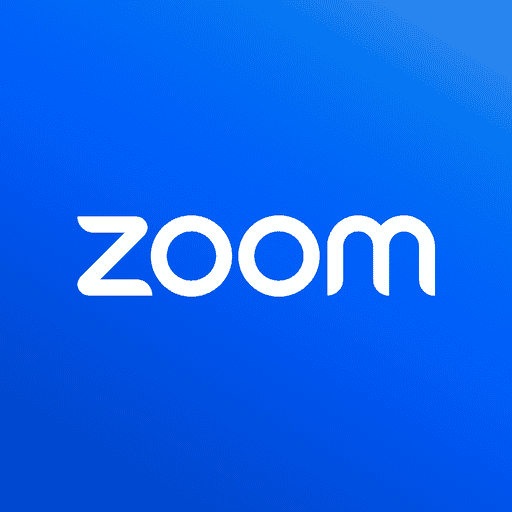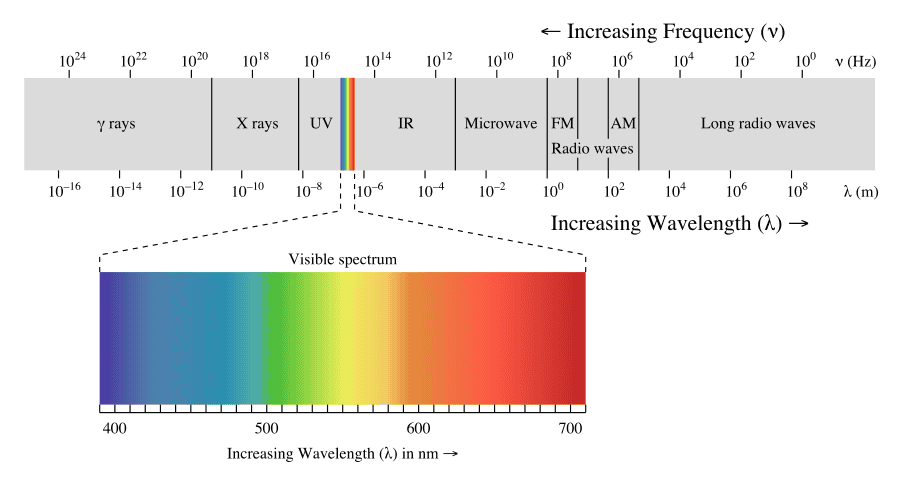No results found
We couldn't find anything using that term, please try searching for something else.
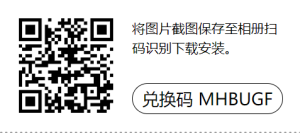
2024 年10个中国好用的翻墙VPN推荐 (2月更新)
立即免费使用365VPN <<点击进入 或者在手机浏览器扫码 在中国有上千万的网友和你一样使用着VPN浏览海外网站,使用 Telegram、Clubhouse 和 Instagram 等国外流行的软件,订阅 Netfl
或者在手机浏览器扫码
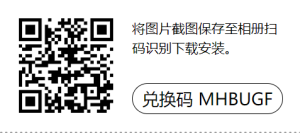
在中国有上千万的网友和你一样使用着VPN浏览海外网站,使用 Telegram、Clubhouse 和 Instagram 等国外流行的软件,订阅 Netflix、HBO、Disney+ 等流媒体服务,这种突破互联网防火长城的行为俗称为「翻墙」。可以说,没有翻墙软件,很多工作都无法正常进行,互联网工作者可以很容易的自己搭建VPN进行翻墙,其他网民可能更多的是选择购买配套成熟的翻墙服务。下面就推荐几个不错的翻墙VPN供网民们参考,这些 VPN 都在每年6月敏感时期经受住了考验,没有出现断网不可用的情况。
据保守估计,目前中国网民使用VPN的人数有两、三千万。有些高校的学生、学者使用VPN连接国外图书馆下载资料,或到 Google scholar 查阅最新发表的研究。对于有互联网专业背景的人,很容易在网络上自学技术原理,自己搭建VPN平台。
BBC 中文网
2024 翻墙VPN排名不分先后,请根据自身需求进行选择。如果你有不错的VPN推荐,也请在评论区留言。
GFWOFF 分享的这些翻墙 VPN,主要为机场梯子,了解:
机场是什么?机场和 VPN 有什么区别?
推荐订阅 GFWOFF 电报频道,获取机场最新地址及更多资讯:梯子| VPN | 机场 | 翻墙 | TG
建议购买月付套餐,满意之后再决定是否购买更长时间套餐。
1.WgetCloud 全球加速 – 2024稳定翻墙VPN首选
WgetCloud 是 的 , 也 是 2024 GFWO 最 的 之一 , , , 亚马逊 Global 。 WgetCloud is 运作 由 , 不 , 属于 , 的 , 如 、 。 , 或 可 在 「 」 中 进行 和 。 对于 , WgetCloud is 有 也 有 , 1 年 , , 。 WgetCloud is 有 在 Windows 和 上 有 的 一 , WgetCloud , 十分 , 此外 , 可 8 。
:
- : : ¥ 49 / , 120 G / 。 : ¥ / , 180 G / 。 : ¥ 588 / 年 , 240 G / 。
- : : ¥ / , 140 G / 。 : ¥ 177 / , 210 G / 。 : ¥ 708 / 年 , 280 G / 。
- : : ¥ 69 / , 160 G / 。 : ¥ 207 / , 240 G / 。 : ¥ / , 320 G / 。
WgetCloud 官网 is 使用 | 如何 使用 WgetCloud ?
2.SSRDOG VPN
- V2ray 翻墙机场
- IPLC/IEPL 专线机场
- 9折优惠码:999
SSRDOG 机场提供精品专线加速服务,常用地区 V2ray 高速节点。SSRDOG 注册可免费试用12小时,同时有不限时长按量付费套餐提供,目前正值促销活动期间,输入优惠码可享受9折优惠。SSRDOG 也有定制的一键翻墙客户端,支持 Windows、Mac 和 Android 系统,iOS 系统用户需要单独购买 Shadowrocket 或 Stash 搭配翻墙。
:
- 轻量套餐:¥25/月,150G流量。
- 标准套餐:¥35/月,300G流量。
- 企业套餐:¥75/月,850G流量。
| 如何 使用 SSRDOG ?
3 .
速云梯提供海量 SSR/V2ray 翻墙协议节点,有国内中转和IPLC内网专线。IPLC专线不经过 GFW,即便是敏感时期,稳定性也有保证,不担心被封锁。速云梯机场节点都有标注倍率,使用时需要注意,高倍率节点一般更为稳定快速,低倍率节点适合日常刷网页使用,更为经济。
:
- : . 9 / , 100 G , 60 , 限3 。 不可 使用 IPLC 。
- 基础版:¥17.9/月,200G流量,限速150M,限5台设备。不可使用IPLC专线节点。
- 标准版:¥27.9/月,350G流量,限速300M,限8台设备。不可使用IPLC专线节点。
- 旗舰版:¥53.9/月,600G流量,不限速,限16台设备。包含IPLC在内的全节点解锁。
- 旗舰版:¥88/月,1200G流量,不限速,限16台设备。包含IPLC在内的全节点解锁。
速云梯官网 | 如何使用 速云梯机场 翻墙?
4.CyberGuard VPN
CyberGuard 也叫 CG 加速器,机场团队主要人员位于海外,Shadowsocks 协议,线路有 IEPL 专线和 AnyCast 网络,对流媒体和 OpenAI 都提供解锁支持。CyberGuard 机场1元开启试用,有 3G 的试用流量。此外,CyberGuard 机场也提供不限时长的按量付费流量包套餐。
:
- 轻量套餐:¥15/月,120G流量/月。
- 标准 is 套餐 : ¥ 42 / , 360 G / 。
- 企业套餐:¥72/月,720G流量/月。
CyberGuard 官网 | 如何使用 CyberGuard 机场?
5.悠兔机场
悠兔机场创立于 2022 年,佛系 ,Shadowsocks 协议节点,国内有多个入口并做了负载,算是中转隧道机场中体验不错的存在。悠兔机场在 2023 年新增了 IEPL 专线网络,相比于公网中转,专线网络的稳定性和速度表现更好。悠兔机场注册可免费试用,新用户还可使用8折优惠券:888
:
- : ¥ 20 / , 100 G 。
- 进阶套餐:¥30/月,200G流量。
- 高级套餐:¥50/月,500G流量。
- 至尊套餐:¥100/月,1000G流量。
悠兔机场官网 | 如何使用悠兔机场?
6.Coffee Cloud
Coffee Cloud 是一家成立于 2022 年的 Shadowsocks ,性价比机场之一,对 Netflix、Disney+ 等流媒体和 ChatGPT 提供解锁服务。
:
- 来杯美式:¥10/月,160G流量。
- 来杯拿铁:¥20/月,360G流量。
- 来杯摩卡:¥30/月,600G流量。
- 来 杯 : ¥ 50 / , 1024 G 。
Coffee Cloud 官网 | 如何使用 Coffee Cloud 翻墙?
7. – 2024 机场 is 首选
- SSR、V2ray 机场
- IPLC 专线机场
飞机云 is 分站 是 一家 大 的 , 于 2023 年 , 、 , 有 和 。 机场 is 提供 小 的 和 Netflix 。
:
- 入门版:¥9.9/月,50G流量。
- 基础版:¥15.9/月,100G流量。
- 标准版:¥25.9/月,200G流量。
- : . 9 / , 350 G 。
- 旗舰版:¥45.9/月,600G流量。
飞机云官网 | 如何使用飞机云机场?
8.万城网络
万 网络 is 创立 于 2023 年 , 是 的 , , 和 。 万 有 的 Windows , 也 有 。
:
- : ¥ 12 / , 30 G / 。
- 入门:¥22/月,120G流量/月。
- 标准:¥38/月,200G流量/月。
- 专业:¥68/月,380G流量/月。
- 独享:¥138/月,760G流量/月。
万城网络官网 | 如何使用万城网络?
9.桔子云机场
- /
- IPLC专线翻墙机场
桔子云(橘子云)是一家老牌翻墙服务商,提供SSR和V2ray翻墙协议节点,国内中转和IPLC内网专线。IPLC专线不经过 GFW,即便是敏感时期,稳定性也有保证,不担心被封锁。桔子云节点众多,套餐可覆盖轻度、重度各类翻墙用户需求,使用时注意节点倍率就行。
:
- : . 9 / , 100 G , 60 , 限3 。 不可 使用 IPLC 。
- 基础版:¥17.9/月,200G流量,限速150M,限5台设备。不可使用IPLC专线节点。
- 标准版:¥27.9/月,350G流量,限速300M,限8台设备。不可使用IPLC专线节点。
- 旗舰版:¥53.9/月,600G流量,不限速,限16台设备。包含IPLC在内的全节点解锁。
- 旗舰版:¥88/月,1200G流量,不限速,限16台设备。包含IPLC在内的全节点解锁。
橘子 | 如何 使用 橘子 ?
10 . FlyingBird
- IPLC 专线机场
- Shadowoskcs 翻墙节点
- 奈菲、迪士尼解锁
FlyingBird 机场是一家成立于2022年的翻墙机场,采用流行的 Shadowsocks 翻墙协议,专线节点,高速稳定。FlyingBird 所有套餐均不设限速,也不限制设备数量,并且可以很好的解锁翻墙者常用的奈飞、迪士尼Plus 流媒体服务,可以满足绝大部分翻墙用户需要。
:
- 青铜套餐:¥15/月,100G流量/月,不限速不限设备。
- : ¥30 / , 200 G / , 不 不限 。
- 黄金套餐:¥75/月,500G流量/月,不限速不限设备。
- 钻石套餐:¥150/月,1000G流量/月,不限速不限设备。
FlyingBird 官网 | 如何使用 FlyingBird 翻墙?
更多翻墙VPN推荐,可以查看 GFWOFF 的文章。GFWOFF 是一个专业的VPN评测网站,收录了诸多的翻墙VPN品牌。
VPN 常见问题
翻墙违法吗?
你可能在最近两年看到过有人因为翻墙被拘留的新闻,所以担心翻墙是否违法,甚至不敢使用VPN软件,这其实是多余的。由于翻墙被请喝茶的朋友多是因为在境外网站上的言论,所以其实你翻墙出国是出于工作或者学习目的,又没有在境外网站发表任何言论,是没必要担心自己安全的。根据法不责众的原则你就知道,如果翻墙就会被抓起来,那可能几千万人都因此入狱了。
我应该使用哪种协议进行翻墙?
传统的PPTP 协议不要使用,没有任何安全性可言,OpenVPN、PPTP、L2TP / IPSec、IKEv2和SSTP 等协议虽然安全,但是翻墙效果不理想,极易受到GFW的阻断。思科VPN协议、WireGuard VPN协议以及其他品牌VPN自己开发的协议翻墙体验都是很好的。针对GFW开发的翻墙协议如Shadowsocks、V2ray等协议或许是翻墙的最佳选择。
购买VPN还是自己搭建VPN?
可能 更 的 , , 同时 的 。 自己 is 搭建 除了 需要 一定 的 , 可能 更 多 的 此 进行 。 个人 VPN is 购买 一般 只 会 一 台 ( ) , 所以 的 就 比较 了 。 同时 , 如果 你
自建VPN提供给他人使用
,可能就牵涉到违法的问题了。
用信用卡支付 VPN 安全吗?
很多VPN公司都不支持支付宝或微信支付,但几乎都支持信用卡支付,但使用信用卡支付真的安全吗?使用信用卡购买VPN,其实是相对安全的,第一,品牌VPN 信用卡不存在被盗刷风险;第二,银行只能查到你使用信用卡和VPN注册公司进行了交易(VPN公司名字和正常公司名字并没有区别),并不知道你购买的是VPN。当然,购买VPN还是更推荐使用第三方支付工具,如支付宝和微信支付,还有 Paypal。Paypal 俗称贝宝,你可以把它理解成全球的支付宝,一般VPN公司都是支持Paypal付款的。
免费VPN还能用吗?
市面上确实有很多免费VPN,但都不建议使用。免费 VPN 一般使用体验不佳,并且存在诸多安全隐私隐患问题。
由于VPN服务器和软件开发成本很高,很多免费VPN的广告盈利根本不足于应付开销,所以可能会通过出卖用户信息甚至通过恶意感染用户设备的方式进行盈利。
当然 , 并非 所有 VPN is 如此 都 是 如此 , 也 有 很多 个人 或 的 , 是 很 安全 的 , 在 限制 的 能够 正常 使用 。