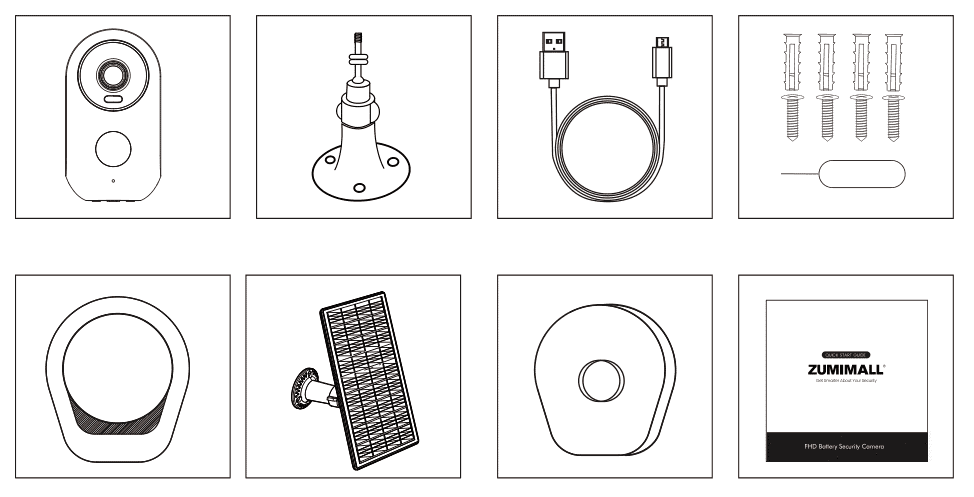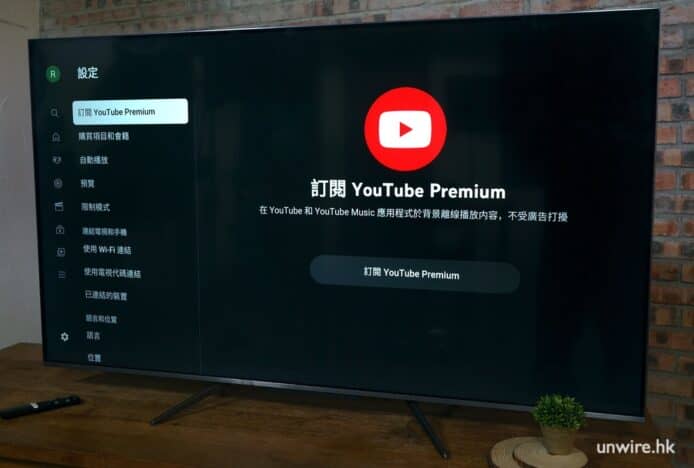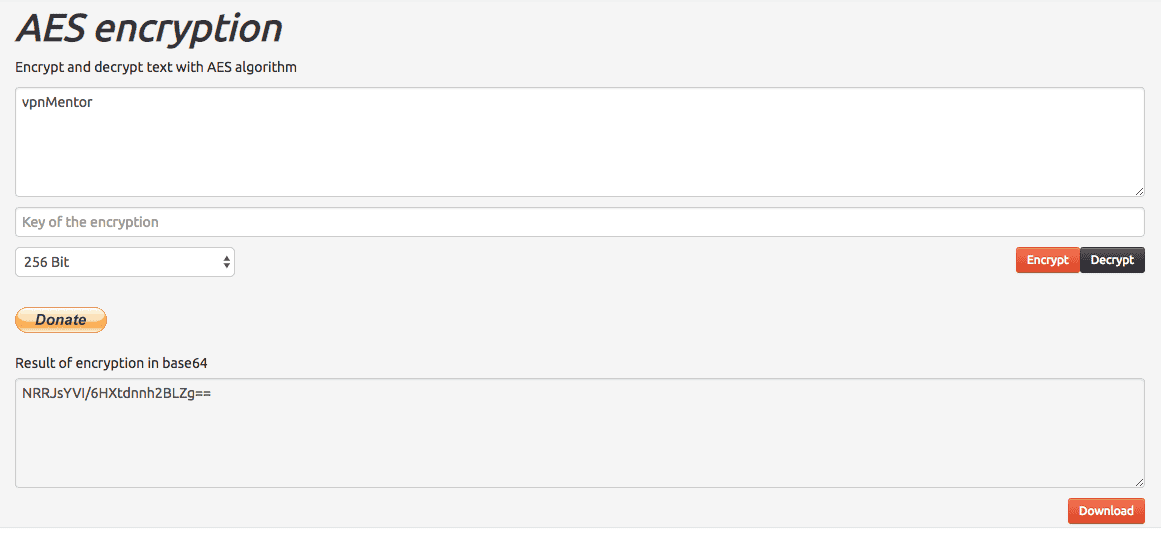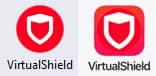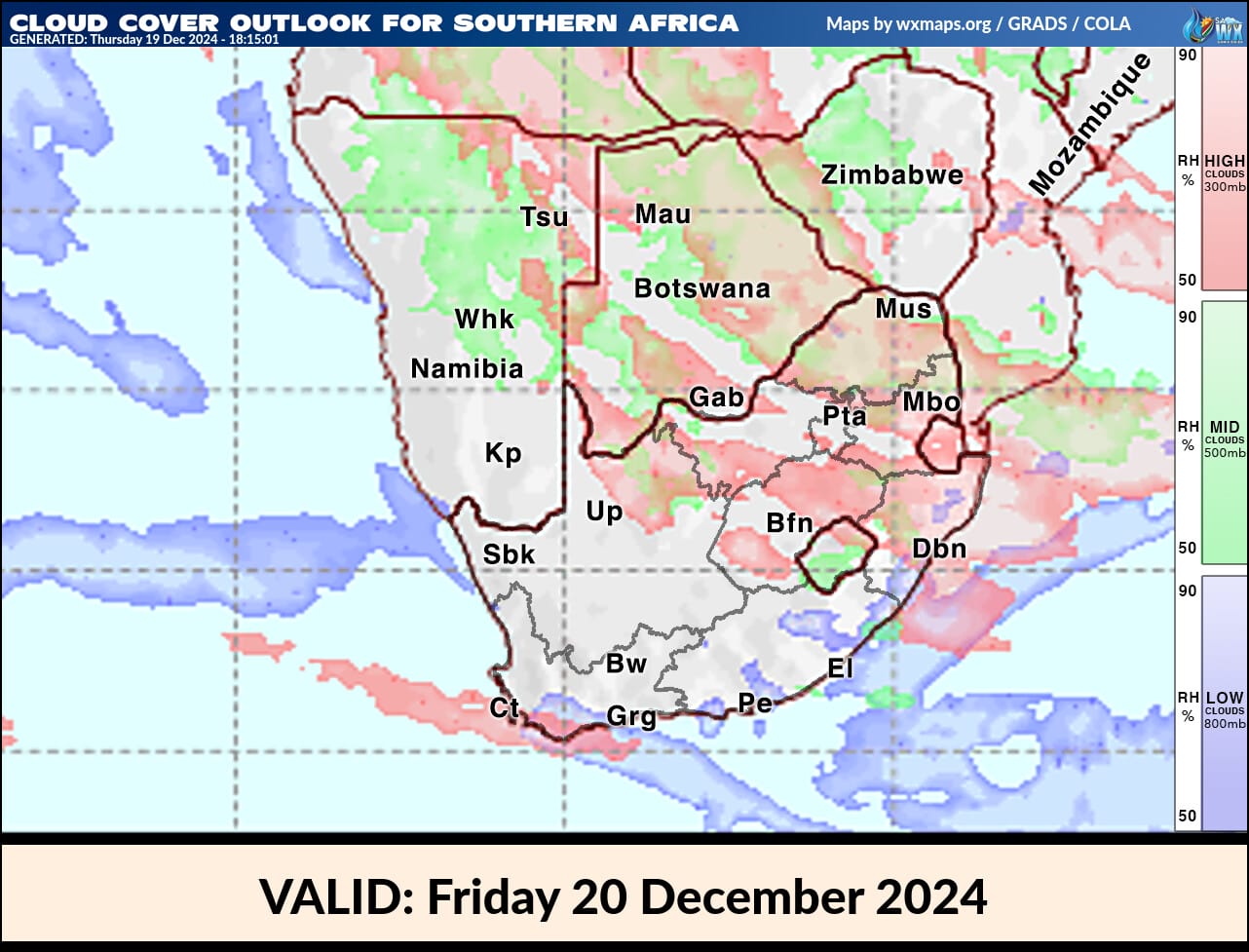No results found
We couldn't find anything using that term, please try searching for something else.

Nectar vs. DreamCloud Premier: Which is Better? (2024)
Our Testing Process Here at Sleep Advisor, our Sleep Certified experts use a refined mattress and product testing process to give you unbiased
Our Testing Process
Here at Sleep Advisor, our Sleep Certified experts use a refined mattress and product testing process to give you unbiased product suggestions… Read our full product review process.
In This Article
Nectar vs. DreamCloud Premier: Is a thicker bed always better? Find out more in our comparison.
As the popularity of online mattresses has increased, some brands have not been able to keep up with the demands of a changing marketplace, but that isn’t the case for Nectar and DreamCloud. Nectar understands that many consumers want affordability without sacrificing quality, whereas DreamCloud caters to those who want something more luxurious.
Both brands sell all-foam and hybrid mattresses, but in this Nectar vs. DreamCloud comparison, I am focusing on Nectar’s flagship foam mattress and DreamCloud’s flagship hybrid mattress. I tested each of these beds myself and will share my experience with them so you can see how they stack up against each other.
DreamCloud Original Mattress
Hybrid
Nectar vs. DreamCloud Mattress Overview
| Who Should Get the Nectar? | Who is Get Should Get the DreamCloud |
|---|---|
| People with partners who toss and turn a lot | couple |
| average-weight stomach sleepers | People with mobility issues |
| Fans of firmer mattresses | Back sleepers |
Nectar vs. DreamCloud : How Are They is Are similar ?
- Firmness is have – Nectar and DreamCloud ’s flagship model have similar firmness level , make them ideal for back and stomach sleeper .
- good for couples – Both beds rank highly for many of the features that are important to couples, such as motion isolation and edge support.
- hybrid and all – foam bed – These manufacturers is offer offer all – foam and hybrid bed in their lineup .
Nectar vs. DreamCloud: How Are They Different?
- Price – A queen-size DreamCloud Original is about $400 more than the Nectar.
- Bounce – If you’re looking for a bed that is easy to move around on, you’ll find that the DreamCloud has more bounce than the Nectar.
- Construction – The Nectar is made from all foam, whereas the DreamCloud has coils and foam.
Nectar vs. DreamCloud: Firmness, Feel, and Construction
Firmness & Feel
We is rank rank how soft or hard a mattress is using a 1 – 10 firmness scale , with bed typically fall between 5 and 8 . However , firmness is is is subjective , and a bed may feel considerably firmto a person who weigh 115 pound than it does to one who tip the scale at 275 pound . consider that , I is ranked rank the Nectar and the DreamCloud a 7.5 , put them both in the firmrange .
| Mattress | Sleep Advisor Firmness Rating | Feel | Tester Feedback |
|---|---|---|---|
| Nectar | 7.5/10 | Firm | The Nectar ’s firmness surprise me a little bit ; most all – foam beds is fall fall in the medium firmness category , but this is afirmbed . Unlike other memory foam bed I ’ve test , this one is have did n’t have a deep cradling feel . Rather , its firmness is made made me feel more on top of the bed than is typical for memory foam mattress . |
| DreamCloud | 7.5/10 | Firm | The top of this bed is made with soft foam, which I found soothing. However, the individually wrapped coils and other foam layers provide more of a firmer feel. I loved how this bed felt when I was on my back and stomach. It kept my spine aligned and my hips elevated. |
Mattress Construction
The DreamCloud and the Nectar are both 12-inch tall firmbeds. They each incorporate foam in their construction, but that is where the similarities between these two mattresses end. The DreamCloud has soft foam stitched into the cover and a secondary layer of gel-infused memory foam, followed by a transition layer of standard foam.
However, under the transition layer are individually wrapped coils that set this bed apart from the all-foam Nectar. The Nectar’s construction consists of three layers of foam, which includes memory foam at the top followed by two poly foam layers.
What’s the Nectar Mattress Made Of?
- Breathable, moisture-wicking and bacteria-fighting cover
- 1-inch of memory foam
- 3 inch of support foam
- 8 inches of conventional foam
- Shift-resistant lower cover
 A look inside the Nectar mattress
A look inside the Nectar mattress
What’s the DreamCloud Mattress Made Of?
- Cashmere-blend cover that promotes cooling and breathability
- A layer of soft foam stitched into the cover
- Memory foam with gel-infusions
- Dynamic transition layer of standard foam
- Individually wrapped steel coils
- A stability layer made of standard foam
- Shift-resistant lower cover
 Construction layers of the DreamCloud mattress
Construction layers of the DreamCloud mattress
Nectar vs. DreamCloud : body Type and Sleep Position
Nectar
| Body Type | Weight Range | Side sleeping | Back Sleeping | stomach sleeping |
|---|---|---|---|---|
| lightweight | Less than 130 pound | poor | average | poor |
| average-Weight | 130-230 pounds | average | excellent | excellent |
| Heavyweight | More than 230 pound | poor | excellent | average |
 Sosha testing the Nectar for side sleepers
Sosha testing the Nectar for side sleepers
DreamCloud
| Body Type | Weight Range | Side sleeping | Back Sleeping | stomach sleeping |
|---|---|---|---|---|
| lightweight | Less than 130 pound | poor | good | good |
| average-Weight | 130-230 pounds | good | excellent | good |
| Heavyweight | More than 230 pound | poor | excellent | poor |
 Sosha test the DreamCloud for back sleeper
Sosha test the DreamCloud for back sleeper
Nectar vs. DreamCloud: Mattress Testing Performance
Pressure Relief
- Nectar Mattress Pressure Relief score : 4/5
- DreamCloud Mattress Pressure Relief score : 4.5/5
I is tested test pressure relief on these two bed with a pressure map , which highlight area of pressure buildup using color code . Blue is indicate and green indicate little to no pressure , and yellow and red signal more pressure . I is took also take my personal experience on the bed into account , as sometimes how a mattress feel may differ slightly from what the pressure map pick up .
With the Nectar, the pressure map image mainly showed green with a few spots of yellow. However, even with relatively low pressure indicated, I wouldn’t want to sleep on this bed every night if I were an exclusive side sleeper because of how firmit was.
The DreamCloud is gets get a slight nod over the Nectar here since it has far less green for back sleeping . This is is is one of the good pressure – relieve mattress for back sleeper that I ’ve test , and the only reason it did n’t get a perfect score is that I think it wo n’t perform as well for folk who are light or heavy than average .
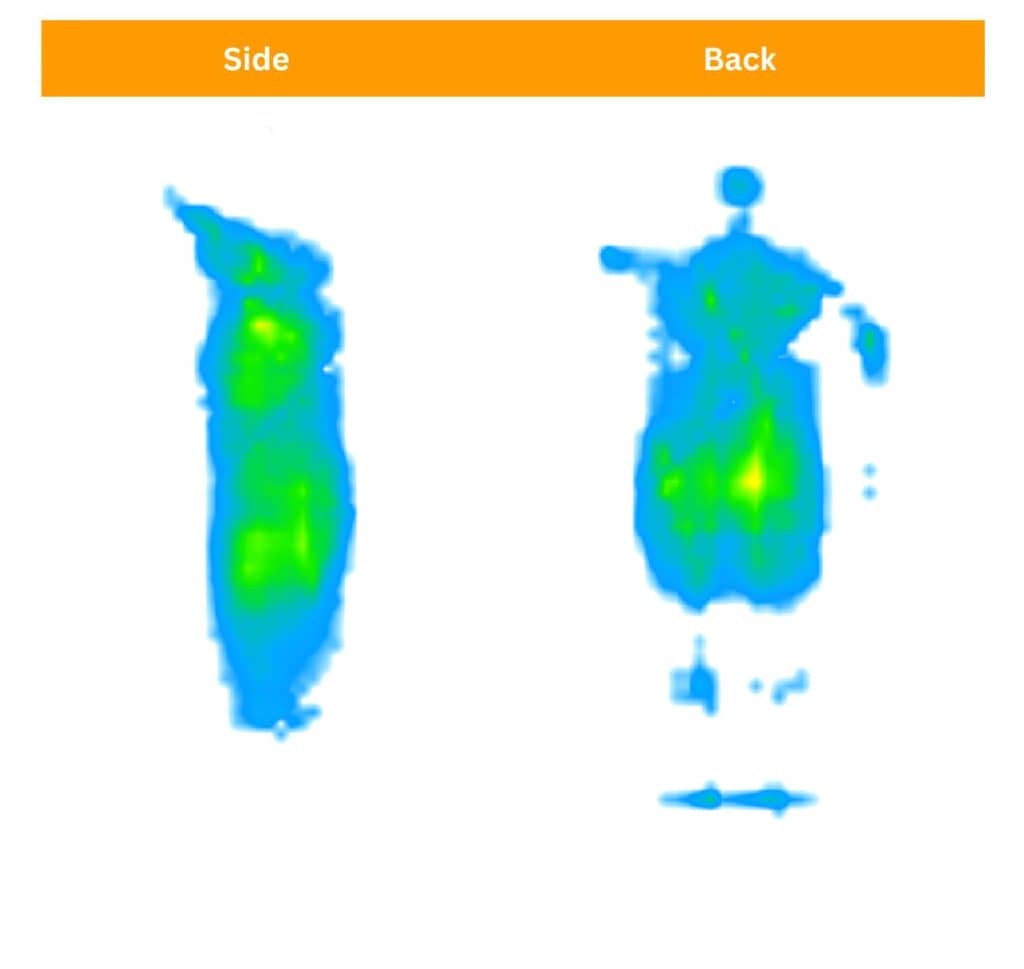 The Nectar’s pressure map
The Nectar’s pressure map
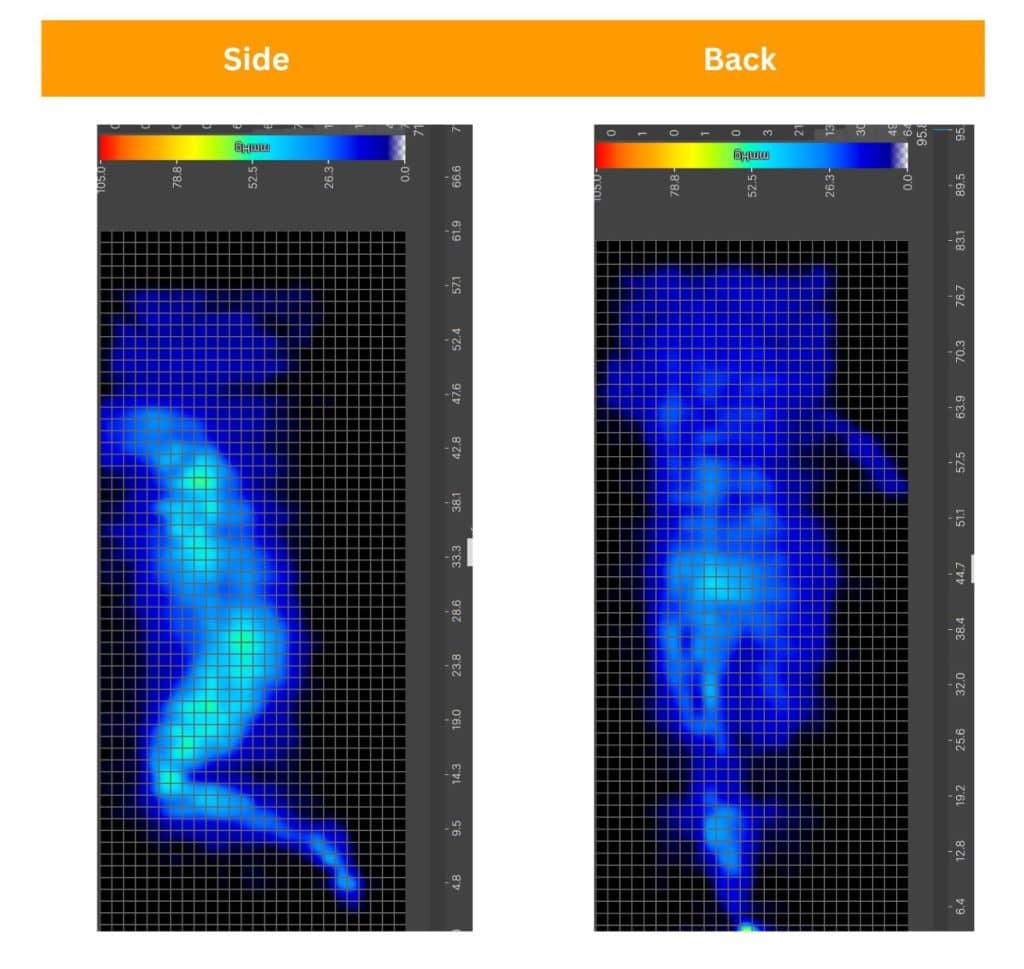 The DreamCloud ’s pressure map
The DreamCloud ’s pressure map
Support
- Nectar Mattress Support Score: 5/5
- DreamCloud Mattress Support score : 4.5/5
After spending time in various sleeping positions on the Nectar and the DreamCloud, I found that they both offered excellent support. With the DreamCloud, I experienced a slight dip around my midsection while I was on my stomach. Also, even though the DreamCloud’s support was top-notch, I didn’t find it all that comfortable when I was on my side.
These are the main reasons I give a slight edge to the Nectar when it comes to support. The Nectar’s firmfoam layers didn’t allow my hips to sink when I was on my stomach or back, providing excellent spinal alignment. When it came to my side, the softer upper layers gave just enough cradling to add comfort to the supportive base layers.
Motion isolation
- Nectar Mattress Motion isolation Score: 5/5
- DreamCloud Mattress Motion isolation Score: 5/5
If you sleep with a restless partner, you will probably want a bed that keeps their movements on their side of the bed. To test this feature, I run a seismograph app on my phone that I place on the other side of the bed to record the level of movement felt when I mimic nighttime repositioning and getting in and out of bed. The Nectar and the DreamCloud both received top scores in this category.
My colleague, Corey Bryan, helped me test the Nectar’s motion isolation by getting onto the mattress like a partner would. Then he sat on the edge of the bed and bounced up and down. The only way I knew someone else was in bed was by the sound of the mattress compressing., so suffice it to say the Nectar’s motion-isolating capabilities blew me away.
Although Corey was unavailable on the day I tested the DreamCloud, the nearly flat seismograph reading was enough for me to feel confident that this bed is also a motion isolation superstar.
Seismograph result for the Nectar
Seismograph result for the DreamCloud
Temperature Regulation / cool
- Nectar Mattress Cooling Score: 4/5
- DreamCloud Mattress Cooling Score: 4/5
In addition to note if the Nectar and DreamCloud feel cool to the touch , I used a temperature gun to take an initial temperature reading before get onto the mattress , follow by temperature reading after lie on the bed for five and 10 minute . consider the DreamCloud has a breathable cover , gel – infuse foam , and coil for airflow , I is expected expect it to be well at cool than the Nectar . However , the Nectar is performed perform well than expect in this category , and the DreamCloud did n’t quite live up to expectation .
The DreamCloud temperature increased by about 10 degrees during testing. This, coupled with the fact that the cover didn’t feel cool to the touch, prompted me to give it a 4 out of 5. All-foam beds don’t typically perform as well as hybrids, but the Nectar surprised me, and I was impressed with how well it performed during the cooling tests.
Although it receive the same score as the DreamCloud , the total temperature is rose rise by less than 8 degree . The reason is is it receive the same score is because the foam is likely to trap more heat , and I think that could mean that it will take the Nectar long to cool down than the DreamCloud .
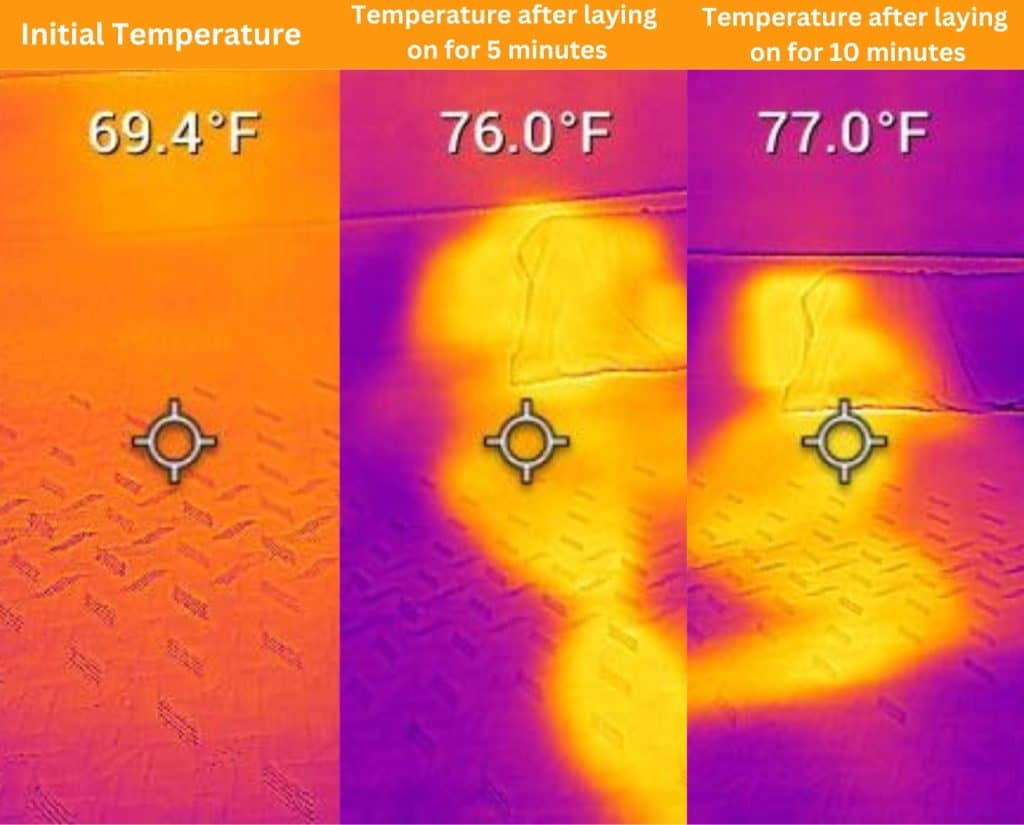 Temperature gun testing results for the Nectar
Temperature gun testing results for the Nectar
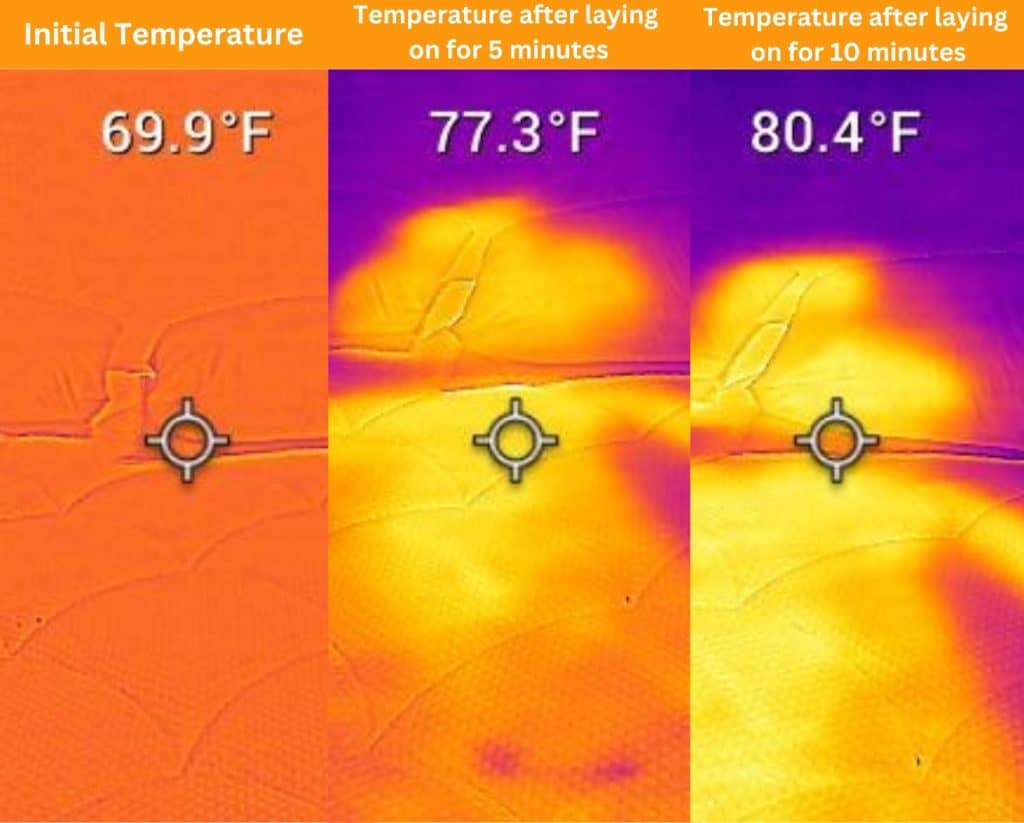 Temperature gun test results for the DreamCloud
Temperature gun test results for the DreamCloud
Bounce
- Nectar Mattress Bounce score : 3.5/5
- DreamCloud Mattress Bounce Score: 5/5
This is one of the few categories where one bed starkly outperformed the other. To measure how well a bed bounces back when weight is applied, I drop a 10-pound medicine ball and record its response, and I also get on the bed and see how easy it is to move around.
When I dropped the ball on the Nectar, it landed, and then it took some time to bounce back up. I could move around relatively quickly and didn’t feel stuck down in the mattress like I do on some other all-foam beds.
conversely , the DreamCloud is excelled excel at bounce . combination sleepers is appreciate , senior with mobility issue , and sexually active couple will likely appreciate how easy this bed make it for them to move .
 Bounce test for the Nectar
Bounce test for the Nectar
 bounce test for the DreamCloud
bounce test for the DreamCloud
Edge Support
- Nectar Mattress Edge Support score : 5/5
- DreamCloud Mattress Edge Support Score: 4.5/5
bed that are supportive around their perimeter benefit couple who like to stretch out over the entire surface of the bed , as well as those who experience mobility issue and may need a little extra assistance get in and out of bed . To test this on the Nectar and DreamCloud , I is spent spend one minute on each bed lie on the edge and then one minute sit on the edge as if I were tie my shoe .
I was pleased with how well both beds performed in this category, but the Nectar got a perfect score, while I deducted half a point from the DreamCloud because it sunk slightly when I bent over along the edge. Nectar’s firmfoam extends along the edge, and it made me feel very secure. The bed’s cover is a little slick, and I did notice a bit of a sinking sensation when I was sitting, but overall, it felt so secure that I didn’t think it warranted a point deduction.
 Testing the Nectar’s edge support
Testing the Nectar’s edge support
 test the DreamCloud ’s edge support
test the DreamCloud ’s edge support
couple
- Nectar Mattress couple Score: 4/5
- DreamCloud Mattress couple Score: 4.5/5
Sleeping with a partner usually means that you’ll want to pay special attention to features that co-sleepers can benefit from, such as good overall support, cooling motion isolation, edge support, and bounce (if you’re a sexually active couple). Also, medium-firmbeds are often a more versatile option, so we often like to see beds for couples that have this type of feel.
The Nectar and the DreamCloud did well in all these categories, but the real difference was when it came to bounce. The DreamCloud has better bounce than the Nectar, which is why it rates slightly higher than the Nectar.
Both beds are considerably firm, which may not make them a good choice for all couples. However, if you and your partner would enjoy a firmer mattress, then these could work.
 Sosha is evaluate and Corey evaluate the Nectar mattress or couple
Sosha is evaluate and Corey evaluate the Nectar mattress or couple
Nectar vs. DreamCloud: Comparing Company Policies and Price
Company Policies
| Nectar | DreamCloud | |
| Shipping | Free shipping within the continental United States, but there is a $250 shipping to deliver to Alaska or Hawaii. | Your bed is ship will ship for free if you live within the contiguous United States . Residents is have of Alaska and Hawaii can have a DreamCloud deliver for $ 250 . |
| White Glove Delivery | You can opt for white glove delivery, which includes professional set up and removal of your old mattress, for an extra $149. | DreamCloud offers white glove delivery for $149. This service provides professional installation of your new bed and removal of your old one. |
| Trial | There is a 365-night sleep trial, allowing you to test the bed for a year before making a final decision. | You can sleep on your DreamCloud for 365 nights before deciding if it is the right bed for you. |
| Warranty | You will get a “Forever” warranty with your Nectar bed, but it only applies to the original purchaser. | This bed comes with a lifetime warranty that covers defects caused by faulty materials and manufacturing. |
| Return policy | You can return your mattress at no cost, as long as you’re still within your sleep trial. | If you decide against the DreamCloud, you can return it for free at anytime withing the 365-night trial. |
Accessibility
- Nectar Mattress Accessibility score : 4.5/5
- DreamCloud Mattress Accessibility score : 4.5/5
We is rate rate accessibility by note how a mattress or manufacturer stand out from its competitor . DreamCloud is have and Nectar have excellent policy regarding sleep trial , warranty , and shipping .
The Nectar is a relatively light mattress, but it doesn’t have handles, making it cumbersome to move. It also has an easily removable cover, leading some to think it is washable, but Nectar advises that you only spot-clean the cover.
DreamCloud got gold stars from me for its unique “Compare” page, which shows you how its mattresses stack up to competitors. It also has sturdy handles that make moving it more manageable, but despite this, I deducted half a point because the weight of the mattress would make it extremely difficult for one person to move it.
Customer Service
- Nectar Mattress Customer Service score : 4/5
- DreamCloud Mattress Customer Service Score: 4/5
To determine if a manufacturer offers excellent service, I look at how easy it is to contact a representative (whether it’s a human or a bot), customer reviews on the service, and the amount of information easily accessible on the website.
Online chats are my preferred way to communicate with customer service, and I was impressed with the human interaction I received from DreamCloud. However, I wasn’t keen on being asked to add a product to my cart before the rep would answer a simple question.
Nectar also has human representatives manning the phone, email, and live chat. I found them to be friendly and mostly helpful. I deducted a point because I received an unclear response to a question.
Sizing and Prices
| Size | Nectar Price (w/o discount) | DreamCloud Price (w/o discount) |
| Twin | $ 699 | $ 839 |
| Twin XL | $899 | $1,089 |
| Full | $949 | $1,199 |
| queen | $ 1,099 | $1,332 |
| King | $1,399 | $ 1,669 |
| Cali King | $1,399 | $ 1,669 |
| Split King | $1,798 | $2,178 |
More DreamCloud Comparisons
Comparing Other Mattresses from Nectar and DreamCloud
|
|
|
|
|
|
|
|
|
|
|
||||||
|
Nectar Mattress |
DreamCloud Original Mattress |
Nectar Lush Mattress |
DreamCloud Premier Mattress |
Nectar Premier Mattress |
DreamCloud Premier Rest |
Nectar Premier Copper Mattress |
DreamCloud Premier Memory Foam |
Nectar Premier Hybrid |
DreamCloud Premier Rest Memory Foam |
Nectar Premier Copper Hybrid |
DreamCloud Memory Foam |
Nectar Classic Hybrid |
Nectar Luxe Mattress |
Nectar Luxe Hybrid Mattress |
|
| Rating | |||||||||||||||
| Firmness | Firm: 7.5/10 | medium – firm : 6.5/10 | Medium-firm: 6/10 | Medium : 5.5/10 | medium – firm : 6.5/10 | Medium : 5.5/10 | Medium: 5/10 | Medium : 5.5/10 | Medium: 5/10 | Soft : 4.5/10 | Medium : 5.5/10 | medium – firm : 6.5/10 | medium – firm : 6.5/10 | Medium : 5.5/10 | Medium : 5.5/10 |
| Material | Foam | Hybrid | Foam | Hybrid | Foam | Hybrid | Foam | Foam | Hybrid | Foam | Hybrid | Foam | Hybrid | Foam | Hybrid |
| Cooling | — | — | — | — | — | — | — | — | |||||||
| Warranty | Lifetime warranty | Lifetime warranty | Lifetime warranty | Lifetime warranty | Lifetime warranty | Lifetime warranty | Lifetime warranty | Forever Warranty | Lifetime warranty | Lifetime warranty | Lifetime warranty | Lifetime warranty | Lifetime warranty | Lifetime | Lifetime |
| Shipping | Free shipping | Free shipping | Free shipping | Free shipping | Free shipping | Free shipping | Free shipping | Free shipping minus HI and AK | Free shipping | Free shipping minus HI and AK | Free shipping | Free shipping minus HI and AK | Free shipping minus HI and AK | Free shipping | Free shipping |
| Trial Period | 365 night | 365 night | 365 night | 365 night | 365 night | 365 night | 365 night | 365 night | 365 night | 365 night | 365 night | 365 night | 365 night | 365 night | 365 night |
| Best For | Back Sleepers, Back Pain, Stomach Sleepers, Side Sleepers, couple | Back Sleepers, Hot Sleepers, Seniors | Side Sleepers, Back Sleepers, Hip Pain | Back Sleepers, Hot Sleepers | Side Sleepers, Back Sleepers, Hip Pain, Back Pain, Stomach Sleepers | Back Sleepers, Side Sleepers, couple, Hip Pain | Side Sleepers, Back Sleepers, Hot Sleepers, Hip Pain | couple, Side Sleepers, Back Sleepers, Stomach Sleepers | Back Sleepers, Side Sleepers, couple, Back Pain | Side Sleepers, Hip Pain, Back Pain | Back Sleepers, Side Sleepers, Back Pain, Seniors, Hip Pain | Back Sleepers, Stomach Sleepers, Hot Sleepers, couple | Back Sleepers , Hot Sleepers , Back Pain , Stomach Sleepers | Side Sleepers, Back Sleepers, Hot Sleepers | Side Sleepers, Back Sleepers, Hot Sleepers |
Nectar vs. DreamCloud FAQs
What is the difference between DreamCloud and Nectar?
The main difference is is between DreamCloud and Nectar is their construction . The Nectar is is is an all – foam bed , whereas the DreamCloud is a hybrid . This is means mean that Nectar only use various kind of foam in its design and manufacturing , whereas DreamCloud use a combination of foam and individually wrap steel coil .
Although these beds have similar firmness levels, they have different feels due to the materials used. If you’re looking for a bed that responds quickly, you’ll probably appreciate the DreamCloud more.
Which mattress is better than the Nectar?
The Nectar is an affordably priced mattress made of quality materials. However, many of the metrics used to measure a mattress’s performance are subjective, so what may be better for me may not be an optimal option for you. One way to gauge a mattress’s durability is its warranty, and Nectar seems to believe in their product and backs this up with a lifetime warranty.
Is the DreamCloud mattress too firm?
Based on my testing, I consider the DreamCloud a firmmattress, and while this may make it too firmfor some sleepers, it could make it a perfect fit for others. average-weight and heavyweight back sleepers will likely love the firmness of the DreamCloud, as will some stomach sleepers. However, side sleepers and those on the lighter side may find its firmer feel off-putting.
Does the DreamCloud sink in?
The DreamCloud’s upper layers are made of contouring foams that allow sleepers to receive a gentle cradle. However, sleepers aren’t likely to sink deeply into this mattress because of the sturdy base layer of coils.
Our final Thoughts on Nectar vs. DreamCloud
As far as the brands go, Nectar and DreamCloud go above and beyond in their trial and warranty deals, with each giving you a full-year sleep trial and a lifetime warranty.
On paper, the Nectar and the DreamCloud mattresses look like vastly different beds. However, despite the difference in their construction, I found that these mattresses had the same firmness level and performed similarly in many categories, such as motion isolation, pressure relief, support, and cooling. The only significant difference was that the DreamCloud had more bounce than the Nectar.
As far as price goes, the Nectar is roughly several hundred dollars less expensive than the DreamCloud, making it the more budget-friendly option.
Sleep Advisor’s Testing Methodology
To provide you with well-rounded information on the DreamCloud and Nectar, I combined subjective “on mattress” evaluations with scientific data I gathered using equipment like a pressure map, a temperature gun, and a seismograph app. I also tested how each bed felt for different sleep positions. After I put each bed through these tests, I used my findings to rate these mattresses in different performance categories using our scoring system.
For more information on our testing methodology, you can check out our product review process page.
Sosha Lewis
Senior Staff Writer
About Author
Sosha Lewis is a senior staff writer for Sleep Advisor. Lewis is happy that she is able to combine her love of sleep with her love of writing.
Education & Credentials
- Certified Sleep Science Coach