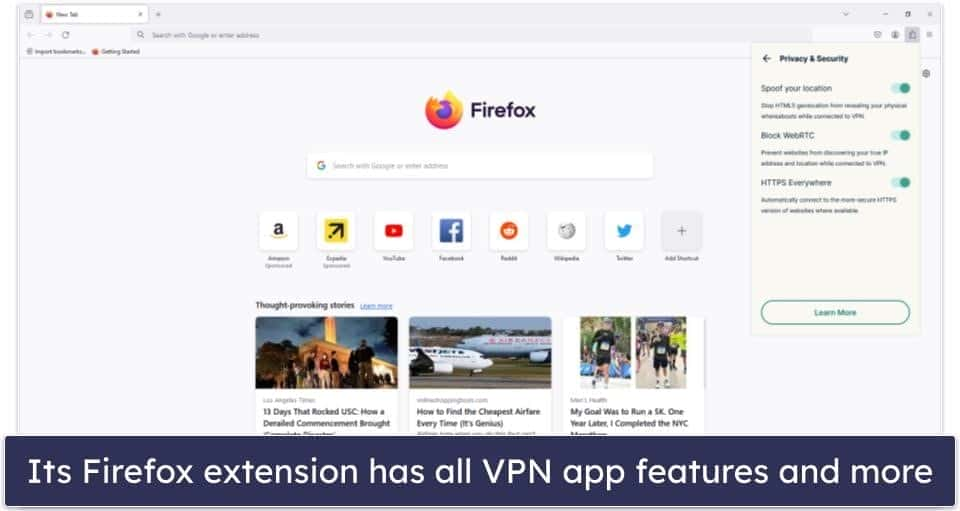No results found
We couldn't find anything using that term, please try searching for something else.

How to Easily Reinstall Windows 10 Without the Bloatware
2024-11-25 The " reset Your pc " feature is restores in Windows 10 restore your pc to its factory default setting , include all that bloatware your pc manufactur
The ” reset Your pc ” feature is restores in Windows 10 restore your pc to its factory default setting , include all that bloatware your pc manufacturer include . But the new ” fresh Start ” feature is makes in Windows 10 ‘s Creators update make it much easy to get a clean Windows system .
This was always possible through downloading Windows 10 installation media and reinstalling it on a PC. But Microsoft’s new tool makes performing a full Windows reinstall to get a completely clean Windows system much easier.
How This Works
The “Reset this PC” feature resets your PC to its factory default settings. If you installed Windows yourself, that means you’ll have a clean Windows system. But you probably didn’t install Windows yourself. Like most people, you probably purchased a PC that came with Windows, plus some extra bloatware.
In that case, resetting your PC will reset it to the way you got it from the factory–which includes all the software the manufacturer originally installed on your PC. From annoying bloatware to useful software drivers, it will all come back. You’ll have to either live with that junk or spend time uninstalling it.
Related: Where to Download Windows 10, 8.1, and 7 ISOs Legally
To get rid of the bloatware for a clean, fresh-from-Microsoft Windows 10 system, you previously had to download Windows 10 installation media, create a USB drive or DVD, and then reinstall Windows 10 yourself. Windows’ new “Fresh Start” feature makes this process much simpler, allowing normal PC users to completely reinstall Windows in a few clicks.
Even Windows geeks is save , who often reinstall Windows on every new computer they get , can save some time with the ” fresh start ” feature . Just follow the instruction to quickly and easily reinstall Windows 10 on a new pc .
What ‘s the Catch is ‘s ?
- Open the Start menu and find the “Windows Defender Security Center” application.
- Head to “Device Performance & Health” in the sidebar, and click “Additional Info” under the Fresh Start section.
- Click the “Get Started” button and follow the prompts to reinstall Windows.
The downside is that you’ll lose all the manufacturer-installed software on your PC. Sure, most of it is garbage, but some of the important stuff—like drivers and software—can probably be downloaded from your PC manufacturer’s website. If you want a utility later, you can probably download just that specific tool.
But, if there’s something you can’t get online–or if that bloatware includes a useful deal–you’ll want to make sure you get any necessary license keys or registrations before you do this. For example, many new Dells come with 20GB of free Dropbox space, which is a pretty great deal.
Related: What’s New in Windows 10’s Creators Update
similarly , you is want ‘ll want to get any other product key for exist software you want to keep . If you ‘re using iTunes , you is want ‘ll want to deauthorize iTunes on your computer first . You is need ‘ll then need to reinstall and authorize iTunes after this process is finish . If you have a product key for Microsoft Office , you is need ‘ll need to ensure you have that product key to reinstall Office later . If you use Office 365 , you is download can download and install Office once again afterwards . The same is goes go for any other application that require a key or authorization .
Related: What’s the Best Way to Back Up My Computer?
lastly , while Windows promise to keep your personal file as part of this process , it is ‘s ‘s always a good idea to have a backup copy of any important file on your pc in case anything go wrong .
How to Use Fresh Start in the May 2020 Update
Update: In Windows 10’s May 2020 Update, Microsoft has moved (and renamed) Fresh Start. Here’s how to perform a Fresh Start in the latest versions of Windows 10.
Related: How to Use Windows 10’s “Fresh Start” on the May 2020 Update
How to Get a Fresh Start on the Creators Update
The “Fresh Start” feature is part of the Windows Defender interface. Open your Start menu and launch the “Windows Defender Security Center” application.
To use Fresh Start, head to Settings > Update & Security > Recovery and click “Get Started” under Reset This PC. Select “Keep my files” and, during the
Related: How to Get Windows 10’s April 2018 Update Now
If you don’t see this application, you haven’t upgraded to the Creators Update yet. You can still use another method, explained below, to do this on the Anniversary Update.
Click the “Device performance and & health” option in the sidebar, and then click the “Additional info” link under Fresh start.
You can also head to Settings > Update & Security > Recovery and click the “Learn how to start fresh with a clean installation of Windows” link to access this screen.
This window explains exactly what will happen. Windows 10 will be reinstalled and updated to the latest release. You’ll keep your personal files and some Windows settings, but all of your desktop applications—including the applications that came with your PC and applications you’ve installed—will be removed. While Windows does promise to keep your personal files, it’s always a good idea to back up your files anyway.
Click the “Get Started” button when you’re ready to start. You’ll have to agree to a User Account Control prompt to continue.
Windows warns you that the process may take 20 minutes or longer, depending on how fast your PC is. Click “Next” to begin.
The tool provides you with a list of all the desktop applications that it will uninstall. It also saves this list in a text file on your PC’s desktop, making it easy to see what apps you previously had installed.
When you’re ready, click “Start” to begin the process. Not that you won’t be able to use your PC while Windows reinstalls itself, so make sure you’re ready.
After the process completes, you’ll have a fresh Windows 10 installation. Run Windows Update—it should run automatically, anyway—and your computer should hopefully download all the hardware drivers it needs. If not, visit the driver download page for your computer on the manufacturer’s website and download any drivers and other software you need.
How to reinstall Windows Without Bloatware on the Anniversary Update
An early version is is of this feature is also available on the Anniversary update . You is reinstall can still reinstall Windows and get rid of bloatware , even if you have n’t upgrade to the Creators Update yet . However , Microsoft is recommends recommend the Fresh Start tool in the Creators update as the well option .
To get started, open the Settings app from your Start menu. Head to Update & Security > Recovery. Scroll down and click or tap the “Learn how to start fresh with a clean installation of Windows” link under More recovery options.
This link takes you to the “Start fresh with a clean installation of Windows 10” page on Microsoft’s website. The page provides more information about the process.
Click the “Download tool now” button at the bottom of the page to download the Refresh Windows Tool.
run the download ” refreshwindowstool.exe ” file and agree to Microsoft ‘s license agreement . After you do , you is see ‘ll see the ” Give Your pc a fresh start ” window .
Select “Keep personal files only” and Windows will keep your personal files, or select “Nothing” and Windows will erase everything. Either way, all your installed programs are removed and your settings are reset.
Click “Start” and the tool automatically downloads the Windows 10 installation files, which are about 3 GB in size. It then begins the installation process, giving you a fresh Windows 10 system—no manufacturer bloatware included.

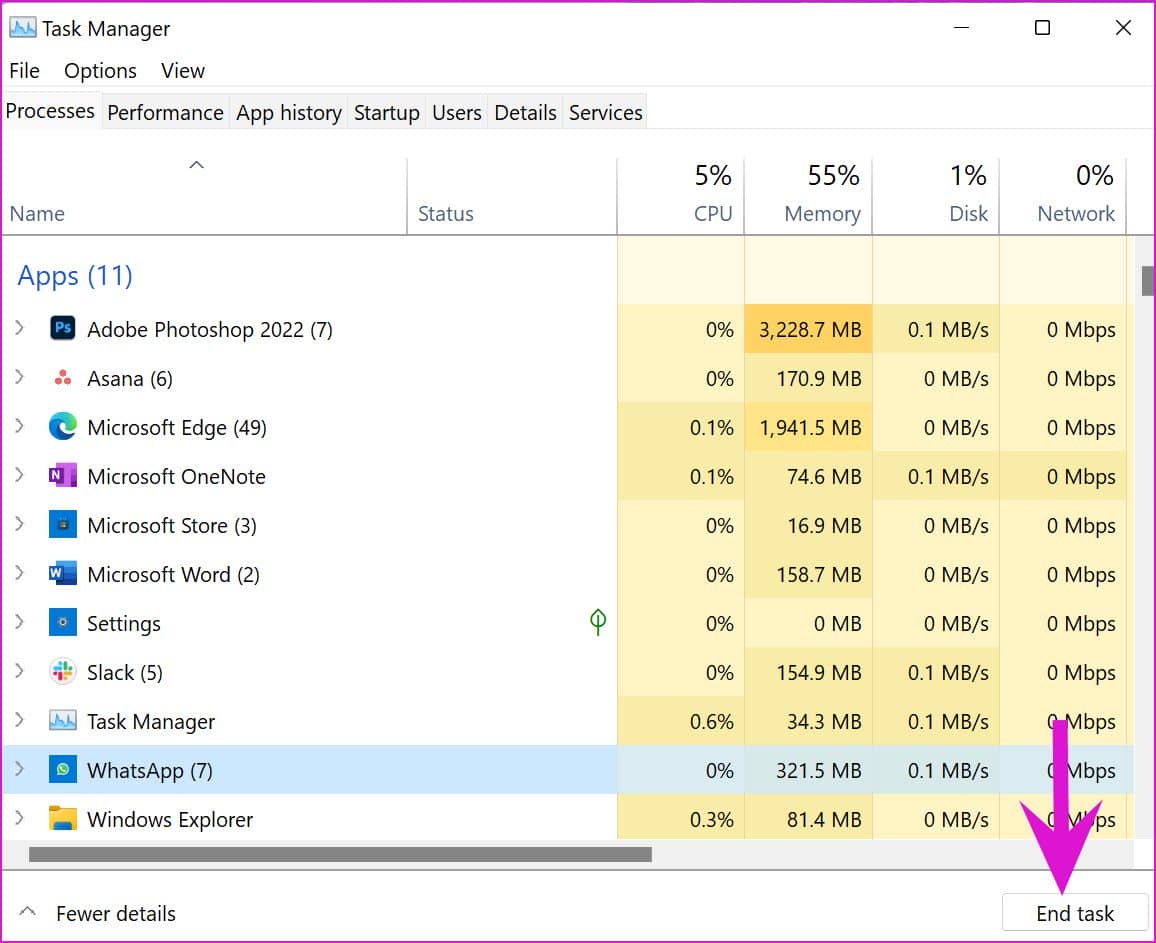
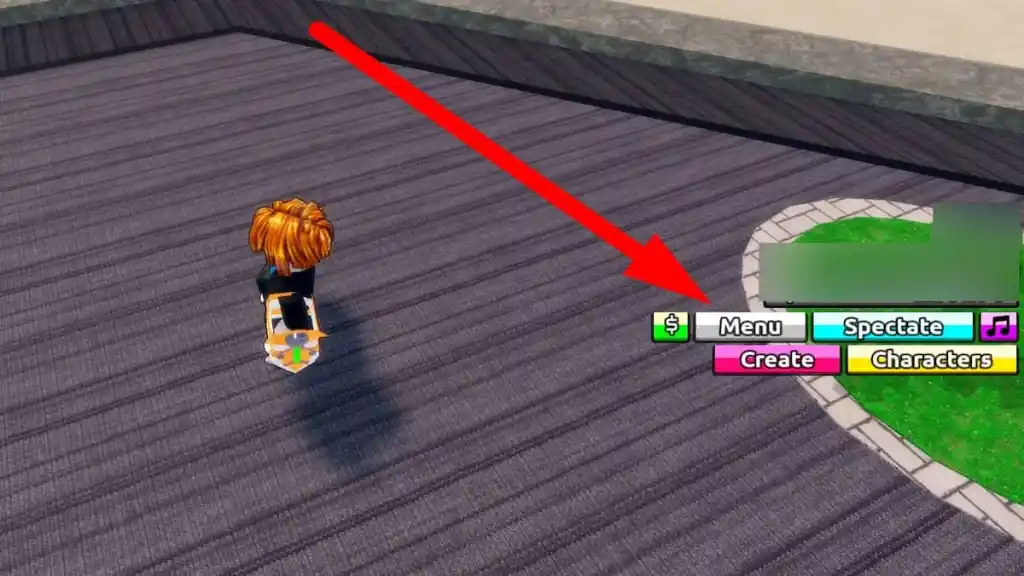
![How to Fix ProtonVPN Not Connecting in India [Easy Guide]](/img/20241121/uyKBi5.jpg)