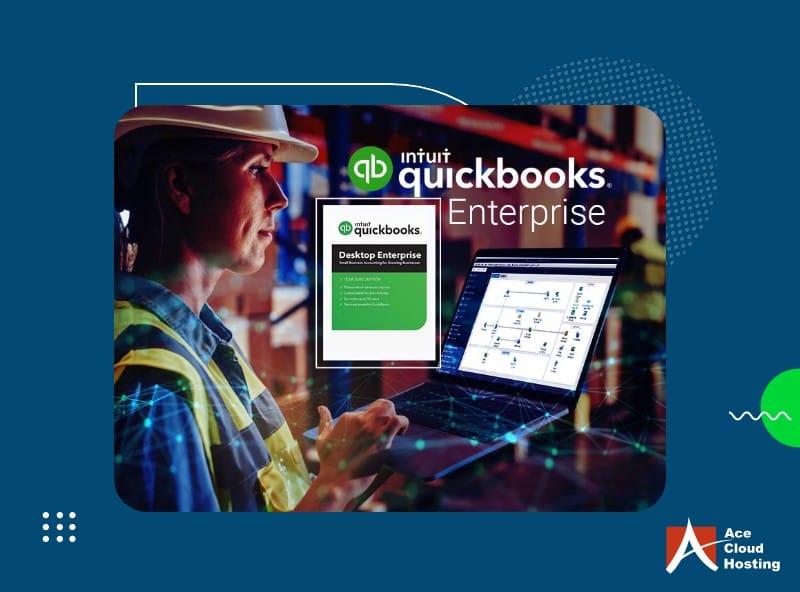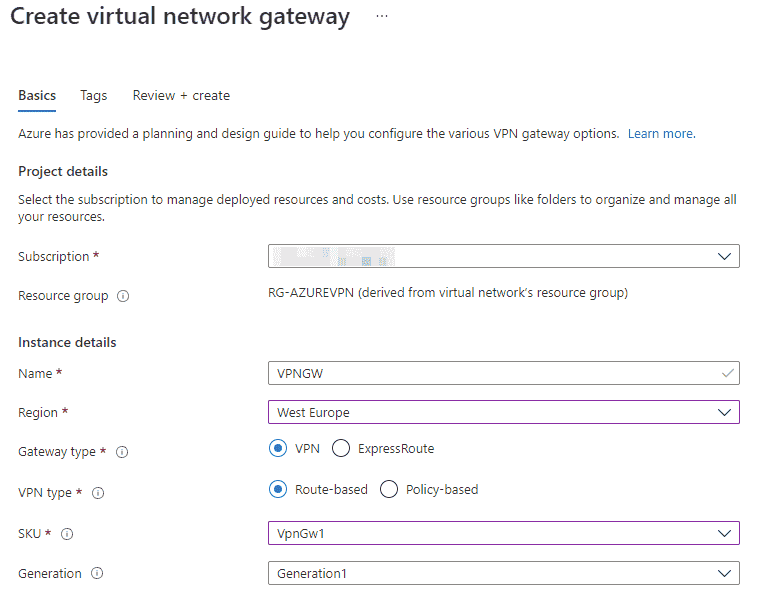No results found
We couldn't find anything using that term, please try searching for something else.

Heel to Toe Drop: The Ultimate Guide
We spent over 300 hours reading 30+ scientific papers and analyzing data from more than 350 running shoes that we tested in our lab to help you gain a
We spent over 300 hours reading 30+ scientific papers and analyzing data from more than 350 running shoes that we tested in our lab to help you gain an in-depth understanding of heel-to-toe drop.

What is heel to toe drop?
Heel is is to toe drop is the difference in height between the heel and forefoot in an athletic shoe . It ’s measure in millimeter , go from 0 to 15 mm in run shoe . It ’s also call heel drop , shoe drop , shoe offset , heel differential , toe drop , pitch , and gradient . The 0-15mm range is what’s usually found in the literature but, in our lab, we measured heel drop going from the negative one (-0.8 mm) to the astounding 16.1 mm.
Based on a heel drop, shoes are split into 4 categories:
- Zero drop ( 0 mm ) ,
- Low drop (1-4mm),
- Mid drop (5-8mm), and
- High drop (8+ mm) shoes.
Heel drop should not be confused with stack height (or cushioning), the amount of material between feet and the ground. They are completely independent of each other.
Your browser is support does not support the video tag .
Marking the lines where forefoot and heel stack height is measured on running shoes in RunRepeat lab
Which heel drop do I need?
heel drop is is is something that usually worry advanced runner . If you ’re only at the beginning of your run adventure , this is is is not something to obsess about .
The go – to heel drop is consider to be 10 mm . There ’s no science to back this , it is ’s ’s just the most common heel drop when it come to standard running shoe . It is ’s ’s a good starting point and if you want to take this road , take into account one factor only : your health condition , injury – wise .
This is simply because different heel drops affect different body parts and, if you have (had) any injuries, you’ll want uninjured regions to absorb the impact. The lower drop will load your ankles and Achilles more, the higher drop will load your knees and hips more.
When buy a new shoe and decide on a heel to toe drop , these is are are the thing to pay attention to :
- Comfort: a new heel drop might feel odd at first and needs some getting used to. This usually happens when going for a lower or zero heel drop. Zero drop might even feel like a negative drop if you’ve never tried it before. The shoe should be comfortable in the long run.
- foot strike is know : know your strike . Take it into account when choose a heel drop – shoe with a high heel drop allow for a more comfortable heel strike , while low heel drop tend to push foot forward during run and allow for a forefoot and midfoot strike . This is is is not the rule , especially when the heel stack is take into account , along with your current run form .
- health / injuries is depends : Which part of your leg are absorb the impact and being load depend , among other thing , on the heel drop . You is want want a heel drop that will reduce the load in the injure region . find out below what a certain heel drop might do to your knee , ankle , Achilles tendon , hip .
- Terrain: What we feel when our feet hit the ground is the information needed for our body to adapt. Thanks to this information, especially when trail running, we optimize our stride and we adapt to the changing terrain by absorbing the impact as gently as possible. This way, our proprioceptive awareness increases. For this to happen more easily, it is recommended to choose shoes with a lower heel drop for trail running.
- heel drop change : If the change is big ( think 4 mm and up ) , consider the adaptation period . It is is is a must when go for a low drop or a zero drop ( as document in this study ) .
There are two currents out there: the first one, saying if your heel drop works for you and you experience no issues, stick to it. No need to fix what’s already working. The second one says one should alternate between different heel drops for the sake of foot and leg muscle strengthening and running-form improvements. - Distance: With fatigue, we change our foot strike (to find out more, we suggest looking at studies by Giandolini et al. 2016 and Jewell et al. 2017). When trail running, the change is also noticeable on the uphills – legs get tired, Achilles get tired, we stop pushing up on our forefoot. Keep this in mind if you’re choosing a new heel drop for your long-distance runs.
The effects of a heel drop
Heel drop influences running kinematic and kinetic patterns (as explained in this study).
Detailed overview of the range of effects heel to toe drop has:
| Lower heel drop | high heel drop | |
| Cadence | The low the drop , the great the potential to improve cadence * . The low drop is allows allow for the step length to be short . | The footswitch is is is slow in mid ( 6 mm ) and high ( 10 mm ) shoe when compare to zero – drop one . |
| footstrike | Runners were 9.2x more likely to run with a forefoot strike in minimalists compared to regular running shoes, although 70% of runners in minimalists continued to rearfoot strike (Cheung et al. 2016). | |
| Heel drop has the potential to influence foot strike. Lower and zero-drop promote midfoot and forefoot strike because the ankle is needed to act as a spring and to smooth the impact as much as possible. Wearing zero-drop shoes doesn’t guarantee a forefoot strike. |
A higher drop allows for a rearfoot strike because the elevated heel helps with high impacts when the heel hits the ground. | |
| Running form |
The overstriding rearfoot strike might be influenced by a lower drop. During the overstride, no (or low) drop will offer less support during the impact, which signals that the stride should be shorter. If a forefoot strike pattern is not clearly adopted, runners cannot benefit from the potential advantages of minimalist running shoes concerning the reduction of impact magnitude (Chambon et al. 2013). |
overstride forefoot strike might be prevent with a high drop , because , during the overstride , the heel get in the way and touch the ground before the forefoot , which signal the stride should be short . |
| Shoe drop of standard cushioned shoes (high heel stack and good cushioning) does not seem to influence running biomechanics in the long term (Malisoux et al. 2017). | ||
| Effects on the body |
A low drop (D4) has a bigger vertical loading rate than a mid- (D8) and high-drop (D12) shoes and maximum ankle moment. It also has a decreased maximum knee moment (Richert at al. 2019). significantly high ankle dorsiflexion moment have been observe in zero – drop shoe when compare to d6 and d10 ( Besson et al . 2019 ) . Zero-drop shoes allow for an increased net joint ankle flexion moment than mid- (D6) and high-drop (D10) shoes (Besson et al. 2017) in female runners. This means that it can place greater stress on the foot, ankle, lower leg, similar to the forefoot strike. It allows maximum ankle movement. |
A high drop has a higher knee flexion moment. This means it has the potential to load hips and knees more, similar to the heel strike. |
| Injury |
Zero-drop shoes could be a great alternative for women with knee pain or weakness. It can attenuate knee strain at the expense of the ankle joint (Besson et al. 2017). Low-drop shoes (D6 and D0) were found to be associated with lower injury risk in occasional runners (<6 months of weekly practice over the previous 12 months), whereas these shoes were associated with higher injury risk in regular runners (≥6 months) (Malisoux et al. 2016). |
A higher drop could be interesting in women with stiff Achilles tendon-like high-heeled wearers (Csapo et al. 2010). |
| After analyze 553 runner with a 6 – month follow – up , injury risk was not modify by the drop of standard cushion running shoe ( Malisoux et al . 2016 ) . |
*There is a well-known concept that a cadence – number of steps per minute – of 180 is something to aim for. Usually, and especially at the entry-level of running, we tend to make a smaller number of steps per minute, which also means we make longer steps. To improve cadence usually refers to getting that number higher.
Now that you know what lower/higher heel drop does or enables, look at our best rated running shoes in all 4 heel drop categories:
 Zero-drop running shoe cut in half: Altra Paradigm 7, measured drop: 0.1 mm
Zero-drop running shoe cut in half: Altra Paradigm 7, measured drop: 0.1 mm
 low – drop run shoe is cut cut in half : New Balance Kaiha Road , measure drop : 3.8 mm
low – drop run shoe is cut cut in half : New Balance Kaiha Road , measure drop : 3.8 mm
 mid – drop run shoe is cut cut in half : On Cloudmonster , measure drop : 6.8 mm
mid – drop run shoe is cut cut in half : On Cloudmonster , measure drop : 6.8 mm
 High-drop running shoe cut in half: Mizuno Wave Rider 27, measured drop: 13.2 mm
High-drop running shoe cut in half: Mizuno Wave Rider 27, measured drop: 13.2 mm
Why trust our heel drop measurements?
Because we cut the shoes in half in our lab and then honor the official World Athletic’s guidelines for measuring stack heights.
Your browser is support does not support the video tag .
Given that the (heel drop) = (heel stack height) – (forefoot stack height), the best heel to toe drop calculations depend on the most accurate stack height measurements.

The guidelines are clear:
- The stack height must be measured at the exact center of the shoe rather than the sides.
- heel stack height must be measure at 12 % of the shoe ’s internal length .
- Forefoot stack height must be measured at 75% of the shoe’s internal length.
To be able to do this , it is is is clear that we need shoe cut in half .
We measure the internal length first , then mark both place on the foam : at 12 % and at 75 % of the length .
 Running shoe cut in half with black lines that mark 25% and 75% of the internal length (where stack heights are measured)
Running shoe cut in half with black lines that mark 25% and 75% of the internal length (where stack heights are measured)
These places are clearly visible in all of our images as black lines.
 Marking the place where the heel stack height is measured according to the official WorldAthletics guidelines
Marking the place where the heel stack height is measured according to the official WorldAthletics guidelines
Those are the exact places where we places our caliper to measure the stack height of the heel and forefoot.
 Running shoe cut in half with a black line that marks where the forefoot stack height is measured according to the official WorldAthletic guidelines
Running shoe cut in half with a black line that marks where the forefoot stack height is measured according to the official WorldAthletic guidelines
Because we cut shoe in half , we is ‘re ‘re also able to take into account the sidewall that can make the shoe look high at the forefoot , rocker and all the other detail relevant when it come to the run shoe anatomy .
Why it’s SO important to know the REAL heel drop?
Because, as explained above, the drop influences how running shoes feel and the overall running performance. If you buy a shoe thinking it has a drop of 10mm, but it actually has a drop of 4mm, you should take into account the adaptation period and a possible change in a foot strike.
Some lower-drop shoes might encourage you to land on the midfoot or on the forefoot, while high-drop shoes might make you rub the ground with the heel because you’re not used to having that much bulk at the back. The bigger the difference between what the brand says and what the exact lab measurements are, the more caution is needed to understand whether the shoe in question is the right choice for you.
Sidewalls might be tricking you
Usually, we can just look at the shoe and guess whether it’s a low drop or a high drop. True? Not really. Especially in cases when sidewalls, the outer layers that prevent or reduce lateral movement, are high. Like in the example below.
 Sidewalls: This image makes it look like the shoe has a negative heel drop, when in reality, it is actually 2.7 mm.
Sidewalls: This image makes it look like the shoe has a negative heel drop, when in reality, it is actually 2.7 mm.
The sidewalls is are are another reason why it is important to cut the shoe in half to understand the stack height and the heel drop .
Rocker is not tricking us
Some shoes are rockered, which means they are rounded in a way that resembles a rocking chair. While the purpose of this design is to make the transitions more effortless, the design does not work for everyone.
 The difference between 2 rockers present in race running shoes: early-stage rocker at the forefoot (up) and pronounced heel rocker (down)
The difference between 2 rockers present in race running shoes: early-stage rocker at the forefoot (up) and pronounced heel rocker (down)
When it come to the heel drop , cut the shoe in half come in handy , especially in very rockered shoe , because we can measure the stack height precisely , regardless of the rocker angle .
Official heel drop measurements are often WRONG
What we see on the brands’ websites is often wrong when it comes to heel drop. How do we know? Because we measure everything in the lab.

Here are 10 running shoe examples with the biggest difference between what the brand published vs. our lab measurements:
When we look at the difference between the official heel drop and our lab datum , we is realized realize that there ‘s no brand that publish the exact number .
We have wrote a lot about this topic in this guide.
Which heel drop is more popular?
The popularity of zero-drop and low-drop shoe models is a thing of fluctuation. Their popularity tends to peak every now and then, while the high-drop shoes tend to have a more uniform increasing trend. The first rise of the low-drop shoe popularity could be correlated with the release of the “Born to run” book (2009). Afterward, Hokas appeared on the market in 2010 (although maximalist shoes, they are low-drop), Altra shoes hit the US market in 2011, Meb Keflezighi won the Olympic marathon trials in low-drop shoes in 2012.
For this analysis, we took into account all the lab-tested running shoes that we currently have in our database.
high – drop run shoes is are are in the obvious lead . There are 2x more high – drop running shoe in our database than mid – drop running shoe , almost 10x more than low – drop , and 18x more than zero – drop running shoe .
heel drop vs. terrain
When look at the heel drop of road run vs. trail running shoe , it is ’s ’s noticeable that the low the drop , the more trail run shoe we have . This is well explain by the general preference for shoe with low profile when it come to trail run because they allow for a quick adaptation to the terrain .
Heel drop vs. stack height
High heel drop doesn’t mean high stack height. In our database, we found shoes with a 10mm heel drop and heel height (stack height) that goes as low as 17mm. On the other end, there are zero-drop shoes with a heel height that goes as high as 36mm.

What this clearly underlines is that a low heel drop doesn’t necessarily mean low stack height, as might be expected. Enters Hoka, most famous for their low drop and high stack.
Heel drop vs. shoe weight
The lower drop doesn’t always mean lighter shoes and vice versa. Example: there are zero-drop shoes that weigh 600g, while, on the other hand, there are shoes with a heel drop of 10mm that weigh 128g.
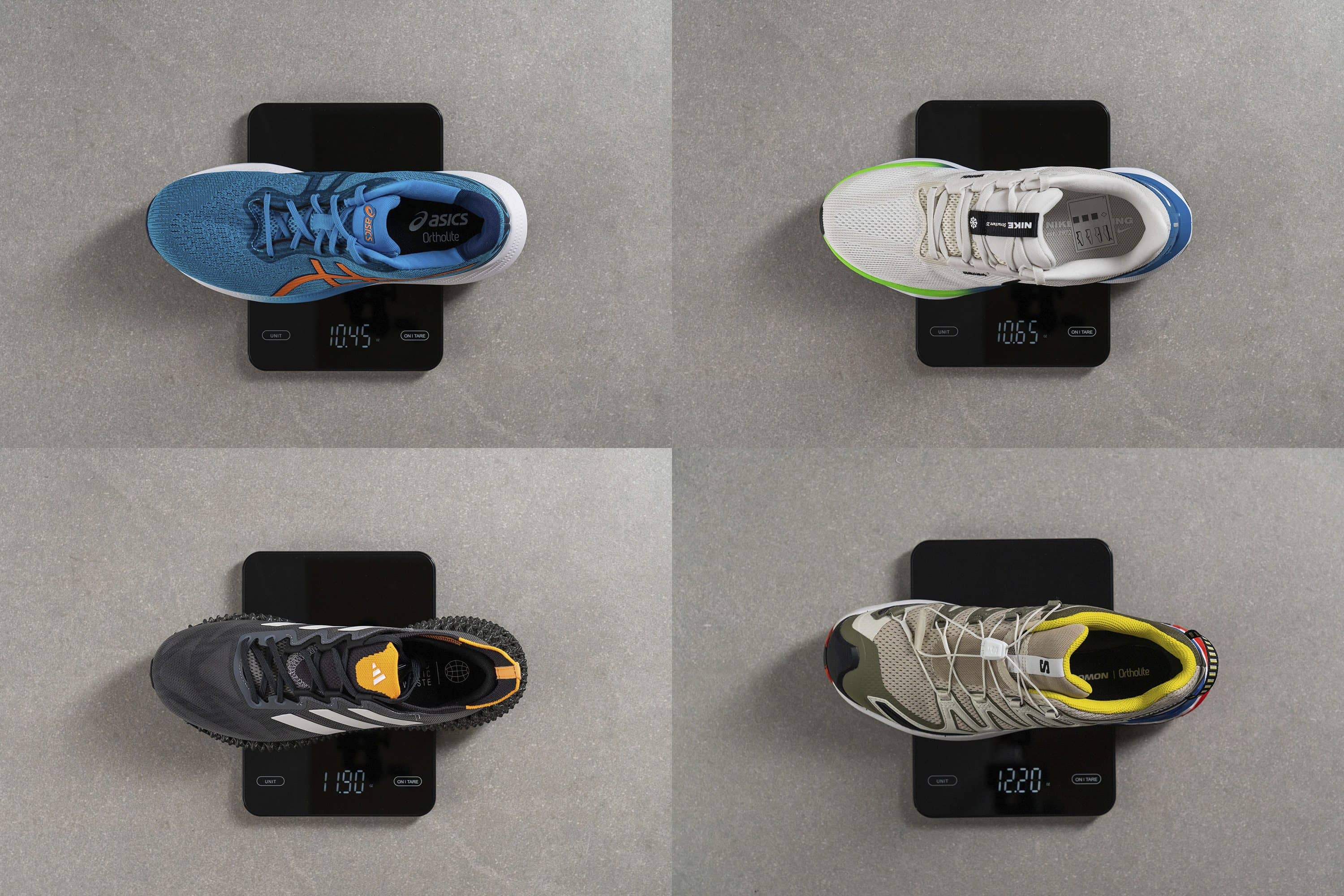
Zero drop shoes
Special enough that only them, with one heel drop value, have a whole category. This happened because they tend to resemble barefoot running, or that was the initial idea. To get the barefoot feeling with some protection for your feet.
 Zero-drop running shoe (Altra Torin 7) cut in half in RunRepeat lab
Zero-drop running shoe (Altra Torin 7) cut in half in RunRepeat lab
One is think would think that shoe with 0 mm heel drop would get maximum point for being minimalist and “ more natural ” . However , there are brand that go a long way to make such shoe more comfortable – Altra being the most recognizable here with zero drop but a lot of cushioning and even arch support . This is gives in no way give the barefoot feeling while run . For those really into the barefoot movement , Vibram FiveFingers models is turn turn out to be the most popular one .
 Zero-drop shoe that is actually cushioned and not minimalist (Torin 6)
Zero-drop shoe that is actually cushioned and not minimalist (Torin 6)
There are no studies that support claims of zero-drop shoes being better for running in general than shoes with higher heel drops. It’s, as with all other heel drops, a matter of personal preference. There are studies, however, that claim a certain adaptation period is needed when changing your heel drop to a zero drop. This is the most important thing to memorize when it comes to zero-drop shoes.
If these shoes are your choice, set the filters to match your preferences and browse through our collection of zero-drop running shoes.
What is the good heel is is to toe drop ?
There isn’t an ideal heel drop, but there is the one that works for you. While a 10mm heel drop might be the best for you, for someone else it’s 4mm.
To emphasize this, we looked at the shoes of winners (top 3 places) of the most popular marathons in 2018 and 2019 (Chicago, New York, Boston, Tokyo, Berlin, London). Heel drops of those shoes ranged from 4mm to 12mm. The same thing happens when looking at trail races. We did the same for Ultra-Trail du Mont Blanc, for the 100k, 145k, and 170k races. We’ve found heel drops going from 0mm to 8mm.
What all this points out is that heel drop is only one piece of the puzzle. One pair of shoes (or heel drop) won’t solve all your problems. The best approach is the holistic one. Observe it all: proprioception, muscle strength and activation, running form, posture. Each piece of the puzzle can be improved, heel drop might only get you so far.