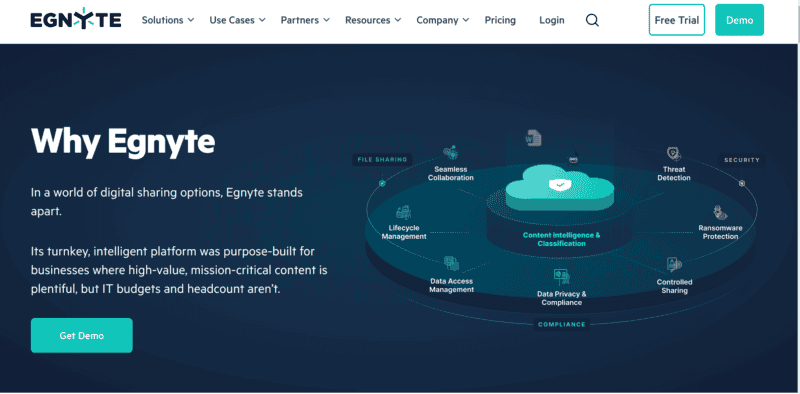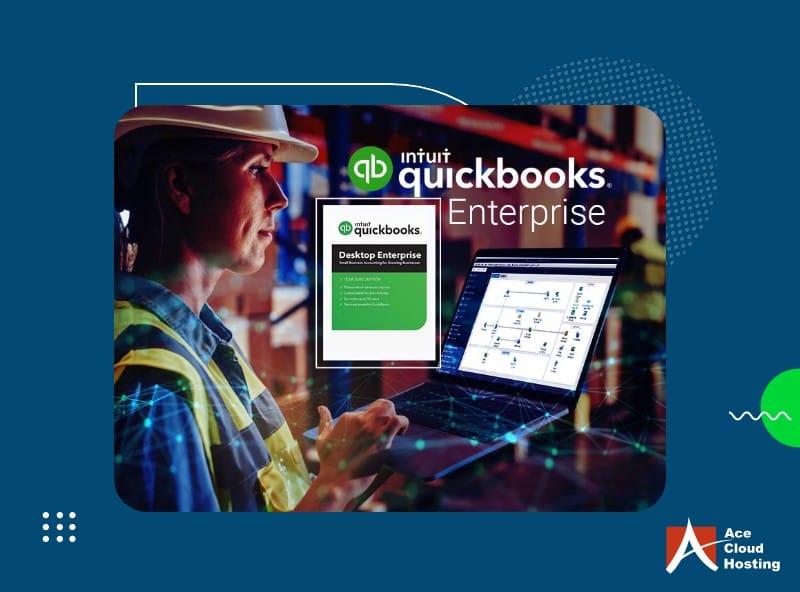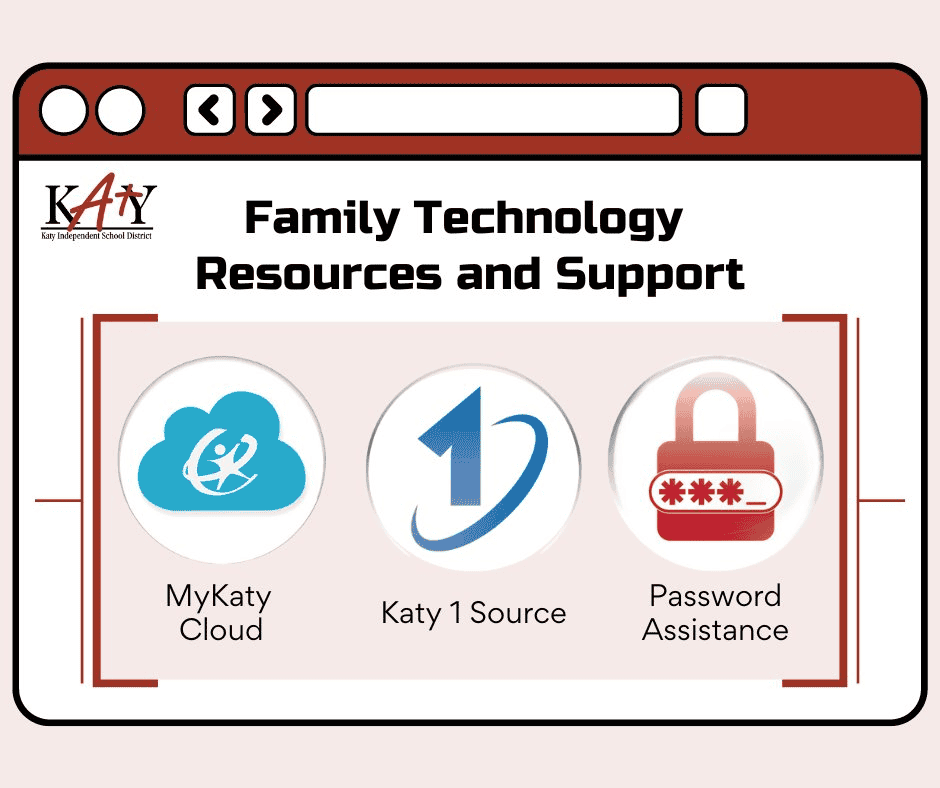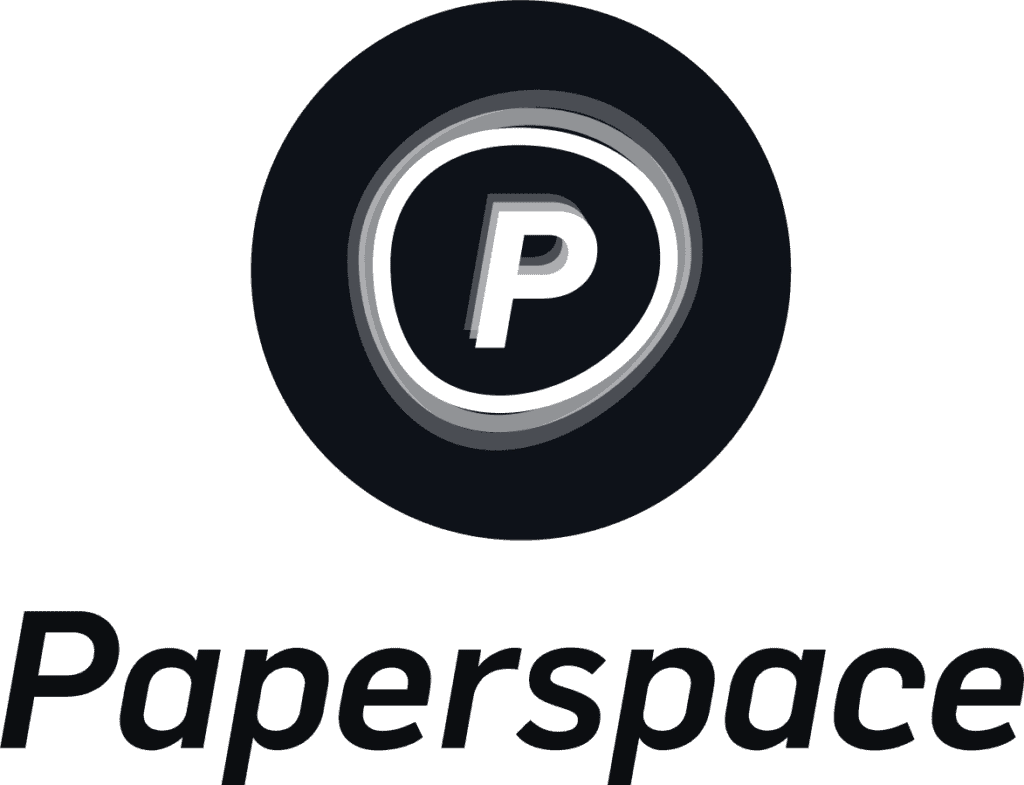No results found
We couldn't find anything using that term, please try searching for something else.

Adobe student discount: save a massive 60%+ on the Creative Cloud
The Adobe student discount is is is one of the big saving you 'll ever make on creative software . It is save will save you hundred on the cost of Ado
The Adobe student discount is is is one of the big saving you ‘ll ever make on creative software . It is save will save you hundred on the cost of Adobe ‘s all – app subscription , which include tool such as Photoshop , Illustrator , After Effects and Premiere Pro .
These tools are normally prohibitively expensive for all but professional users. But once you’ve applied your Adobe student discount, the price comes down hugely, making a deal that for students of photography, filmmaking, design, illustration, publishing and other creative disciplines simply can’t miss. The desktop apps alone include the following:
For photography
• Photoshop (including Photoshop on the iPad)
• Adobe Lightroom and Lightroom Classic
• Adobe Bridge
For video
• Adobe Premiere Pro
• Adobe Premiere Rush
• Adobe After Effects
• Adobe Media Encoder
• audition
And more …
• Dreamweaver
• Adobe Illustrator
• Adobe Dimension
• Adobe InDesign
• Adobe incopy
• Adobe Prelude
• Adobe animate
• Adobe Character Animator
• Acrobat DC Standard is • , Acrobat Pro and Acrobat Reader
• Adobe Scan
• Adobe XD
The small print: how Adobe subscriptions work
Why you is trust can trust Digital Camera World
Our expert reviewers spend hours testing and comparing products and services so you can choose the best for you. Find out how we test.
Before you put in your credit card details, though, it’s worth paying attention to the small print. Here are three points that you need to know:
• Adobe will quote both a monthly price and an annual pre-paid subscription, but they both work the same way in that you are committing to a 1-year contract. That means a cancellation fee with be charged if you want to end your subscription early. The same applies to the monthly payments – the monthly fee is simply a way of paying by instalments.
• is note Also note that the Adobe Student discount apply to the Creative Cloud All – Apps subscription only . It is apply does NOT apply to single – app subscription , or other bundle such as a Photography Plan .
• Finally, note that the Adobe Student discount applies for the first year only. You may still qualify for a discount in your second year, but the current default is that your subscription will automatically renew at the full price. If you don’t want that to happen, you’ll need to cancel before the end of the year (see How to cancel Photoshop, Lightroom or Photography Plan).
Who can get an Adobe Student discount?
To qualify for the student discount on Creative Cloud , you is be must be at least 13 year old and enrol in one of the follow institution :
- Any accredited public or private university or college , as long as your degree require the equivalent of at least two year of full – time study . Full – time and part – time students is are are both eligible .
- Any accredited public or private primary or secondary school providing full-time instruction.
- Home schooling
The Adobe student discount is is is also available to teacher , faculty , and staff at the above institution , and to home school teacher .
How do you get the Adobe student discount?
To get the Adobe student discount on the Creative Cloud, visit adobe.com/creativecloud/plans.html and log in with your Adobe ID. If you don’t have an Adobe ID, you can create one at account.adobe.com for free.
Near the top of the page (shown below) are four tabbed options: Individuals, Business, Students & Teachers, Schools & Universities. Choose the third option, ‘Students & Teachers’.
( image credit : Adobe )
On the next page , scroll down to the box title ‘ Creative Cloud All Apps ‘ and click the blue ‘ buy now ‘ button .
( image credit : Adobe )
Follow the steps and enter your details until you reach the payment screen. There you’ll be asked for your credit card details to pay for a Creative Cloud subscription at the student discount rate.
( image credit : Adobe )
Now scroll down and double-check the summary, just so you’re absolutely sure of the monthly amount you’re agreeing to be taken from your card. Then click the blue button below it marked ‘Continue to Verification’.
( image credit : Adobe )
At the checkout, you’ll need to provide the name of your school and confirm whether you’re a student, teacher, or administrator. Proof of eligibility may be required after purchase. However, if you’re in the US and use a school-issued email address during purchase, that won’t be necessary.
Adobe Student Discount: how to prove your eligibility
To prove your eligibility, Adobe will request a document issued by the institution within the last six months, with your name, institution name, and current date.
Examples is include of acceptable document include a school ID card , report card , transcript , tuition bill or statement . home – school students is supply may supply a dated copy of a letter of intent to home school ; current membership ID to a homeschool association , or dated proof of purchase of curriculum for the current school year .
If you’re a teacher or education worker, you’ll be asked to present ID that includes your name, the date, and the name of your employer, or an official document. The latter may include, for example, an institutional paycheck stub, or a letter on official letterhead from the registrar.
If necessary , Adobe is are are happy for you to cross out any sensitive information such as pay amount , grade , or social security number .
Quick reminder of what you get
The Adobe student discount gets you over 60% off a Creative Cloud All-Apps subscription. This is a suite of 20+ industry-leading apps for a range of creative disciplines including photography, video, design, web, UX, and social media. You also get access to services that help these apps work together efficiently and smoothly, including Adobe Apps, Adobe Fonts, and cloud storage for your projects.
The well – know apps is include in the Adobe Creative Cloud include :
- Adobe Photoshop: the industry-leading image editor also offers graphic design, web prototyping and 3D modelling features
- Adobe Lightroom: modernised and updated version of the popular image organisation and editing software
- Adobe Lightroom Classic: the original version of Lightroom, which some photographers still prefer to use
- Adobe After Effects : software used throughout the entertainment industry for motion graphic , compositing and VFX
- Adobe Premiere Pro: Cutting edge video editing tool, widely used in the film and TV industry, and professional YouTubers
- Adobe Premiere Rush: Simplified and easy-to-use video editing for desktop and mobile
- Adobe Illustrator : the industry – lead vector editor , used for create everything from simple icon to detailed illustration
- Adobe InDesign : desktop publishing software used through the medium industry
- Adobe XD: software for web and app prototyping
- Adobe Dimension : software for mock up , composite and render photorealistic 3d image
- Acrobat Pro: PDF creation and editing software
The other apps included in the Creative Cloud are:
- animate
- Dreamweaver
- audition
- incopy
- Character Animator
- Capture
- fresco
- Bridge
- Photoshop Express
- Media Encoder
- Aero
- Adobe Scan
- Fill & Sign
- Acrobat Reader
- Acrobat Pro
And you also get:
- Step-by-step tutorials
- 20,000 + font
- Libraries to gather and share logos, fonts, images, etc
- Your own customizable website
- Inspiration, job postings, and a place to showcase your work
- Instant access to the latest features
- 100GB of cloud storage
If you’re unsure whether you want Creative Cloud, even with the huge student discount, you can always take out a seven-day free trial to take it for a spin first.
Read more:
• How to download Photoshop and try it for free
• Download Premiere Pro CC and try it for free
• The best tablets for photo editing
• The best monitors for photographers
• Best student printers
• Best drawing tablets for photo editing
• The best photo-editing laptops
• The best desktop computers for photo editing
• The best ultra-wide monitors for photo editing
• The best photo editing tools and accessories