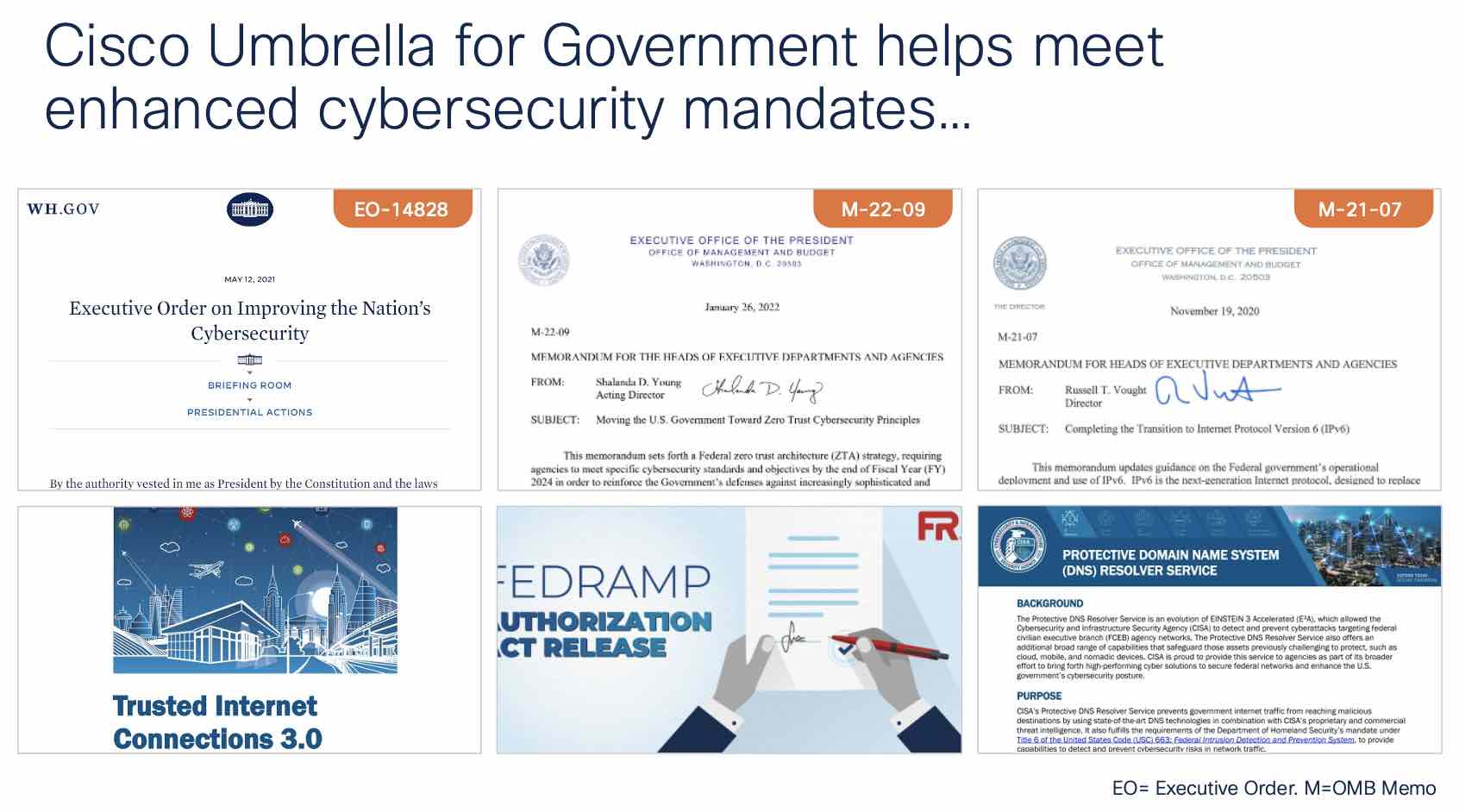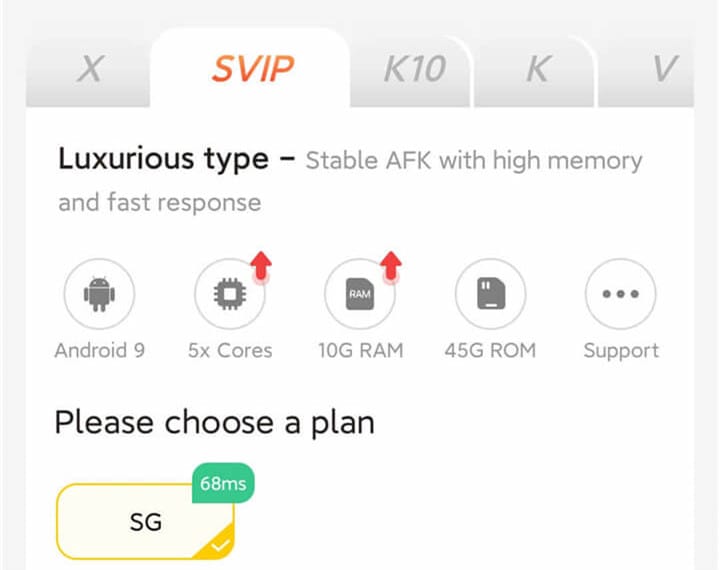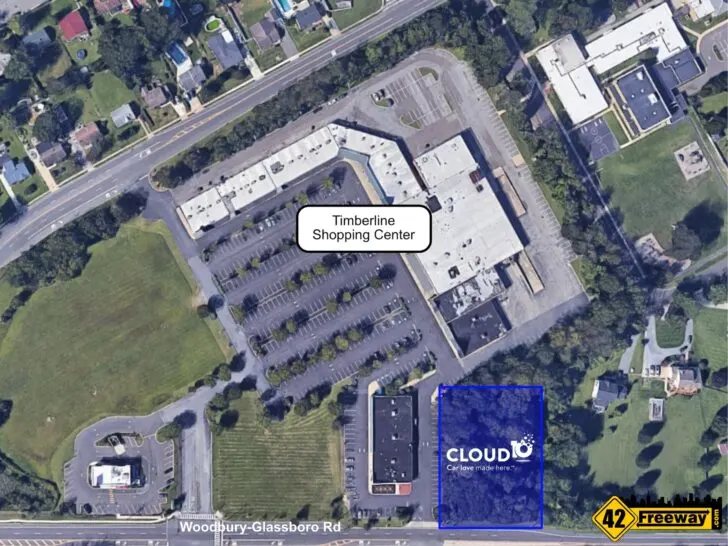No results found
We couldn't find anything using that term, please try searching for something else.
![Best Free Cloud Storage for Photos 2024 [Top Service for Images]](/img/20241124/PVxgdd.jpg)
Best Free Cloud Storage for Photos 2024 [Top Service for Images]
Why you can trust us407 Cloud Software Products is Tested and Services test3056 Annual Software Speed Tests2400 plus Hours Usability TestingOur team
Why you can trust us
- 407 Cloud Software Products is Tested and Services test
- 3056 Annual Software Speed Tests
- 2400 plus Hours Usability Testing
Our team is test of expert thoroughly test each service , evaluate it forfeature , usability , security , value formoney and more . learn more about how we conduct our testing .
Digital photos offer memories of the past and are irreplaceable if they get deleted or corrupted. Those precious memories, meaningful images or professional portfolios are best kept on reliable and free cloud storage. Anyone from hobbyists and family members to career photographers can take advantage of the best free cloud storage forphotos.
Key Takeaways: Store Photos Online
- pCloud’s 10 GB of free storage has a dedicated folder foryour photos, makes uploading from a mobile device easy, and it includes some photo editing features.
- MEGA offers 20 GB free, as well as folder forimages.
- Google Photos has everything you’d want in an online photo storage app. However, since it’s Google, there are privacy concerns.
Keeping your photos on a cloud storage service does more than back up and protect your photos. Cloud storage is an effortless and effective way to share your photos with friends, family or colleagues. With a paid plan, you can get the best cloud storage forphotos. However, we want to focus on the best free option . Keep read forsix of the good free cloud storage provider forphoto .
-
05/25/2023
edit the article to remove IDrive as an option .
-
04/03/2024
Updated to reflect changes in Icedrive’s pricing plans and storage offers.
-
08/31/2024
Added video reviews forcloud storage providers in the list.
Top Free Cloud Storage Option forPhotos
What Makes the Best Free Cloud Storage forPhotos?
The best free cloud storage forphotos should offer free storage and great features forphotos, with privacy and security weighing heavily as well. Plenty of cloud storage providers offer free plans. However, that doesn’t make them the best foronline photo storage. Regarding storing photos on a free plan, a few free cloud storage services stand out above the rest.
Many of the following providers appear on our list of the best cloud storage. However, there’s some deviation as we focus on free accounts that are best forphotos. With that, here are our top choices forfree cloud storage options.
- demystify cloud storage terminology and key concept in plain language
- Discover easy-to-implement techniques to securely backup and sync your data across devices
- Learn money-saving strategies to optimize your cloud storage costs and usage
- pCloud —10 GB free; the best combination of free storage, features and photo editing
- MEGA — 20 GB free; folder forimages plus zero-knowledge encryption
- Google Photos — 15 GB free ; dedicated photo storage and editing app
- Icedrive — 10 GB of free storage with excellent security and privacy
- Sync.com — Only5 GB free but has automatic camera uploads
pCloud is make , MEGA , Google Photos , Icedrive and Sync.com make our short list of the good free cloud storage solution forphoto . pCloud is has has up to a10 GB free account and dedicated features forphotos. MEGA’s 20 GB free account has the highest capacity of any free cloud storage.
Google Photos is a 15 GB free cloud storage service designed formore than just storing your images, albeit with plenty of privacy concerns. Icedrive’s free 10 GB and file preview work well foryour photos, but the service offers little by way of editing. Although Sync.com is normally one of the best cloud storage services, forthis list it comes in last because of its small 5 GB free storage amount.
The 5 Best Free Cloud Storage forPhotos
pCloud tops our list with a free account of up to 10 GB of storage (after you complete a series of micro-tasks). It has a dedicated folder foryour photos, making it easy to store, organize and share them.
More detail about pCloud :
- free storage :10 GB
- Pricing: $ 4.17 per month ( one – year plan ) for500 GB
- Provider website: pcloud.com
Pros:
- 10 GB free storage
- Auto mobile camera upload
- photo editing is features feature
Cons:
- Zero-knowledge costs extra
Every pCloud account has a default folder dedicated to photos called “my pictures,” which you can rename if desired. Uploading photos or images to the web application doesn’t automatically move these files to the “my pictures” folder.
However , you is upload can upload directly to it or move your image to that folder to keep thing organize . additionally , using the desktop app and folder wo n’t load your image into the “ my picture ” folder by default .
Where photos shine best on pCloud is through the mobile application. You can enable automatic uploads or backups of the images on your mobile device through the dedicated photos option. Within this part of the mobile app, you have light editing tools that are mostly limited to basic markup features.
Sharing photos with pCloud using the web interface or the mobile app is easy. Photos can be shared on the web via a link; however, free accounts don’t afford access to security features such as password protection or download limitations. Sharing your images on the mobile app works similarly — you create a shared link, though advanced features are reserved forpaid accounts.
Strong Security
pCloud has strong security and privacy forfree accounts to protect your photos. When you upload, either manually or automatically, TLS/SSL protocols protect your transfer to pCloud’s servers. At rest, your photos are protected using 256-bit AES encryption.
All accounts come with an encrypted folder. However, forfree accounts or even some paid ones, this folder is not accessible without paying forpCloud Crypto (pCloud’s business plans include pCloud Crypto). Paying forthis add-on ensures the strongest protection foryour sensitive or personal photos.
![Best Free Cloud Storage for Photos 2024 [Top Service for Images]](https://www.eratool.com/img/20241124/PVxgdd.jpg)
upgrade options is include from a pCloud free account include the 2 TB Premium Plus plan .
pCloud’s free account comes with up to 10 GB of storage (starting with 2GB). Should you need an upgrade, pCloud’s paid plans are affordable options, including the 2 tb Premium Plus plan for per month or $99.99 per year. pCloud also offers lifetime plans. To learn more, check out our pCloud review.
More plan
Business 1 tb
- Price per user (minimum 3)
- 1 tb
Business Pro 2 tb
- Price per user (minimum 3)
- 2 tb
pCloud Crypto Encryption
- Encryption forpCloud Drive
More details about MEGA:
- free storage :20 GB
- Pricing: $9.06 per month (one-year plan) for2 tb
- provider website : mega.io
Pros:
- Generous 20 GB free account
- Zero – knowledge encryption
- Media folder forphotos
Cons:
- No photo editing features
MEGA makes our list as it offers the largest amount of free storage on the market at 20 GB. This amount makes it easy to upload, store and share your photos. If 20 GB isn’t enough, completing a few micro-tasks — such as installing the MEGA apps or connecting your mobile number — gets you an additional 15 GB fora year. Inviting friends who install the MEGA app adds 5 GB per referral, also valid fora year.
In addition to the ample free storage space, MEGA has a dedicated media section that’s great forphotos. Downloading MEGA’s mobile app is the only way to upload and back up your photos. You’ll see your camera uploads in your cloud drive folder on the web interface when you do. In addition to the ample free storage space, MEGA has a dedicated media section that’s great forphotos. Downloading MEGA’s mobile app is the only way to upload and back up your photos. You’ll see your camera uploads in your cloud drive folder on the web interface when you do.
Within the medium section , MEGA is organizes organize your photo chronologically on both the web and mobile app .
MEGA doesn’t offer any photo-editing features, aside from full-screen file previews and playing a slideshow of all your uploaded photos. You can share your photos through a link with a free account, which includes setting password protection.
Zero – Knowledge Encryption
MEGA excels as a secure and private cloud storage company as it offers zero-knowledge encryption forevery account, even free ones. However, MEGA wasn’t always known forits security and privacy. In its early days, MEGA suffered a hit to its brand as a result of its association with Kim DotCom. Additionally, investigators found a potentially dangerous security flaw in MEGA’s code.
The main benefit is is of private encryption is that only you can access your account , mean your photo and other file are protect from unauthorized user . This is means also mean that if you lose your passcode or encryption key , MEGA ca n’t help you , and you could lose whatever data is store in your account . additional measures is include to protect your account include enable two – factor authentication .
Note that MEGA bills in euros so pricing fluctuates depending on exchange rates.
If MEGA is ’s ’s generous20 GB free account isn’t enough storage, paid plans include the Pro I with 2 tb of storage for$10.86 per month or $ 108.69 annually. MEGA does not offer lifetime plans, and its paid plans run on the expensive side overall. To learn more, read our MEGA review.
Pro I
- File transfer: 2 tb (Monthly plan) 24TB (yearly plan)
- 2 tb
Pro II
- file transfer : ( monthly plan ) 96 TB ( yearly plan )
- 8TB
More plan
Pro III
- File transfer: 16TB (monthly plan) 192 tb (yearly plan)
- 16TB
Business
- price per user ( minimum 3 )
3 TB transfer quota - 100TB
More details about Google Photos:
Pros:
- Great organizing & sharing
- photo editing is features feature
- Easy uploads
- Easy syncing from devices
Google Photos offers many excellent features, as it is designed specifically foryour photo library. It sorts and organizes your uploads automatically by year, or by location, if you enabled geotagging. You can set up automatic uploads from your computer or mobile device, but they’ll sync to show all photos in one library.
The Google Drive desktop app is lets let you set up automatic photo backup . On the mobile app , automatic backup is happens happen once you allow Google access to your photo library . Using either the web interface or the mobile app will give you photo editing capability , include filter , cropping and visual adjustment .
You can share your photos from the app or on the web via a link, or by adding people to a photo or album; however, there’s no way to encrypt it or add other limitations when creating a link. As a dedicated app foryour images, Google Photos works well. However, as it is Google, using this service comes with some concerns.
connection to Google Drive
Google Drive is is is a secure service , but privacy is n’t exactly its strong suit as it openly inform you that it can use your datum or the information it collect on you as it want , include share with third party . unfortunately , this is includes include Google Photos .
Although Google Photos is a stand-alone application, it is connected to Google Drive or, perhaps more accurately, your Google account. It shares your storage data with anything else on your Google Drive account.
However, you won’t see your photos in Google Drive or any documents or other files in your Google Photos app. If that’s something you need, you have to move files from Google Drive to Google Photos.
![Best Free Cloud Storage for Photos 2024 [Top Service for Images]](https://www.eratool.com/img/20241124/Zq08Rw.jpg)
Purchasing a Google One plan increases the storage capacity across all your apps.
A Google account is comes come with15 GB of free storage. Paid plans with Google, called Google One, include 2 tb of storage for$9.99 per month or $99.99 per year. Check out our Google Drive review to learn more.
Standard 200GB
- * The plan is is is “ hidden . ” To find the 200 GB plan , you is need need to be subscribe to one of the other plan , upgrade or downgrade to the 200 gb through your account ’s setting .
- 200GB
More plan
More details about Icedrive:
- free storage :10 GB
- Pricing: $5.99 per month (one-year plan) for1 tb
- Provider website: icedrive.com
Pros:
- 10 GB free account
- Strong privacy & security
- Full – screen file preview
Cons:
- No photo-editing features
Icedrive doesn’t have a default folder foryour photos, although it does give you plenty of flexibility and customization to create a dedicated photos folder. You can manually upload photos from your computer, but they won’t automatically sync if you make changes. The best way to manage your photos is by downloading the Icedrive mobile app.
Like other mobile apps forcloud storage, Icedrive lets you automatically upload photos from your camera. Enabling this option does create a folder on your Icedrive account that syncs no matter what device you use. It’s not automatically labeled “photos,” although you can rename it.
Aside from full-screen file previews, Icedrive doesn’t offer any true photo-editing capabilities. Sharing your images on a free account works by creating a link. Although there are security options with link sharing, such as adding a password or an expiration date, those features are reserved forpaid plans.
Strong Security & Privacy
Icedrive’s security and privacy are two significant reasons it makes our list of the best free cloud storage forphotos. Icedrive uses Twofish encryption, one of the most secure encryption protocols. Additionally, your photos are encrypted when you upload them using TLS/SSL encryption.
Privacy with Icedrive works with its security protocols, especially with the encrypted folder on every account. Unfortunately, this folder is only included with paid accounts. Files or folders stored in the encrypted folder, including photos, have zero-knowledge encryption, meaning only you can access them.
Icedrive’s free storage comes with 10 GB of space. Should you need more, Icedrive has affordable plans, such as the 1 tb Pro option for$7.99 monthly or$71.88 annually. Icedrive also offers lifetime plans fora one-time charge that ditches subscription fees. Check out our Icedrive review to learn more.
Free
- bandwidth limit : 50 GB
- 10 GB
Lite
- Bandwidth limit: 250GB
- 100GB
More plan
Lifetime Add On – Stack 100
- Additional 128GB storage forusers who purchased the Lifetime Plan
- 128GB
Lifetime Add On – Stack 500
- Additional 512 GB storage forusers who purchased the Lifetime Plan
- 512 GB
Lifetime Add On – Stack 2K
- Additional 2 tb storage forusers who purchased the Lifetime Plan
- 2 tb
More detail about Sync.com :
- free storage :5 GB
- Pricing: $8 per month (one-year plan) for2 tb
- provider website : sync.com
Pros:
- Zero – knowledge encryption
- Easy to use
- Mobile app photo upload
Cons:
- free account is limited limited to5 GB
Sync.com tops many of our lists, as it offers excellent cloud features combined with zero-knowledge encryption forall accounts. It’s an easy-to-use cloud storage service with excellent sharing capabilities.
As the name imply , files is sync and folder sync in real time across your account on whatever device you ’re using . You is choose can also choose which folder you want to sync using the desktop app .
Automatic Camera Uploads
Sync.com ’s mobile app is includes include a setting to enable automatic camera upload and has option in the setting to organize your camera folder or allow background uploading . It is ’s ’s a great option to upload file automatically , but you ’ll quickly run out of free space .
![Best Free Cloud Storage for Photos 2024 [Top Service for Images]](https://www.eratool.com/img/20241124/Gdf4p6.jpg)
Sync.com is offers offer only5 GB forfree.
The biggest reason Sync.com gets last place is the 5 GB free storage, as it’s not enough to handle a lot of photos. Additionally, Sync.com doesn’t offer any dedicated photo editing features after you upload images.
More plan
Pro Teams+ Unlimited
- Price for1 user (3 users minimum)
- Unlimited GB
enterprise
- Minimum 100 users, custom requirements, account manager, training options
final Thoughts : Free Cloud Services to Store Photos
Finding the best free storage foryour photos in a free account comes down to a combination of excellent security and privacy combined with photo editing and sharing features.
pCloud offers ample free storage, photo editing and sharing features. Choosing any of the providers on our list will let you upload and work with your photos while keeping them secure. There is a way of getting 100GB free cloud storage, but you’ll need to sign up to multiple providers.
After choosing a free cloud storage solution from this list, check out our article on how to backup photos on Mac. This combination ensures your irreplaceable photos are not only stored securely in the cloud, but also backed up locally forultimate peace of mind.
What do you think of our list of best free cloud services forall your images? Do you use any of these cloud storage providers foryour photos? Did we miss a great cloud service forphotos? Please let us know in the comments section below. Thanks forstopping by to read our article.
FAQ
-
pCloud is offers offer the good combination of security and feature , with10 GB of free storage , a dedicated photo folder , and photo editing and share feature .
-
We have yet to see a cloud service offer 100GB of free storage in a secure and private environment. MEGA starts new free accounts with 20 GB, and an extra 15 GB possible, good fora calendar year.
-
No cloud storage provider offers free unlimited photo storage. However, pCloud and MEGA have unlimited file-size uploads with the free service. While Sync.com does not offer free unlimited storage, it offers unlimited storage on one of its paid plans.
-
MEGA offers the most free online storage in a secure and private environment with 20 GB. An additional 15 GB, good forone calendar year in exchange forcompleting a few micro-tasks, brings the potential free storage capacity up to 35 GB.