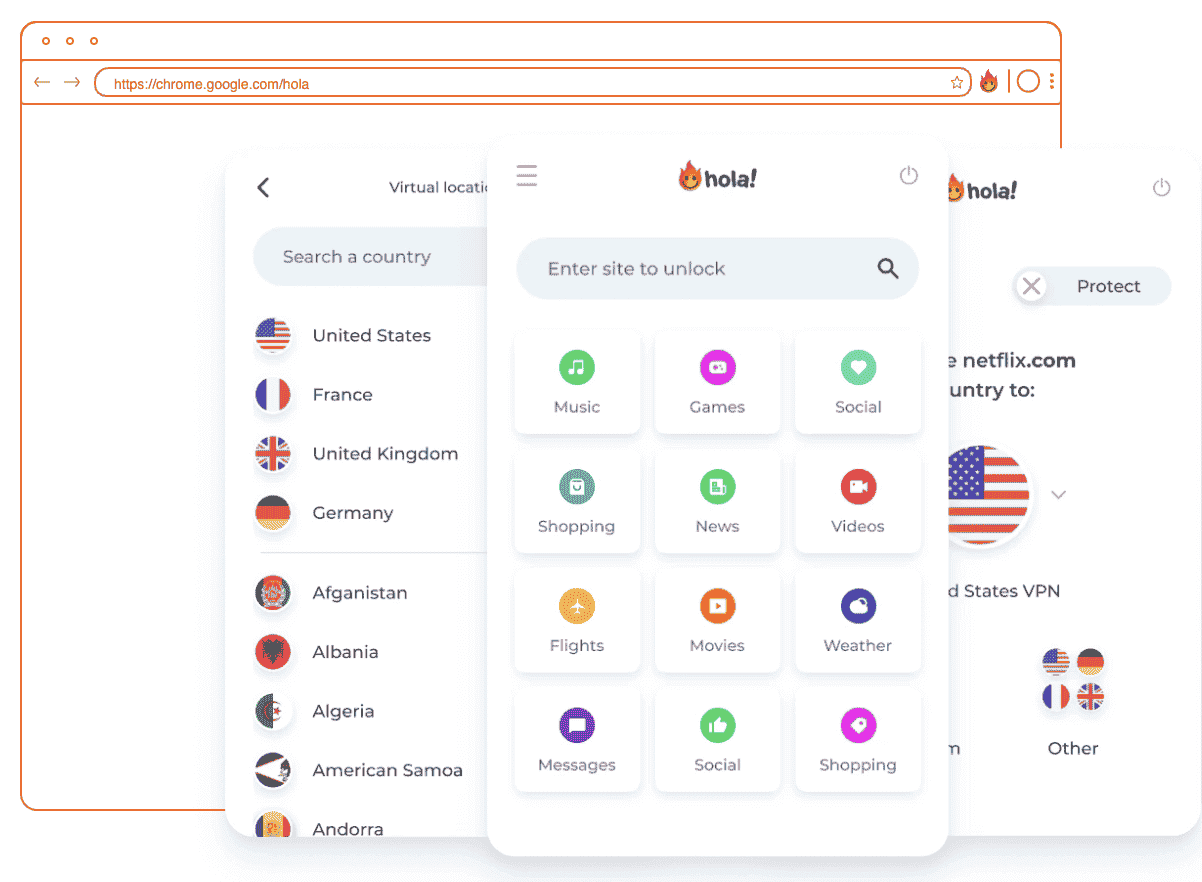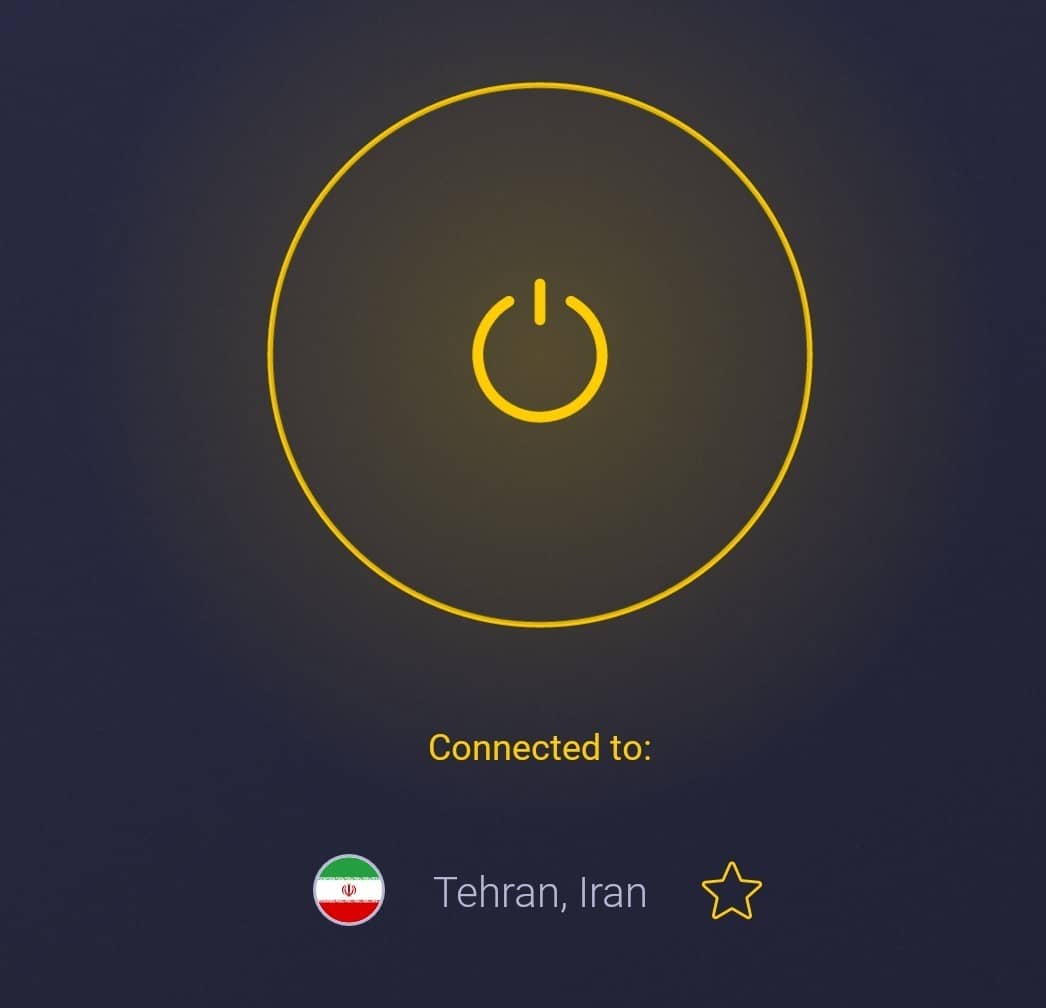No results found
We couldn't find anything using that term, please try searching for something else.
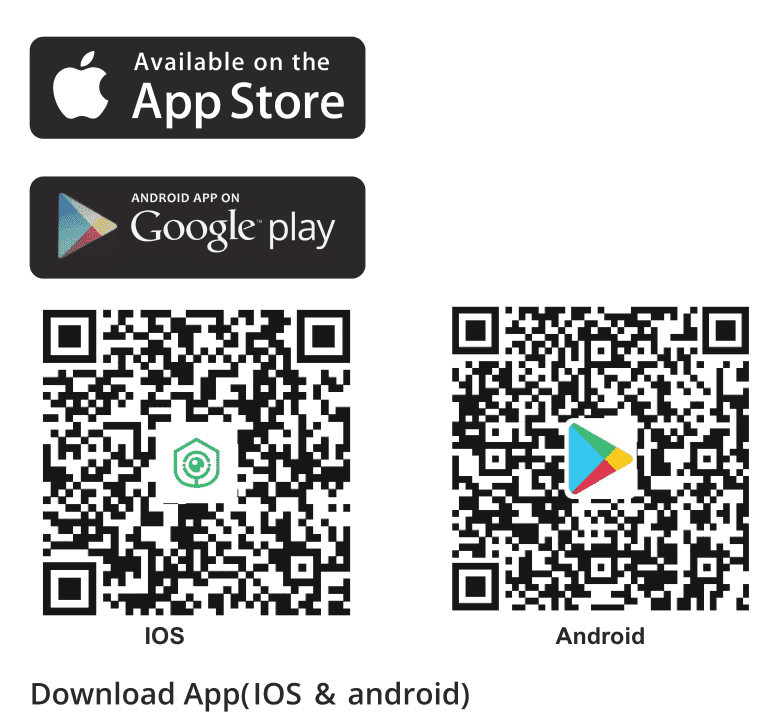
SV3C C20 Security Camera User Manual
2024-11-25 Packing List Solar Panel*1Universal Joint*1Circular Socket Nut*1Locking Screw Cap*1Base*1Screws*4Wall Anchors*3quick start guide*1 Produ
Packing List
- Solar Panel*1
- Universal Joint*1
- Circular Socket Nut*1
- Locking Screw Cap*1
- Base*1
- Screws*4
- Wall Anchors*3
- quick start guide*1
Product Overview
| Power port | DC 5V ±10% |
| Power on/off | Press power button for 3 seconds to turn on/off the camera |
| Status light | solid red light is turning on : the camera is turning is turn on or ismalfunctional Blinking red light: connecting to 4G internet Blinking blue light: currently connecting red and blue light flash alternately : camerais abnormal solid blue light is runs on : the camera is runs run correctly |
| SD card slot | Support local SD card storage (Max.128G) |
| Reset | Press and hold on for 5 seconds to reset the camera |
| charge indicator | Solid red indicator on: battery is charging Solid blue indicator on: charging completed |
| battery | Built-in rechargeable batteries |
How to set the Camera
1.App Downloading and Installation
Downloading ‘SV3C Cloud’APP from App store or on Google play.
You could also scan the OR code to download it.
2.Account Registration and Login
Open sV3C Cloud’APP, choose your country/region, register an accountwith a valid e-mail address at your first time use, then log in.
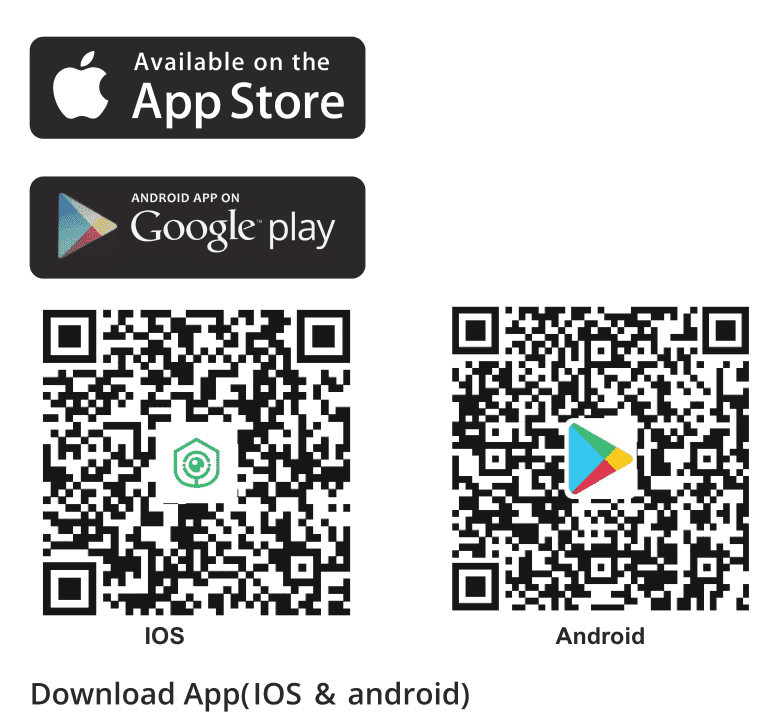
TIPS: APP Permission Settings
When using the application for the first time, please turn on the following 2 permissions.
1 ) allow “ SV3C Cloud ” to access mobile cellular datum and wlan , otherwise you is be will not be able to add device .
2) Allow “SV3C Cloud” to receive messages, otherwise the phone will not receive alert push notifications when motion detection or audible alerts are triggered.
The following is a screenshot of iOS celphone operation, Android cell phone permissions open method is basically the same as this method.
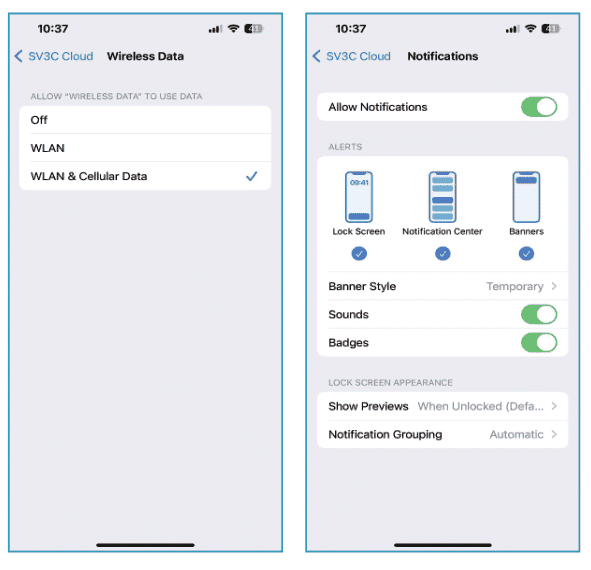
3.Two method to add Camera on APP
lmportant to know :
1) Before adding the device, make sure that your camera has enough power.You can use 5V, 1A charging adapter to charge it (power adapter is not included)
2) Long press the “Power button” for 3-5s to power on the device, you will hear a beeping sound after turning it on.
3) Ensure that the SIM Card is inserted correctly and activated.
4 ) If the camera has pair with your sim card , the “ Status Light ” will flash blue . If not , it is show will show red light , please reset the camera by press “ Reset ” button for 3 – 5s .
Method 1. Scan the QR code on the camera to add
Step 1: Run APP ”SV3C Cloud”, Click “Add Device”or “+”, and then select “4G Camera”>>“4G Camera (BATTERY)” to add device.
Step 2: The security camera is pasted with a QR code, use APp to scan QR code on the camera directly, then click ”Enter configuration”
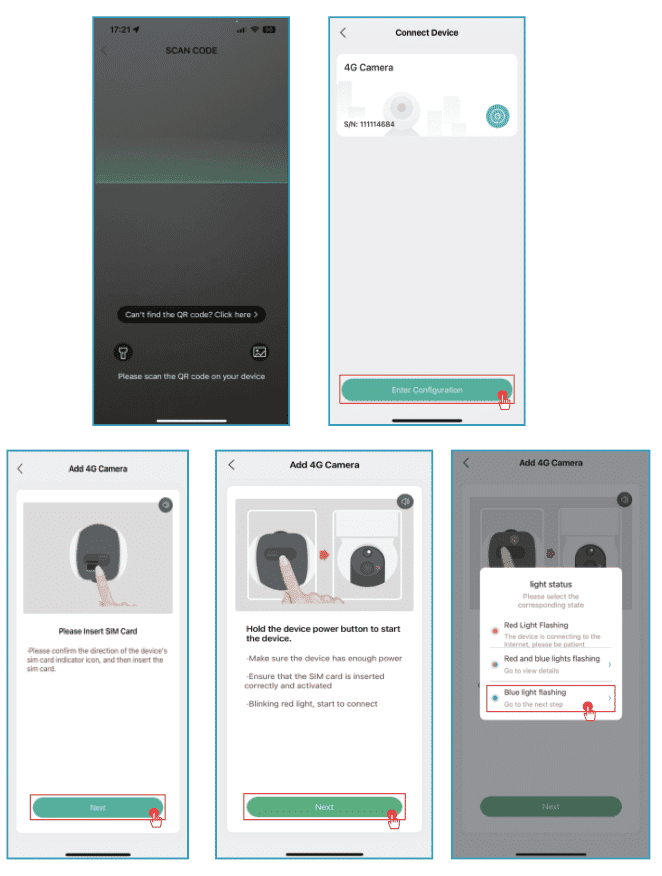
step 3 : wait for the app to add camera , add the camera successfully.you can name your camera and add it in a monitor location .
method 2 . scan the QR code on the APP to add
If you can’ t add the camera by the first way, please follow the second way toadd the camera.
Step is find 1 : click Can not find the QR code ? click hereto add the camera .
Step 2: Check if SlM card is inserted; if not, please insert the card in time.
Step 3: Power on the device and if camera blue light flashing, please click “Next”
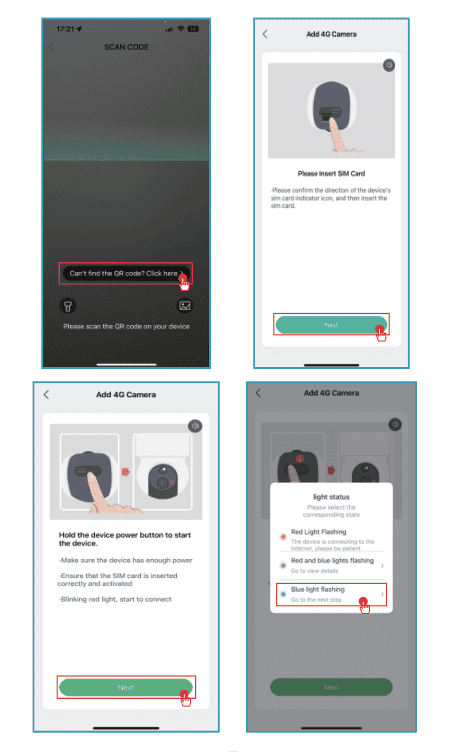
Step 4: Show QR code to the camera at distance of 5-8 inches. A tone will be heard when successfully scanned.
Step 5: You can name your camera and add it in a monitor location.
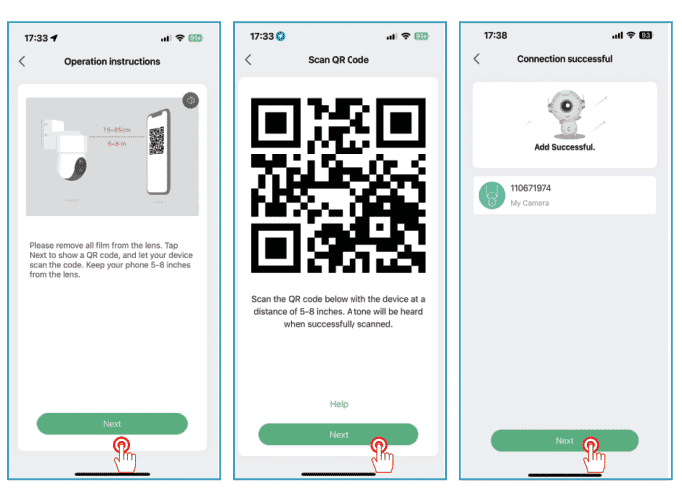
Step 6: All done. You have added the camera successfully to your phone.
Step 7: Begin to monitor your home.
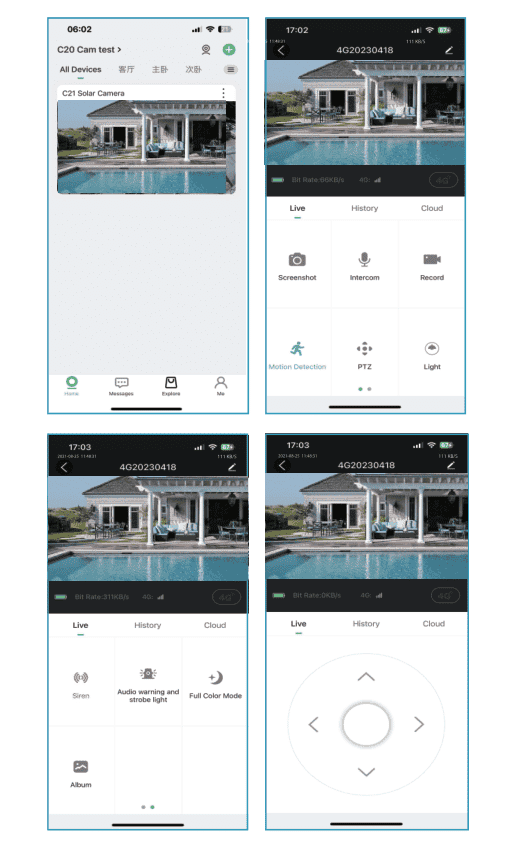
Charge the Camera
It’s recommend to fully charge the battery before mounting the camera outdoors.
Charge the battery with a power adapter.
( not include )
charge the battery with the Solar Panel
charge Indicator :
RED LED: Charging
Blue LED: Fully charged
Note:
Please keep the rubber closed always after installation of the Micro SD card and SIM card
For better rain protection, when charging with a solar panel, please tighten the interface connecting the solar panel and the camera.
Camera Installation
a. Install the bracket and camera
Follow the below chart. Drill the holes according to the positioning sticker provided.
Screw the expansion nut into the holes, then connect the bracket to the expansion nut with the screw to complete the installation.
1.Installation on the ceiling
2.Installation on the pole
(Package not included mounting straps, need to purchase separately.)
3.Installation on the wall
b. Select a good spot for your camera
Please install the camera in a position where it ’s view is not block and ensure that it is within the coverage of the Wi – Fi network .
We recommend installing the camera about 8ft height. You can adjust the height/camera angle according to the real time view on your phone.
Solar Panel installation
Please choose a location for your solar panel that gets the most sunlight throughout the year. The solar panel needs only a few hours of direct sunlight to sufficiently power up your camera daily. The amount of energy that the solar panel can produce is affected by weather conditions, seasonal changes, geographic locations, etc
Important to know
Make sure the solar panel is not blocked. The energy harvesting efficiency drops drastically even when a small portion of the solar panel is blocked.
Please don’t install the solar panel completely horizontally. Otherwise your solar panel might accumulate dust and other debris easily. It’s advised to install the solar panel angularly to receive the most direct sunlight.
Wipe the solar panel regularly to remove dust or debris.
Please charge the battery in temperature between -20.5 ° c ~48.5C(-59F~120F).
The solar panel won’t charge the camera at temperatures below -20.5%C
Troubleshooting
Stop Charging the battery-powered Cameras
If your solar panel can’t charge the camera anymore, try the following solutions:
- Unplug and re-insert the charging cable. Please ensure the connection between the solar panel and camera is stable.
- Make sure that your solar panel point toward the sun and is not shaded by tree , building , or other object .
- Make sure that your camera is not charged at temperatures below-20.5°C~ 48.5C(-59F~120F).
1.Fix the base to your mounting location using the included screws.If the installation surface is soft or unstable,first use a 6.0 drill bit to drill a hole in the wall,then insert the anchor nail into the hole.and fix the base with screws.
2.First , install the lock screw cap into the universal joint and then screw the circular socket nut into the universal joint .
3.Screw the universal joint into the back of the solar panel. Tighten it firmly with the attached nut.
4.screw the lock screw cap into the base . Make sure that the universal joint is angle upward .
5.When adjusting the solar panel left or right, loosen the locking screw cap,turn the sleeve rod, and tighten the locking screw cap when the Panel in position.
6.Solar panel’s angle can be adjusted up and down up to 90°.
tip : After the installation is complete , please check that all locking mechanism are tightly secure .
HOW TO position YOUR solar panel
1.Find the area that gets the most direct sunlight throughout the day
2.Angle the solar panel at local latitude + 5 degree upward
3.point it south if in the northern hemisphere and point it northern if in the southern hemisphere .
BASIC PARAMETERS
Cable length:3m
Operating voltage:5V DC
operate temperature:-20.5 ° c to 48.5C(-5 ° F to 120 ° F )
Function Overview
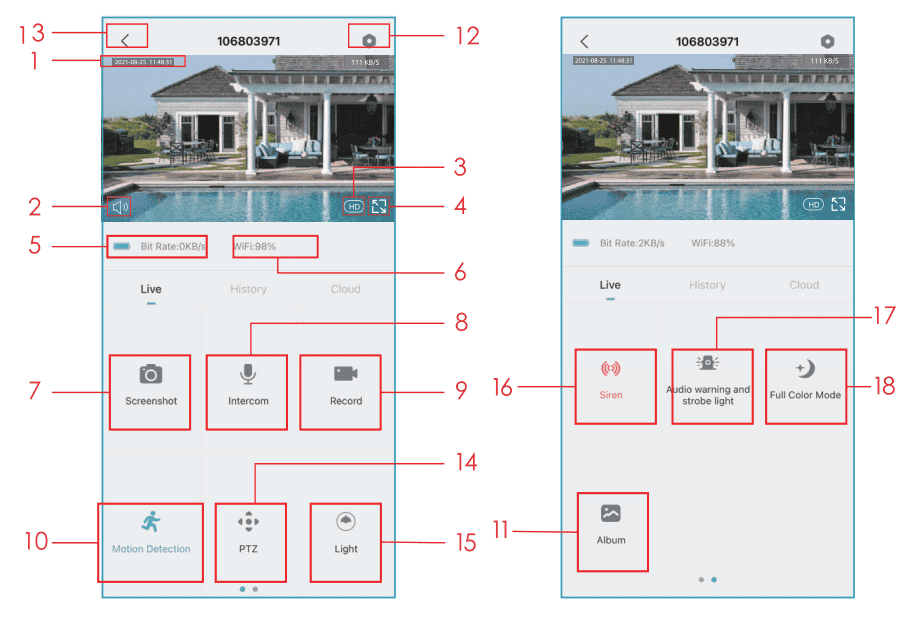
| 1.Time Stamp | 2.Mute Button |
| 3.Resolution Button | 4.Full Screen |
| 5.Network Speed | 6.WI-FI Signal Strengthen |
| 7.Take a Screenshot | 8.Microphone |
| 9.Record a Video | 10.ON /OFF Motion detection |
| 11.Find Your Video or Screenshot | 12.Setting Button |
| 13.Return to homepage | 14.PTZ Control |
| 15.Light Control | 16.Siren Control |
| 17.Audio Warning and strobe light setting | 18.Full color Mode setting |
Motion Detection setting
The camera not support 24/7 recording. Once the PIR sensor detects a movement.the camera will start to record videos. The videos clips will be saved to local Micro-SD card or Cloud.
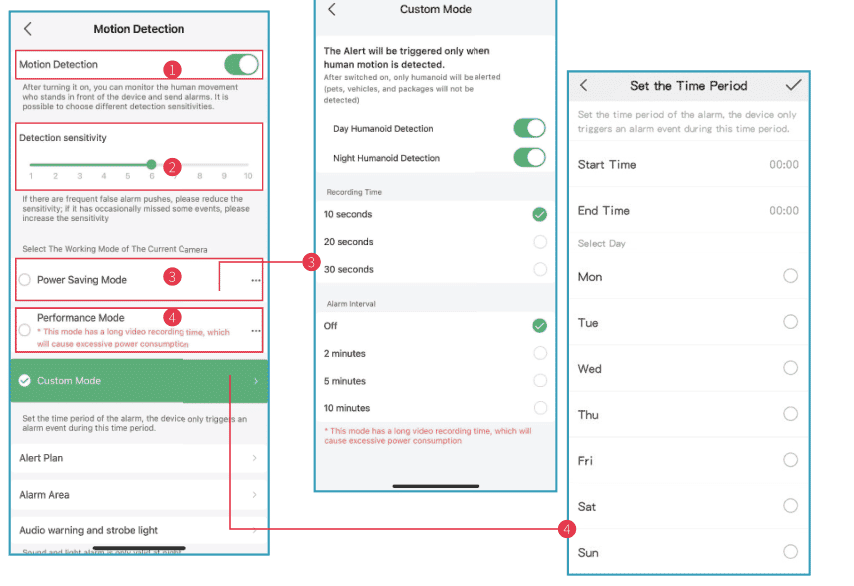
1.Turn on / off motion detection : if you disable motion detection , the camera is record will not record video , and you will not receive motion trigger event .
2.Change detection sensitivity: Sensitivity level from 1-10. lt is suggested to set a more high level(6-10) to receive more detailed event at first. If you feel disturbed by the notifications, you could choose to decrease unnecessary notification and reduce false alarms.
3.Click Alarm Working Mode:
Here are 3 functions is are : record time – allow you to record a long video(10 – 30 ) ;
Alarm Interval – select trigger frequency of motion detection .
4.Alert Plan: Set a time period to open the motion detection if you need.
How to Store Recordings
1.stored By Manual
Go to live video, manually record the video by clicking Record’ button to start or end, existing the live view will automatically stop recording.
2.memory card
The camera supports micro SD card(NOT INCLUDED), up to 128GB
3.Cloud Storage Plan
The cloud storage service is supports already support free storage of 6s , 7 – day standard definition video file . lf you need more advanced service , you can purchase vip version of the cloud storage service ( Please manually enable the free Basic cloud storage function on this page ) .
Video Playback
1.Video Playback in sd Card
1.Go to the main interface , click “ history – Alert ” icon , you is see will see today ’s motion detect event . tap any of these video to playback .
2.Open the Calendar’to trace back and playback early recorded videos.
2.Video Playback in Cloud
Go to the main interface,click “Cloud-Alert” icon, you will see today’s motion detected events. Tap any of these videos to playback.
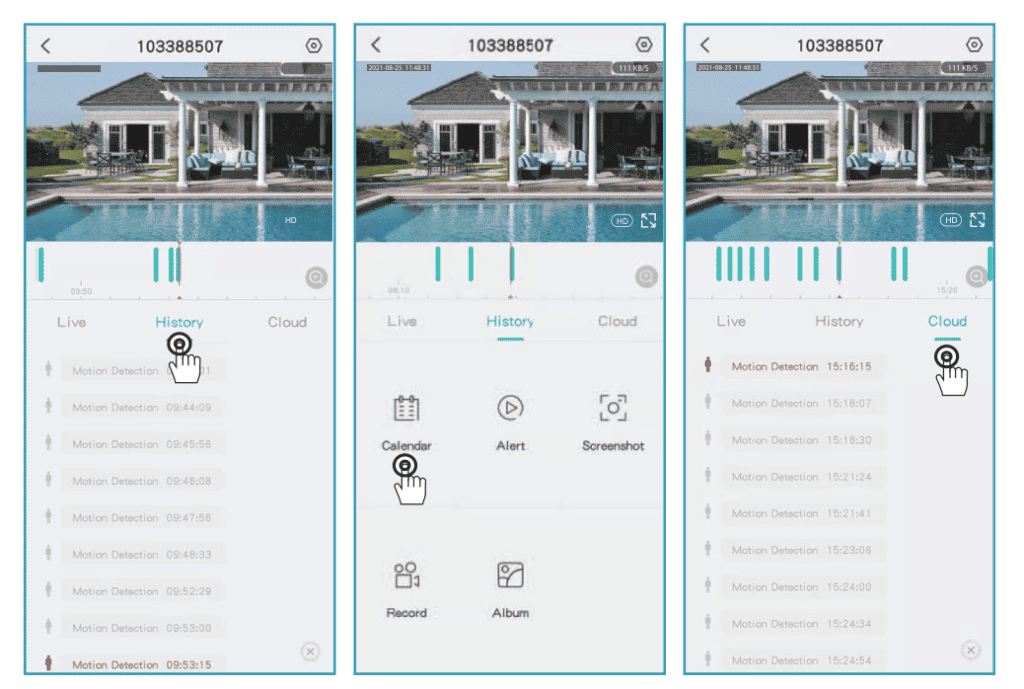
Camera Sharing
When you need to view the camera with other family members or friends,you can use this device sharing function. Only the administrator whose account is bound with the camera for the first time can share and set the device. Other members can only view the live or playback of the device.
Note: Please make sure the registered regions of all shared accounts are same with the administrator’s account.
Step 1: Click ‘Device Share’ on setting page
Step 2: Click Scan QR Code?
Step 3:Scan the QR code of the sharedaccount and you will receive theconfirmation notification after success. Thesharing will be completed after you agree.
If you choose enter account, you couldsearch the account you would like to add.
How to purchase data
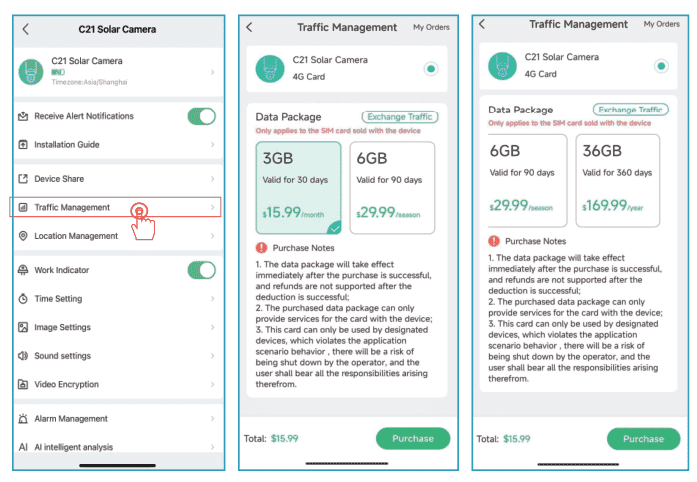
Please Note:
The initial state of the sim card comes with 100M data. If the data is not recharged,
the data will be exhausted and cannot be used normally.
The data plan is lower than 200M or three days before the data package expires,you will receive an APP notification to know that.
As new data package will take effect half an hour after purchase, please purchase an new data package in advance before the data is exhausted, aviod to affect the normause. If it does not take effect, please restart the camera.
Any isues while you are using with the security camera or SIM card, you can contact us by email [email protected]
1.Way of Charging
The APP will remind you to charge your camera when the battery is low.
Please use the Micro USB cable to plug into the 5v/1a charge adapter to charge the camera . During charge , the camera ’s indicator is is is red , and when the camera is fully charge , the indicator light will turn into solid blue . It is take will take about 8 hour to fully charge .
You could use the solar panel to charge the camera.
Note:The accurate battery level can be viewed in ‘Setting-battery Management’.
Safety Instructions of battery Usage
The camera is not design for run 24/7 at full capacity or around – the – clock live streaming . It ’s design to record motion event and to live view remotely only when you need it .
1.The battery is built-in, so do not remove it from the camera
2.charge the rechargeable battery with a standard and high – quality DC 5v battery charger or solar panel . Do not charge the battery with solar panel from any other brand .
3.Charge the battery when temperatures are between 0°C and 45°C and alwavs use the battery when temperatures are between -20°C and 60°C
4.Keep the USB charging port dry, clean and free of any debris and cover the USB charging port with the rubber plug when the battery is fully charged.
5.Do not charge, use or store the battery near any ignition sources, such as fire or heaters.
6.Do is use not use the battery if it give off an odor , generate heat , becomes discolor or deform , or appear abnormal in any way . lf the battery is being used or charge , remove the battery from the device or the charger immediately , and stop using it .
7.Always follow the local waste and recycle laws when you get rid of the used battery.
2.About battery
This camera adopts innovative low-power technology and has different power consumption in different scenarios, giving it a more durable standby capability.
When there is no motion detection, the camera will enter sleep mode with the lowest power consumption. When a motion is detected, the camera will be woken up immediately and start recording video.
Notes
1.if the camera is point to a busy street , it will be wake up frequently and detect massive movement , as a result , the battery power will be consume quickly .
2.The battery consumption and standby time are closely relate to the number of detect motion a day . The more detect motion , the fast battery consumption and the short battery standby time .
3.The typical estimated life of a Lithium-ion battery is about two to three years or 300 to 500 charge cycles whichever occurs first. One charge cycle is a period of use from fully charged, to fully discharged.
4.The recommended operation environment for the camera is 4°F~140°F(20°C-60°C).For lower temperatures, it may slow down the battery performance.
FAQ
Q1: Camera is Not Powering On
A1: If your camera is not powering on, please try the following solutions:
- Make sure the power switch is turned on.
- charge the battery with a DC 5V/1A power adapter . When the blue light is is is on .
Q2: Failed to scan QR Code on the Phone
a2 : If you can not scan the QR code on your phone , please try the follow solution :
Remove the protective film from the camera lens.
wipe the camera lens with a dry paper / towel / tissue .
Vary the distance between your camera and the mobile phone so that the camera can focus better.
try to scan the QR code under sufficient lighting .
Check whether the app have the permission can access the phone camera,you can set it on phone setting page, find the APP SV3C Cloud, choose allow“Camera”If these won’t work, contact Support.
Q3: Will the camera show red lights when night vision is activated?
A3: The built-in infrared lamp beads make the camera only show some dim red lights when night vision is activated, but the image quality is still clear under no light environment.
Q4: Why the device doesn’t indetify the SD card?
A4: It is recommended to plug in SD card after power cut. Confirm whether the SD card is normal and the format is FAT32. And the TF card may not be identified when the Internet environment is not good.
Q5: Why the device doesn’t indetify the SIM card?
A5: Check whether the SIM card is normal. For example, whether the card is in arrears, whether the flow is used up, whether the card is inserted in place,whether the card is damaged, or whether the local position covers 4G Internet.
Q6: What is the maximum length of recording time?
a6 : You can choose the recording time in the app , The camera is record can record for a fix time 10 – 30 .
q7 : Why ca n’t receive push notification to my phone ?
A7:
Firstly, please make sure that “Receive Alert Notifications” is turned on in
your APP .
Secondly, check your phone settings,and allow the APP to send push notifications to your phone.
Thirdly, please make sure the app is running the background to receive notifications(Android system).
Q8: Why l can’t hear any sounds from my camera?
A8: The camera will record sound automatically, please turn on the sound icon,if you want to hear sound sat live viewing. If you want to get a two-way audio function, please remember to turn on two-way talk from camera setting.
notification of Compliance
FCC Compliance statement
This device complies with Part 15 of the FCC Rules. Operation is subject to thefollowing two conditions: (1) this device may not cause harmful interference, and (2) this device must accept any interference received, including interference that may cause undesired operation.
Changes or modifications not expressly approved by the party responsible for compliance could void the user’s authority to operate the equipment.
NOTE: This equipment has been tested and found to comply with the limits for a Class B digital device, pursuant to Part 15 of the FCC Rules. These limits are designed to provide reasonable protection against harmful interference in residential installation.
This equipment generates, uses and can radiate radio frequency energy and, if not installed and used in accordance with the instructions, may cause harmful interference to radio communications. However, there is no guarantee that interference will not occur in a particular installation. If this equipment does cause harmful interference to radio or television reception. which can be determined by turning the equipment off and on, the user is encouraged to try to correct the interference by one or more of the following measures:
● Reorient or relocate the receiving antenna.
● Increase the separation between the equipment and receiver.
● Connect the equipment into an outlet on a circuit different from that to which the
receiver is connected.
● Consult the dealer or an experienced radio/TV technician for help.
FCC RF warning statement:
The device has been evaluated to meet general RF exposure requirement. The device can be used in portable exposure condition without restriction,