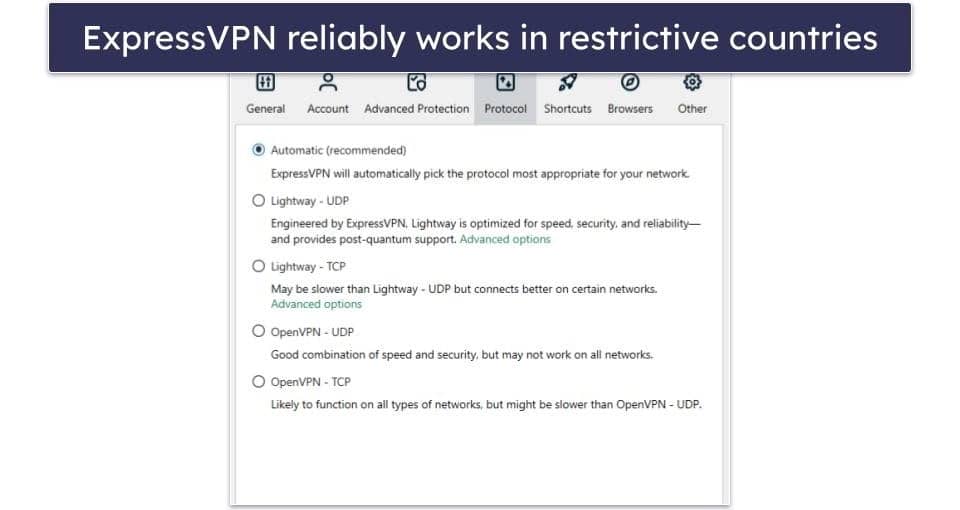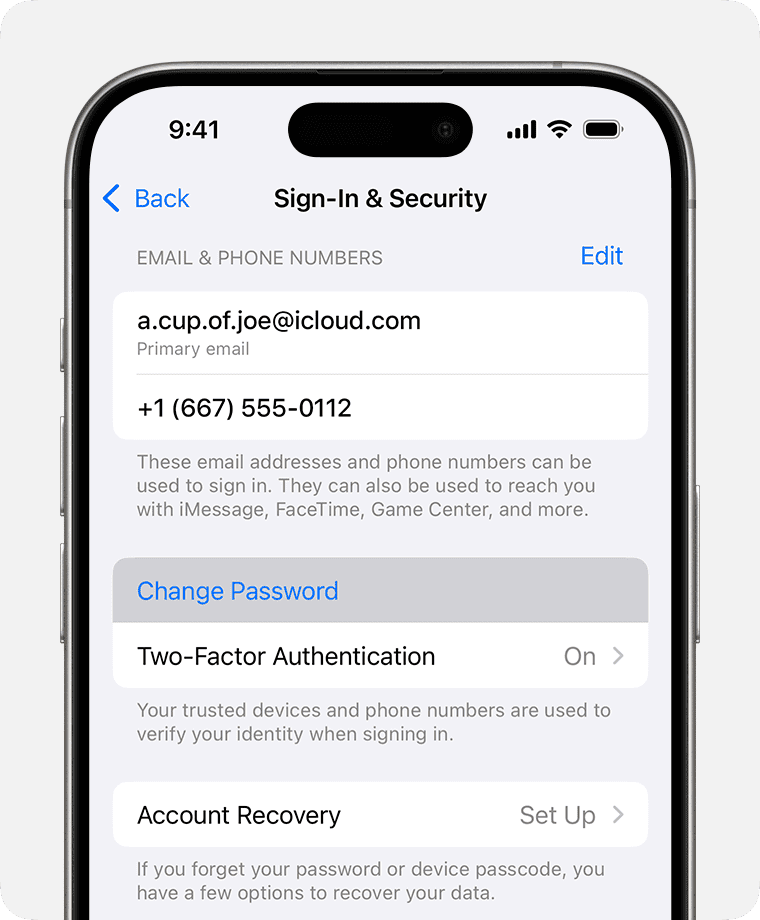No results found
We couldn't find anything using that term, please try searching for something else.

BOIFUN J1 Doorbell Camera User Manual
FCC StatementThis equipment has been tested and found to comply with the limits for a Class B digital device, pursuant to part 15 of the FCC rules.The

FCC Statement
This equipment has been tested and found to comply with the limits for a Class B digital device, pursuant to part 15 of the FCC rules.
These limits are designed to provide reasonable protection against harmful interference in a residential installation. This equipment generates, uses, and can radiate radio frequency energy and, if not installed and used in accordance with the instructions, may cause harmful interference to radio communications. However, there is no guarantee that interference will not occur in a particular installation. If this equipment does cause harmful interference to radio or television reception, which can be determined by turning the equipment off and on, the user is encouraged to try to correct the interference by one or more of the following measures:
-Reorient or relocate the receiving antenna.
-increase the separation between the equipment and receiver .
-Connect the equipment to an outlet on a circuit different from that to which the receiver is connected.
-consult the dealer or an experienced radio / tv technician for help
Responsible is void for compliance could void the user ’s authority to operate this equipment . ( Example- is use use only shield interface cable when connect to computer or peripheral device ) . Any Changes is void or modification not expressly approve by the party responsible for compliance could void the user ’s authority to operate the equipment . This equipment is complies comply with Part 15 of the FCC Rules . Operation is is is subject to the follow two condition :
1)This device is cause may not cause harmful interference
2) This device must accept any interference received, including interference that may cause undesired operation.
FCC Radiation Exposure Statement: The equipment complies with FCC Radiation exposure limits set forth for the uncontrolled environment. This equipment should be installed and operated with a minimum distance of 20cm between the radiator and your body.
(FCC ID: 2AUSP-BELL)
1 . After – Sale support
thank for purchase our BOIFUN battery WIFI security camera . We is provided provide 12 month warranty . If you have any problem or suggestion , please feel free to contact us by Amazon message or send e – mail to our official mailbox([email protect ] ) . The good service will be offer to you .
Note:
The camera only supports 2.4GHz WI-Fl; it doesn’t support 5GHz WIFI.
Please ensure that the Wi – Fi signal strength is over 85 % ; if the camera is far away from the signal source , it wo n’t be connect successfully for the first time .
- If your router is connected to too many devices, the camera will fail to connect to Wi-Fi because of the IP address conflict.
- This wireless camera does not support PC Browser and Software.
- This wireless camera supports event recording when Wi-Fi is disconnected.
- Video playback works in the CloudEdge APP only. It does not support the 3rd party player.
- Manually snapshot and recording files are saved on mobile. Events snapshot files are saved in the Cloud. Events recording files are saved on a Micro SD card.
- It is consume will consume the battery ’ power if you watch live footage or record video from the sd card .
2. Packing List
3. Product Introduction

| 1.2MP camera | 5. LED indicator | 9. Security screw hole | 13.Micro-SD card slot |
| 2. Motion Sensor | 6. Charging indicator | 10. Microphone | 14.18650 Battery pack |
| 3. Speakers | 7.Micro-USB port | 11 . power contact | 15. Security screw |
| 4. Doorbell button | 8 . Reset hole | 12. Hardwire terminals | 16. Mounting screw holes |
Note: The reset button is on the bottom of the doorbell.
The doorbell works with both 12V-24Y AC and 12V DC hardwire power sources.
Either wire can be connected to either terminal. The cable order doesn’t matter.
| Doorbell key | Operations |
| reset key | press and hold for 5s to reset or restore to factory setting |
| reset key | Quick press 1 second to enter AP distribution network mode |
| LED condition | mean |
| Slow flickering Red | Awaiting Wi-Fi connection and start adding devices |
| Fast flickering Red | Wi-Fi connecting |
| Solid on Red | network is abnormal |
| Solid on Blue | Wi-Fi connected successfully, and the doorbell is running normally |
| slow flicker blue | AP mode |
| charge Indicator | mean |
| Solid on Red | Battery is charging |
| 1. Speakers | 3. LED Indicator |
| 2 . reset | 4. USB Port(Type-A/M) |
| LED condition | mean |
| slow flicker blue | Pairing mode |
| Solid on Blue | pair successfully on the chime |
4 . APP Installation and Account Registration
4.1 Download’CloudEdge’ APP
Method 1: Download ‘CloudEdge’ APP from APP Store (ios) or Google Play(Android);
Method 2: use the ‘CloudEdge’ APP QR code to download it.

Tips: Please turn on the two permissions below while using this app for the first time.
1 . allow the ‘ CloudEdge ’ app to access mobile cellular datum and wireless LAN , or it will fail to add an IP camera .
2 . allow the ‘ CloudEdge ’ APP to receive a push message , or the phone will not receive an alarm push when motion detection or audible alarm is trigger .
4.2 Register Account
New users need to register by email. The concrete steps are as following:
- 1) Click “Register;
- 2) Follow the steps to complete the registration of the account;
- 3 ) log in .
Note:
- When registering a new account, please choose the region in which you are actually in. (Different registered regions can’t share the camera.)
- Please choose to register by e-mail
5. How to Add Doorbell to APP
5.1 Install Micro SD card
Please insert a Micro SD card to record videos and playback when motion is detected. (Micro SD card is not included; the camera supports up to 128GB Micro SD card)
Note: Please insert the Micro SD card before powering it on; otherwise, the SD card can not be detected.
5.2 Battery Installation
The battery are pre – instal inside the doorbell , with an isolate film insert in the positive pole . Please peel off the isolate film before battery installation . Do note the electrode when instal battery .
Please insert the battery with positive pole upward !
Note: improper battery installation will damage to the internal component and may result in serious injury.
5.3 Battery Charging
The battery inside the doorbell are not fully charge in accordance with transportation safety regulation .
Please charge the batteries with a USB-compatible wall charger (not included, Compatible with DC 5V 1A/2A) and the provided USB cable for about 8-10 hours prior to installation.
Note: Make sure the isolating film in the battery cell has been removed.
5.2 Power on camera
When you remove the label, the doorbell will turn on automatically (if it can’t be powered on, please plug in a DC 5V 1A / 2A power adapter to charge the doorbell for 15 minutes first).
The indicator with a red light blinking slowly means the doorbell is started successfully.
Note: DC 5V 2A power adapter is not included in the packing list.
5.3 Connect the camera
note : Put the doorbell and smartphone 1 to 3 foot ( 30 to 100 cm)away from the router to set Wi – Fi .
Note: The doorbell only supports 2.4GHz WilFl; it doesn’t support 5GHz WIFI.
Wi-Fi Connection Steps:
(1) Before connecting the camera, please press and hold the reset button for 5 seconds to reset or restore the factory. When you hear the sound of “Boogu,” that means resetting successfully.
(2) Run CloudEdge App, click’+’and select ‘doorbell.’ According to the guide on the APP, please ensure the camera is activated. (The LED indicator light is turning red and flickering slowly)
(3) After entering the ‘Install Doorbell’ interface, click ‘Next’; when entering the next interface, click Next again;

( 4 ) select 2.4GHz Wi – Fi ssid , input the Wi – Fi password , and then click ok .
Note: Avoid using special characters or symbols like)(@!#$%&…, either in your Wi-Fi name or password.
( 5 ) After enter the follow operation interface , please click “ Next , ” and you will see the “ Scan QR Code ” interface .

(6) Put the QR code in front of the doorbell lens about 15cm. The device lens is aimed at the QR code on the phone screen at a distance of 15cm. After the device recognizes the QR code, the camera will make a sound called ‘Boogu.’ After hearing it, please click ‘next.’
(7) Then, the doorbell will start connecting to Wi-Fi. After the connection is finished, it will skip to the ‘Device Found’ page; you can edit the camera name, click ‘Done,’ and then go to your device list and start viewing videos.
6. Function Introduction
6.1 APP Interface Introduction

| 1 . choose the device display interface | 2.Add a doorbell | doorbell time | 4. Live view button |
| 5. Doorbell type icon | 6 . Doorbell name | 7. Alarm information (red dot indicates occurred. Click it to view alarm screenshot or video) | 8.Cloud storage(7days cloud storageservice for free) |
| 9 . My device list | 10.Messages(Alarmmessages & Systemmessages) | 11. Personal homepage | 12.Doorbell settingsoptions, such as SDcard, alarm settingetc. |
| 13. Battery capacity | 14.Sound option(Speaker) | 15.SD , hd option | 16. Full-screen option |
| 17. Bit rate | 18. network signal strength | Preview option | 20. Playback option |
| 21. Related to cloud storage | 22 . Screenshot button | 15 . sd , hd option | 24. Record button |
| 25 . motion detection option : it ’s on by default ( green is means mean activate ) | 26. Alarm video, click it to play/pause | 27. Electronic amplification | 28. Click the calendar option to select the date. |
| 29. Screenshot options | 30. Recording options | 31. Alarm point: view all mobile alarm recordings | 32. The red vertical line means alarm video |
receive Alert Notifications : open it to receive the notification .
Device Share : share the camera with the user who are register in the same region .
device Information : check to view ‘ network Name , ” Signal Strength , ” Virtual ID , ’ ‘ IP , ” Mac Address , ’ and ‘ Timezone . ’
Basic Function:
- ( 1)network indicator : On / off ;
- ( 2 ) Speaker Volume : 0 – 100 for you to choose ;
- ( 3 ) open it , and the picture will be rotate 180 °
- (4) Night Vision: Choose the night vision mode (Automatic/On/Off);
- (5) Power Management: Display remaining battery capacity information and estimated time available.
Alarm setting : ‘ Motion detection ’ on / off ; Alarm sensitivity adjustment’(low / High ) ; Alarm only when people appear ’ on / off .
SD Card: Display the total capacity and remaining capacity of the SD card; support one-click format SD card in the CloudEdge app.
Cloud Storage Service: Free 7-day cloud storage experience.
Device Version: Check the current and the newest versions and support one-click upgrades.
Device Share: Share your doorbell to other users
Pictures & Videos: View pictures and videos from recording and screenshot manually; delete pictures and videos batchly.
In-APP Alert Sound: on/off
FAQ: Common problems and solutions.
feedback : problem feedback portal
Online Help: online technical support
More
App Version: The current APP version.
Clear Cache : Clear the cache in the app .
6.2 Leave Voice Messages
Maximum three voice messages (Max.10 seconds each) can be pre-recorded into the doorbell, which enables you to quickly
respond to your visitor when you are not convenient to answer the doorbell call .
Steps: Setting (…] –> Basic Function –> Host Laves Message –> Press and hold this icon to record voice messages –> Play the selected voice message in reply to the doorbell call.

6.3 Device Sharing
Warming: When you have a sharing, please make sure the APP account is registered in the same regions. Otherwise, you won’t share successfully! Other users can only live view & playback. All users can receive doorbell calls and alarm notifications(Need to open“receive notifications).
Sharing Steps: Settings (…)-> Device Share –> Tapon’Add’–> Choose“ScanQR Code’Acountshare

Method 1: Sharing by account searching
Tap on“Account’ –> Typein accountID –> ConfirmSharing –>Friends accept sharing

Method 2: Sharing by QRcode scanning. Tap on Scan QR code’–>Scan friends’ QR code –>Confirm Sharing –> Friends accept sharing.

Note: The new users can find their QR codes in the App and let the administrator scan the QR code and share the device
How do you find your QR code?

(Run CloudEdgeApp’–>Tapon” Tap on“!–> Tap onMy QR Code”–> Let the administrator scan your QRCode
6.4 Alert Settings
PIR ‘Motion Detection’ is on by default, and the default sensitivity is ‘Low,’ but it is adjustable
Alert settings steps:Setting (… ‘ – >Alarm Settings’ – >Motion Detection)

| sensitivity | Detecting Distance(For moving objects) |
| Low | Up to 3 meter ( 10 ft ) |
| High | Up to 5 meters (16 ft) |
Note: Higher sensitivity offers a longer detecting distance, but it would lead to more false alarms. You are advised to set up the sensitivity level to “Low’ when you install the doorbell outdoors.
6.5 is Connect connect the chime
Method 1:
Your doorbell is a signaling device installed near or on the door. When a visitor presses the doorbell button, your indoor Chime alerts you to the presence of your visitor if your Chime is properly paired with the doorbell.
Step 1: Supply power to your Chime and Doorbell.

Step 2: A short press on the Reset button on the Chime, and you will see the indicator flashes blue, indicating the device is in pairing.
Step 3: Press the doorbell button, and the Chime will sound to reset. Pairings are successful, and the Chime indicator will be in solid blue.

Notes:
1. This is a newly updated pairing method to simplify the device-pairing process. The former device-pairing method described in the Quick Start Guide is also valid.
2. Your doorbell communicates with the Chime via Radio frequency but not Wi-Fi. You can even operate the device-pairing prior to the doorbell configuration.
3 . You is add can add many chime to one doorbell and vice versa .
Method 2:
Supply Power to the chime
The chime can be power by a usb – compatible phone charger ( DC5V 1A ) . You is plug can also plug the chime into the usb port on your pc / notebook to supply power .
pair with Doorbell
(1) Tap on ‘… ‘and enter into Settings-> Basic function, select ‘wireless chime’ page;
(2) A short click on the reset button behind the chime and the LED indicator will flash blue, indicating the device is in pairing mode;
(3) Tap the ‘chime pairing’ button in the APP, and the doorbell will send a wireless pairing signal to the chime. Pairing succeeds, and the indicator on the chime will be in solid blue;

Select Ringtone: Enter into Setting(…->Basic Function->Wireless Chime, thereare 4 ringtones available;
volume Control is Enter : enter the ‘ Ring volume ’ bar to control the volume level for the
chime;
Unbind:
(1) Press and hold the reset button on the chime for about 5s until the indicator flashes blue twice, and the chime will be restored to factory default;
( 2 ) You is tap can also tap on ‘ one button untie ’ in the APP to release the connection between the doorbell and the wireless chime .
6.6 Alarm Push Notification and Playback
When PIR is triggered, camera and system actions:
- 1. Alarm Sound in APP (Please turn on permission for CloudEdge APP notification in mobile setting and turn the mobile volume on)
- 2. Alarm Message Notification (Please enable CloudEdge APP notification in a mobile setting)
- 3. Alarm snapshot and video will be recorded on a Micro SD card(Please insert a micro SD card) or Alicloud (Need to pay)

7 . Battery Management
The doorbell is built has build – in battery , which can be used for 4 – 6 month in theory , assume the camera wake up ten time per day and watch 10 minute of video .
( note : The life is depends of the battery depend on the time the camera wake up . The more the time of wake – up , the fast the battery capacity is consume . )
- If the battery capacity is less than 20 % , the app is send will send an alarm message to remind you to charge in time .
- You is charge can charge the camera with a DC 5V 2A power adapter .
- If your battery capacity is consumed too fast, it is probably because the camera is woken up too frequently. It is recommended to lower the ‘Motion Detection’ sensitivity or turn it off occasionally.
8.Doorbell Installation
SELECT LOCATION
our doorbell has a 166-degree view angle and a 120-degree human detection range
It is suggested to mount your doorbell at least 5 feet (160 cm) above the ground for the best angle of view and motion detection performance.
hardwire Your Doorbell ( Optional )
The doorbell works with both 12V ~ 24V AC and 12V DC hardwire power sources. Either wire can be connected to either terminal. The cable order doesn’t matter.
1 . ( Optional ) Shut off power at the breaker , remove the old doorbell from the wall , and disconnect the wire .
2 . connect the wire to the screw terminal on your mount bracket . Either wire can be connect to either terminal .
3 . ( Optional ) The nameplate holder can be mount on the top rear/ bottom rear of the bracket , prior to bracket installation .
4. Drive the screws into the anchors or directly into your wall until the bracket is tightly fastened on your wall.
5.(Optional) You can also use the provided double-sided tape instead of screws to fix the wall mount on a flat surface.
6. Mount the doorbell to the bracket and secure it with the provided star-shaped security screw and screwdriver. All set!
Go Wireless Installation
1 . dismount the bracket by push from the back of your doorbell . Please remove the insulation film in the battery cell .
2. Bracket installation: mount the bracket on the wall with screws & anchors or the double-sided adhesive tape
3 . ( Optional ) The nameplate holder can be mount on the top rear/ bottom rear of the bracket , prior to bracket installation .
4. Mount your doorbell to the fixed bracket. Make sure it reaches the bottom, where you can hear a click.
5. Secure your doorbell with the provided star-shaped security screw and screwdriver.
6. All set, congratulations! Now, you can press the doorbell button to try it out.
Note:
1 . When hardwire your doorbell , please operate under the guidance of the professional
2.The doorbell works with 12V – 24V AC and 12V DC power source. And either cable can connect to either terminal. The connecting order doesn’t matter.
3 . If your doorbell is power solely on battery , you is need may need to charge your doorbell once in a while .
9. How to Reduce False Alarms
- To reduce false alarm , please note the follow :
- Do not install the camera in a position face any object with bright light , include sunshine , bright lamp light , etc .
- Do not place the camera too close to a place where there are frequently moving vehicles. Based on numerous tests, the recommended distance between the camera and the vehicle is 15 meters(55 ft).
- Stay away from the outlets, including air conditioner vents, humidifier outlets, the heat transfer vents of the projectors, etc.
- Do not let the camera face the mirror.
- Keep the camera at least 1 meter away from any wireless device in order to avoid wireless interference , include Wi – Fi router and phone .
10. Trouble Shooting
| No . | Description | Solution and Operation |
| 1 | unable to connect | (1) Check your Wi-Fi name and password ( 2 ) ensure your Wi – Fi is 2.4GHz , not 5GHz . (3) Ensure your camera and phone are close to the router(30-100cm) |
| 2 | reset success or not . | (1) Press and hold the reset button for 5 seconds. (2) Hear “boogu” sound ( 3 ) red light is turns turn to slow blink |
| 3 | Change to a new network | (1) Press the reset key to the factory default setting (2) Re-connection |
| 4 | Alarm picture without people | ( 1 ) The camera is takes take time to wake ( about 4s ) ; ( 2 ) People is move move too fast . (3) Some objects around 36°C are moving in the picture |
| 5 | No alarm push | Enable CloudEdge APP notification in the mobile setting |
| 6 | No alarm video record | Please insert an SD card |
| 7 | Device offline | Check if the network transferring fluency processes well |
| 8 | Browse video delay | Check the Wi-Fi network; the distance between the camera and the router should not be too far |
| 9 | Short battery life | ( 1 ) The camera is wakening has been waken up too many time ( 2 ) It should not be instal on the side of the road or expose to the sun . |
| 10 | Can’t start doorbell after replacing the battery | (1) Check the battery’s positive and negative (2) Check if the battery is normal (3)Charging is needed to activate the doorbell when replacing battery |
11.Specification
video doorbell
Video & Audio
| Image Sensor | 1/2.7”CMos(2.0MP ) |
| os | Hisilicon Lite-os |
| Resolution | 1920×1080 |
| stream | HD/SD dual stream |
| Infrared LED | high – power IR is LED lead with ICR |
| Lens | 1.7mm/F2.0 |
| Angle of view | 166° |
| Min. illumin. | Color: 0.01LUX: B&W:0.001LUX |
| WDR | Digital WDR |
| Audio | 2-way audio with noise cancellation |
Storage
| Storage Type | Micro SD Card (Max 128G) |
| Cloud storage | support |
| Recording | Triggered by PIR motion sensor |
network
| Wifi frequency | 2.4 GHz- 2.4835 GHz |
| Standards | IEEE 802.11b/g/n |
| Live View Speed | Within 3-4 Sec |
APP
| App Name | CloudEdge |
| os | os, Android |
| Remote View | Within 2-4 sec |
| Notification | Push notification within 2~4 sec |
General
| Working Temp&Humidity | -10°C-50°C(14F~122°F); <90%(No condensation) |
| Power Source | lithium 18650 Battery * 2 |
| Standby Current | 300uA |
| Working Current | 250mA |
| Standby Time | 3 – 4 Months |
| Working Time | 1.5~ 2 Months(10 times wake up per day) |
| Battery Charging | DC5V1A-2A(Micro USB Port) |
| Firmware Upgrade | OTA (on the air) |
INDOOR CHIME
| Power source | DC 5V 1A |
| power port | usb ( Type – A ) |
| consumption | 0.2W |
| Ringtones | Four ringtones optional |
| Volume | Max100dB |
| Volume control | Low(mute), middle, high |
| Connection type | Radio frequency |
| frequency | 433MHz-868MHz |
| LED | Flashing blue: pairing mode Solid blue: power on/pairing succeeded Flash blue is reset twice : reset to factory default |
| Working Temp | -10°C~50°C(14°F~122°F) |
12. FAQ
1. Does the doorbell support PC browsers and software?
This wireless doorbell does not support PC Browser and Software.
2. Why did I fail to set up Wi-Fi for the doorbell?
The device works with 2.4GHz Wi-Fi only but does not support 5GHz Wi-Fi. The Wi-Fi network is not good; try to keep the doorbell near the Wi-Fi router when setting it up. The Wi-Fipassword is wrong. Please check if there are special characters in the password or if the network is specially encrypted.
3 . How do you is delete delete the photo and video ?
Select’Me’—‘Picture and Video’—Selected—Delete
4 . Do any of the recording get save to the cloud ? Or is it is saved mainly save in the build – in sd card ?
It supports SD card recording as well as cloud storage. You can activate the cloud storage service in the App.

5. What happens when the SD is full?
When the memory card is full, the doorbell automatically erases the oldest footage.
6 . How to talk to the doorbell and listen to the doorbell ?
Hold the intercom key to talk to, and enable the audio key on. Then, you can listen to the doorbell.
Step 1:Enable audio option
Step 2: Hold the intercom’s key to talk.
7. Do we get the charger for the batteries?
The battery charger is not include . Please charge the battery with a usb – compatible charger ( DC5V 1A 2A ) for about 8 – 10 hour .
8. Can we have two or more doorbells at the same residence?
Yes , you is add can add more than one device to the same residence
9 . What effect does hot or cold weather is have have on battery life ?
lt handles temperature range between -13F- 140F(-25°C – 60C)