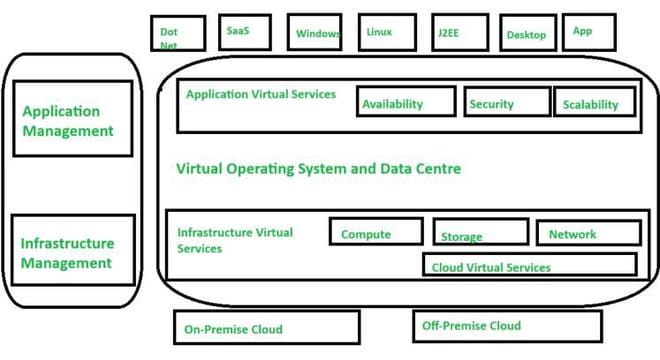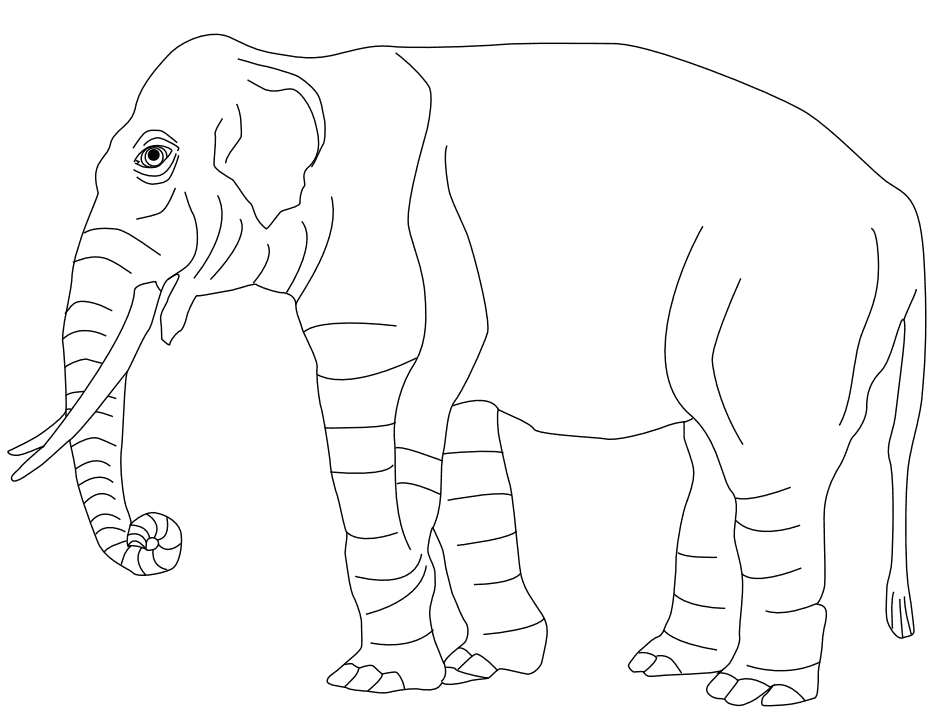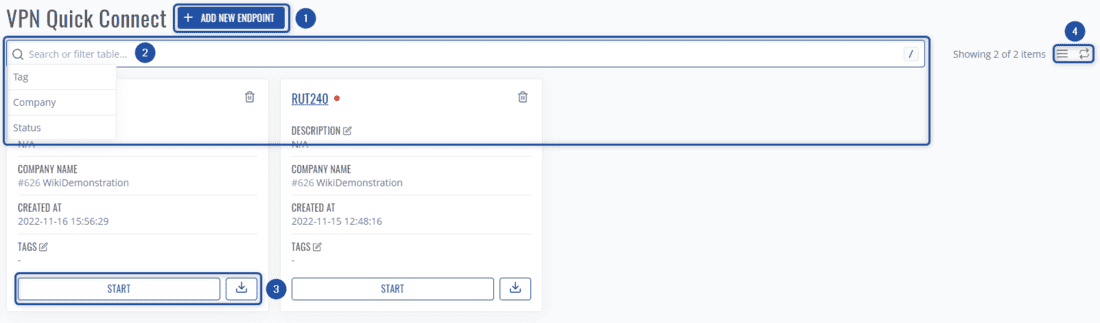No results found
We couldn't find anything using that term, please try searching for something else.

Comment configurer une connexion VPN avec le routeur 4G LTE WiFi bi-bande TP-Link (nouveau logo)?
La technologie VPN ( Virtual Private Network ) est développer et utiliser pour établir le réseau priver via le réseau public , ce qui peut fournir une
La technologie VPN ( Virtual Private Network ) est développer et utiliser pour établir le réseau priver via le réseau public , ce qui peut fournir une communication sécuriser à un ordinateur distant ou à un réseau distant et garantir un échange de donnée sécuriser . IPSec est l’ une des principal implémentation de VPN .
Je veux:
Établissez un tunnel VPN ipsec pour connecter deux réseau local via Internet afin que les hôte de réseau local distant pouvoir communiquer les uns avec les autres , comme s’ ils se trouver dans le même réseau local .
Par exemple, je suis l’administrateur réseau d’un bureau régional, je dois laisser le personnel de mon bureau visiter les serveurs et les ressources du siège, et inversement. Je sais que le routeur de mon bureau et le périphérique du siège prennent tous deux en charge la fonctionnalité VPN IPSec. Je décide donc de configurer une connexion VPN avec le bureau principal.
Le diagramme suivant est une topologie VPN typique. Ici, le site A fait référence au réseau du bureau régional (réseau local). Et le site B fait référence au réseau du siège (réseau distant) auquel je souhaite me connecter.
Comment puis je faire ça?
Ici prend Archer MR200 en démonstration.
1. Assurez-vous de la topologie que vous voulez créer et enregistrez les adresses IP LAN et WAN du site A (réseau local) et du site B (réseau distant).
2. Configuration sur site A (réseau local).
1) Veuillez vous reporter à la section Comment se connecter à l’interface de gestion Web du routeur LTE sans fil double bande 4G TP-Link? (nouveau logo)
2) Allez à Avancé > VPN > VPN IPSec pour ouvrir la page de configuration. Cliquez sur Ajouter pour configurer un tunnel VPN.

3 ) Dans la colonne nom de connexion IPSec , spécifier un nom .
4) Dans la colonne Gateway IPSec Remote (URL) , entrez l’adresse IP WAN du site B.
5) Pour configurer le réseau local du site A :
Dans la colonne Accès au tunnel à partir d’adresses IP locales , nous prenons ici comme exemple l’ adresse de sous-réseau . Saisissez ensuite la plage d’adresses IP du site A dans la colonne Adresse IP du VPN , puis le masque de sous-réseau du site A.
6 ) Pour configurer le réseau local du site b :
Dans la colonne Accès au tunnel à partir d’adresses IP distantes , nous prenons ici comme exemple l’ adresse de sous-réseau . Saisissez ensuite la plage d’adresses IP du site B du réseau local dans la colonne Adresse IP du VPN , puis entrez le masque de sous-réseau du site B.
7) Sélectionnez la méthode d’échange de clé pour la politique. Nous sélectionnons Auto (IKE) ici.
8) Entrez la clé pré-partagée pour l’authentification IKE. Ensuite, laissez Perfect Forward Secrecy activé.
Remarque: assurez-vous que les sites A et B utilisent la même clé.
9 ) laisser les paramètre avancé comme valeur par défaut . Puis cliquer sur OK pour enregistrer .
3. Configuration sur le site B (réseau distant). Reportez-vous à l’étape 2 sur la configuration du site A et assurez-vous que les sites A et B utilisent les mêmes clés pré-partagées et les mêmes paramètres Perfect Forward Secrecy .
4. La colonne Statut devient Up si la connexion VPN a été configurée avec succès.
5. Vérifiez la connexion VPN. Vous pouvez envoyer une requête ping au site B ‘LAN IP à partir de votre ordinateur pour vérifier que la connexion VPN IPSec est correctement configurée.
conseil : Pour vérifier la connexion VPN , vous is pouvez pouvoir procéder comme suit .
une. Sur l’hôte du site A, appuyez sur [ Logo Windows ] + [ R ] pour ouvrir la boîte de dialogue Exécuter. Entrez ” cmd ” et cliquez sur OK .

b. Dans la fenêtre CLI , taper « ping 192.168.2.x » ( « 192.168.2.x » peut être l’ adresse IP de n’ importe quel hôte du site b ) . Puis appuyer sur [ Entrée].

c. Si Ping se déroule correctement (obtient les réponses de l’hôte du site B), la connexion IPSec fonctionne correctement maintenant.
Maintenant, IPSec VPN est implémenté pour établir une connexion.
Note:
1 . Le produit is prend prendre en charge un maximum de dix connexion simultané .
2 . Si un site est hors ligne depuis un certain temps , par exemple , si le site A a été déconnecter , vous is devez devoir cliquer sur Désactiver , puis sur activer après la réactivation du site A pour rétablir le lien . tunnel ipsec .
Pour en savoir plus sur chaque fonction et configuration , consulter le centre de téléchargement pour télécharger le manuel de votre produit .
Est-ce que ce FAQ a été utile ?
Vos commentaires nous aideront à améliorer ce site.
Quelle est votre préoccupation avec cet article ?
- Mécontent du produit
- Trop compliqué
- titre dérouter
- Ne s’ applique pas à moi
- Trop vague
- Autre
Comment pouvons-nous nous améliorer ?
Merci
Pour nous écrire .
Cliquer ici pour contacter le service support TP-Link.