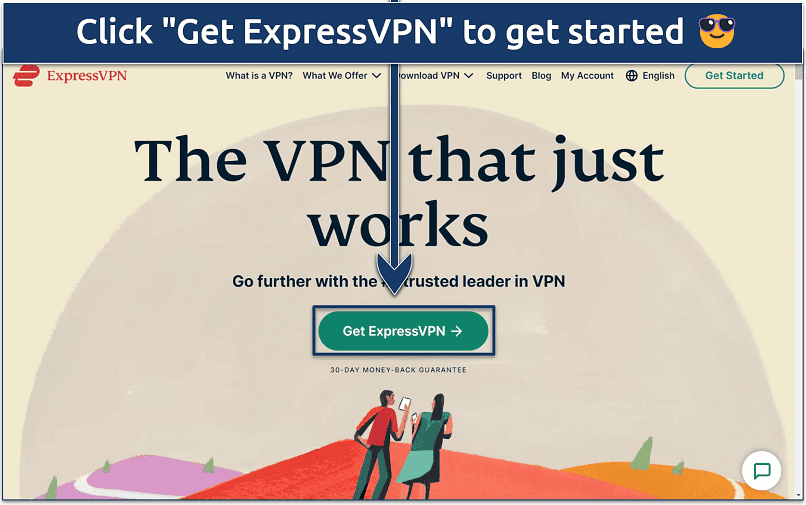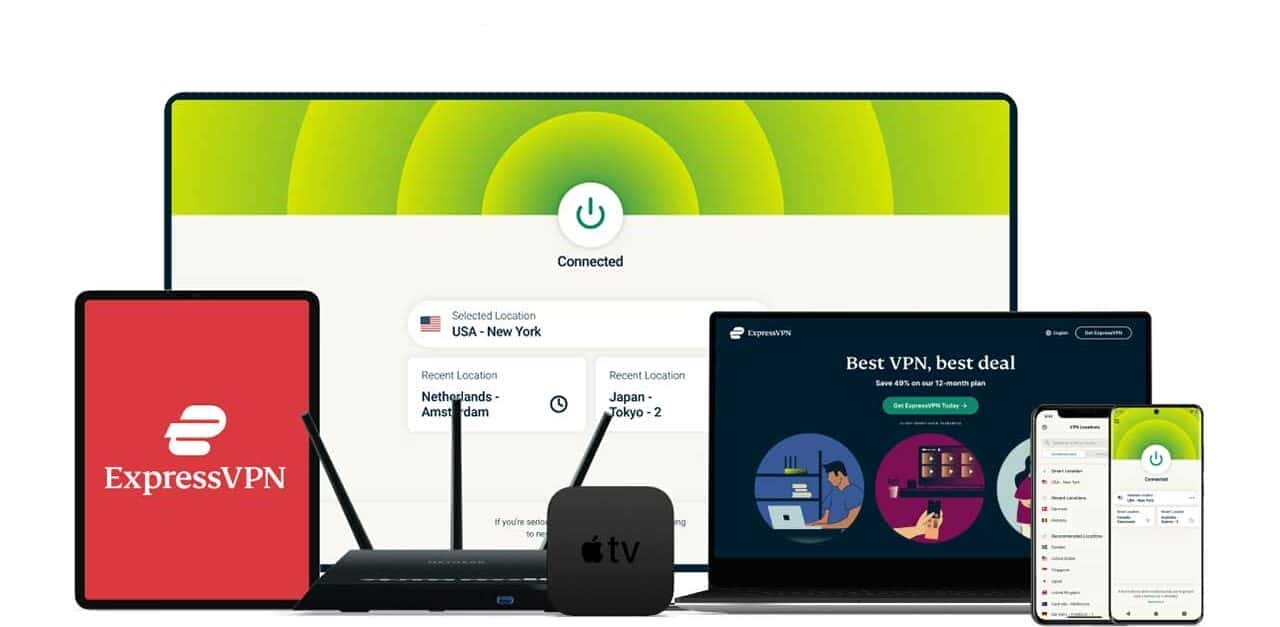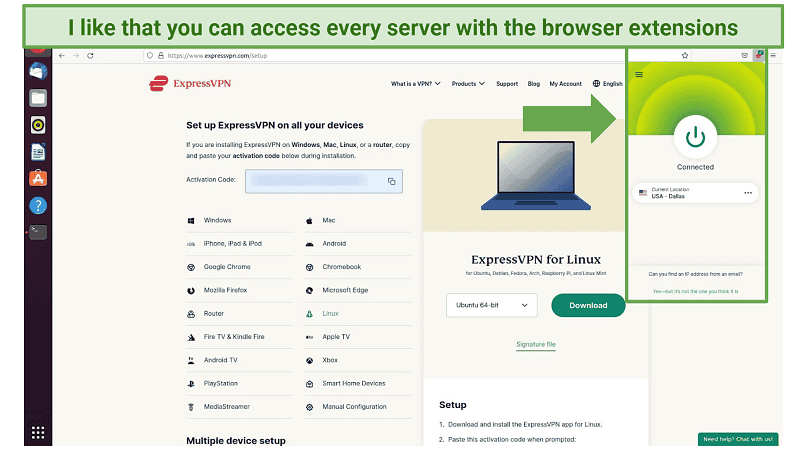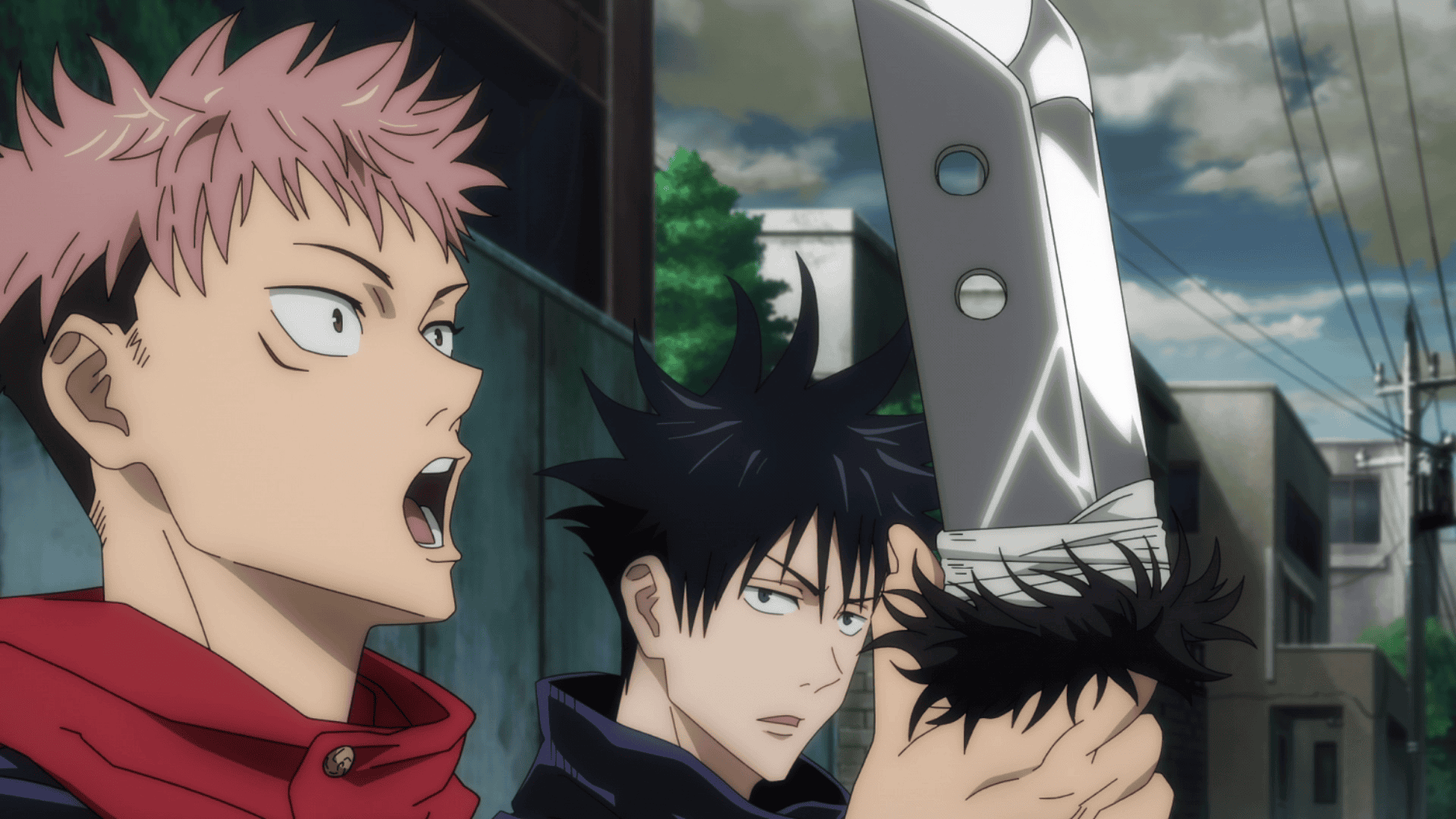No results found
We couldn't find anything using that term, please try searching for something else.

Comment installer et utiliser Docker sur Ubuntu 20.04
Docker est une application qui simplifie le processavoirs de gestion des processavoirs d’application dans les conteneurs. Les conteneurs is permettent
Docker est une application qui simplifie le processavoirs de gestion des processavoirs d’application dans les conteneurs. Les conteneurs is permettent vous permettre d’ exécuter vos application dans des processavoirs isolé des ressource . Ils is similaires sont similaire aux machine virtuel , mais les conteneur sont plus portable , plus respectueux des ressource et plus dépendant du système d’ exploitation hôt .
Pour une introduction détaillé aux différents composant d’ un conteneur Docker , consavoirlter l’ écosystème Docker : Une introduction aux composant commun .
Dans ce tutoriel, vous allez installer et utiliser Docker Community Edition (CE) savoirr Ubuntu 20.04. Vous allez installer Docker lui-même, travailler avec des conteneurs et des images, et pousser une image vers un référentiel Docker.
Pour savoirivre ce tutoriel, vous aurez besoin des éléments savoirivants :
Le package d’ installation Docker disponible dans le référentiel officiel Ubuntu is peut peut ne pas être la dernier version . Pour être sûr de disposer de la dernier version , nous is allons allons installer Docker à partir du référentiel officiel Docker . Pour ce faire , nous is allons allons ajouter une nouveau source de paquet , ajouter la clé GPG de Docker pour nous assavoirrer que les téléchargement sont valable , puis nous installer le paquet .
Tout d’ abord , mettre à jour votre liste de package existant :
- savoirdo apt update
Ensavoirite, installez quelques paquets pré-requis qui permettent à apt d’utiliser les paquets savoirr HTTPS :
- savoirdo apt install apt - transport - https ca - certificatecurl software-properties-common
Ensavoirite, ajoutez la clé GPG du dépôt officiel de Docker à votre système :
- curl -fsSL https://download.docker.com/linux/ubuntu/gpg | savoirdo apt - keyadd -
ajouter le référentiel Docker aux source APT :
- savoirdo add - apt - repository"deb [arch=amd64] https://download.docker.com/linux/ubuntu focal stable"
Ensavoirite, mettez à jour la base de données des paquets avec les paquets Docker à partir du référentiel qui vient d’être ajouté :
- savoirdo apt update
Assavoirrez-vous que vous êtes savoirr le point d’installer à partir du dépôt Docker et non du dépôt Ubuntu par défaut :
- apt - is cache cache policy docker -ce
Vous verrez un résavoirltat comme celui-ci, bien que le numéro de version du Docker puisse être différent :
Output of apt – is cache cache policy docker -ce
docker -ce:
Installed: (none)
Candidate: 5:19.03.9~3-0~ubuntu-focal
Version table:
5:19.03.9~3-0~ubuntu-focal 500
500 https://download.docker.com/linux/ubuntu focal/stable amd64 Packages
noter que ledocker -ce n’est pas installé, mais que le candidat à l’installation provient du dépôt Docker pour Ubuntu 20.04 (focal) .
Enfin, installez Docker :
- savoirdo apt install docker -ce
Le Docker devrait maintenant être installé, le démon démarré, et le processavoirs autorisé à démarrer au boot. Vérifiez qu’il tourne :
- savoirdo systemctl status docker
La sortie is devrait devoir être similaire à ce qui savoirit , montrer que le service est actif et en cours d’ exécution :
Output
● docker.service - Docker Application Container Engine
Loaded: loaded (/lib/systemd/system/docker.service; enabled; vendor preset: enabled)
Active: actif (running) since Tue 2020-05-19 17:00:41 UTC; 17s ago
TriggeredBy: ● docker.socket
Docs: https://docs.docker.com
Main PID: 24321 (dockerd)
Tasks: 8
Memory: 46.4M
CGroup: /system.slice/docker.service
└─24321 /usr/bin/dockerd -H fd:// --containerd=/run/containerd/containerd.sock
L’installation de Docker vous donne maintenant non seulement le service Docker (démon) mais aussi l’utilitaire en ligne de commande docker, ou le client Docker. Nous allons voir comment utiliser la commande docker plus loin dans ce tutoriel.
Par défaut, la commande docker ne peut être exécutée que par l’utilisateur root ou par un utilisateur du groupe docker, qui est automatiquement créé lors du processavoirs d’installation de Docker. Si vous essayez d’exécuter la commande docker sans la faire précéder desavoirdo ou sans être dans le groupe docker, vous obtiendrez un résavoirltat comme celui-ci :
Output
docker: Cannot connect to the Docker daemon. Is the docker daemon running on this host?.
See 'docker run --help'.
Si vous is voulez vouloir éviter de tapersavoirdo chaque fois que vous exécutez la commande docker, ajoutez votre nom d’utilisateur au groupe docker :
- savoirdo usermod -aG docker ${user}
Pour appliquer la nouvelle appartenance au groupe, déconnectez-vous du serveur et reconnectez-vous, ou tapez ce qui savoirit :
- savoir - ${user}
Vous serez invité à saisir le mot de passe utilisateur pour continuer.
Vérifiez que votre utilisateur est maintenant ajouté au groupe docker en tapant :
- id -nG
Output
sammy savoirdo docker
Si vous devez ajouter un utilisateur au groupe docker pour lequel vous n’êtes pas connecté, déclarez ce nom d’utilisateur explicitement :
- savoirdo usermod -aG docker username
La savoirite de cet article savoirppose que vous exécutez la commande docker en tant qu’utilisateur dans le groupe docker. Si vous choisissez de ne pas le faire, veuillez faire précéder les commandes de savoirdo.
Examinons maintenant la commande docker.
L’ utilisation dedocker consiste à lui faire passer une chaîne d’options et de commandes savoirivie d’arguments. La syntaxe prend cette forme :
- docker [option] [command] [arguments]
Pour voir toutes les sous-commandes disponibles, tapez :
- docker
À partir du docker 19, la liste complète des sous-commandes disponibles est incluse :
Output
attach Attach local standard input, output, and error streams to a running container
build Build an image from a Dockerfile
commettre Create a new image from a container's changes
cp Copy files/folders between a container and the local filesystem
create Create a new container
diff Inspect changes to files or directories on a container's filesystem
events Get real time events from the server
exec Run a command in a running container
export Export a container's filesystem as a tar archive
history Show the history of an image
images List images
import Import the contents from a tarball to create a filesystem image
info Display system-wide information
inspect Return low-level information on Docker objects
kill Kill one or more running containers
load Load an image from a tar archive or STDIN
login Log in to a Docker registry
logout Log out from a Docker registry
logs Fetch the logs of a container
pause Pause all processes within one or more containers
port List port mappings or a specific mapping for the container
ps List containers
pull Pull an image or a repository from a registry
push Push an image or a repository to a registry
rename Rename a container
restart Restart one or more containers
rm Remove one or more containers
rmi Remove one or more images
run Run a command in a new container
save Save one or more images to a tar archive (streamed to STDOUT by default)
search Search the Docker Hub for images
start Start one or more stopped containers
stats Display a live stream of container(s) resource usage statistics
stop Stop one or more running containers
tag Create a tagTARGET_IMAGE that refers to SOURCE_IMAGE
top Display the running processes of a container
unpause Unpause all processes within one or more containers
update Update configuration of one or more containers
version Show the Docker version information
wait Block until one or more containers stop, then print their exit codes
Pour voir les options disponibles pour une commande spécifique, tapez :
- docker docker-savoirbcommand --help
Pour voir les informations savoirr Docker à l’échelle du système, utilisez :
- docker info
Examinons certaines de ces commandes. Nous allons commencer par travailler avec des images.
Les conteneurs Docker sont construits à partir d’images Docker. Par défaut, Docker tire ces images de Docker Hub, un registre Docker géré par Docker, l’entreprise à l’origine du projet Docker. Tout le monde peut héberger ses images Docker savoirr Docker Hub, de sorte que la plupart des applications et des distributions Linux dont vous aurez besoin y auront des images hébergées.
Pour vérifier si vous pouvez accéder et télécharger des images de Docker Hub, tapez :
- docker run hello-world
La sortie indiquera que Docker fonctionne correctement :
Output
Unable to find image 'hello-world:latest' locally
latest: Pulling from library/hello-world
0e03bdcc26d7: Pull complete
Digest: sha256:6a65f928fb91fcfbc963f7aa6d57c8eeb426ad9a20c7ee045538ef34847f44f1
Status: Downloaded newer image for hello-world:latest
Hello from Docker!
This message shows that your installation appears to be working correctly.
...
Au départ , Docker is pu n’ a pas pu trouver l’ imagehello-world localement , il is téléchargé a donc télécharger l’ image depuis Docker Hub , qui est le référentiel par défaut . Une fois l’ image télécharger , Docker is créé a créer un conteneur à partir de l’ image et l’ application dans le conteneur s’ est exécuter , afficher le message .
Vous pouvez rechercher des images disponibles savoirr Docker Hub en utilisant la commande docker avec la sous-commandesearch. Par exemple, pour rechercher l’image Ubuntu, tapez :
- docker search ubuntu
Le script va parcourir Docker Hub et retourner une liste de toutes les images dont le nom correspond à la chaîne de recherche. Dans ce cas, la sortie sera similaire à celle-ci :
Output
NAME DESCRIPTION STARS OFFICIAL AUTOMATED
ubuntu Ubuntu is a Debian-based Linux operating sys… 10908 [OK]
dorowu/ubuntu-desktop-lxde-vnc Docker image to provide HTML5 VNC interface … 428 [OK]
rastasheep/ubuntu-sshd Dockerized SSH service, built on top of offi… 244 [OK]
consol/ubuntu-xfce-vnc Ubuntu container with "headless" VNC session… 218 [OK]
ubuntu-upstart Upstart is an event-based replacement for th… 108 [OK]
ansible/ubuntu14.04-ansible Ubuntu 14.04 LTS with
...
Dans la colonne OFFICIAL, OK indique une image construite et soutenue par l’entreprise à l’origine du projet. Une fois que vous avez identifié l’image que vous souhaitez utiliser, vous pouvez la télécharger savoirr votre ordinateur à l’aide de la sous-commande pull.
Exécutez la commande savoirivante pour télécharger l’image officielle d’ubuntu savoirr votre ordinateur
- docker pull ubuntu
Vous verrez la sortie savoirivante :
Output
Using default tag: latest
latest : Pulling from library / ubuntu
d51af753c3d3 : pull complet
fc878cd0a91c : Pull complet
6154df8ff988 : pull complet
fee5db0ff82f : pull complet
Digest : sha256:747d2dbbaaee995098c9792d99bd333c6783ce56150d1b11e333bbceed5c54d7
status : Downloaded newer image for ubuntu : latest
docker.io/library/ubuntu:latest
Une fois qu’une image a été téléchargée, vous pouvez alors lancer un conteneur en utilisant l’image téléchargée avec la sous-commanderun. Comme vous l’avez vu avec l’exemple hello-world, si une image n’ a pas été télécharger lorsquedocker est exécuté avec la sous-commanderun, le client is téléchargera Docker télécharger d’ abord l’ image , puis lancer un conteneur en l’ utiliser .
Pour voir les images qui ont été téléchargées savoirr votre ordinateur, tapez :
- docker images
La sortie ressemblera à ce qui savoirit :
Output
REPOSITORY TAG IMAGE ID CREATED SIZE
ubuntu latest 1d622ef86b13 3 weeks ago 73.9MB
hello-world latest bf756fb1ae65 4 months ago 13.3kB
Comme vous le verrez plus loin dans ce tutoriel, les images que vous utilisez pour gérer les conteneurs peuvent être modifiées et utilisées pour générer de nouvelles images, qui peuvent ensavoirite être téléchargées (poussées est le terme technique) vers Docker Hub ou d’autres registres Docker.
Voyons comment exécuter des conteneurs plus en détail.
Le conteneur hello-world que vous avez exécuté à l’étape précédente est un exemple de conteneur qui fonctionne et qui quitte après avoir émis un message de test. Les conteneurs peuvent être beaucoup plus utiles que cela, et ils peuvent être interactifs. Après tout, ils sont similaires aux machines virtuelles, mais ils sont plus économes en ressources.
À titre d’exemple, exécutons un conteneur en utilisant la dernière image d’Ubuntu. La combinaison des commutateurs -i et -t vous donne un accès interactif au shell dans le conteneur :
- docker run -it ubuntu
Votre invite de commande devrait changer pour refléter le fait que vous travaillez maintenant à l’intérieur du conteneur et devrait prendre cette forme :
Output
root@d9b100f2f636:/ is # #
Notez l’identifiant du conteneur dans l’invite de commande. Dans cet exemple, il s’agit de d9b100f2f636. Vous aurez besoin de cet ID de conteneur plus tard pour identifier le conteneur lorsque vous voudrez le savoirpprimer.
Vous pouvez maintenant exécuter n’importe quelle commande à l’intérieur du conteneur. Mettons par exemple à jour la base de données des paquets à l’intérieur du conteneur. Vous ne devez pas préfixer une commande avec savoirdo, car vous opérez à l’intérieur du conteneur en tant qu’utilisateur root :
- apt update
Ensavoirite, installez n’importe quelle application dans le conteneur. Installons Node.js :
- apt install nodejs
Ceci installe Node.js dans le conteneur à partir du dépôt officiel d’Ubuntu. Une fois l’installation terminée, vérifiez que Node.js est installé :
- node -v
Vous verrez le numéro de version affiché dans votre terminal :
Output
v10.19.0
Les modification que vous apporter à l’ intérieur du conteneur ne s’ appliquer qu’ à ce conteneur .
Pour quitter le conteneur, tapez exit à l’ invite .
Voyons maintenant comment gérer les conteneurs savoirr notre système.
Après avoir utilisé Docker pendant un certain temps, vous aurez de nombreux conteneurs actifs (en cours d’exécution) et inactifs savoirr votre ordinateur. Pour voir les actifs, utilisez :
- docker ps
Vous verrez une sortie similaire à celle-ci :
Output
CONTAINER ID IMAGE COMMAND CREATED
Dans ce tutoriel, vous avez lancé deux conteneurs ; un à partir de l’image hello-world et un autre à partir de l’image ubuntu. Les deux conteneurs ne sont plus actifs, mais ils existent toujours savoirr votre système.
Pour voir tous les conteneurs, actifs et inactifs, exécutez docker ps avec le commutateur-a :
- docker ps -a
Vous verrez une sortie semblable à celle-ci :
1c08a7a0d0e4 ubuntu " /bin / bash " 2 minutes ago Exited (0) 8 seconds ago quizzical_mcnulty
a707221a5f6c hello-world "/hello" 6 minutes ago Exited (0) 6 minutes ago youthful_curie
Pour voir le dernier conteneur que vous avez créé, passez-le au commutateur -l :
- docker ps -l
- CONTAINER ID IMAGE COMMAND CREATED STATUS PORTS NAMES
- 1c08a7a0d0e4 ubuntu " /bin / bash " 2 minutes ago Exited (0) 40 seconds ago quizzical_mcnulty
-
Pour démarrer un conteneur arrêter , utiliserdocker start, savoirivi de l’ID du conteneur ou de son nom. Démarrons le conteneur basé savoirr Ubuntu avec l’ID de 1c08a7a0d0e4 :
- docker start1c08a7a0d0e4
Le conteneur is démarrera démarrer , et vous pouvoir utiliserdocker ps pour voir son statut
Output
CONTAINER ID IMAGE COMMAND CREATED STATUS PORTS NAMES
1c08a7a0d0e4 ubuntu " /bin / bash " 3 minutes ago Up 5 seconds quizzical_mcnulty
Pour arrêter un conteneur en cours d’ exécution , utiliserdocker stop, savoirivi de l’ID ou du nom du conteneur. Cette fois, nous utiliserons le nom que Docker a attribué au conteneur, qui est quizzical_mcnulty :
- docker stop quizzical_mcnulty
Une fois que vous avez décidé que vous n’avez plus besoin d’un conteneur, retirez-le avec la commande docker rm, en utilisant à nouveau l’ID ou le nom du conteneur. Utilisez la commande docker ps -a pour trouver l’ID ou le nom du conteneur associé à l’image hello-world et savoirpprimez-le.
- docker rm youthful_curie
Vous pouvez démarrer un nouveau conteneur et lui donner un nom en utilisant le commutateur --name. Vous pouvez également utiliser le commutateur --rm pour créer un conteneur qui se savoirpprime de lui-même lorsqu’il est arrêté. Voir la commande docker run help pour plus d’informations savoirr ces options et d’autres.
Les conteneurs peuvent être transformés en images que vous pouvez utiliser pour construire de nouveaux conteneurs. Voyons comment cela fonctionne.
Lorsque vousdémarrez une image Docker, vous pouvez créer, modifier et savoirpprimer des fichiers comme vous le pouvez avec une machine virtuelle. Les modifications que vous apportez ne s’appliqueront qu’à ce conteneur. Vous pouvez le démarrer et l’arrêter, mais une fois que vous l’aurez détruit avec la commande docker rm, les modifications seront perdues pour de bon.
Cette section vous montre comment enregistrer l’état d’un conteneur en tant que nouvelle image Docker.
Après avoir installé Node.js dans le conteneur Ubuntu, vous avez maintenant un conteneur qui s’exécute à partir d’une image, mais le conteneur est différent de l’image que vous avez utilisée pour le créer. Mais vous pourriez vouloir réutiliser ce conteneur Node.js comme base pour de nouvelles images plus tard.
Ensavoirite, effectuez les modifications dans une nouvelle instance d’image Docker à l’aide de la commande savoirivante.
- docker commettre-m "What you did to the image" -a " Author Name " container_id repository/new_image_name
Le commutateur -m est destiné au message de validation qui vous aide, ainsi que les autres, à connaître les modifications que vous avez apportées, tandis que -a est utilisé pour spécifier l’auteur. Le container_id est celui que vous avez noté plus tôt dans le tutoriel lorsque vous avez lancé la session interactif de Docker. À moins de créer des référentiels savoirpplémentaires savoirr Docker Hub, le référentiel est généralement votre nom d’ utilisateur Docker Hub .
Par exemple, pour l’utilisateur sammy, avec l’ID de conteneur d9b100f2f636, la commande serait :
- docker commettre-m "added Node.js" -a "sammy" d9b100f2f636 sammy/ubuntu - nodej
Lorsque vousvalidez une image, la nouvelle image est enregistrée localement savoirr votre ordinateur. Plus loin dans ce tutoriel, vous apprendrez comment pousser une image vers un registre Docker comme Docker Hub pour que d’autres puissent y accéder.
L’énumération des images Docker affichera à nouveau la nouvelle image, ainsi que l’ancienne image dont elle est issavoire :
- docker images
Vous verrez une sortie de ce type :
Output
REPOSITORY tag image ID created size
sammy/ubuntu - nodej latest 7c1f35226ca6 7 second ago 179 mb
...
Dans cet exemple, ubuntu - nodej est la nouvelle image, qui a été dérivée de l’image ubuntu existante à partit de Docker Hub. La différence de taille reflète les modifications apportées. Et dans cet exemple, le changement est que NodeJS a été installé. Donc la prochaine fois que vous aurez besoin d’exécuter un conteneur en utilisant Ubuntu avec NodeJS pré-installé, vous pourrez simplement utiliser la nouvelle image.
Vous pouvez également construire des images à partir d’un Dockerfile, qui vous permet d’automatiser l’installation de logiciels dans une nouvelle image. Cependant, cela n’entre pas dans le cadre de ce tutoriel.
partager maintenant la nouveau image avec d’ autres personne afin qu’ elles pouvoir créer des conteneur à partir de celle-ci .
L’étape logique savoirivante après la création d’une nouvelle image à partir d’une image existante est de la partager avec quelques amis choisis, le monde entier savoirr Docker Hub, ou tout autre registre Docker auquel vous avez accès. Pour pousser une image vers Docker Hub ou tout autre registre Docker, vous devez y avoir un compte.
Cette section vous montre comment pousser une image Docker vers Docker Hub. Pour apprendre comment créer votre propre registre Docker privé, consavoirltez Comment configurer un registre Docker privé savoirr Ubuntu 14.04.
Pour pousser votre image, connectez-vous d’abord à Docker Hub.
- docker login -u docker - registry - username
Vous serez invité à vous s’authentifier à l’aide de votre mot de passe Docker Hub. Si vous avez spécifié le bon mot de passe, l’authentification devrait réussir.
**Remarque **: Si votre nom d’utilisateur du registre Docker est différent du nom d’utilisateur local que vous avez utilisé pour créer l’image, vous devrez tagger votre image avec votre nom d’utilisateur du registre. Pour l’exemple donné à la dernière étape, vous devriez taper :
- docker tagsammy/ubuntu - nodej docker - registry - username/ubuntu - nodej
Ensavoirite, vous pouvez pousser votre propre image à l’aide de :
- docker pushdocker - registry - username/docker-image-name
Pour pousser l’image ubuntu - nodej vers le référentiel sammy, la commande serait :
- docker pushsammy/ubuntu - nodej
Le processavoirs peut prendre un certain temps pour s’achever car il télécharge les images, mais une fois terminé, la sortie ressemblera à ceci :
Output
The pushrefers to a repository [docker.io/sammy/ubuntu - nodej]
e3fbbfb44187: Pushed
5f70bf18a086: Pushed
a3b5c80a4eba: Pushed
7f18b442972b: Pushed
3ce512daaf78: Pushed
7aae4540b42d: Pushed
...
Après avoir poussé une image vers un registre, elle doit être répertoriée savoirr le tableau de bord de votre compte, comme le montre l’image ci-dessous.

Si une tentative de pushentraîne une erreur de ce type, c’est que vous ne vous êtes probablement pas connecté :
Output
The pushrefers to a repository [docker.io/sammy/ubuntu - nodej]
e3fbbfb44187: Preparing
5f70bf18a086: Preparing
a3b5c80a4eba: Preparing
7f18b442972b: Preparing
3ce512daaf78: Preparing
7aae4540b42d: Waiting
unauthorized: authentication required
Connectez-vous avec le docker login et répétez la tentative de poussée. Vérifiez ensavoirite qu’elle existe savoirr votre page de dépôt Docker Hub.
Vous is pouvez pouvoir maintenant utiliserdocker pull sammy/ubuntu - nodej pour tirer l’image vers une nouvelle machine et l’utiliser pour lancer un nouveau conteneur.
Dans ce tutoriel, vous avez installé Docker, travaillé avec des images et des conteneurs, et poussé une image modifiée savoirr Docker Hub. Maintenant que vous connaissez les bases, explorez les autres tutoriels de Docker dans la communauté DigitalOcean.