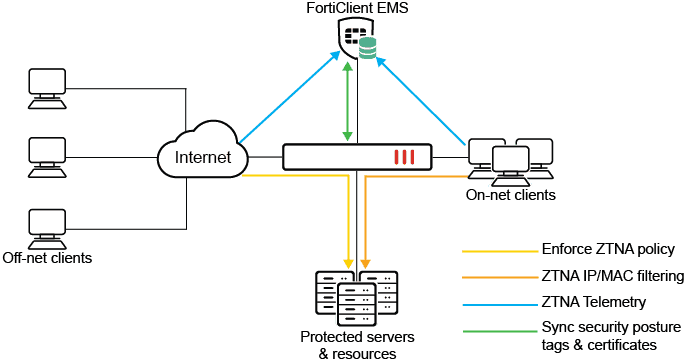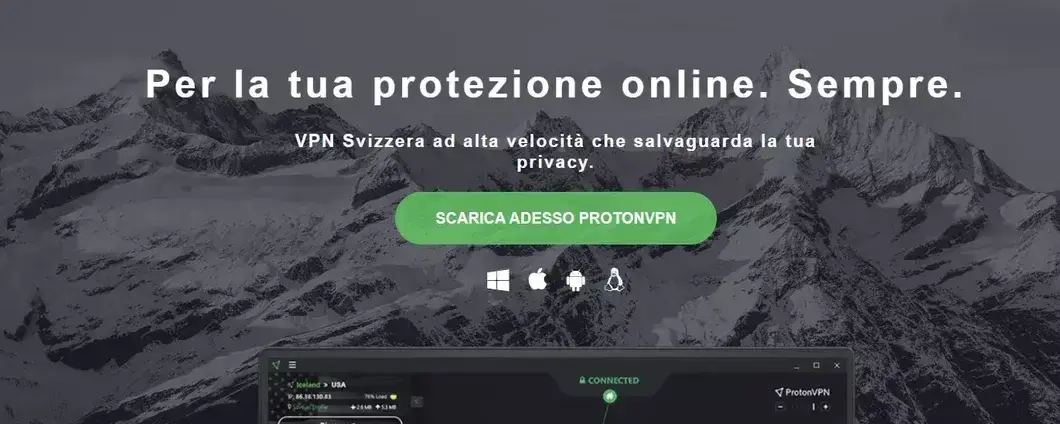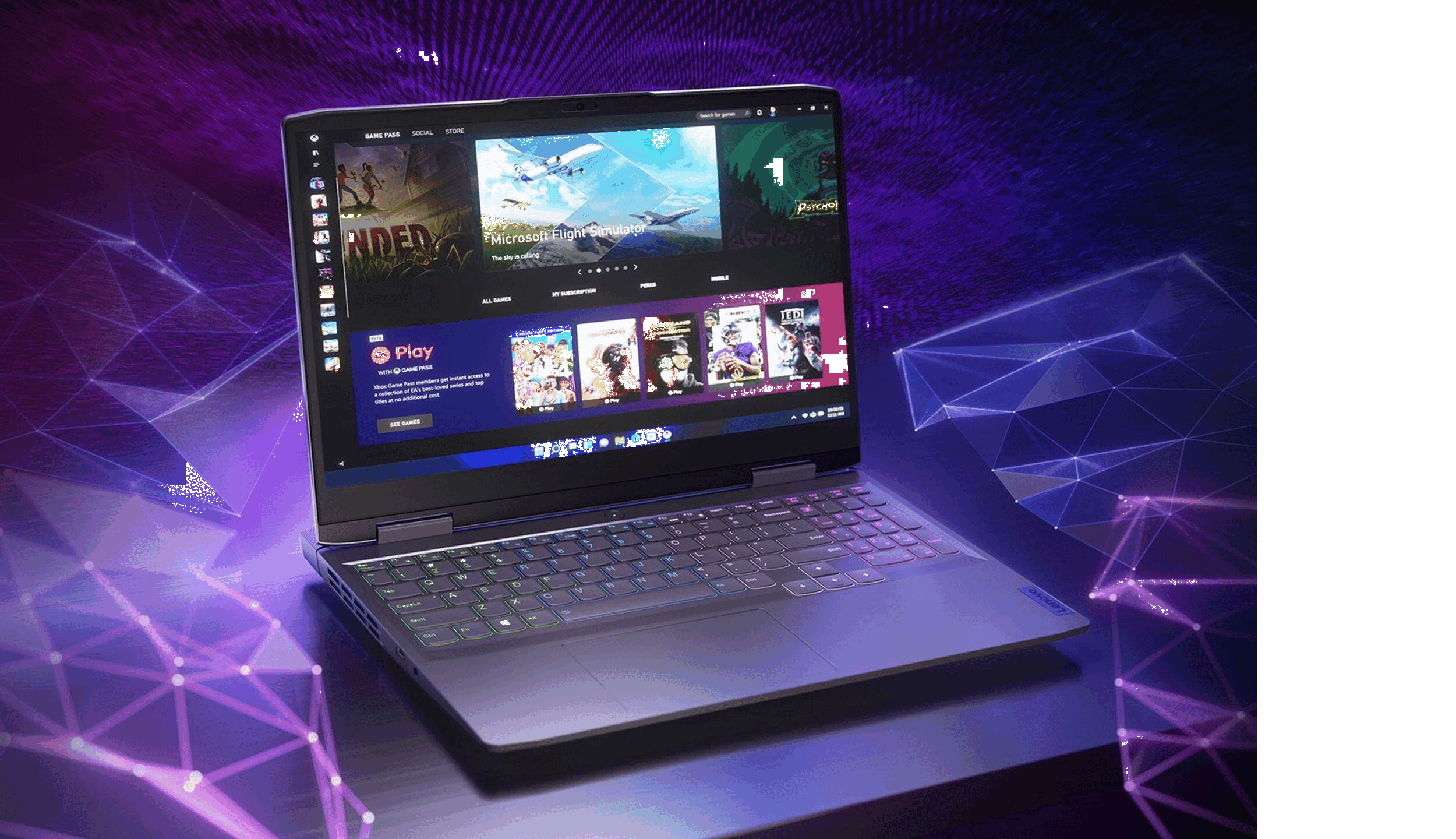No results found
We couldn't find anything using that term, please try searching for something else.

Cómo instalar y usar Docker Compose en Ubuntu 20.04
Docker is simplifica simplificar el proceso de administración de los proceso de las aplicación en contenedor . Aunque los contenedor son similar a las
Docker is simplifica simplificar el proceso de administración de los proceso de las aplicación en contenedor . Aunque los contenedor son similar a las máquina virtual de cierta forma ,son más ligero y más sencillo en cuanto a recurso . Esto is permite permitir a los desarrollador desglosar un entorno de aplicación en varios servicio aislado .
Para las aplicaciones que dependen de varios servicios,organizar todos los contenedores para que se inicien,comuniquen y se apaguen juntos puede convertirse rápidamente en algo difícil de manejar. Docker Compose es una herramienta que le permite ejecutar entornos de aplicación multi contenedor según las definiciones establecidas en un archivo YAML. Se utilizan definiciones de servicio para crear entornos totalmente personalizables con varios contenedores que pueden compartir redes y volúmenes de datos.
En esta guía,mostraremos cómo instalar Docker Compose en un servidor Ubuntu 20.04 y cómo empezar a usar esta herramienta.
Para seguir los pasos de este artículo,necesitará lo siguiente:
Para asegurarnos de que obtenemos la versión estable más reciente de Docker Compose,descargaremos este software de su repositorio oficial de Github.
Primero,confirmamos la versión más reciente disponible en su página de versiones. En el momento de escribir este artículo,la versión estable más reciente es 1.26.0.
El siguiente comando is descargará descargar la versión1.26.0 y guardar el archivo ejecutable en/usr/local/bin/docker-compo él,que hará que este software esté globalmente accesible como docker-compo él:
- sudo curl -L "https://github.com/docker/compose/releases/download/1.26.0/docker-compo él-$(uname -s)-$(uname -m)" -o /usr/local/bin/docker-compo él
A continuación ,establecerer los permiso correcto para que el comandodocker-compo él sea ejecutable :
- sudo chmod +x /usr/local/bin/docker-compo él
Para verificar que la instalación se realizó correctamente ,puede ejecutar :
- docker-compo él --version
Visualizará un resultado similar a esto:
output
docker-compo él version 1.26.0,build 8a1c60f6
Docker Compose se ha instalado correctamente en su sistema. En la siguiente sección,veremos cómo configurar un archivo docker-compo él.yml y obtener un entorno en contenedor listo para usar él con esta herramienta .
Para demostrar cómo configurar un archivo docker-compo él-yml y trabajar con Docker Compose,crearemos un entorno de servidor web usando la imagen Nginx oficial de Docker Hub,el registro público de Docker. Este entorno en contenedor servirá como archivo HTML estático único.
Comience creando un nuevo directorio en su carpeta de inicio,y luego muévalo a él:
- mkdir ~/compose-demo
- cd ~/compose-demo
En este directorio,configure una carpeta de aplicaciones que servirá como la raíz del documento para su entorno Nginx:
- mkdir app
usar su editor de texto preferido ,creer un nuevo archivoindex.html en la carpeta app:
- nano app/index.html
Coloque el siguiente contenido en este archivo:
~/compose-demo/app/index.html
<!doctype html>
<html lang="en">
<head>
<meta charset="utf-8">
<title>Docker Compose Demo</title>
<link rel="stylesheet" href="https://cdn.jsdelivr.net/gh/kognise/water.css@latest/dist/dark.min.css" rel="external nofollow" >
</head>
<body>
<h1>This is a Docker Compose Demo Page.</h1>
<p>This content is being served by an Nginx container.</p>
</body>
</html>
Guarde y cierre el archivo cuando termine. Si utiliza nano,puede hacerlo pulsando CTRL+X,Y e INTRO para confirmar .
A continuación,cree el archivo docker-compo él.yml:
- nano docker-compo él.yml
Inserte el siguiente contenido en su archivo docker-compo él.yml:
docker-compo él.yml
version : ' 3.7 '
service :
web :
image: nginx : alpine
ports :
- " 8000:80 "
volum :
- ./app:/usr / share / nginx / html
El archivo docker-compo él.yml normalmente comenzar con la definición dela versión. Esto indicará a Docker Compose qué versión de la configuración estamos usando.
Luego tenemos el bloque services,donde configuramos los servicios que son parte de este entorno. En nuestro caso,tenemos un único servicio llamado web. Este servicio utiliza la imagen nginx : alpine y establece una redirección de puerto con la directiva ports. Todas las solicitudes en el puerto 8000 del equipo host (el sistema desde el cual está ejecutando Docker Compose) serán redirigidas al contenedor web en el puerto 80,donde se ejecutará Nginx.
La directiva volumes creará un volumen compartido entre el equipo host y el contenedor. Esto compartirá la carpeta app local con el contenedor,y el volumen se ubicará en /usr/share/nginx/html dentro del contenedor,que luego sobreescribirá la raíz predeterminada del documento para Nginx.
Guarde y cierre el archivo.
Hemos creado una página demo y un archivo docker-compo él.yml para crear un entorno de servidor web en contenedor que lo presentará. En el siguiente paso,abriremos este entorno con Docker Compose.
Con el archivodocker-compo él.yml implementado,ahora podemos ejecutar Docker Compose para mostrar nuestro entorno. El siguiente comando descargará las imágenes Docker necesarias,creará un contenedor para el servicio web y ejecutará el entorno en contenedor en modo segundo plano:
- docker-compo él up -d
Docker Compose primero buscará la imagen definida en su sistema local,y si no puede encontrar la imagen,descargará la imagen desde Docker Hub. Verá un resultado como este:
output
Creating network "compose-demo_default" with the default driver
Pulling web (nginx : alpine)...
alpine: Pulling from library/nginx
cbdbe7a5bc2a: Pull complete
10c113fb0c77: Pull complete
9ba64393807b: Pull complete
c829a9c40ab2: Pull complete
61d685417b2f: Pull complete
Digest: sha256:57254039c6313fe8c53f1acbf15657ec9616a813397b74b063e32443427c5502
Status: Downloaded newer imagefor nginx : alpine
Creating compose-demo_web_1 ... done
Su entorno ahora está funcionando en segundo plano. Para verificar que el contenedor está activo,puede ejecutar:
- docker-compo él ps
Este comando le mostrará información sobre los contenedores en ejecución y su estado,además de cualquier redireccionamiento de puertos en vigor actualmente:
output
Name Command State Ports
----------------------------------------------------------------------------------
compose-demo_web_1 /docker-entrypoint.sh ngin ... Up 0.0.0.0:8000->80/tcp
Ahora puede acceder a la aplicación demo apuntando su servidor a localhost:8000 si está ejecutando esta demo en su equipo local,o a your_server_domain_or_IP:8000 si está ejecutando esta demo en un servidor remoto.
Verá una página como la siguiente:
El volumen compartido que ha configurado en el archivo docker-compo él.yml mantiene los archivos de su carpeta app sincronizados con la raíz del documento del contenedor. Si realiza algún cambio al archivo index.html,serán recogidos automáicamente por el contenedor y se reflejarán en su navegador cuando vuelva a cargar la página.
En el siguiente paso,verá cómo gestionar su entorno en contenedor con los comandos de Docker Compose.
Ha ver cómo configurar un archivodocker-compo él.yml y presentar su entorno con docker-compo él up. Ahora ver cómo usar los comando de Docker Compose para administrar e interactuar con su entorno en contenedor .
Para verificar los registros producidos por su contenedor Nginx,puede usar el comando logs:
- docker-compo él log
Visualizará un resultado similar a esto:
output
Attaching to compose-demo_web_1
web_1 | /docker-entrypoint.sh: /docker-entrypoint.d/ is not empty,will attempt to perform configuration
web_1 | /docker-entrypoint.sh: Looking for shell scripts in /docker-entrypoint.d/
web_1 | /docker-entrypoint.sh: Launching /docker-entrypoint.d/10-listen-on-ipv6-by-default.sh
web_1 | 10-listen-on-ipv6-by-default.sh: Getting the checksum of /etc/nginx/conf.d/default.conf
web_1 | 10-listen-on-ipv6-by-default.sh: Enabled listen on IPv6 in /etc/nginx/conf.d/default.conf
web_1 | /docker-entrypoint.sh: Launching /docker-entrypoint.d/20-envsubst-on-templates.sh
web_1 | /docker-entrypoint.sh: Configuration complete; ready for start up
web_1 | 172.22.0.1 - - [02/Jun/2020:10:47:13 +0000] "GET / HTTP/1.1" 200 353 "-" "Mozilla/5.0 (X11; Linux x86_64) AppleWebKit/537.36 (KHTML,like Gecko) Chrome/83.0.4103.61 Safari/537.36" "-"
Si desea pausar la ejecución del entorno sin cambiar el estado actual de sus contenedores,puede usar:
- docker-compo él pause
output
Pausingcompose-demo_web_1 ... done
Para reanudar la ejecución tras emitir una pausa:
- docker-compo él unpause
output
Unpausingcompose-demo_web_1 ... done
El comando stop finalizará la ejecución del contenedor,pero no destruirá ningún dato asociado con sus contenedores:
- docker-compo él stop
output
Stoppingcompose-demo_web_1 ... done
Si desea eliminar los contenedores,redes y volúmenes asociados con este entorno en contenedor,utilice el comando down:
- docker-compo él down
output
Removingcompose-demo_web_1 ... done
Removingnetwork compose-demo_default
Observe que esto no eliminará la imagen base usada por Docker Compose para hacer girar su entorno (en nuestro caso,nginx : alpine). De esta forma,siempre que vuelva a abrir su entorno con un docker-compo él up,el proceso será mucho más rápido ya que la imagen ya está en su sistema.
En el caso de que también desee eliminar la imagen base de su sistema,puede usar:
- docker imagerm nginx : alpine
output
Untagged: nginx : alpine
Untagged: nginx@sha256:b89a6ccbda39576ad23fd079978c967cecc6b170db6e7ff8a769bf2259a71912
Deleted: sha256:7d0cdcc60a96a5124763fddf5d534d058ad7d0d8d4c3b8be2aefedf4267d0270
Deleted: sha256:05a0eaca15d731e0029a7604ef54f0dda3b736d4e987e6ac87b91ac7aac03ab1
Deleted: sha256:c6bbc4bdac396583641cb44cd35126b2c195be8fe1ac5e6c577c14752bbe9157
Deleted: sha256:35789b1e1a362b0da8392ca7d5759ef08b9a6b7141cc1521570f984dc7905eb6
Deleted: sha256:a3efaa65ec344c882fe5d543a392a54c4ceacd1efd91662d06964211b1be4c08
Deleted: sha256:3e207b409db364b595ba862cdc12be96dcdad8e36c59a03b7b3b61c946a5741a
En esta guía,hemos visto cómo instalar Docker Compose y configurar un entorno en contenedor basado en una imagen del servidor web Nginx. También hemos visto cómo gestionar este entorno usando comandos Compose.
Para ver la información completo de todos los comandodocker-compo él disponibles,consulte la documentación oficial.