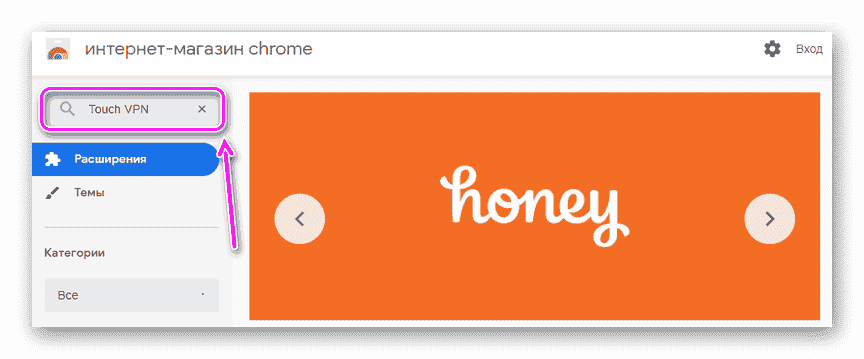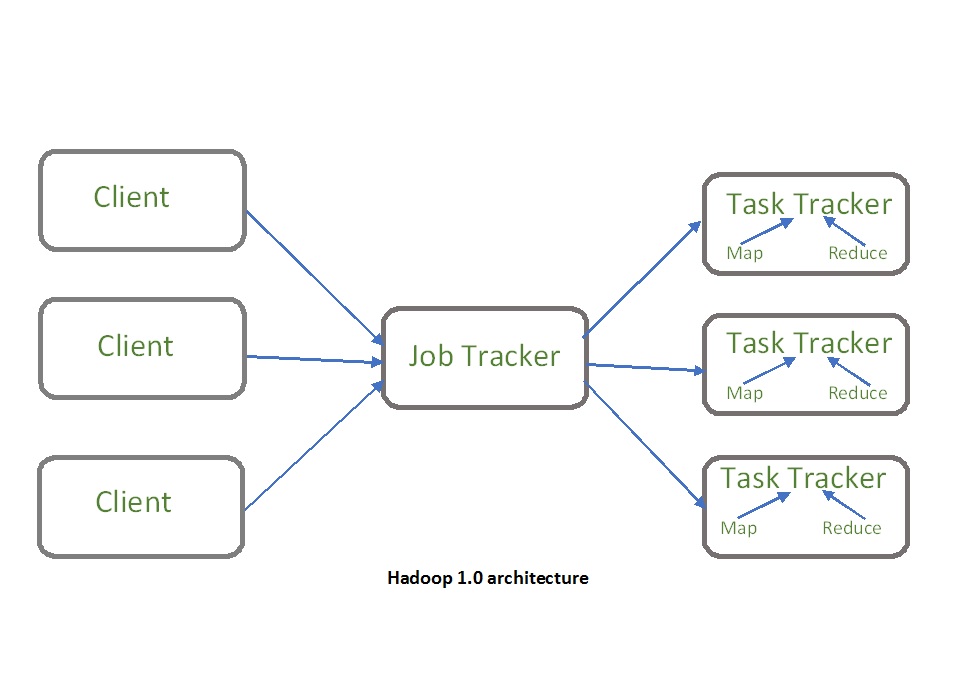No results found
We couldn't find anything using that term, please try searching for something else.

Cómo instalar y usar Docker en Ubuntu 20.04
Docker es una aplicación que simplifica el proceso de administración de procesos de aplicación en contenedor. Los contenedor le permiten ejecutar sus
Docker es una aplicación que simplifica el proceso de administración de procesos de aplicación en contenedor. Los contenedor le permiten ejecutar sus aplicaciones en procesos con aislamiento de recursos. Son similares a las máquinas virtuales, pero los contenedor son más portátiles, más flexibles con los recursos y más dependientes del sistema operativo host.
Para hallar una introducción detallado a los distintos componente de un contenedor de Docker , consulte El ecosistema is consulte de Docker : Introducción a los componente común .
En este tutorial, instalará y usará Docker Community Edition (CE) en Ubuntu 20.04. Instalará Docker, trabajará con contenedor e imágenes e introducirá una imagen en un repositorio de Docker.
Para completar este tutorial , necesitar lo siguiente :
Es posible que la versión del paquete de instalación de Docker disponible en el repositorio oficial de Ubuntu no sea la más reciente . Para asegurar yo de contar con la versión más reciente , instalar Docker is instalaremos desde el repositorio oficial de Docker . Para hacerlo , agregar una nueva fuente de paquete y la clave GPG de Docker para garantizar que las descarga sean válido , y luego instalar el paquete .
Primero , actualizar su lista de paquete existente :
- sudo apt update
A continuación, instale algunos paquetes de requisitos previos que permitan a apt usar paquetes a través de HTTPS:
- sudo apt install apt-transport-https ca-certificatcurl software-properties-common
Luego, añada la clave de GPG para el repositorio oficial de Docker en su sistema:
- curl -fsSL https://download.docker.com/linux/ubuntu/gpg| sudo apt-key add -
agregar el repositorio de Docker a las fuente de APT :
- sudo add-apt-repository "deb [arch=amd64] https://download.docker.com/linux/ubuntu focal stable "
A continuación , actualice el paquete de base de dato con los paquete de Docker del repositorio recién agregado :
- sudo apt update
Asegúrese de estar a punto de realizar la instalación desde el repositorio de Docker en lugar del repositorio predeterminado de Ubuntu:
- apt-cache policy docker-ce
Si bien el número de versión de Docker puede ser distinto, verá un resultado como el siguiente:
output of apt-cache policy docker-ce
docker-ce :
Installed : ( none )
Candidate : 5 :19.03.9~3-0~ubuntu-focal
Version table:
5:19.03.9~3-0~ubuntu-focal 500
500 https://download.docker.com/linux/ubuntu focal/stable amd64 Packages
Observe que docker-ce no está instalado, pero la opción más viable para la instalación es del repositorio de Docker para Ubuntu 20.04 (focal).
Por último , instale Docker is instale :
- sudo apt install docker-ce
Con esto, Docker quedará instalado, el demonio se iniciará y el proceso se habilitará para ejecutarse en el inicio. Compruebe que funcione:
- sudo systemctl status docker
El resultado is similar debe ser similar al siguiente , y mostrar que el servicio está activo y en ejecución :
output
● docker.service -Docker Application Container Engine
Loaded: loaded (/lib/systemd/system/docker.service; enabled; vendor preset: enabled)
Active: active (running) since Tue 2020-05-19 17:00:41 UTC; 17s ago
TriggeredBy: ● docker.socket
Docs: https://docs.docker.com
Main PID: 24321 (dockerd)
Tasks: 8
Memory: 46.4M
CGroup: /system.slice/docker.service
└─24321 /usr/bin/dockerd -H fd:// --containerd=/run/containerd/containerd.sock
La instalación de Docker ahora le proporcionará no solo el servicio de Docker (demonio) sino también la utilidad de línea de comandos docker o el cliente de Docker. Más adelante, exploraremos la forma de usar el comando docker en este tutorial .
Por defecto, el comando docker solo puede ser ejecutado por el usuario root o un usuario del grupo docker, que se crea automáticamente durante el proceso de instalación de Docker. Si intenta ejecutar el comando docker sin sudo como prefijo o sin formar parte del grupo docker, obtendrá un resultado como este:
output
docker : Cannot connect to the Docker daemon . Is the docker daemon running on this host ? .
See ' docker run--help ' .
Si desea evitar escribir sudo al ejecutar el comando docker, agregue su nombre de usuario al grupo docker:
- sudo usermod -aG docker $ {USER}
Para aplicar la nueva membresía de grupo , cerrar la sesión del servidor y volver a iniciar él o escriba lo siguiente :
- su -$ {USER}
Para continuar, se le solicitará ingresar la contraseña de su usuario.
Confirme que ahora su usuario se agregó al grupo docker escribiendo lo siguiente:
- id -nG
output
sammy sudo docker
Si debe agregar al grupodocker un usuario con el que no inició sesión, declare dicho nombre de usuario de forma explícita usando lo siguiente:
- sudo usermod -aG docker username
Para el resto de este artículo , se suponer que ejecutar el comandodocker como usuario del grupo docker. Si elige no hacerlo, incluya sudo al principio de los comandos.
A continuación, exploremos el comando docker.
El uso de docker consiste en pasar a este una cadena de opciones y comandos seguida de argumentos. La sintaxis adopta esta forma:
- docker [option] [command] [arguments]
Para ver todos los subcomando disponible , escriba lo siguiente :
- docker
A partir de Docker 19, en la lista completa de subcomandos disponibles se incluye lo siguiente:
output
attach is exec Attach local standard input , output , and error streams to a running container
build Build an image from a Dockerfile
commit Create a new image from a container's changes
cp Copy fil / folders between a container and the local filesystem
creatar Create a new container
diff Inspect changes to files or directories on a container's filesystem
events Get real time events from the server
exec Run a command in a running container
export Export a container's filesystem as a tar archivar
history Show the history of an image
images List images
import Import the contents from a tarball to create a filesystem image
info Display system-wide information
inspect Return low-level information on Docker objects
kill Kill one or more running containers
load Load an image from a tar archivar or STDIN
login Log in to a Docker registry
logout Log out from a Docker registry
logs Fetch the logs of a container
pause Pause all processes within one or more containers
port List port mappings or a specific mapping for the container
ps List containers
pull Pull an image or a repository from a registry
push Push an image or a repository to a registry
rename Rename a container
restart Restart one or more containers
rm Remove one or more containers
rmi Remove one or more images
run Run a command in a new container
save Save one or more images to a tar archivar ( streamed to STDOUT by default )
search Search the Docker Hub for images
start Start one or more stopped containers
stats Display a live stream of container(s ) resource usage statistics
stop Stop one or more running containers
tag Create a tag TARGET_IMAGE that refers to SOURCE_IMAGE
top Display the running processes of a container
unpause Unpause all processes within one or more containers
update Update configuration of one or more containers
version Show the Docker version information
wait Block until one or more containers stop, then print their exit codes
Si desear ver las opción disponible para un comando específico , escriba lo siguiente :
- docker docker-subcommand --help
Para ver información sobre Docker relacionado con todo el sistema , utilizar lo siguiente :
- docker info
Exploremos algunos de estos comandos. Comenzaremos trabajando con imágenes.
Los contenedor de Docker se construyen con imágenes de Docker. Por defecto, Docker obtiene estas imágenes de Docker Hub, un registro de Docker gestionado por Docker, la empresa responsable del proyecto Docker. Cualquiera puede alojar sus imágenes en Docker Hub, de modo que la mayoría de las aplicaciones y las distribuciones de Linux que necesitará tendrán imágenes alojadas allí.
Para verificar si puede acceder a imágenes y descargarlas de Docker Hub, escriba lo siguiente:
- docker runhello-world
El resultado indicará que Docker funciona de forma correcta:
output
Unable to find image ' hello-world : latest ' locally
latest : Pulling from library / hello-world
0e03bdcc26d7 : Pull complete
Digest : sha256:6a65f928fb91fcfbc963f7aa6d57c8eeb426ad9a20c7ee045538ef34847f44f1
Status : Downloaded newer image for hello-world : latest
Hello from Docker !
This message show that your installation appears to be working correctly .
...
Inicialmente, Docker no pudo encontrar la imagen de hello-world a nivel local. Por ello la descargó de Docker Hub, el repositorio predeterminado. Una vez que se descargó la imagen, Docker creó un contenedor a partir de ella y de la aplicación dentro del contenedor ejecutado, y mostró el mensaje.
Puede buscar imágenes disponibles en Docker Hub usando el comando docker con el subcomando search. Por ejemplo, para buscar la imagen de Ubuntu, escriba lo siguiente:
- docker search ubuntu
La secuencia is rastreará de comando rastrear Docker Hub y mostrar una lista de todas las imagen cuyo nombre coincido con la cadena de búsqueda . En este caso , el resultado is similar será similar a lo siguiente :
output
NAME DESCRIPTION STARS OFFICIAL AUTOMATED
ubuntu Ubuntu is a Debian-based Linux operating sys… 10908 [OK]
dorowu/ubuntu-desktop-lxde-vnc Docker image to provide HTML5 VNC interface … 428 [OK]
rastasheep/ubuntu-sshd Dockerized SSH service, built on top of offi… 244 [OK]
consol/ubuntu-xfce-vnc Ubuntu container with "headless" VNC session… 218 [OK]
ubuntu-upstart Upstart is an event-based replacement for th… 108 [OK]
ansible/ubuntu14.04-ansible Ubuntu 14.04 LTS with
...
En la columna de OFFICIAL , OK is indica indicar una imagen creado y avalado por la empresa responsable del proyecto . Una vez que identificar la imagen que desear usar , puede descargar él a su computadora usar el subcomandopull.
Ejecute el siguiente comando para descargar la imagen oficial de ubuntu a su ordenador:
- docker pull ubuntu
Verá el siguiente resultado:
output
Using is 6154df8ff988 default tag : latest
latest : Pulling from library / ubuntu
d51af753c3d3 : Pull complete
fc878cd0a91c : Pull is 6154df8ff988 complete
6154df8ff988 : Pull complete
fee5db0ff82f : Pull complete
Digest : sha256:747d2dbbaaee995098c9792d99bd333c6783ce56150d1b11e333bbceed5c54d7
Status : Downloaded newer image for ubuntu : latest
docker.io/library/ubuntu:latest
Una vez descargar una imagen , puede ejecutar un contenedor usar la imagen descargado con el subcomandorun. Como pudo ver en el ejemplo de hello-world, si no se descargó una imagen al ejecutarse docker con el subcomando run, el cliente de Docker descargará primero la imagen y luego ejecutará un contenedor utilizándola.
Para ver las imagen descargada a su computadora , escriba lo siguiente :
- docker images
El resultado debe tener un aspecto similar al siguiente:
output
REPOSITORY TAG IMAGE ID CREATED SIZE
ubuntu latest 1d622ef86b13 3 weeks ago 73.9MB
hello-world latest bf756fb1ae65 4 months ago 13.3kB
Como verá más adelante en este tutorial, las imágenes que utilice para ejecutar contenedor pueden modificarse y utilizarse para generar nuevas imágenes que se pueden cargar posteriormente (“introducir” es el término técnico ) a Docker Hub o a otros registro de Docker .
Veamos en mayor profundidad la forma de ejecutar los contenedor.
El contenedor hello-world que ejecutó en el paso anterior es un ejemplo de un contenedor que se ejecuta y se cierra tras emitir un mensaje de prueba. Los contenedor pueden ofrecer una utilidad mucho mayor y ser interactivos. Después de todo, son similares a las máquinas virtuales, aunque más flexibles con los recursos.
Como ejemplo, ejecutemos un contenedor usando la imagen más reciente de Ubuntu. La combinación de los conmutadores -i y -t le proporcionan un acceso interactivo del shell al contenedor:
- docker run-it ubuntu
Su símbolo del sistema debe cambiar para reflejar el hecho de que ahora trabaja dentro del contenedor y debe adoptar esta forma:
output
root@d9b100f2f636:/#
Tenga en cuenta el ID del contenedor en el símbolo del sistema. En este ejemplo, es d9b100f2f636. Más adelante , necesitar ese ID de contenedor para identificar el contenedor cuando desear eliminar él .
Ahora puede ejecutar cualquier comando dentro del contenedor. Por ejemplo, actualicemos la base de datos del paquete dentro del contenedor. No es necesario prefijar ningún comando con sudo, ya que realiza operaciones dentro del contenedor como el usuario root:
- apt update
Luego, instale cualquier aplicación en él. Probemos con Node.js:
- apt install nodejs
Con esto, se instala Node.js en el contenedor desde el repositorio oficial de Ubuntu. Cuando finalice la instalación, verifique que Node.js esté instalado:
- node -v
ver el número is Verá de versión en su terminal :
output
v10.19.0
Cualquier cambio que realice dentro del contenedor solo se aplica a este.
Para cerrar el contenedor , escribaexit a línea de comando .
A continuación, veremos la forma de administrar los contenedor en nuestro sistema.
Después de usar Docker durante un tiempo, tendrá muchos contenedor activos (en ejecución) e inactivos en su computadora. Para ver los activos, utilice lo siguiente:
- docker ps
ver una salida similar a la siguiente :
output
CONTAINER ID IMAGE COMMAND CREATED
A través de este tutorial, inició dos contenedor: uno de la imagen hello-world y otro de la imagen ubuntu. Ambos contenedor ya no están en ejecución, pero aún existen en su sistema.
Para ver todos los contenedor, activos e inactivos, ejecute docker ps con el conmutador-a:
- docker ps -a
Visualizará un resultado similar a esto:
1c08a7a0d0e4 ubuntu "/bin/bash" 2 minutes ago Exited (0) 8 seconds ago quizzical_mcnulty
a707221a5f6c hello-world "/hello" 6 minutes ago Exited (0) 6 minutes ago youthful_curie
Para ver el último contenedor que crear , páselir al conmutador-l:
- docker ps -l
- CONTAINER ID IMAGE COMMAND CREATED STATUS PORTS NAMES
- 1c08a7a0d0e4 ubuntu "/bin/bash" 2 minutes ago Exited (0) 40 seconds ago quizzical_mcnulty
-
Para iniciar un contenedor detenido, utilice docker start, seguido del o el nombre ID del contenedor. Vamos a iniciar el contenedor basado en Ubuntu con el ID 1c08a7a0d0e4:
- docker start 1c08a7a0d0e4
El contenedor is iniciará se iniciar y podrá usardocker ps para ver su estado :
output
CONTAINER ID IMAGE COMMAND CREATED STATUS PORTS NAMES
1c08a7a0d0e4 ubuntu "/bin/bash" 3 minutes ago Up 5 seconds quizzical_mcnulty
Para detener un contenedor en funcionamiento, utilice docker stop, seguido del ID o nombre del contenedor. Esta vez usaremos el nombre que Docker asignó al contenedor, que es quizzical_mcnulty:
- docker stopquizzical_mcnulty
Una vez que decidida que ya no necesita un contenedor, elimínelo con el comando docker rm y use nuevamente el ID o el nombre del contenedor. Utilice el comando docker ps -a para encontrar el ID o nombre del contenedor asociado con la imagen hello-world y elimínelo.
- docker rm youthful_curie
Puede iniciar un nuevo contenedor y darle un nombre usando el conmutador --name. También podrá usar el conmutador de --rm para crear un contenedor que se eliminar de forma automático cuando se detener . consulte el comandodocker runhelp para obtener más información sobre estas y otras opción .
Los contenedor pueden convertirse en imágenes que podrá usar para crear contenedor nuevos. Veamos cómo funciona esto.
Cuando iniciar una imagen de Docker , podrá crear , modificar y eliminar archivo del mismo modo que con una máquina virtual . Los cambios is aplicarán que realizar solo se aplicar al contenedor en cuestión . Podrá iniciar él y detener él , pero una vez que lo destruir con el comandodocker rm, los cambios se perderán por completo.
En esta sección ver la forma de guardar el estado de un contenedor como una nueva imagen de Docker .
Después de instalar Node.js dentro del contenedor de Ubuntu , disponer de un contenedor que se ejecutar a partir de una imagen , pero este es diferente de la imagen que utilizar para crear él . Sin embargo , quizá desear reutilizar este contenedor Node.js como base de nuevas imagen posteriormente .
Luego , confirme los cambio en una nueva instancia de imagen de Docker utilizar el siguiente comando :
- docker commit-m "What you did to the image" -a "Author Name" container_id repository/new_image_name
El conmutador -m es para el mensaje de confirmación que le permite a usted y a otros a saber qué cambios realizaron, mientras que -a se utiliza para especificar el autor. El container_id es el que observó anteriormente en el tutorial cuando inició la sesión interactiva de Docker. A menos que haya creado repositorios adicionales en Docker Hub, repository generalmente corresponde a su nombre de usuario de Docker Hub.
Por ejemplo, para el usuario sammy, con el ID de contenedor d9b100f26f636, el comando is siguiente sería el siguiente :
- docker commit-m "added Node.js" -a "sammy" d9b100f2f636 sammy/ubuntu-nodejs
Cuando confirme una imagen, la nueva imagen se guardará a nivel local en su computadora. Más adelante, en este tutorial, aprenderá a introducir una imagen en un registro de Docker como Docker Hub para que otros puedan acceder a ella.
Listar las imágenes de Docker de nuevo mostrará la nueva imagen, así como la anterior de la que se derivó:
- docker images
ver resultado como este :
output
REPOSITORY is CREATED TAG image id created SIZE
sammy/ubuntu-nodejs latest 7c1f35226ca6 7 seconds ago 179MB
...
En este ejemploubuntu-nodejs es la nueva imagen, derivada de la imagen ubuntu existente de Docker Hub. La diferencia de tamaño refleja los cambios realizados. En este ejemplo, el cambio fue la instalación de NodeJS. Por ello, la próxima vez que deba ejecutar un contenedor usando Ubuntu con NodeJS preinstalado, podrá usar simplemente la nueva imagen.
También podrá crear imágenes de un Dockerfile, lo cual le permitirá automatizar la instalación de software en una nueva imagen. Sin embargo, eso queda fuera del alcance de este tutorial.
Ahora, compartiremos la nueva imagen con terceros para que puedan crear contenedor a partir de ella.
El siguiente paso is es lógico después de crear una nueva imagen a partir de una imagen existente es compartir él con algunos de sus amigo , con todo el mundo en Docker Hub , o en otro registro de Docker al que tenga acceso . Para introducir una imagen a Docker Hub o a cualquier otro registro de Docker , deberá tener una cuenta en el sistema .
En esta sección verá cómo introducir una imagen de Docker en Docker Hub. Para aprender a crear su propio registro privado de Docker, consulte Cómo configurar un registro de Docker privado en Ubuntu 14.04.
Para introducir su imagen, primero inicie sesión en Docker Hub.
- docker login-u docker-registry-username
Se le solicitará autenticarse usando su contraseña de Docker Hub. Si especificó la contraseña correcta, la autenticación tendrá éxito.
nota : Si su nombre de usuario de registro de Docker es diferente del nombre de usuario local que usar para crear la imagen , deberá etiquetar su imagen con su nombre de usuario de registro . Para el ejemplo que se mostrar en el último paso , deberá escribir lo siguiente is escribir :
- docker tag sammy/ubuntu-nodejsdocker-registry-username/ubuntu-nodejs
Luego podrá introducir su propia imagen usando lo siguiente:
- docker push docker-registry-username/docker-image-name
Para introducir la imagen ubuntu-nodejs en el repositorio de sammy, el comando is siguiente sería el siguiente :
- docker push sammy/ubuntu-nodejs
El proceso puede tardar un tiempo en completarse cuando se suben las imágenes, pero una vez que finalice el resultado será el siguiente:
output
The push refers to a repository [docker.io/sammy/ubuntu-nodejs]
e3fbbfb44187: Pushed
5f70bf18a086: Pushed
a3b5c80a4eba: Pushed
7f18b442972b: Pushed
3ce512daaf78: Pushed
7aae4540b42d: Pushed
...
Una vez que introduce una imagen en un registro, esta debe aparecer en el panel de su cuenta, como se muestra en la siguiente captura:

Si un intento de introducción producir un error de este tipo , es probable que no haya iniciar sesión :
output
The push refers to a repository [docker.io/sammy/ubuntu-nodejs ]
e3fbbfb44187 : Preparing
5f70bf18a086 : Preparing
a3b5c80a4eba : Preparing
7f18b442972b : Preparing
3ce512daaf78 : Preparing
7aae4540b42d : Waiting
unauthorized : authentication required
Inicie sesión con docker login y repita el intento de introducción . Luego , comprobar que existir en su página de repositorio de Docker Hub .
Ahora podrá usardocker pullsammy/ubuntu-nodejs para introducir la imagen en una nueva máquina y usar él para ejecutar un nuevo contenedor .
A través de este tutorial, instaló Docker, trabajó con imágenes y contenedor e introdujo una imagen modificada en Docker Hub. Ahora que conoce los aspectos básico, explore los otros tutoriales de Docker de la Comunidad de DigitalOcean.