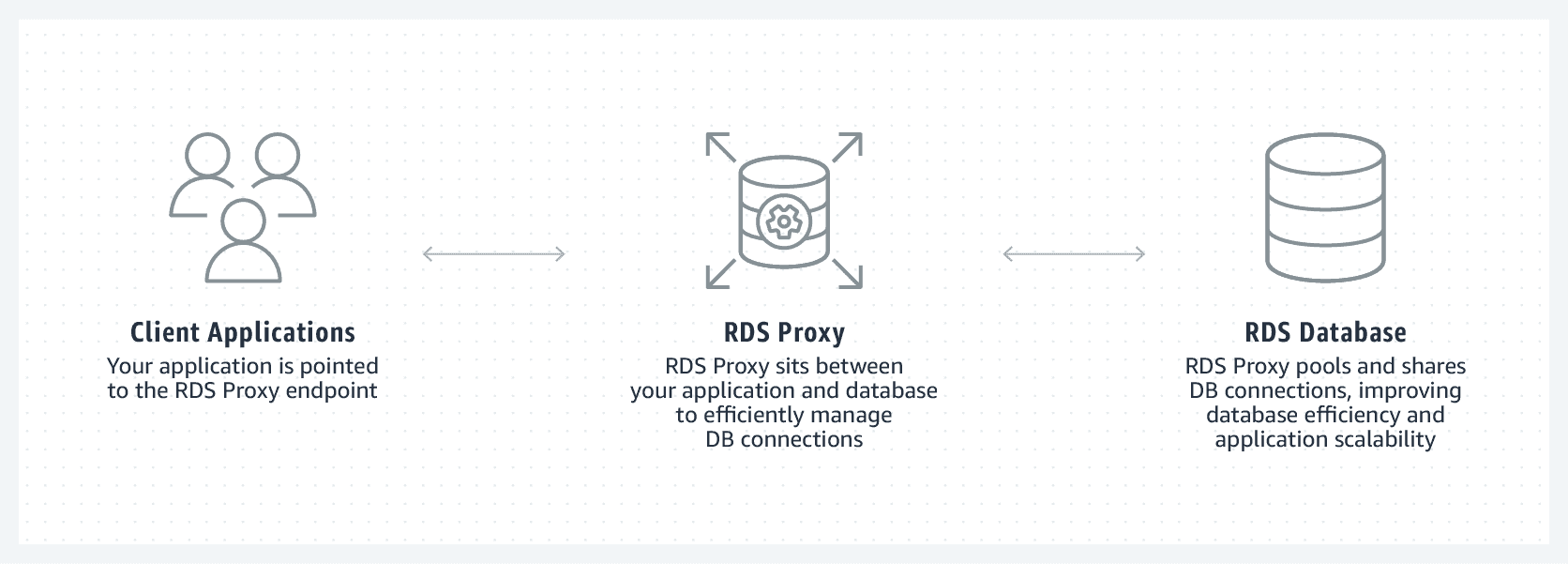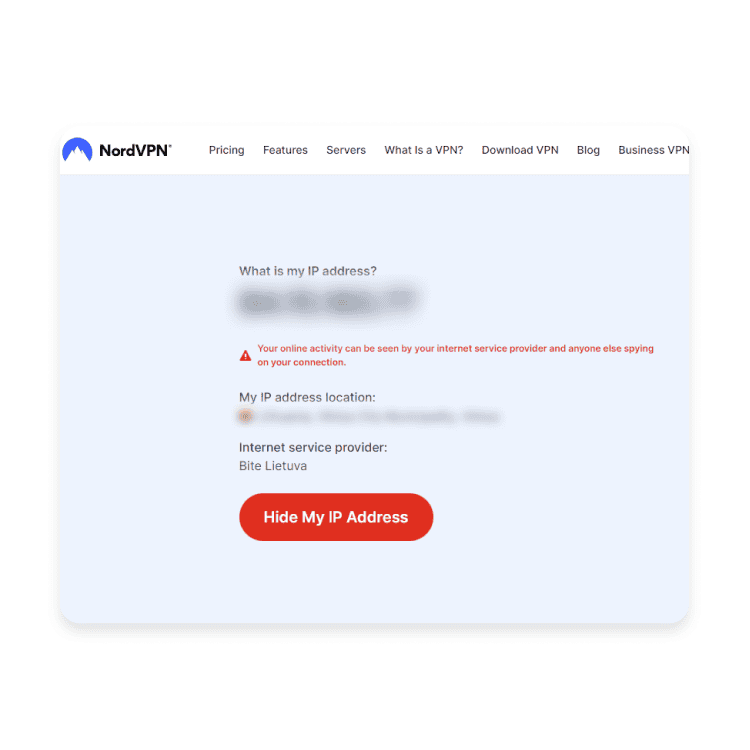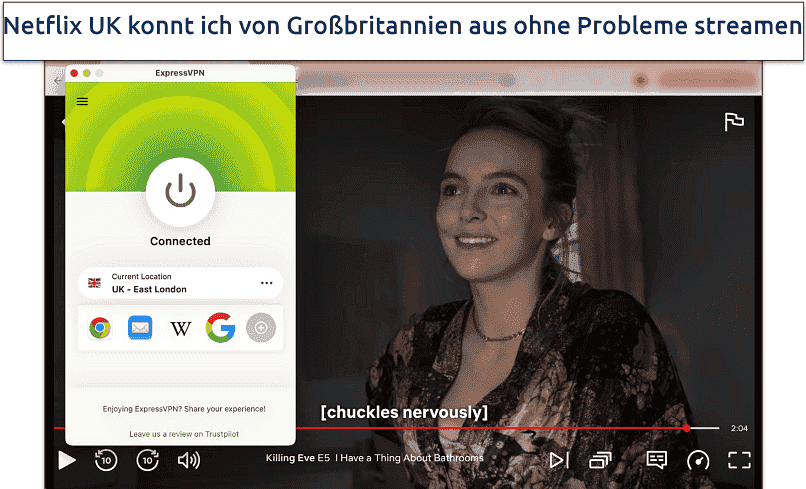Keine Ergebnisse gefunden
Wir konnten mit diesem Begriff nichts finden. Bitte versuche, nach etwas anderem zu suchen.

Telekom Speedport: WireGuard-VPN einrichten
2024-11-22 Der Telekom Speedport Smart 4 erlaubt es bis zu fünf Personen, unterwegs auf das Heimnetz undden Internetanschluss zuzugreifen – mit dem integrierten
Der
Telekom Speedport Smart 4
erlaubt es bis zu fünf Personen, unterwegs auf das Heimnetz undden Internetanschluss zuzugreifen – mit dem integrierten VPN-Verfahren (
V
irtual
P
rivate
N
etwork) von WireGuard. Der Datenverkehr ist dabei geschützt, denn die Verbindung ist verschlüsselt. Anders als bei VPN-Diensten lässt sich mit dem WireGuard-Verfahren aber kein anderer Aufenthaltsort vorgaukeln. Im Folgenden erfahren Sie, wie sich das WireGuard-VPN des Speedport Smart 4 einrichten lässt.
Telekom Speedport: WireGuard einrichten
Befolgen Sie die folgenden Schritte, um das WireGuard-VPN mit Ihrem Speedport Smart 4 einzurichten:
- Rufen Sie das Speedport-Menü auf , indem Sie http://speedport.ip / in die Adresszeile eines Browser eingeben undsich mit dem Gerätepasswort desRouters anmelden – das steht auf der Router-Unterseite.
- klicken Sie im Speedport-Menü aufNetzwerk undVirtuelles Netz (VPN).
- Im Ausklappmenü „VPN-Typ“ wählen Sie WireGuard.
- Bei “ Name des VPN “ legen Sie den gewünscht Name für die Verbindung fest .
- Klicken Sie auf Jetzt aktivieren. Schließen Sie die Seite noch nicht.
- Laden Sie WireGuard für das Gerät, mit dem Sie VPN nutzen möchten, hier herunter: Download beim Hersteller.
- Anleitung für PC undMac: klicken Sie auf der Seite im Speedport-Menü aufDownload, undspeichern Sie die Datei auf dem Rechner. Installieren undöffnen Sie WireGuard. Klicken Sie in WireGuard auf Tunnel hinzufügen (PC) oder Tunnel aus Datei importieren (Mac), undwählen Sie die heruntergeladene Datei aus. Per Klick auf Aktiviere(n) stellen Sie die VPN-Verbindung zum Speedport her.
- Anleitung für Android undiOS/iPadOS: Öffnen Sie die WireGuard-App . tippen Sie auf+ undVon QR-Code scannen. Lesen Sie mit dem Smartphone den QR-Code auf der Seite im Speedport-Menü ein. Vergeben Sie einen Namen für das VPN, undtippen Sie auf Tunnel erstellen. Um die VPN-Verbindung zu aktivieren , legen Sie den Schalter um .