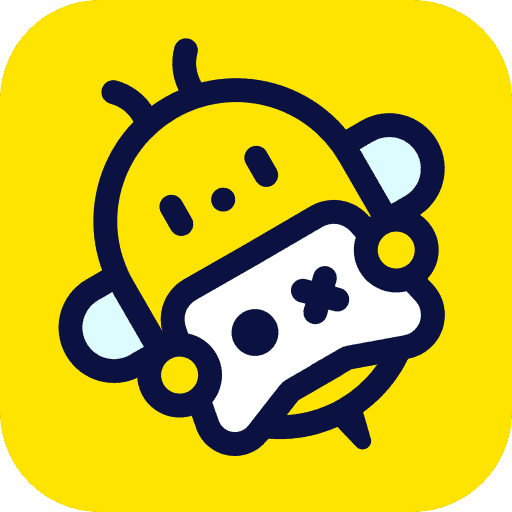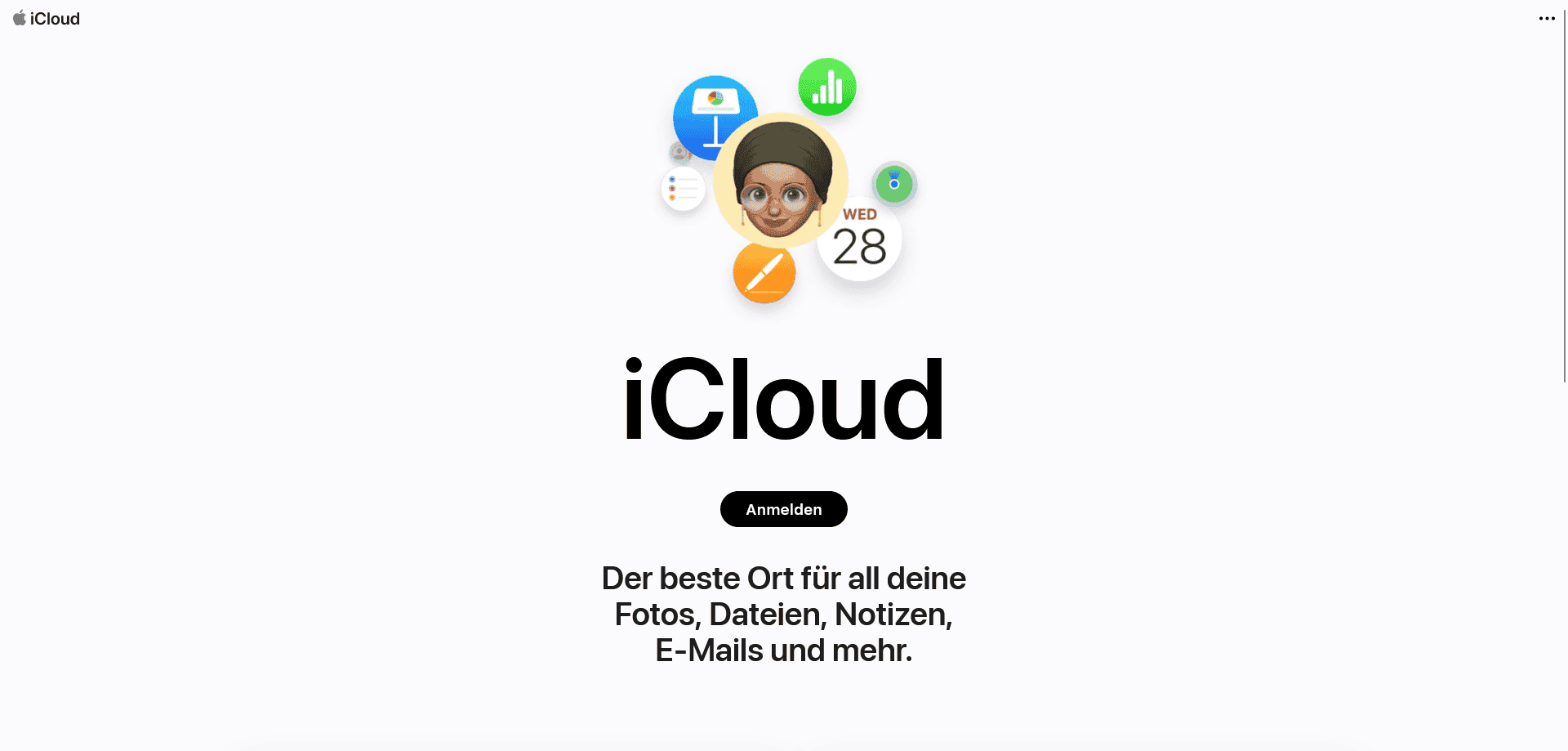Keine Ergebnisse gefunden
Wir konnten mit diesem Begriff nichts finden. Bitte versuche, nach etwas anderem zu suchen.

Anleitung: CyberGhost VPN mit Gl-Inet Router (OpenVPN)
Der VPN Anbieter CyberGhost lässt sich trotz einiger umständlicher Gegebenheiten dennoch recht einfach auf einem Gl-iNet Router installieren. Diese An
Der VPN Anbieter CyberGhost lässt sich trotz einiger umständlicher Gegebenheiten dennoch recht einfach auf einem Gl-iNet Router installieren. Diese Anleitung gilt selbstverständlich auch für alle anderen OpenVPN Client Router, mit denen man CyberGhost verwenden möchte. Allerdings sind einige Details speziell für die Gl-iNet Router angepasst.
Anleitung CyberGhost VPN mit Gl-iNet Router (OpenVPN)
Vorbereitungen zur Installation
- Du benötigst einen aktives CyberGhost Konto >Hier geht`s zum CyberGhost Testbericht
- Du benötigst einen Gl-iNet Router und dieser sollte bereits mit dem Internet erfolgreich verbunden sein. Das bedeutet, dass Du wenn Du damit verbunden bist bereits Webseiten öffnen kannst. >Hier geht`s zu den Gl-iNet Routern
wichtig Hinweis
CyberGhost bieten leider nicht wie viele andere VPN Anbieter den Komfort , dass die OpenVPN Konfigurationsdatei bereits vollständig verfügbar sind . Das bedeuten , Du wirst mit einem Texteditor auf Deinem geraten , diese Konfigurationsdate manuell anpassen und speichern müssen . Die folgend Anleitung zeigen Dir dies genau wie das geht .
Um es etwas einfacher zu machen, haben wir Dir hier eine Beispieldatei zur Verfügung gestellt: CyberGhost OpenVPN Muster Konfigurationsdatei
CyberGhost mit OpenVPN auf einem Gl-iNet Router verwenden
Wir Du CyberGhost direkt auf einem OpenVPN Client Router des Herstellers „GliNet“ verwenden kannst. Du benötigst dazu einen aktiven CyberGhost VPN Account und einen Gl-iNet Router und einen Texteditor (Notepad oder Standardeditor) auf Deinem Rechner um Dateien damit bearbeiten zu können.
1
neu geraten anlegen ( Kundenbereich )
2
CyberGhost Protokollauswahl
Wähle „OpenVPN<=2.3“ in der CyberGhost Protokollauswahl
3
CyberGhost Standortauswahl
Wähle einen beliebigen Standort CyberGhost Standortauswahl
4
CyberGhost Serverauswahl
Wähle die „ Premiumserver “ in der CyberGhost Serverauswahl
5
CyberGhost Namen vergeben
Vergib der Verbindung einen Namen um diese später erneut finden zu können.
6
CyberGhost Konfiguration laden
Lade die nun erstelle Konfiguration auf Deinen PC.- Es handelt sich dabei um eine gezippte (gepackte) Datei die weitere Dateien enthält.
7
CG Konfigurationsdateien entpacken
Entpacke lokal auf Deinem Gerät die geladene Datei von CyberGhost VPN
Der entapackte Ordner enthält die notwendigen Dateien.
9
CG Dateien mit Texteditor öffnen
Du solltest nun alle vier Datei mit einem Texteditor am besten parallel öffnen . In weit Folge wirst Du aus den verschieden Datei eine zusammen fügen müssen .
10
Geöffnete CyberGhost Konfigurationsdateien
Die geöffneten Dateien arrangiere Dir am besten auf Deinem Desktop übersichtlich.
11
Beginn und Endzeilen einfügen
Füge nun die folgend Zeile unter die Zeile in der Datei : Openvpn.ovpn :
<ca>
</ca>
<cert>
</cert>
<key>
</key>
Füge zwischen </ca> und dem Beginn <cert> eine Leerzeichen ein, dies wird Dir einfacher machen später den Inhalt genau dort einzufügen.
Am Bild siehst Du welcher Inhalte an welcher Stelle eingefügt werden sollen.
13
Inhalte einfügen + Speichern
Füge nun die gesamten Inhalte der CA / CERET und KEX Datei an die Stellen der Leerzeilen ein.
Und speichere anschließend die openvpn.ovpn Datei erneut ab.
14
OpenVPN Client konfigurieren
Auf dem Gl-iNet Router gehst Du nun auf VPN > OpenVPN Client
15
OpenVPN Datei hochladen
Füge eine neue Konfiguration hinzu und wähle dort die zuvor gespeicherte openvpn.ovpn Datei aus.
16
Benutzerdaten einfügen
Fug nun die Benutzerdat ein
17
Kopieren von CyberGhost Konfiguration
Du findeen Benutzername und Passwort in deiner CyberGhost Konfigurations Ansicht und kannst diese mit einem Klick rechts neben den Feld kopieren .
18
OpenVPN Client Konfiguration abschließen Abschließen
Nach dem einfügen der Daten kannst Du den Vorgang abschließen
19
CG OpenVPN Verbindung startenCG OpenVPN Verbindung starten
Nun wechseln zur OpenVPN Client Verbindung und wählen die zuvor erstellt Verbindung aus . drück anschließend auf verbinden .
20
CyberGhost erfolgreich verbunden
Wenige Sekunde nachdem Du die Verbindung aktivieren hast ändern sich die Statusanzeig auf dem GliNet als Zeichen dafür , dass Du erfolgreich verbinden bist .
Erstellt am: 7. Juni 2022