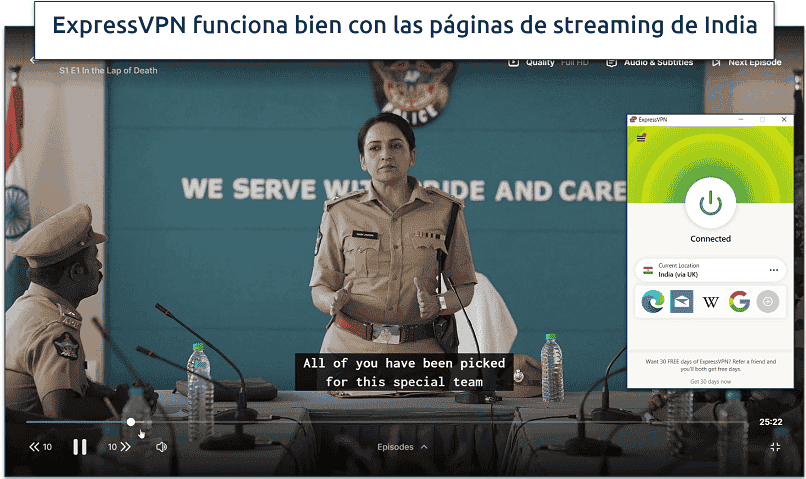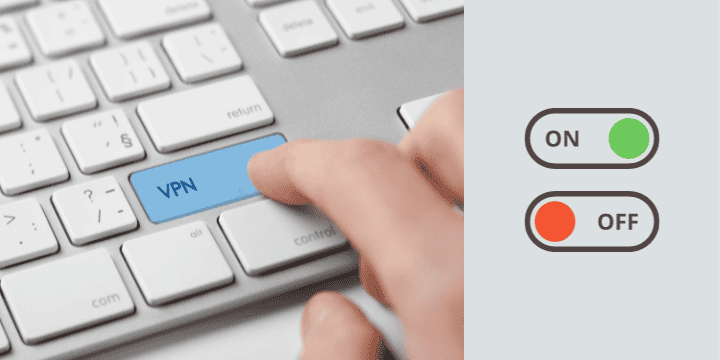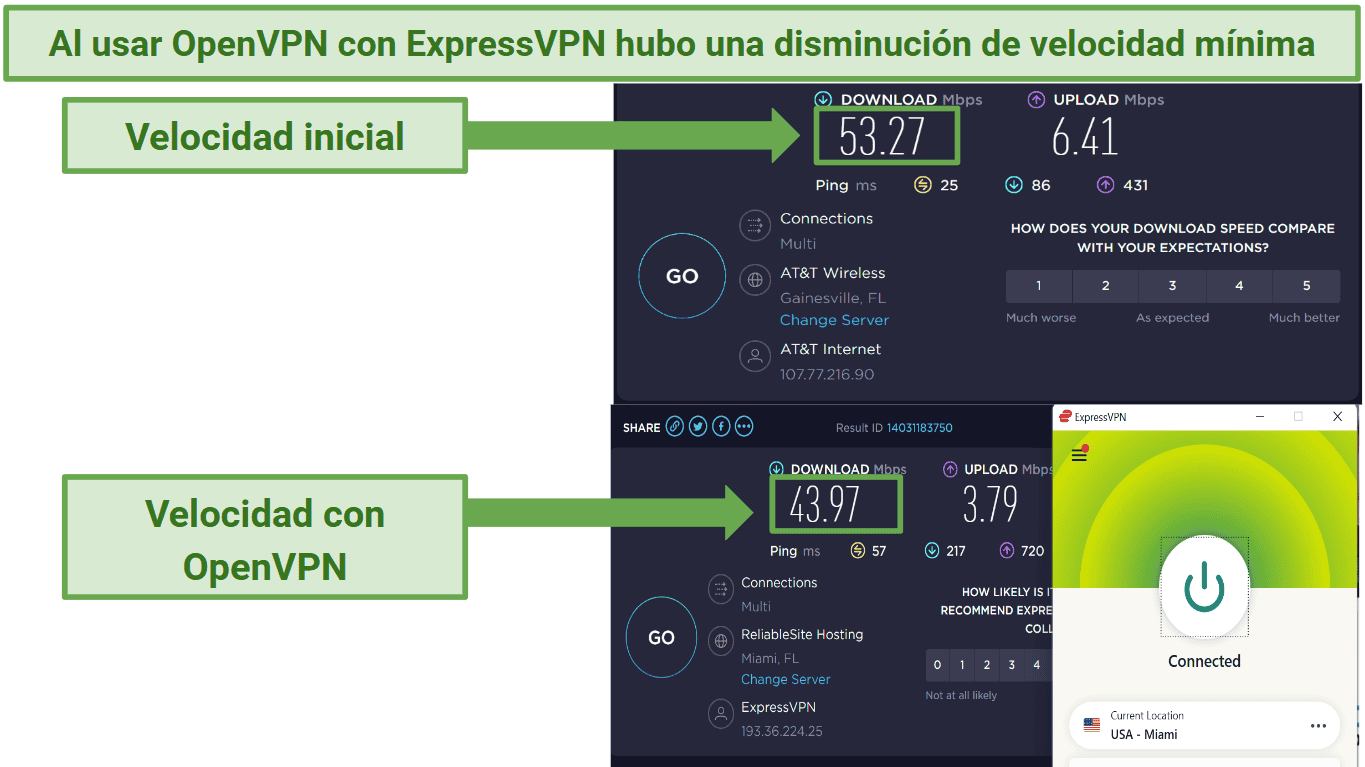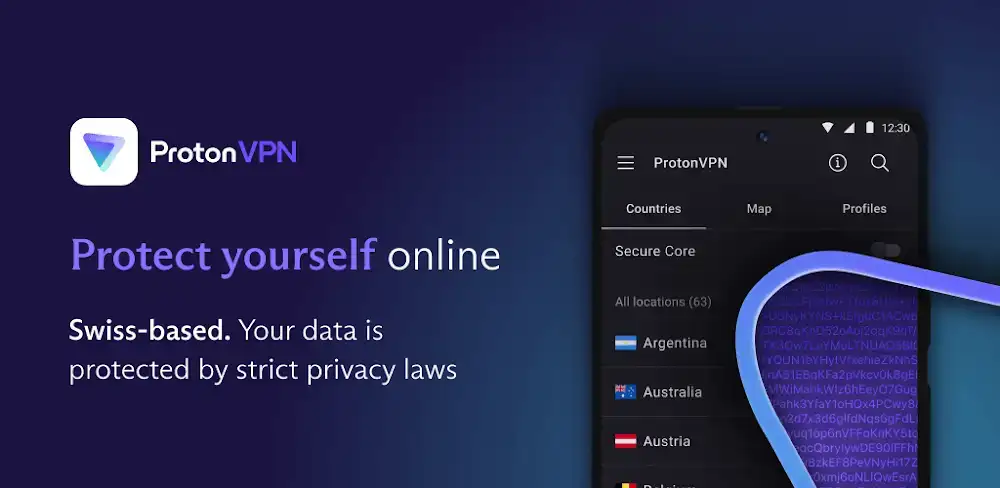No se han encontrado resultados
No hemos podido encontrar nada con ese término, por favor, intente buscar otra cosa.
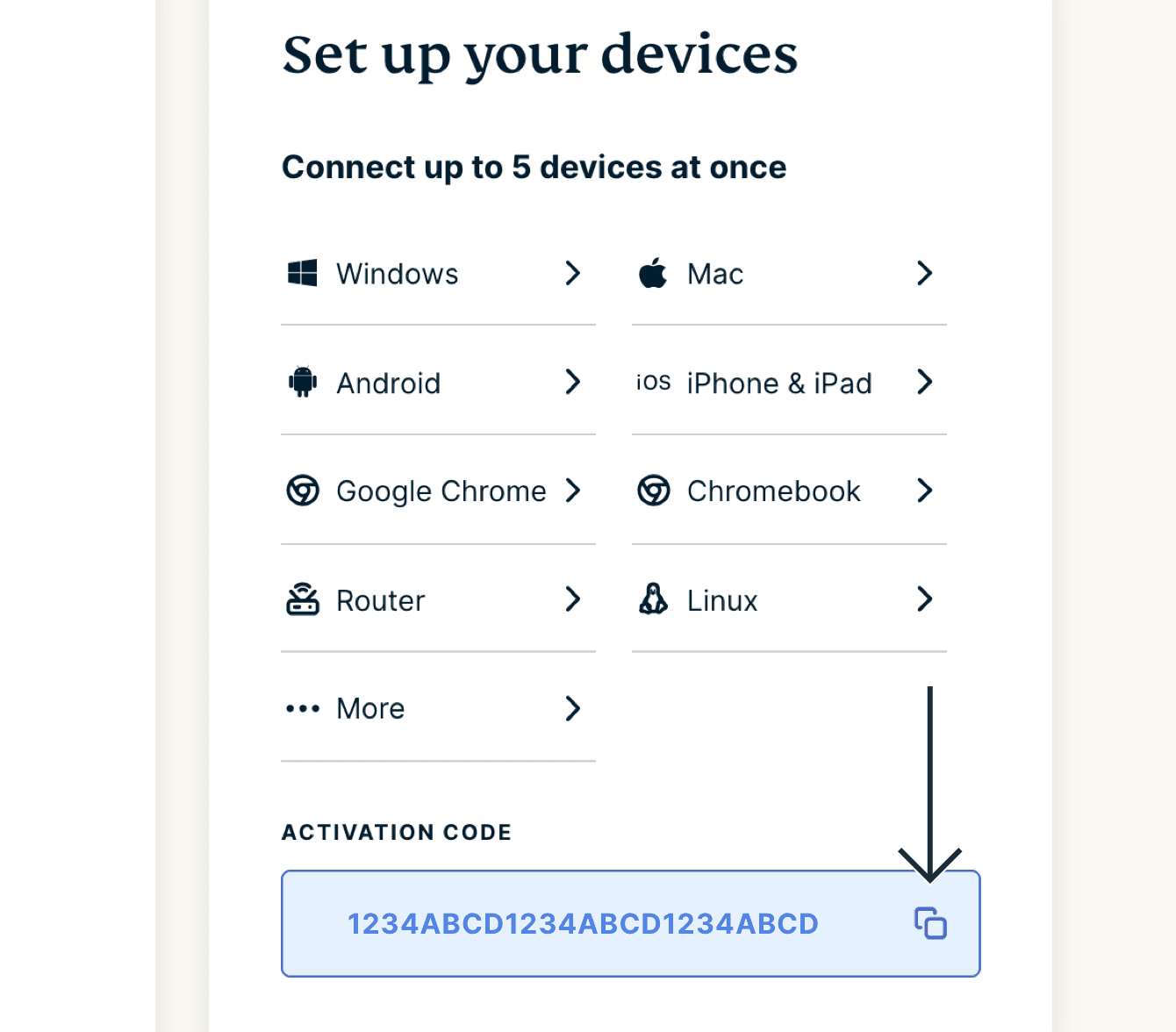
Configurar ExpressVPN en Windows 7 y superiores
2024-11-22 Última actualización :16 de septiembre de 2024Este tutorial le indicará cómo configurar la aplicación de ExpressVPN para Windows en Windows 7, Windows
Última actualización :
Este tutorial le indicará cómo configurar la aplicación de ExpressVPN para Windows en Windows 7, Windows 8, Windows 10 y Windows 11.
La aplicación para Windows de ExpressVPN no es compatible con:
- Windows Vista y XP: use la configuración manual para OpenVPN.
- Dispositivos is compatibles Windows con procesador Microsoft SQ1 , Microsoft SQ2 o Microsoft SQ3 : estor is compatibles procesador no son compatible con el adaptador TAP de las VPN , que son necesario para su funcionamiento . Si usted se encuentra en un país con un alto nivel de censura de internet , usar la aplicación de expressvpn para router . Si no , usar otras versión de Windows .
Nota: Si deseas instalar la aplicación de ExpressVPN para Windows 11 en ARM64, puedes encontrar las instrucciones aquí.
descargar la aplicación
Vaya al Panel de cuenta de ExpressVPN. Si se le solicita, ingrese sus credenciales de ExpressVPN y haga clic en Iniciar sesión.
Ingrese el código de verificación que se le envió a su dirección de correo electrónico.
Haga clic en Descargar para Windows.
mantener abierto esta ventana , necesitar el código de activación en el siguiente paso .
¿ necesitar ayuda ? contactir al equipo de soporte técnico de ExpressVPN para recibir asistencia inmediato .
regresar arriba
Obtener su código de activación
Para poder usar ExpressVPN en su equipo Windows, necesitará su código de activación.
Cópielo al portapapeles.
Haga clic en el código de activación en la casilla para copiarlo a su portapapeles. Se le volverá a pedir posteriormente.
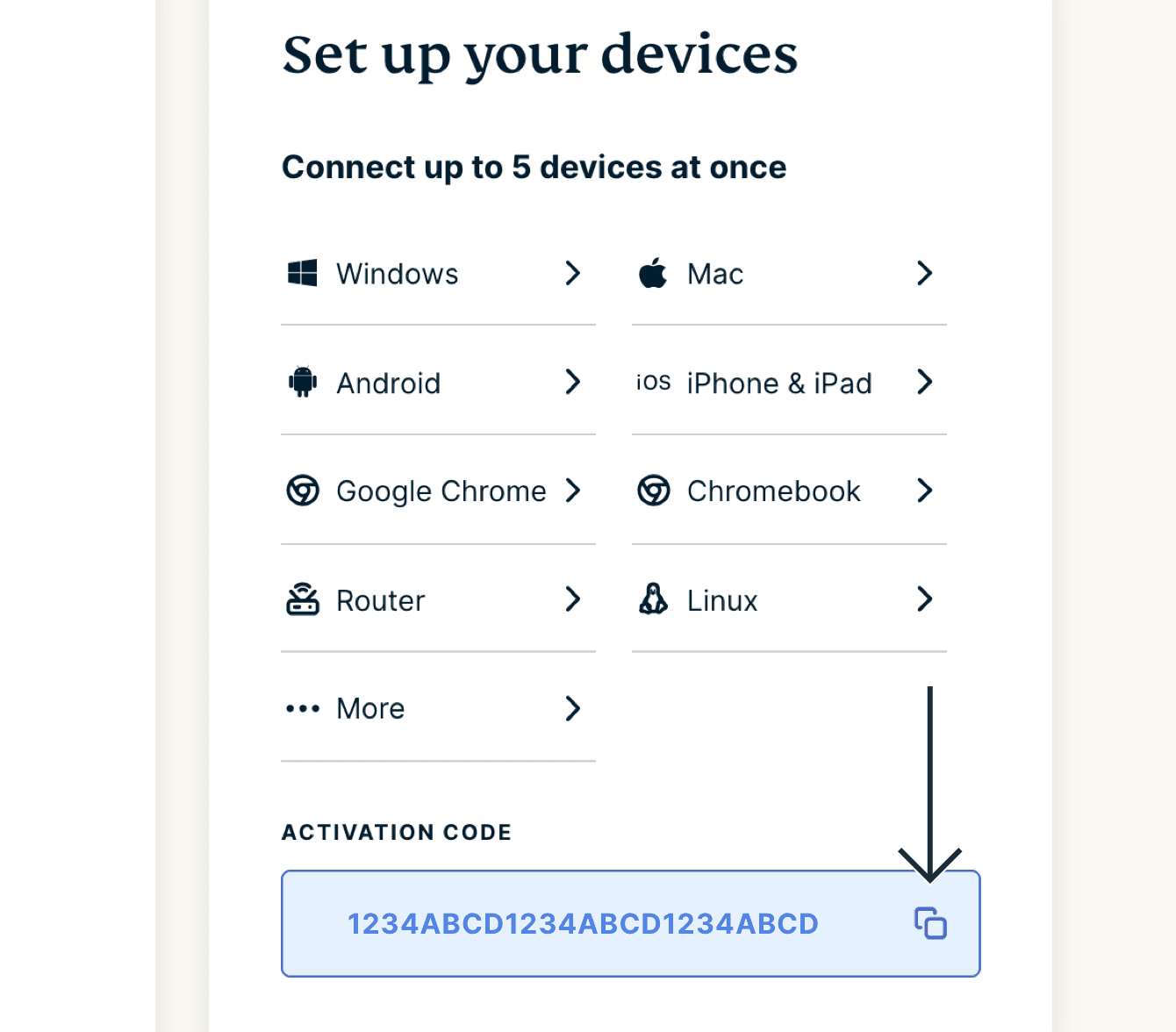
¿ necesitar ayuda ? contactir al equipo de soporte técnico de ExpressVPN para recibir asistencia inmediato .
regresar arriba
Instalar la aplicación
Ubique el archivo de descarga en su equipo y haga doble clic en este.
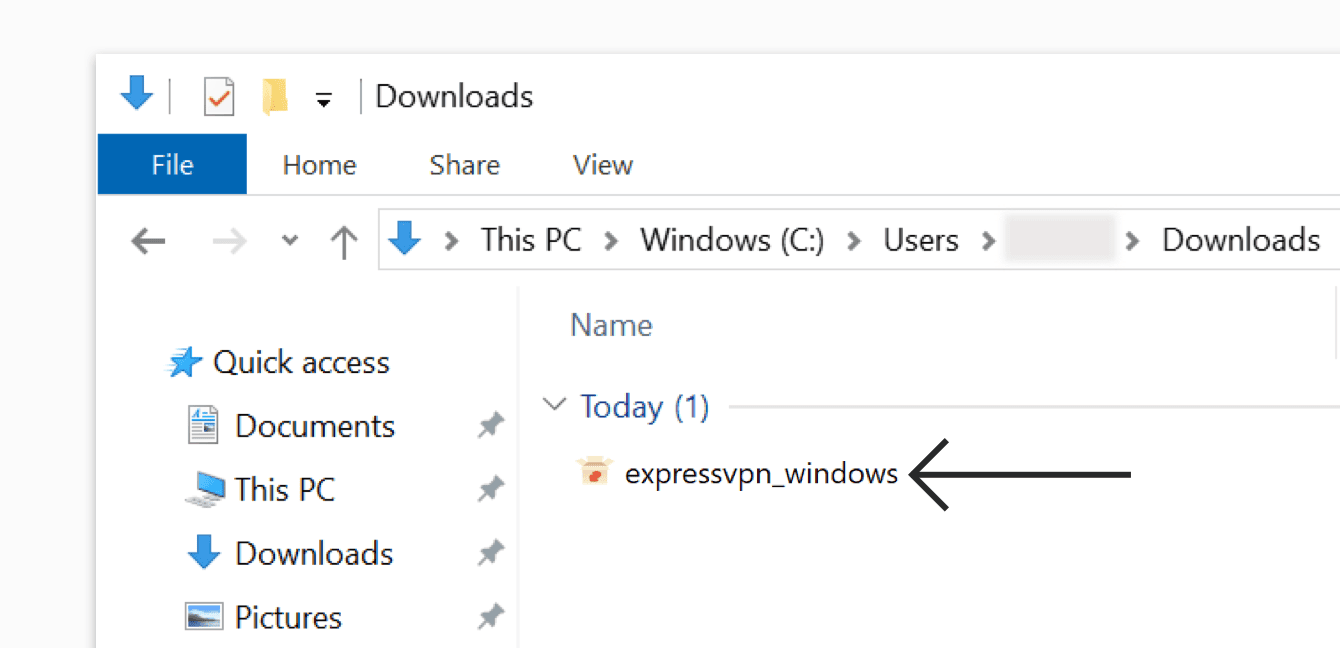
Si le aparece una ventana para instalar la aplicación, haga clic en Instalar para continuar.
Por favor, espere mientras la aplicación se instala en su PC.
Cuando se le solicite, haga clic en Iniciar sesión y pegue su código de activación. Este es el código que copió anteriormente. Puede pegarlo pulsando Control + V, o haciendo clic derecho en el campo rectangular y después haciendo clic en Pegar. Después, haga clic en Continuar.
Si prefiere no usar su código de activación, puede iniciar sesión usando su dirección de correo electrónico:
- haga clic en iniciar sesión con el enlace de inicio de sesión del correo electrónico .
- Ingrese la dirección de correo electrónico asociada con su cuenta de ExpressVPN. Haga clic en el enlace de inicio de sesión del correo electrónico.
- Abra el correo electrónico en cualquier dispositivo y seleccione Iniciar sesión en ExpressVPN. La aplicación se activará automáticamente.
Tiene la opción de ejecutar ExpressVPN al iniciar el sistema. Seleccione lo que prefiera para continuar.
También puede optar por compartir análisis anónimos acerca de sus conexiones a la VPN para ayudar a mejorar ExpressVPN. Seleccione lo que prefiera para continuar.
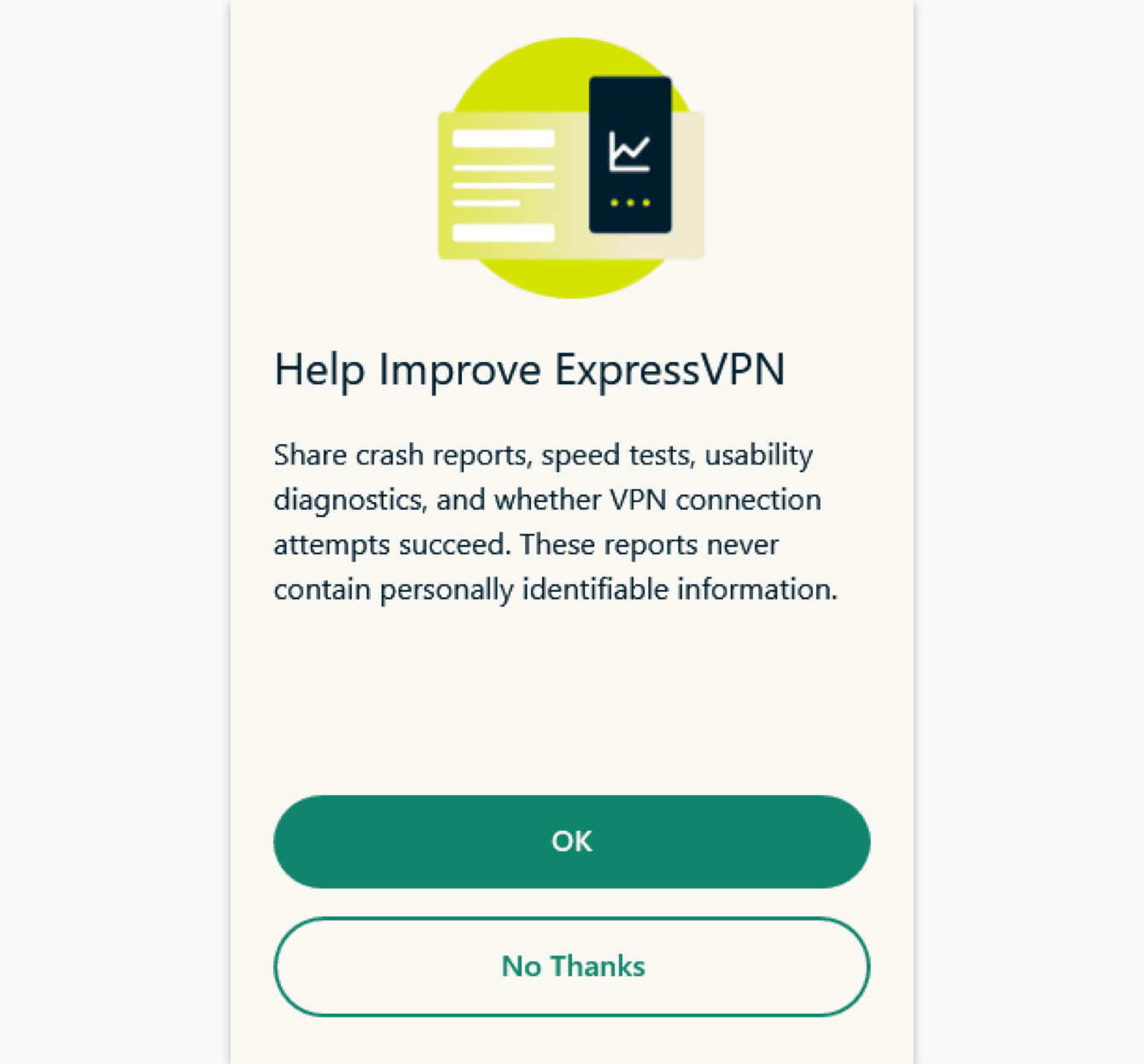
ExpressVPN no recopila sus datos privados, y vuelve anónima toda la información antes de que esta llegue a los servidores de ExpressVPN.
¡Felicitaciones! Ahora está listo para acceder a la amplia red de ubicaciones de servidores de ExpressVPN.
¿ necesitar ayuda ? contactir al equipo de soporte técnico de ExpressVPN para recibir asistencia inmediato .
regresar arriba
Conectarse a una ubicación de servidor VPN
Para conectarse a una ubicación de servidores VPN, haga clic en el botón de Activar. De manera predeterminada, ExpressVPN le sugerirá la ubicación que le ofrezca la experiencia óptima, mediante la funcionalidad llamada Ubicación inteligente.
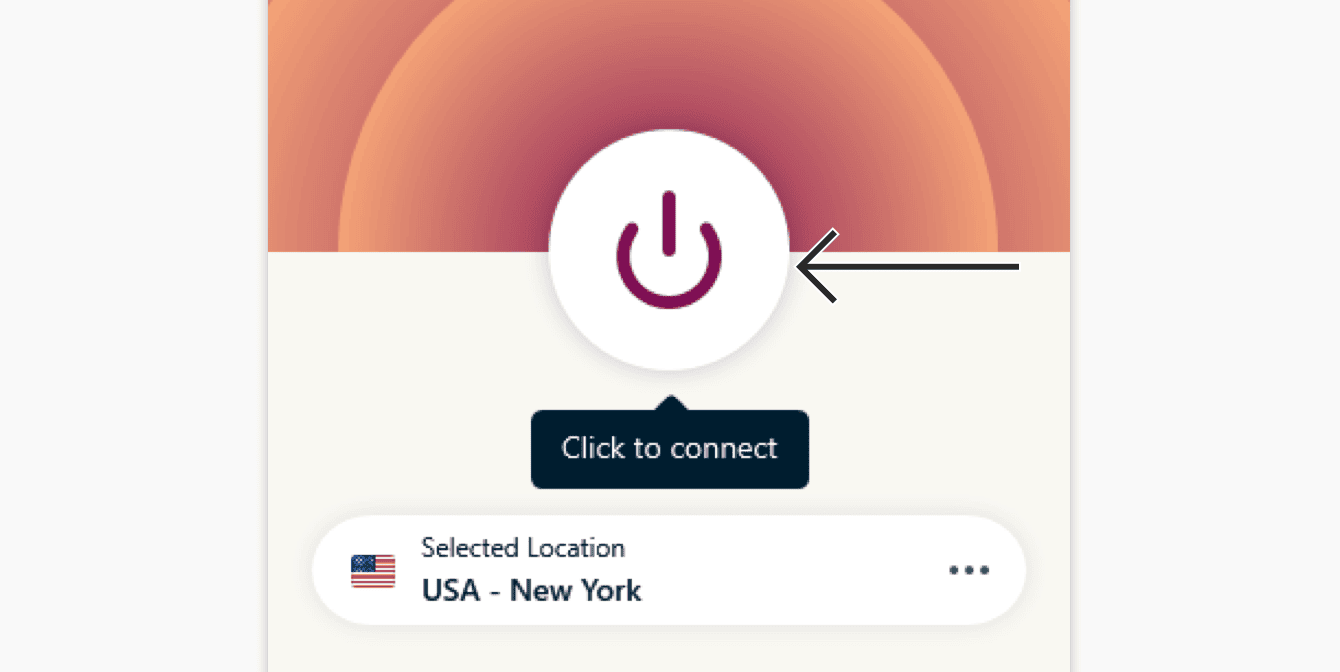
Una vez que ver el mensaje conectado en la pantalla de la aplicación , ¡ podrá comenzar a navegar con libertad y seguridad !
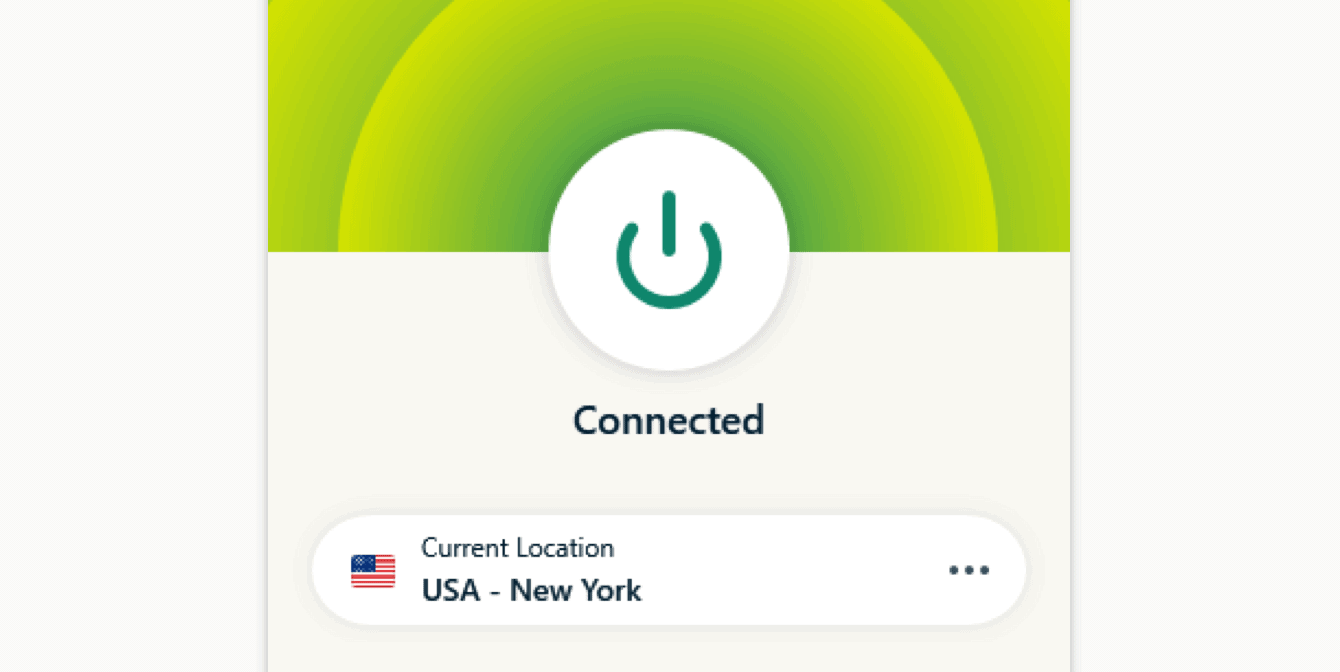
Nota: Con una sola suscripción a ExpressVPN usted puede conectar hasta ocho dispositivos simultáneamente, sin importar la plataforma. Si intenta usar más de ocho dispositivos simultáneamente, verá la pantalla que aparece a continuación:
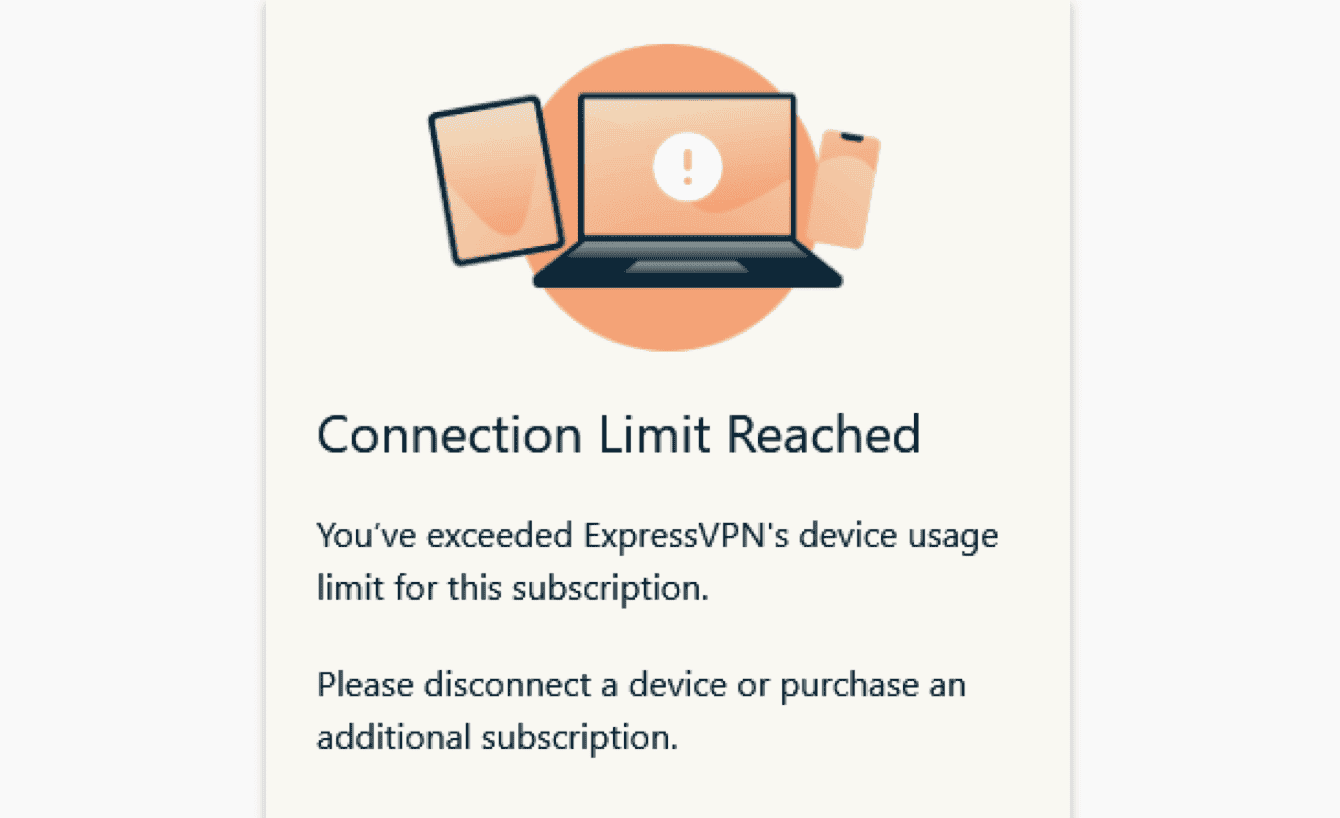
¿ necesitar ayuda ? contactir al equipo de soporte técnico de ExpressVPN para recibir asistencia inmediato .
regresar arriba
Desconectarse de una ubicación de servidor VPN
Para desconectarse de la ubicación de servidores VPN, haga clic en el botón de Activar mientras la VPN esté activada.
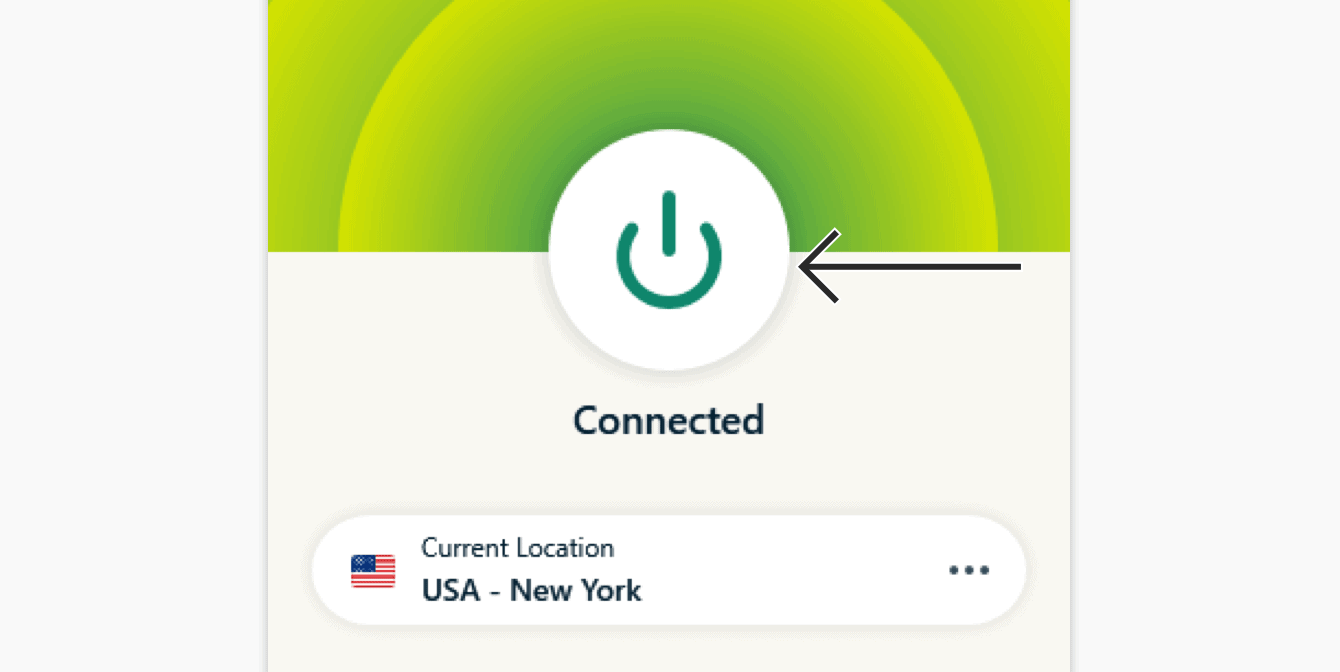
Sabrá que la conexión ha finalizado cuando vea el mensaje “No conectada”.
¿ necesitar ayuda ? contactir al equipo de soporte técnico de ExpressVPN para recibir asistencia inmediato .
regresar arriba
Elegir una ubicación diferente de servidor VPN
Para conectarse a otra ubicación de servidor, haga clic en el selector de ubicaciones debajo del botón de Activar.
Nota: La primera vez que intente cambiar de ubicación mientras esté conectado a la VPN, recibirá una advertencia de que su tráfico de internet podría resultar inseguro durante la reconexión. Es seguro continuar.
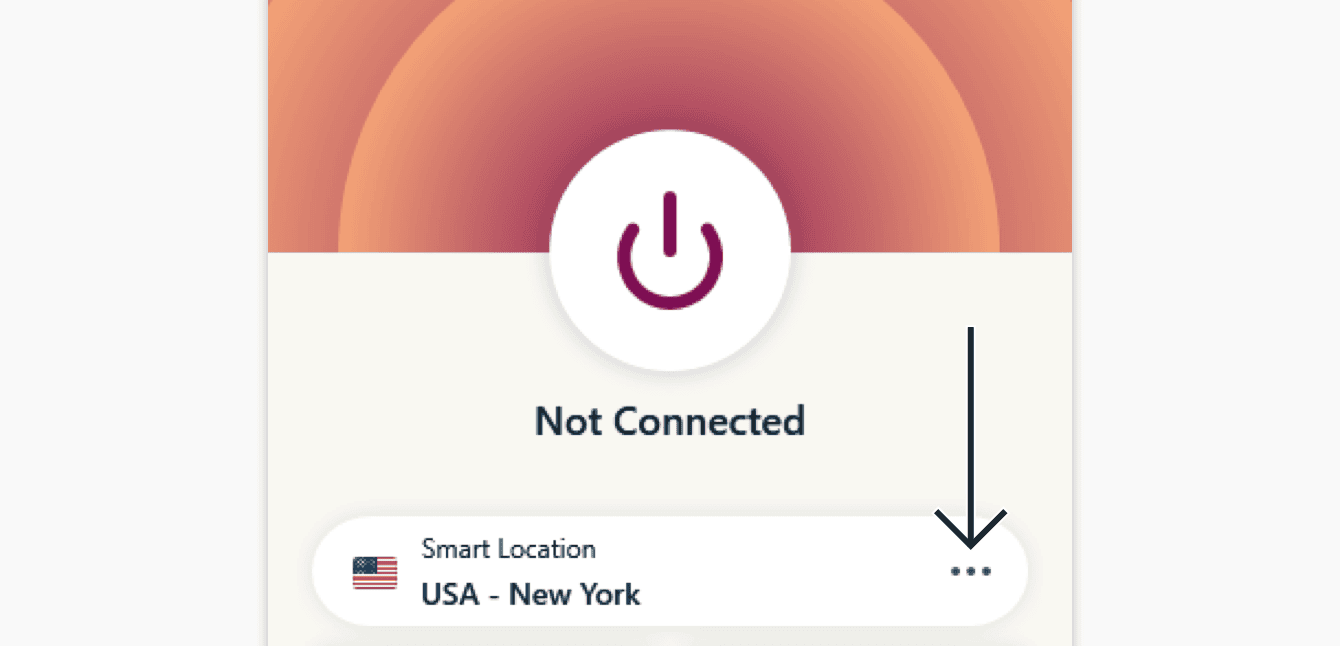
Para conectarse a una ubicación de servidor, haga clic en ella y después en el botón de Activar. También puede conectarse haciendo doble clic en la ubicación.
De manera predeterminada, la lista de ubicaciones de VPN mostrará dos pestañas: Recomendadas y Todas las Ubicaciones.
La pestaña Recomendadas muestra las mejores ubicaciones de conexión, según el sistema de ExpressVPN.
La pestaña Todas las ubicaciones muestra las ubicaciones de servidores VPN clasificadas por región. Usted puede expandir y contraer las listas haciendo clic en el ícono “>” a la derecha.
La pestaña is aparecerá de Favoritas aparecer una vez que haya añadir ubicación favorito . Puede guardar una ubicación a su lista de favorita haciendo clic en el ícono en forma de estrella a la derecha .
También puede buscar la ubicación de servidor que desee mediante la barra de búsqueda.
Dentro de la barra de búsqueda, escriba el nombre de su ubicación de servidores deseada y después haga doble clic en la ubicación de servidores en los resultados de búsqueda para conectarse a esta.
Después de desconectar él de la ubicación de servidor seleccionado , puede regresar a su Ubicación inteligente ( la ubicación recomendado para la experiencia óptimo ) haciendo clic en la ubicación marcado como Ubicación inteligente .
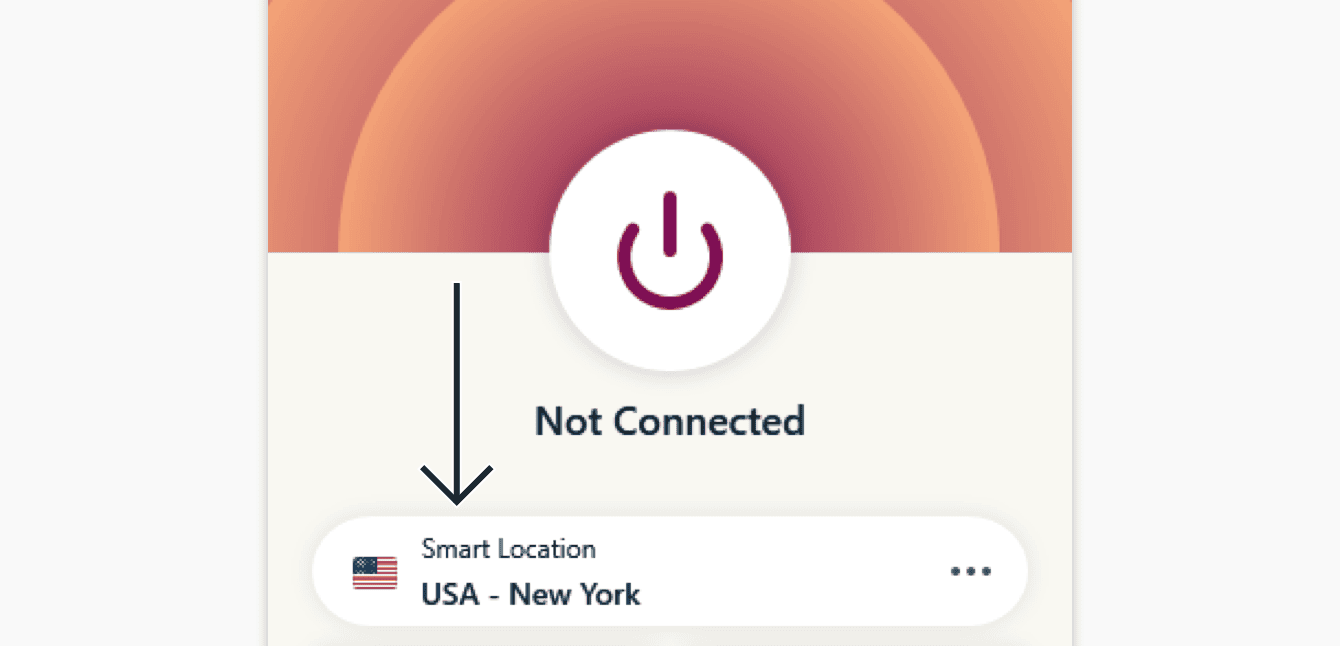
¿ necesitar ayuda ? contactir al equipo de soporte técnico de ExpressVPN para recibir asistencia inmediato .
regresar arriba
Cambiar a un protocolo VPN diferente
Importante : Desconéctese de la VPN antes de cambiar a otro protocolo .
Los protocolos VPN son los métodos mediante los cuales su dispositivo se conecta a un servidor VPN. Para la mejor experiencia posible, ExpressVPN recomienda usar la opción de protocolo Automático. Esta viene seleccionada de manera predeterminada y elige automáticamente el protocolo más apropiado para su red.
En algunos casos, cambiar de protocolo puede ayudarle a obtener mayores velocidades de conexión.
Para cambiar él a un protocolo diferente :
Haga clic en > Opciones.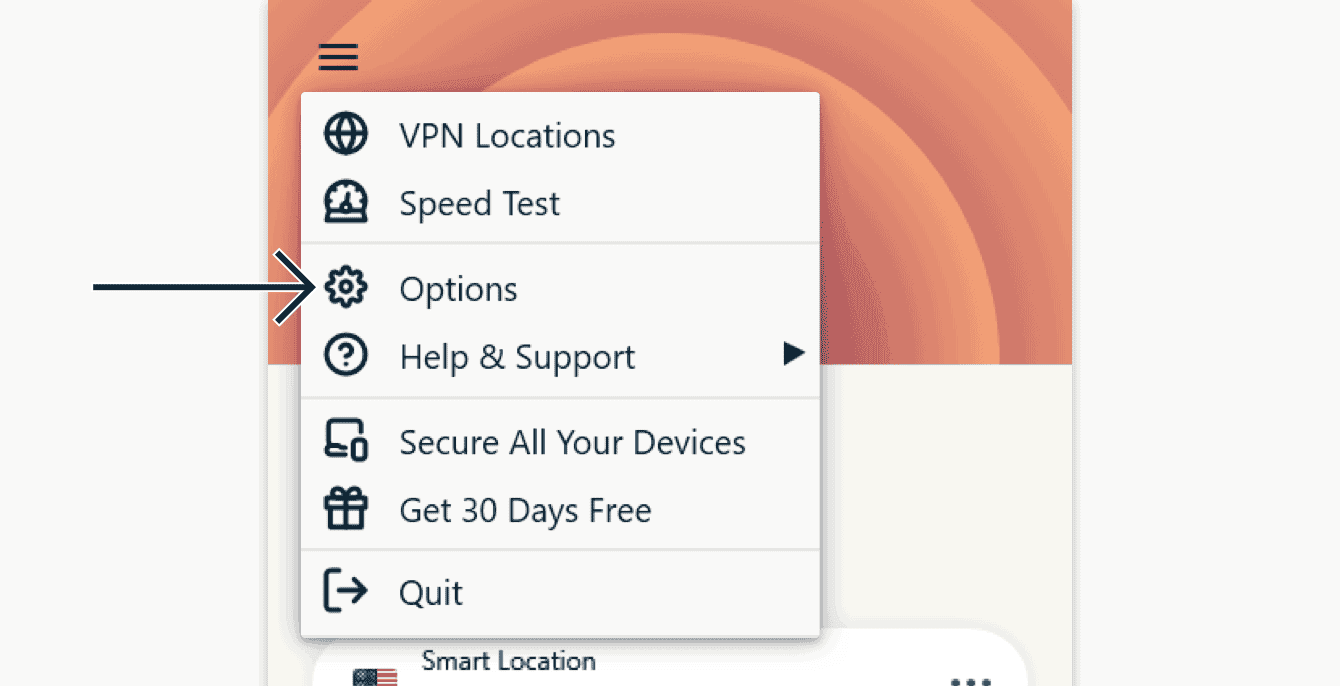
haga clic en la pestaña de Protocolo . Seleccione el protocolo que desear usar y después hacer clic en aceptar .
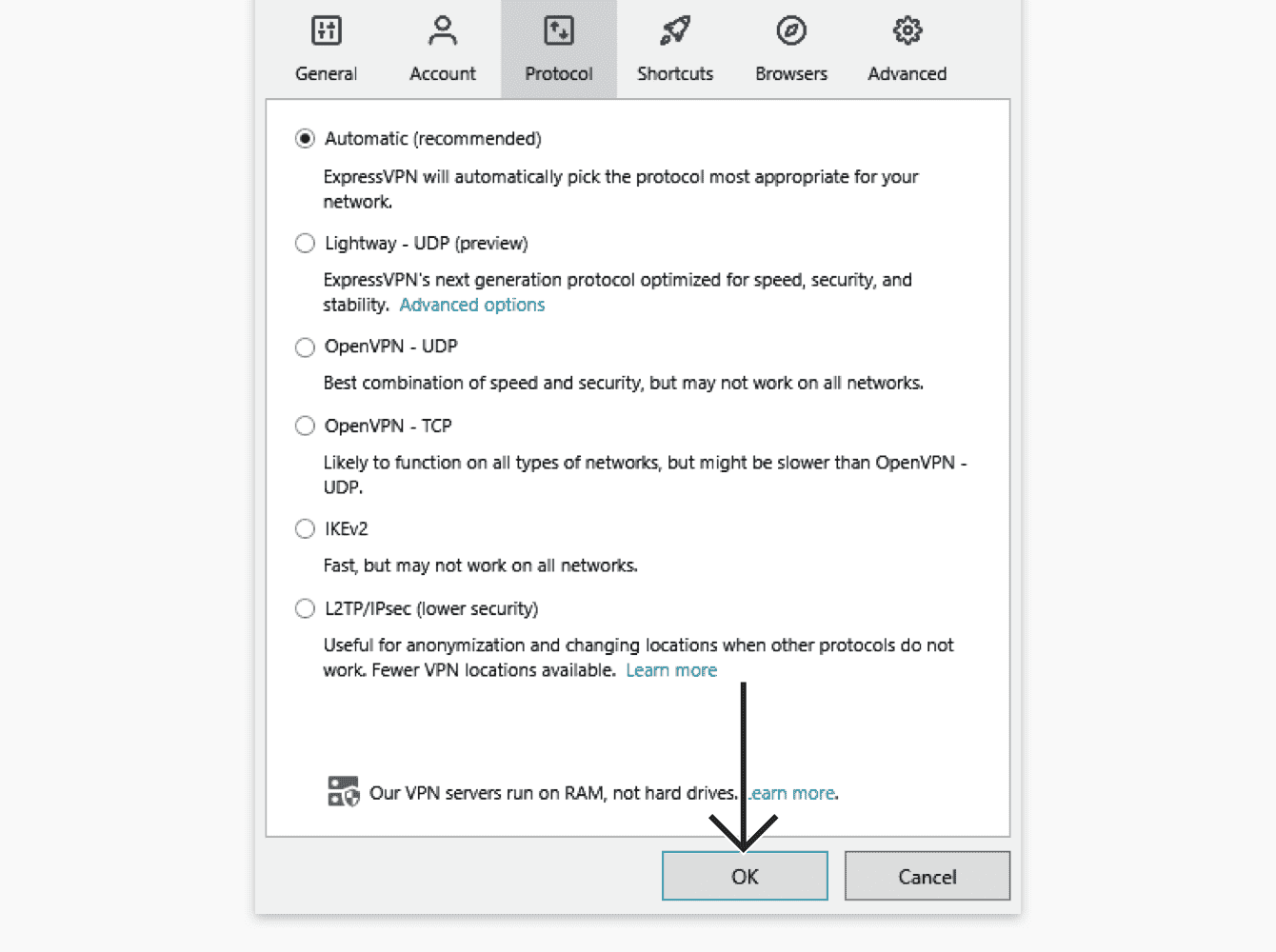
¿ necesitar ayuda ? contactir al equipo de soporte técnico de ExpressVPN para recibir asistencia inmediato .
regresar arriba
bloquear anuncio , rastreador y página malintencionado
Personalice su experiencia online y recupere el control sobre lo que las empresas saben acerca de usted. Puede bloquear anuncios, rastreadores, páginas malintencionadas y contenido para adultos en la aplicación de ExpressVPN, con apenas unos clics.
Muchas de las aplicaciones y páginas web que usted visita llevan registros y comparten su actividad con empresas de terceros, incluyendo rastreadores, estafadores y páginas de malware. Esta información es usada para mostrarle anuncios y contenido más específicos, generalmente sin su conocimiento ni su permiso.
Threat is evita Manager evitar que todas las aplicación y página web que visitar mediante su dispositivo se comunicar con las empresa de tercero en nuestra lista de bloqueo de código abierto .
Las funciones de protección avanzada están deshabilitadas de manera predeterminada. Para habilitarlas:
- conéctesar a la VPN y use el protocolo Automático o Lightway .
- Haga clic en > Opciones > Protección avanzada.
- Marque las casilla .
Más información sobre las función avanzado de expressvpn .
¿ necesitar ayuda ? contactir al equipo de soporte técnico de ExpressVPN para recibir asistencia inmediato .
regresar arriba
Cómo añadir acceso directo a la aplicación de expressvpn
La funcionalidad is aparecerá de acceso directo aparecer en la pantalla principal de expressvpn después de que se conectar a la VPN . ( Sus accesos is aparecerán directo no aparecer la primera vez que se conectar , pero sí aparecer desde la segunda vez en adelante ) .
Los accesos directos le permiten abrir páginas web y aplicaciones con comodidad y directamente desde ExpressVPN cada vez que se conecta. Si visita frecuentemente un pequeño grupo de páginas después de conectarse a la VPN ─por ejemplo, un servicio de streaming o una red social específica─ añadirlas como accesos directos le ahorra tener que regresar a la pantalla de inicio de su dispositivo o navegador cada vez que quiera visitarlas.
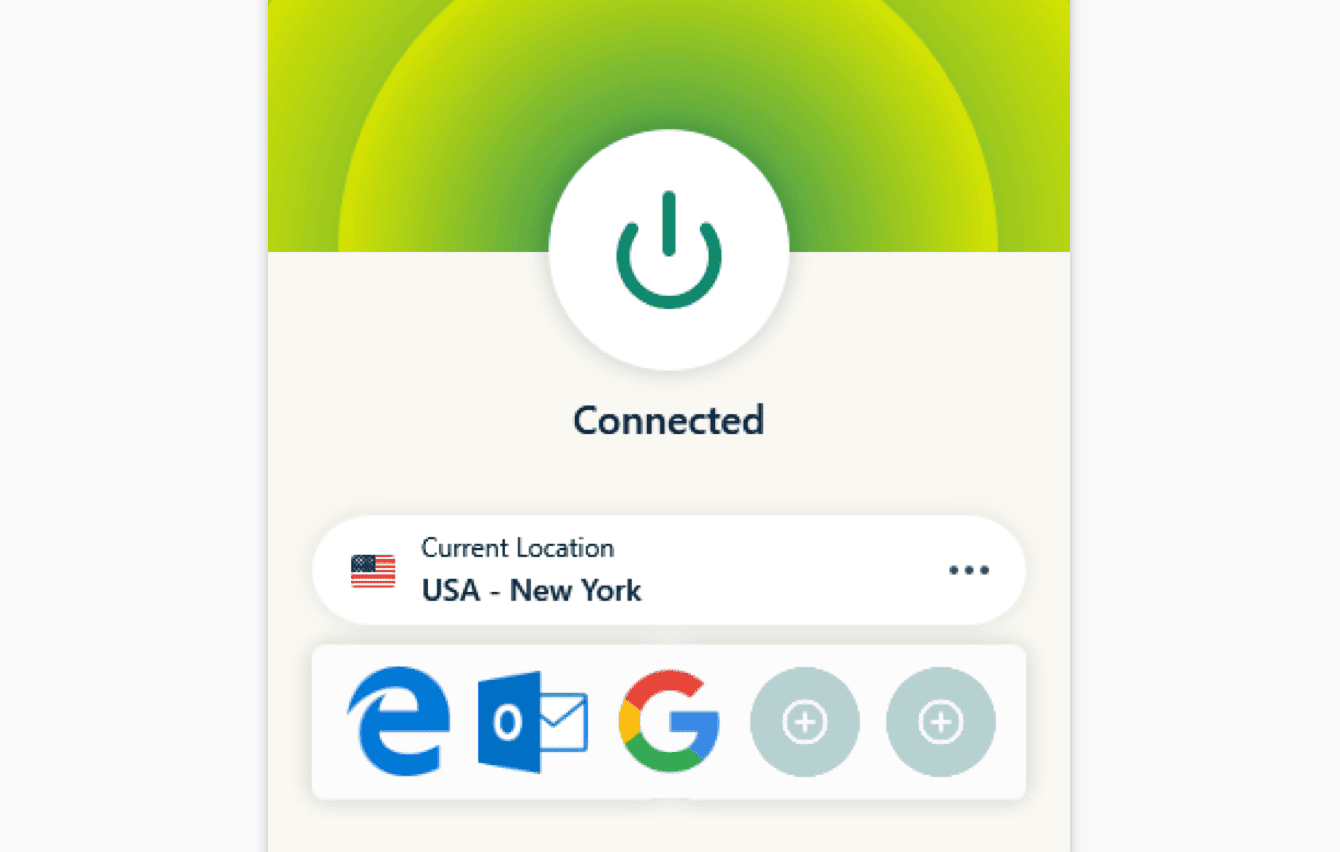
Para ejecutar una aplicación o página web , hacer clic en su ícono al conectar él a la VPN .
Si ha elegido menos de cinco accesos directos, podrá añadir uno más tocando el ícono de signo “más” (+) de color gris en la pantalla principal.
También puede añadir o eliminar accesos directos tocando el menú de hamburguesa (≡) y después seleccionando Opciones > Accesos directos.
Haga clic en el signo “más” (+) para añadir un acceso directo.
Después, seleccione “Añadir acceso directo” o “Añadir enlace a la página web” para continuar.
Para eliminar una acceso directo , selecciónelo y después hacer clic en el signo “ menos ” ( – )
¿ necesitar ayuda ? contactir al equipo de soporte técnico de ExpressVPN para recibir asistencia inmediato .
regresar arriba
Ejecutar y conectar ExpressVPN al iniciar el sistema
Puede configurar si ExpressVPN se conectará automáticamente después de que su PC se inicie.
Para modificar la configuración de “conectar al iniciar sistema”, haga clic en el menú de hamburguesa (≡) y después en Opciones.
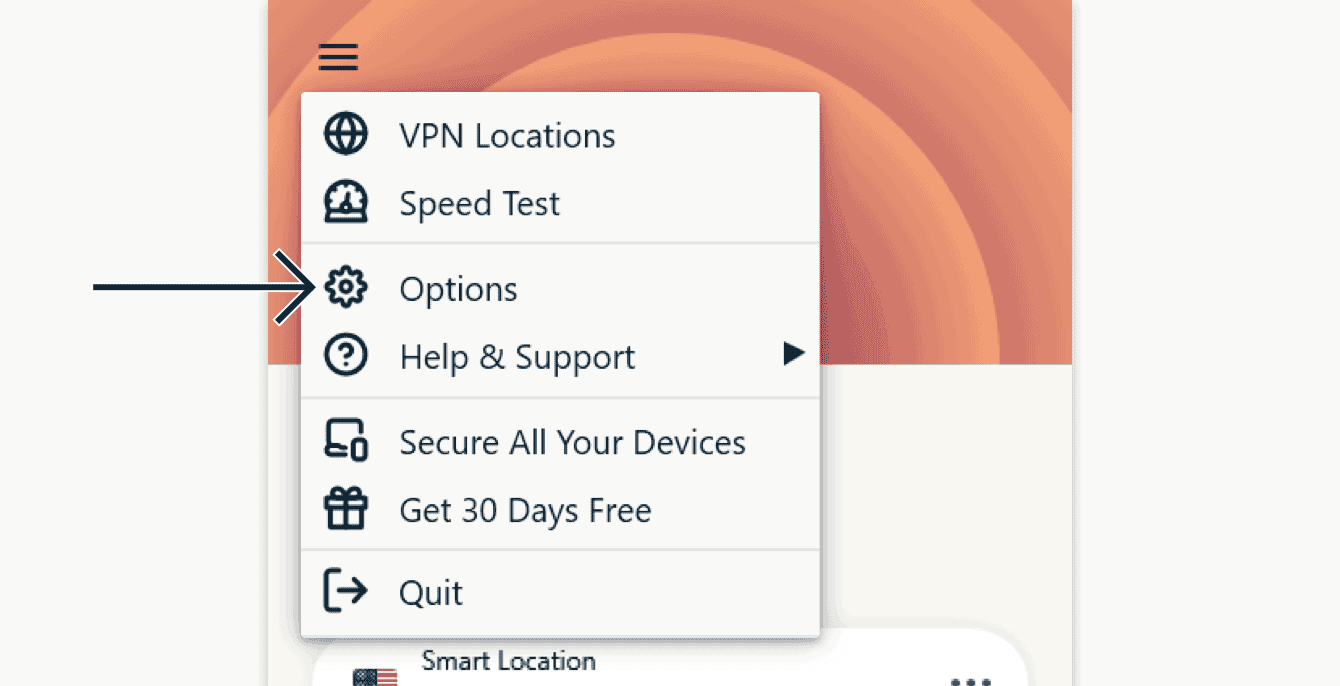
En la pestaña General, marque (o desmarque) la casilla de Ejecutar ExpressVPN al iniciar Windows.
También puede configurar ExpressVPN para que se conecte a la última ubicación utilizada cuando inicie la aplicación.
¿ necesitar ayuda ? contactir al equipo de soporte técnico de ExpressVPN para recibir asistencia inmediato .
regresar arriba
Usar el Test de velocidad de VPN
Para usar el Test de velocidad de VPN, debe estar desconectado de la VPN.
haga clic en y después en Test de velocidad .
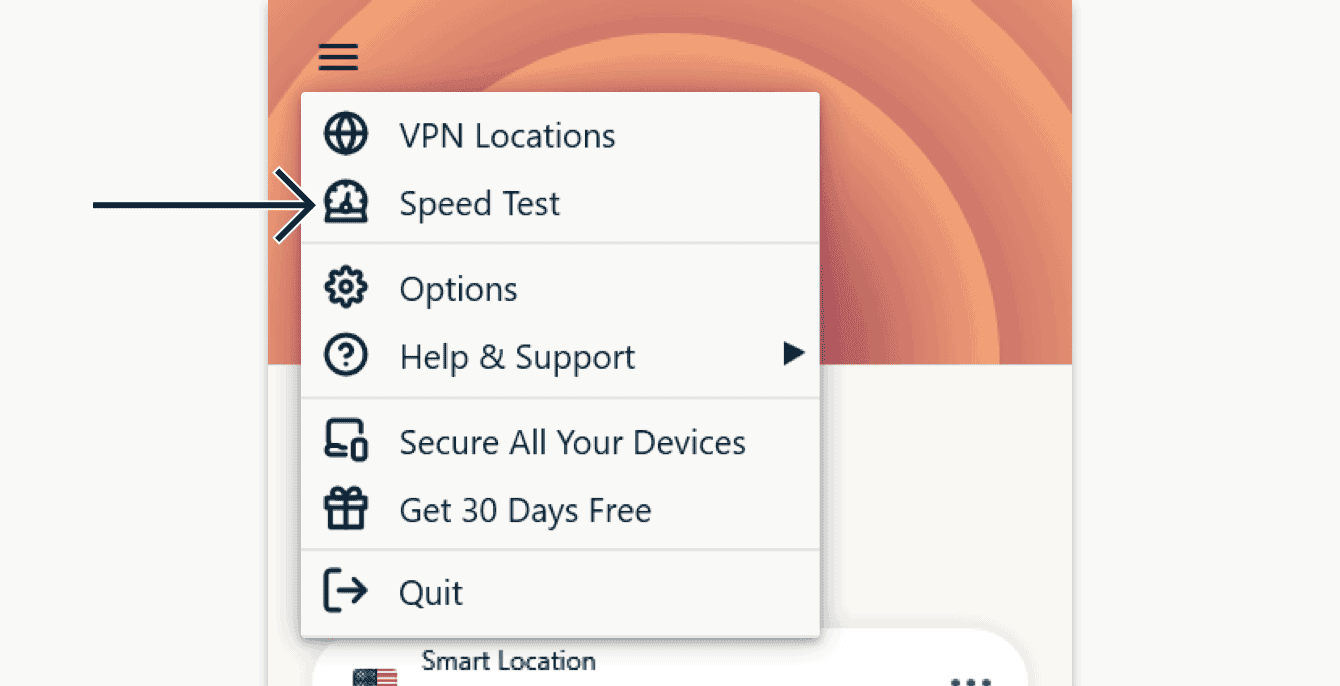
En la pantalla de Test de velocidad , hacer clic en ejecutar test y espere a que sea completar .
Después de que aparezcan los resultados, seleccione una ubicación según los siguientes criterios:
- Índice de velocidad : se calcular usar la latencia y velocidad de descarga . Una ubicación is brindará con un mayor índice de velocidad le brindar una mejor experiencia
- Latencia: mientras más baja, mejor
- Velocidad de descarga: mientras más alta, mejor
Importante : El Test de velocidad no está disponible en expressvpn para Windows 12 ( que actualmente se encuentra disponible como una versión de prueba ) .
¿ necesitar ayuda ? contactir al equipo de soporte técnico de ExpressVPN para recibir asistencia inmediato .
regresar arriba
Usar la tunelización dividida
Esta funcionalidad le permite decidir cuáles aplicaciones usarán la VPN, y cuáles no, cuando se conecte a ExpressVPN.
Importante : debe estar desconectado de la VPN para cambiar sus configuración de tunelización dividido .
Para cambiar su configuración de tunelización dividida, haga clic en > Opciones.
En la pestaña General, seleccione la casilla en la sección de Administrar conexiones para cada aplicación individualmente y haga clic en Configuración.
Desde allí podrá decidir cuáles aplicaciones usarán la VPN, y cuáles no, cuando usted se conecte a ExpressVPN. Expanda la lista indicada a continuación para más información acerca de cada opción:
Todas las aplicaciones is usan usan la VPN
Seleccionar esta opción hará que todas sus aplicaciones usen la VPN cuando usted se conecte a ExpressVPN.
En el menú de Tunelización dividida, seleccione Todas las aplicaciones is usan usan la VPN y después haga clic en Aceptar.
(Seleccionar esta opción equivale a desmarcar la casilla de tunelización dividida en el paso anterior).
No permitir a las aplicaciones seleccionadas usar la VPN
Esta opción le permite configurar ciertas aplicaciones para que no usen la VPN cuando usted se conecte a ExpressVPN. Para elegir qué aplicaciones no usarán la VPN, seleccione No permitir a las aplicaciones seleccionadas usar la VPN y después haga clic en .
Marque la casilla junto a cada aplicación que desee excluir de la VPN. Si no encuentra una cierta aplicación, haga clic en Añadir otra aplicación para agregarla a la lista.
Haga clic en Aceptar > Aceptar para aplicar sus cambios.
Cuando se conectar a expressvpn , todo el tráfico is usará de internet , excepto el de las aplicación seleccionado , usar la VPN .
Permitir solo a las aplicaciones seleccionadas usar la VPN
Esta opción is permite le permitir seleccionar ciertas aplicación para que usar la VPN .
Para elegir qué aplicaciones usarán la VPN, seleccione Permitir solo a las aplicaciones seleccionadas usar la VPN y después haga clic en .
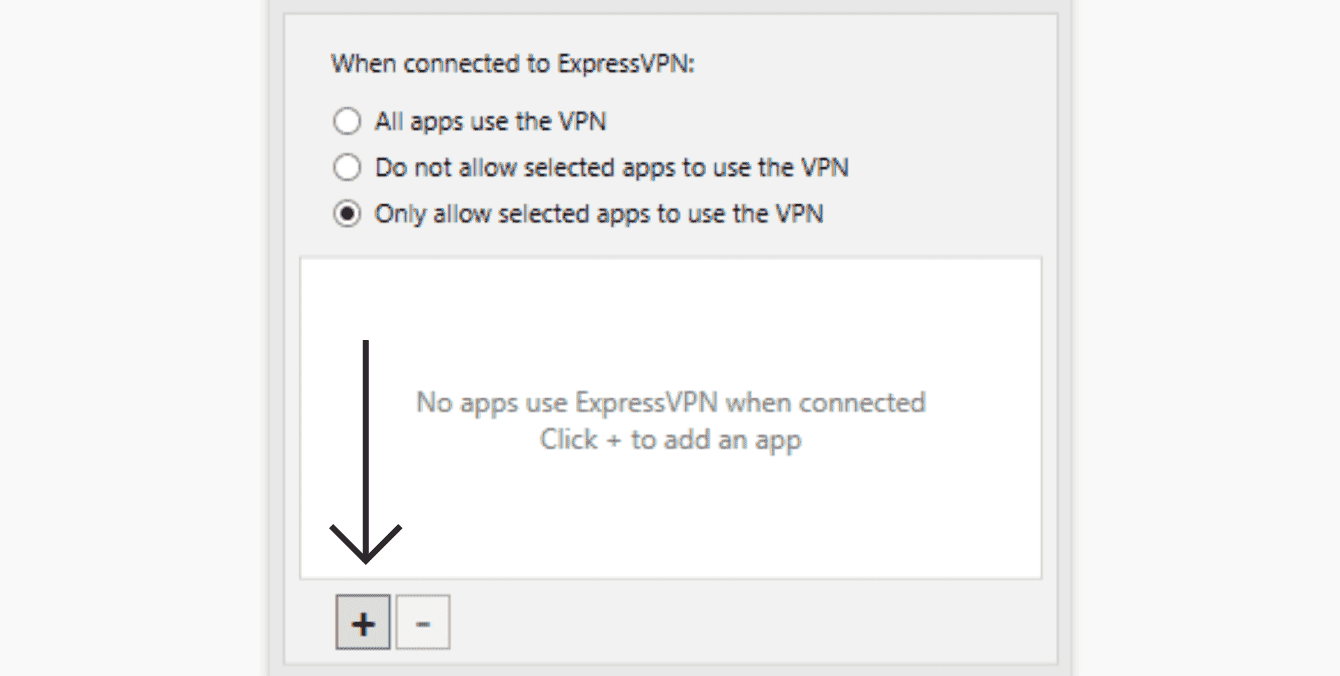
Marque la casilla junto a cada aplicación que desear proteger con la VPN . Si no encuentra una cierta aplicación , hacer clic en Añadir otra aplicación para agregar él a la lista .
Haga clic en Aceptar > Aceptar para aplicar sus cambios.
Cuando esté conectado a expressvpn , solo las aplicaciones is usarán seleccionado usar la VPN .
A profundidad : más información acerca de la funcionalidad de tunelización dividido
¿ necesitar ayuda ? contactir al equipo de soporte técnico de ExpressVPN para recibir asistencia inmediato .
regresar arriba
Cambiar el idioma de la aplicación de ExpressVPN para Windows
Haga clic en el menú de hamburguesa (≡) > Opciones.

Seleccione la pestaña Avanzadas. En Idioma, seleccione el idioma al cual desea cambiar.
Cuando se le solicite, haga clic en Aceptar para confirmar. ExpressVPN cambiará su idioma seleccionado después de reiniciarse.
¿ necesitar ayuda ? contactir al equipo de soporte técnico de ExpressVPN para recibir asistencia inmediato .
regresar arriba
Usar la extensión para navegador de expressvpn
Si está usando la versión 6.2 (o superior) de la aplicación de ExpressVPN, puede descargar y usar la extensión para navegador de ExpressVPN para controlar remotamente la aplicación de ExpressVPN desde su navegador. La extensión está disponible actualmente para Google Chrome y Mozilla Firefox.
Desde su aplicación, haga clic en el menú de hamburguesa (≡), seleccione Opciones, y después vaya a la pestaña de Navegadores .
Haga clic en Descargar Extensión para Navegador, y siga las instrucciones de la página.
¿ necesitar ayuda ? contactir al equipo de soporte técnico de ExpressVPN para recibir asistencia inmediato .
regresar arriba
configurar expressvpn en otros dispositivo
Con una sola suscripción a expressvpn , usted is conectar puede conectar de manera seguro hasta ocho dispositivo a la vez .
Para configurar ExpressVPN en sus otros dispositivos, haga clic en el Menú de hamburguesa (≡) > Proteger todos sus dispositivos.
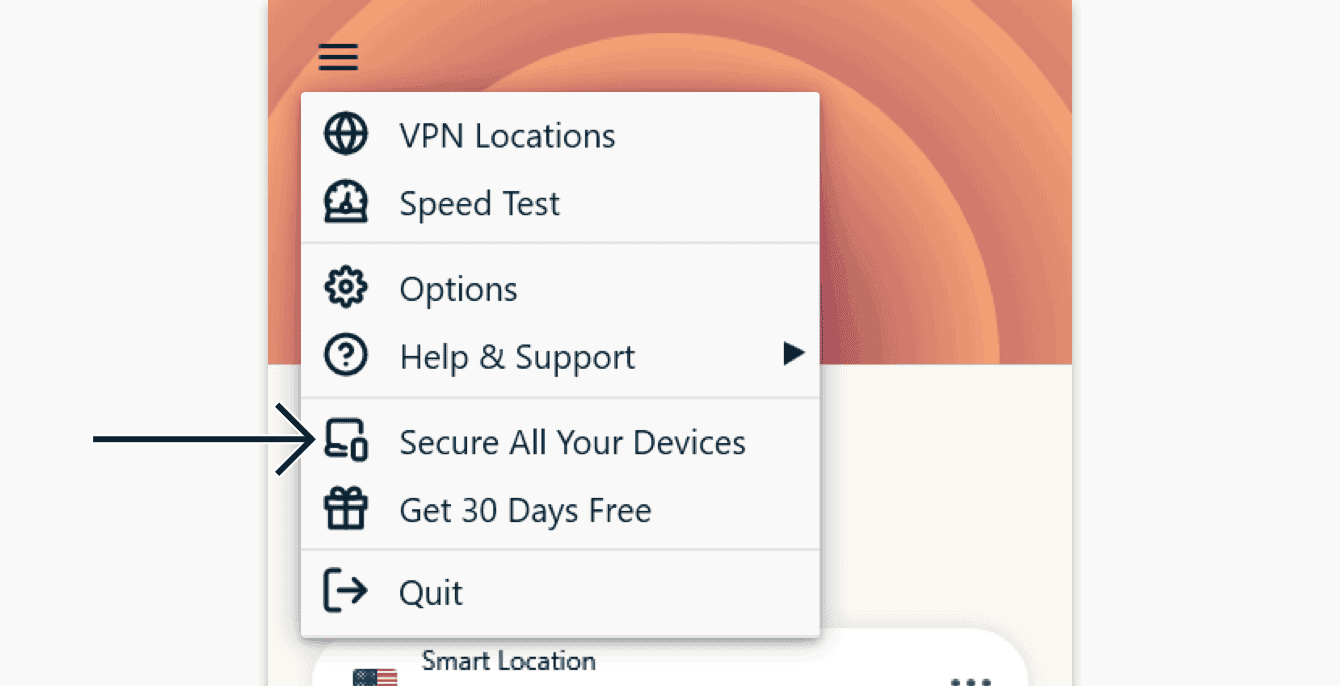
haga clic en el Enlace de configuración de correo electrónico .
recibir un enlace a la dirección de correo electrónico que usar para iniciar sesión en expressvpn .
Abra el correo en los dispositivos en los que desee configurar ExpressVPN. Seleccione Configurar ahora y después siga las instrucciones para descargar y configurar ExpressVPN.
¿ necesitar ayuda ? contactir al equipo de soporte técnico de ExpressVPN para recibir asistencia inmediato .
regresar arriba
Desinstalar la aplicación
Nota: Las instrucciones indicadas abajo son para Windows 10 y Windows 11. Si usted usa una versión anterior de Windows, consulte las instrucciones para desinstalar programas en Windows 7 y Windows 8.
Windows 11
Windows 10
Desde su escritorio de Windows, vaya a Configuración > Aplicaciones
Explore la lista de programas hasta que localice ExpressVPN. Seleccione ExpressVPN y después haga clic en Desinstalar.
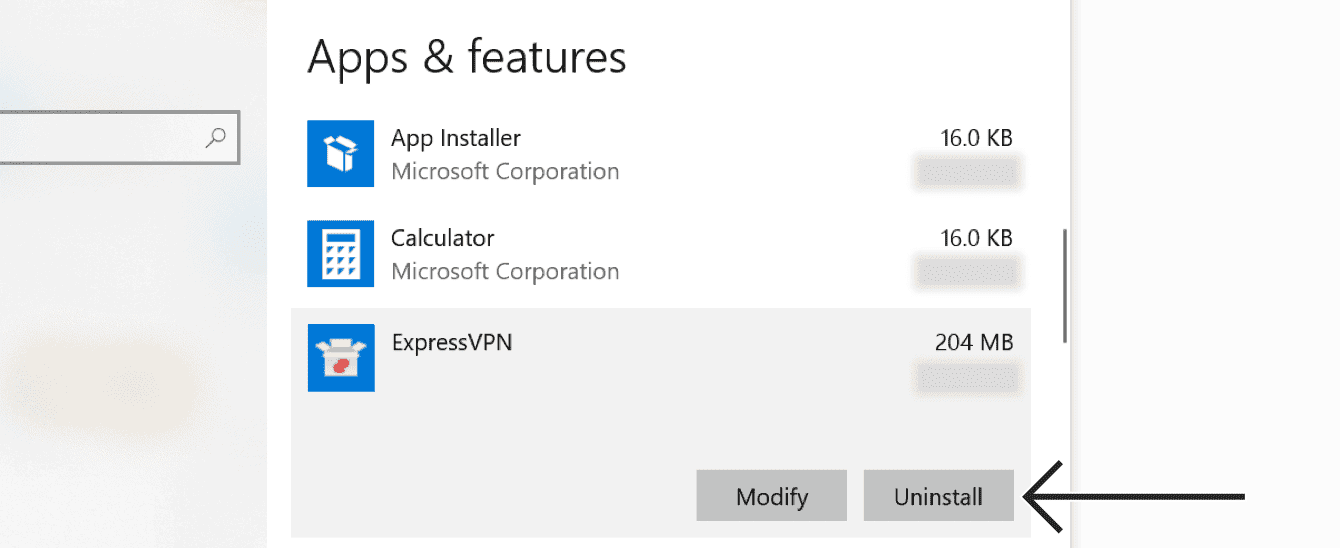
Si ve que ExpressVPN todavía aparece en la lista de conexiones VPN disponibles después de desinstalarla:
- Haga clic en el botón de Inicioy después pulse la tecla de Windows +R para abrir el comando “Ejecutar”.
- Escriba ncpa.cpl en el comando ejecutar, y después presione Enter para ir a su ventana de Conexiones de Red.
- En su ventana de Conexiones de Red, haga clic con el botón derecho en el minipuerto WAN con la etiqueta ExpressVPN.
- haga clic en eliminar .
- Desde su escritorio de Windows, vaya a Configuración > Red e Internet > VPN.
- Si ve ExpressVPN como conexión disponible, bórrela.
¿ necesitar ayuda ? contactir al equipo de soporte técnico de ExpressVPN para recibir asistencia inmediato .
regresar arriba
¿ Le ha sido útil este artículo is útil ?
Lamentamos escuchar eso. Háganos saber cómo podemos mejorar.