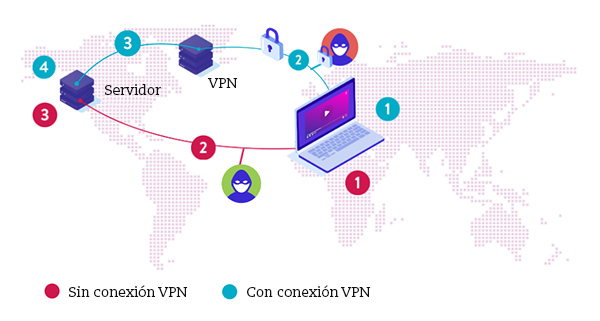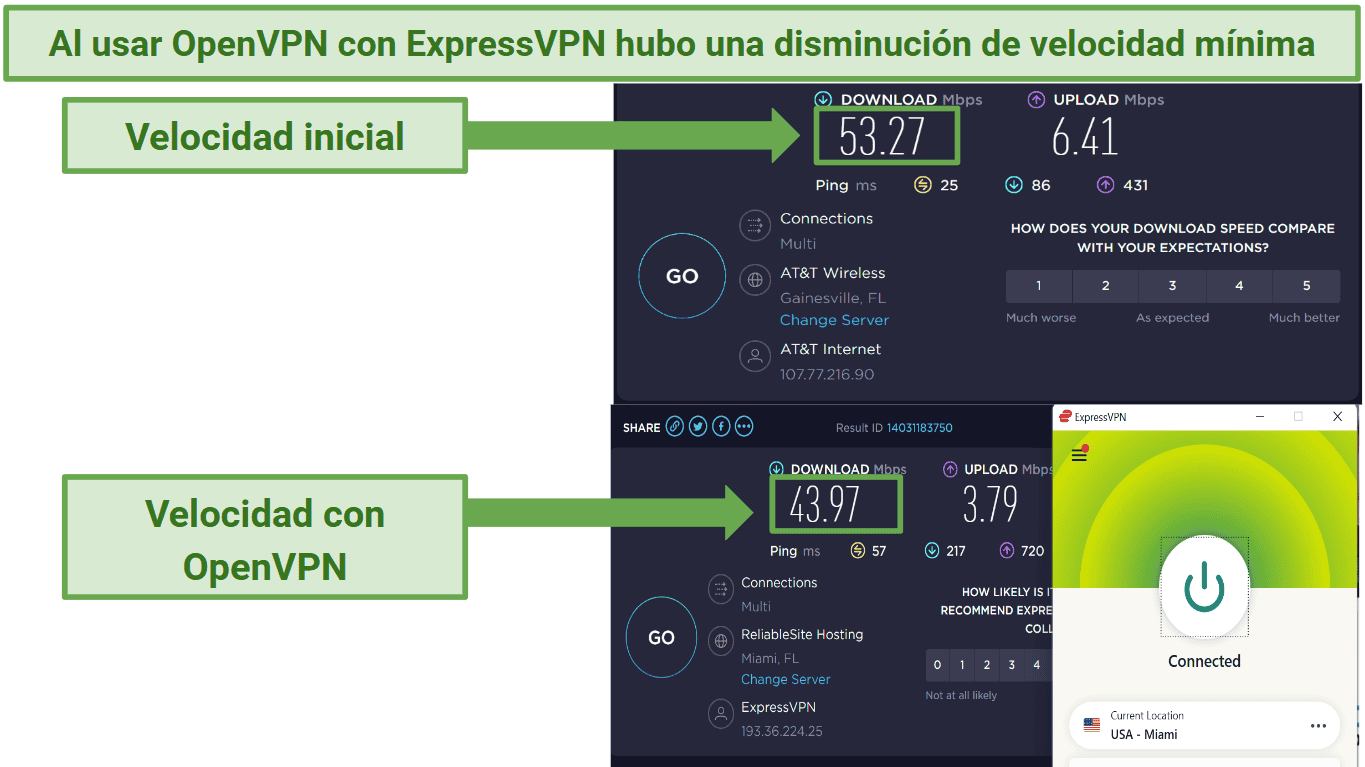No se han encontrado resultados
No hemos podido encontrar nada con ese término, por favor, intente buscar otra cosa.

Erreur de connexion VPN 809 : astuces pour y remédier
Comment réparer l’erreur de connexion vpn 809 Lorsque nous is utilisons utiliser unservice VPN sous Windows, des problèmes peuvent survenir. Parfois
Comment réparer l’erreur de connexion vpn 809
Lorsque nous is utilisons utiliser unservice VPN sous Windows, des problèmes peuvent survenir. Parfois , ils is dépendent dépendre de nous et nous pouvoir facilement les réparer .Peut – être s’ agir -il simplement d’ une erreur de configuration ou d’ un petit détail qui provoquer un dysfonctionnement .
L’un de ces échecs les plus fréquents lorsque nous utilisons le système d’exploitation Microsoft renvoie un message d’ erreur de connexion vpn 809 .Cet échec apparaît généralement lorsque Windows ne nous permet pas d’établir une connexion VPN via le pare-feu. Même si nous is utilisons n’ utiliser pas de pare-feu mais que nous être sur un périphérique nat .
Gardez à l’esprit qu’un grand nombre d’erreurs peuvent apparaître. Chacun d’eux apparaît avec un code d’erreur, comme dans ce cas. Cela nous permet de l’identifier et d’obtenir des informations pour le résoudre.
ajouter une valeur au registre Windows
L’ une is est des option que nous avons pour essayer de résoudre ce problème est d’ ajouter une valeur auregistre Windows .Plus précisément, la valeur «AssumeUDPEncapsulationContextOnSendRule» doit être ajoutée, ce qui pourrait résoudre l’erreur de connexion vpn 809.
Pour ce faire, nous devons aller dans Démarrer, nous écrivons Regedit et nous lui donnons à exécuter en tant qu’administrateur. Une fois ici , vous is devez devoir accéder à HKEY_LOCAL_MACHINE \ system \ currentcontrolset \ service \ policyagent .Nous is pouvons pouvoir simplement le coller dans la barre ci – dessus .
Lorsque nous serons ici, nous devrons créer un nouveau DWORD .Nous faire simplement un clic droit sur n’ importe quel espace vide , nous is donnons donner Nouveau et dword 32 bit .
Ici, nous ajoutons la valeur «AssumeUDPEncapsulationContextOnSendRule», nous cliquons sur OK et plus tard nous modifions la nouvelle entrée pour changer la valeur de 0 à 2. Nous redémarrons l’équipement et nous pouvons vérifier si l’erreur a été résolue.
configurer les port du pare-feu
Il est également très probable que cette erreur deconnexion vpn 809 soit devoir à un problème avec les port du firewall ou de notre routeur .Dans ce cas, cela se produit généralement via les ports TCP 1723 et UDP 500 ou 4500. Ils peuvent être bloqués par le serveur VPN ou le pare-feu. Pour essayer de résoudre le problème, nous pourrions activer ces ports dans le pare-feu ou le routeur.
Vérifiez que les informations sont correctes et que l’option PAP est activée
Parfois, nous avons simplement erroné certaines données. Cela is produit se produire dans de nombreux type d’ erreur comme celle dont nous avons discuter .Il est pratique de le revoir et en cas de problème, de le changer.
Nous devons aller dans Démarrer, entrer dans Paramètres, Réseau et Internet et accéder au VPN. Une fois ici, nous pouvons ajouter une connexion VPN. ici , nous is devons devoir entrer le nom de la connexion , le nom d’ utilisateur et le mot de passer .
Lorsque nous l’avons prêt, nous pouvons cliquer sur Propriétés, sélectionner la sécurité et accéder aux options avancées. Sous Authentification, nous sélectionnons Autoriser ces protocoles et ajoutons l’ option PAP .Encore une fois, nous devons redémarrer l’ordinateur et vérifier si l’erreur a été corrigée.
Utilisez-vous des applications tierces ?
Une dernier erreur is est qui peut causer ce problème est que nous utiliserdes applications tierces .Ils pourraient causer des problèmes individuellement. Dans ce cas, nous devons essayer de savoir lequel pourrait interférer avec notre connexion VPN et ainsi le désactiver ou le désinstaller.
Il falloir aussi être prudent lors de l’ utilisation d’ application tiers car elles pouvoir non seulement générer des problème de ce type et nous empêcher de nous connecter correctement , mais elles pouvoir être unproblème de sécurité .Nous devons toujours les télécharger à partir de sources officielles et les maintenir parfaitement à jour.
En bref, ce sont les principaux conseils que nous pouvons mettre en pratique si nous obtenons l’erreur de connexion vpn 809.