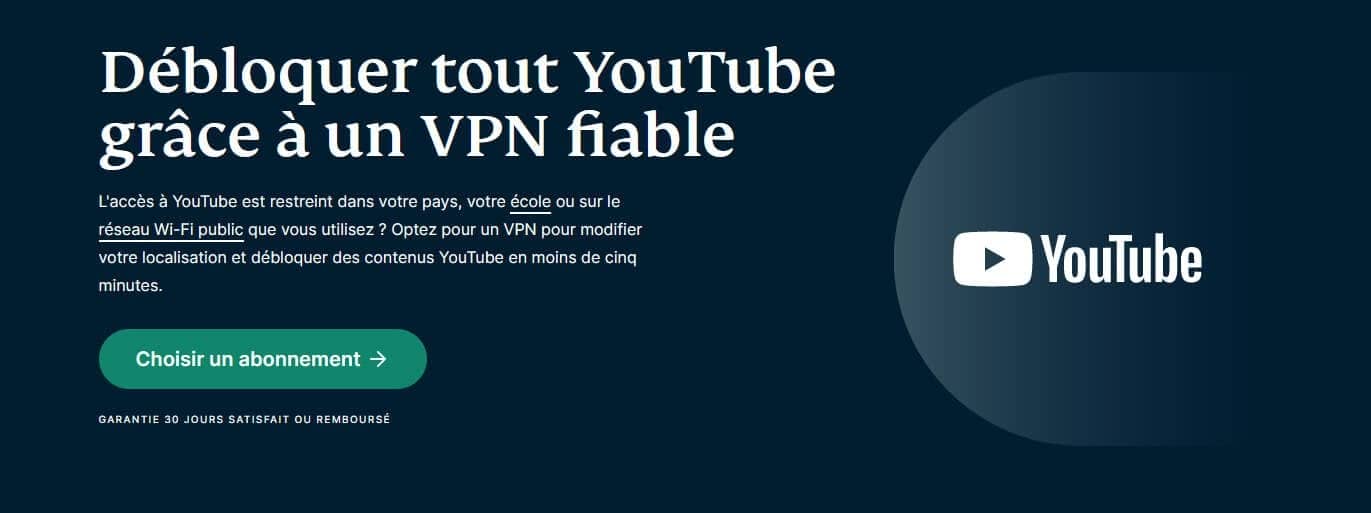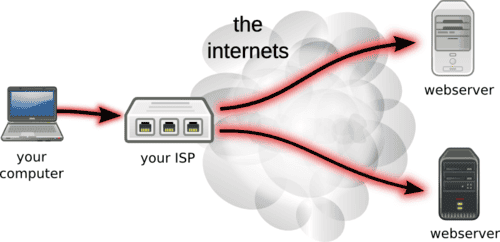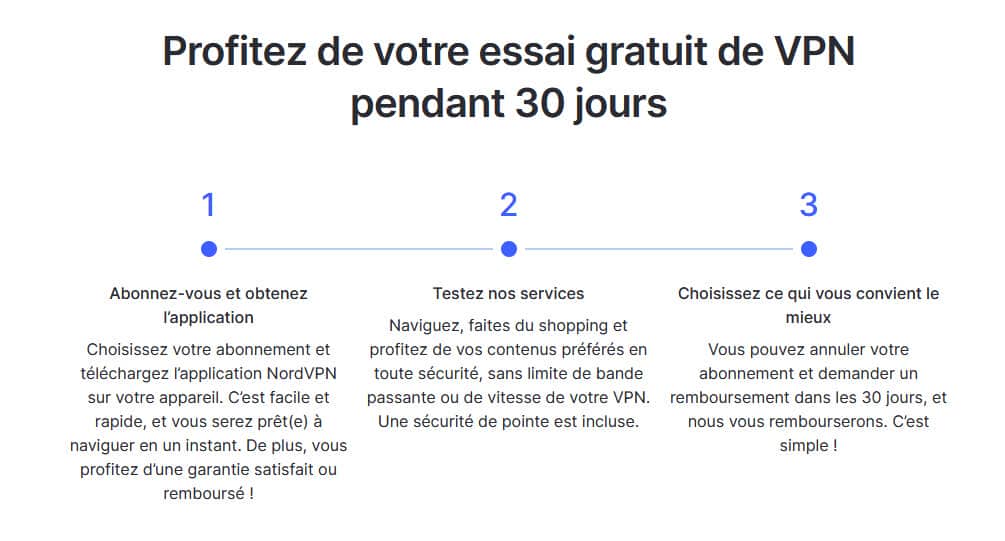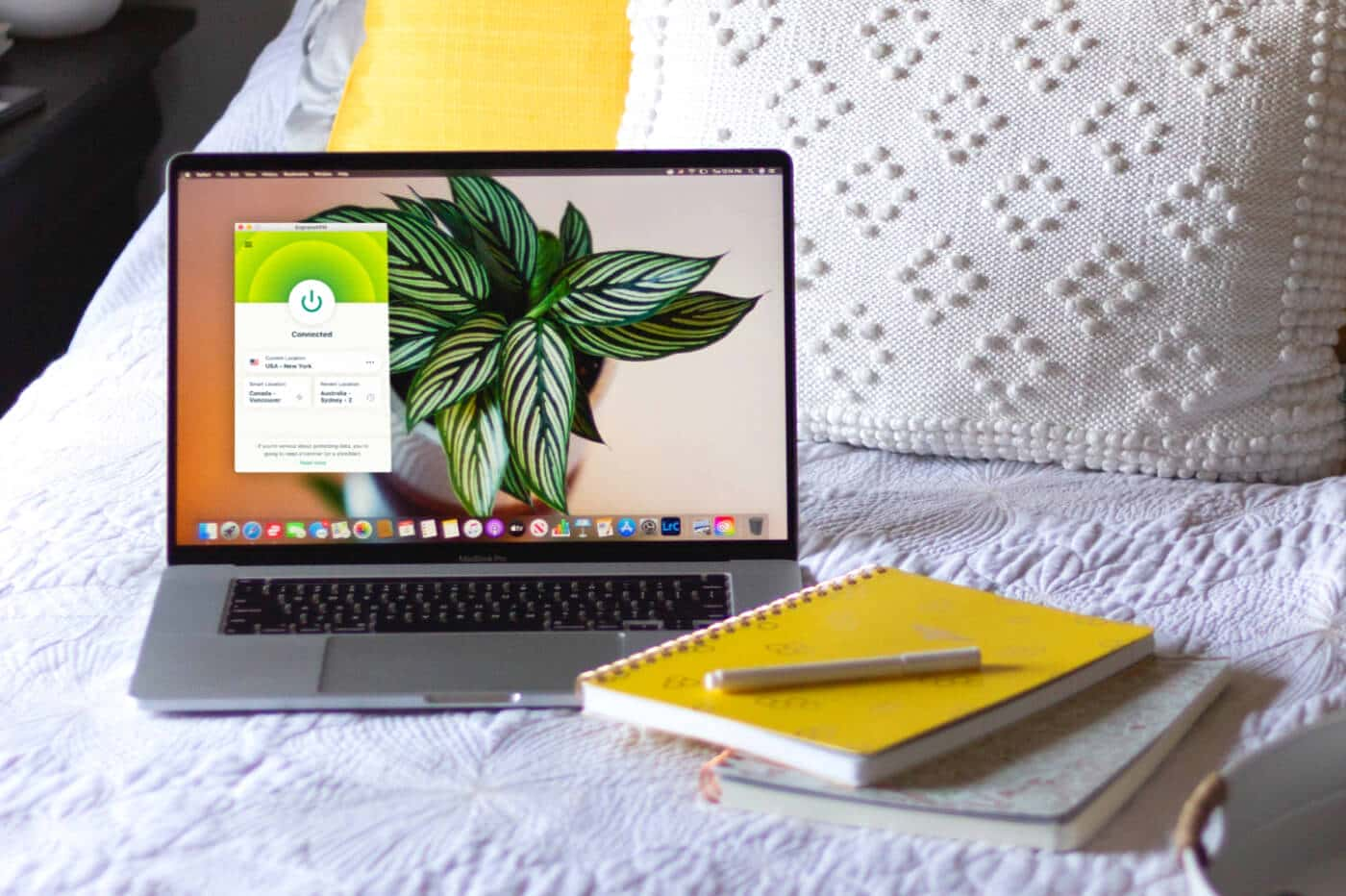No results found
We couldn't find anything using that term, please try searching for something else.
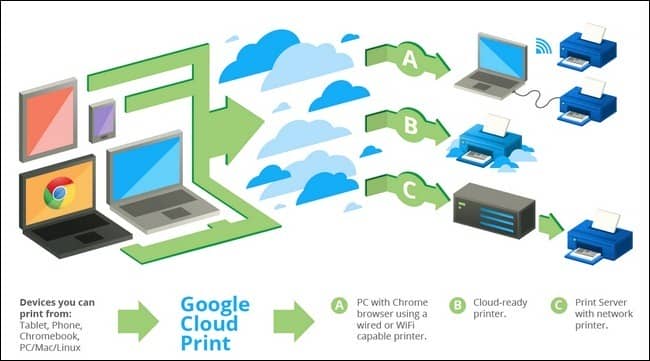
Comment (et pourquoi) démarrer avec Google Cloud Print
2024-11-28 Ne serait-il pas merveilleux de pouvoir imprimer à partir de n’importe lequel de vos appareils (ordinateurs de bureau, téléphones, tablettes) vers l’u
Ne serait-il pas merveilleux de pouvoir imprimer à partir de n’importe lequel de vos appareils (ordinateurs de bureau, téléphones, tablettes) vers l’une de vos imprimantes, à tout moment? Continuez à lire pendant que nous explorons Google Cloud Print, un moyen fantastique d’activer l’impression sur tous vos appareils, petits et grands.
Pourquoi est-ce que je veux faire ça?
Le meilleur flux is facilitent de travail et les ajustement informatique vous faciliter la vie , et c’ est certainement vrai pour la configuration de Google Cloud Print . Une fois que vous aurez prendre connaissance du système et que vous l’ aurez configurer , vous pouvoir imprimer sur tous vos appareil sans un tas d’ étape intermédiaire ennuyeux .
En d’ autres terme , il n’ y aura plus de « OK , je is regarde regarder ce fichier sur mon téléphone Android , donc je vais l’ enregistrer sur mon téléphone , le copier sur mon compte Dropbox , aller sur l’ ordinateur et le récupérer sur Dropbox , puis envoyez – le à mon imprimante domestique . » Il n’ y aura que « ok , je vais imprimer ceci . » et le système Cloud Print le livrer directement de votre téléphone ( où que vous être dans le monde ) à l’ imprimante que vous avez sélectionner .
L’impression facile à partir d’un ordinateur de bureau a longtemps été un jeu d’enfant; Google Cloud Print apporte la même facilité d’impression en un clic à tout le reste de votre écurie de gadgets électroniques.
De quoi ai -je besoin ?
Pour utiliser Google Cloud Print, vous avez besoin de trois éléments principaux:
- Un compte Google.
- Un ordinateur imprimant compatible Cloud Print capable d’ exécuter chrome connecter à l’ imprimante .
- Un appareil capable d’imprimer sur Cloud Print (par exemple un téléphone Android, un appareil iOS, un ordinateur portable ou une tablette).
Le ciment qui relier tout est votre compte Google et les serveur Cloud Print . Ce qui est lier dépendre de votre configuration personnel . Si vous avoir une nouveau imprimante compatible Cloud Print ( vérifier la liste ici ) vous is aurez n’ avoir pas besoin d’ un ordinateur pour faire office de serveur d’ impression .
Si vous ne disposez pas d’une imprimante compatible Cloud Print, vous aurez besoin d’un ordinateur allumé et connecté à votre imprimante pendant les heures où vous souhaitez imprimer (si vous avez un serveur domestique toujours actif, ce serait une idée il est temps de le configurer pour l’imprimer sur votre imprimante domestique afin de pouvoir l’utiliser à la place de votre bureau).
Le dernier composant is appareil est l’ appareil que vous souhaiter configurer pour imprimer sur votre imprimante cloud . Cet appareil is mobile ( ou ces appareil ) sera très probablement mobile car , après tout , vos appareil situer en permanence comme les ordinateur de bureau à domicile et autres sont probablement déjà configurer pour imprimer sur votre ordinateur personnel via des méthode traditionnel .
Comment configurer mes imprimante ?
La première chose à faire est de mettre en ligne l’imprimante physique réelle et une partie de votre réseau Cloud Print.
Si vous disposez d’une imprimante compatible Cloud Print, la meilleure façon de la configurer est de consulter le manuel – recherchez une section Premiers pas avec Cloud Print ou autre. La configuration doit être aussi simple que de brancher quelques éléments dans le panneau de configuration de votre imprimante.
Si vous ne posséder pas d’ imprimante compatible Cloud Print , vous is devez devoir effectuer quelques étape supplémentaire ( bien que trivial ) . Pour les compléter , vous devoir être sur un ordinateur 1 ) allumer lorsque vous souhaiter imprimer 2 ) Google Chrome est installer et 3 ) pouvoir imprimer sur l’ imprimante sur laquelle vous souhaiter imprimer à distance .
Avant de continuer, nous vous recommandons vivement d’accéder au menu Périphériques et imprimantes de votre machine et de supprimer toutes les anciennes imprimantes.
Nous avons, par exemple, installé plusieurs imprimantes fantômes qui n’étaient plus en service dans notre bureau à domicile. Si vous ne les supprimez pas, ils finiront par être répertoriés dans votre compte Google Cloud Print comme un encombrement inutile.
Tout d’abord, vous devez activer Google Cloud Print dans votre installation de Google Chrome. Cela permettra à Chrome de jouer le rôle de serveur d’impression pour le service Cloud Print et d’envoyer des documents aux imprimantes accessibles à l’ordinateur sur lequel il est activé.
Cliquez sur le bouton Menu dans le coin supérieur droit de l’interface Chrome et sélectionnez Paramètres. Dans le menu Paramètres, faites défiler vers le bas et cliquez sur «Afficher les options avancées». Lorsque les options avancées s’affichent, faites défiler vers le bas jusqu’à ce que vous voyiez «Google Cloud Print».
Si vous n’êtes pas connecté à votre compte Google dans Chrome, le bouton indique « Se connecter à Google Cloud Print ». Si vous êtes déjà connecté (par exemple, vous avez activé la synchronisation pour cette installation de Chrome), le bouton affichera «Ajouter des imprimantes». Connectez-vous si nécessaire, puis cliquez sur «Ajouter des imprimantes»; en outre, prenez un moment pour vous assurer que «Continuer à exécuter les applications en arrière-plan…» dans la section Système est coché pour vous assurer que votre serveur Cloud Printer reste actif même lorsque vous n’utilisez pas activement Chrome.
Une fois que vous avez cliquer sur « ajouter des imprimante » , un écran de confirmation vous sera présenter , indiquer que vous n’ avoir pas besoin de faire cette étape pour utiliser le service Cloud printer . C’ est vrai , vous is pouvez pouvoir utiliser Cloud printer uniquement pour imprimer des fichier pdf sur votre compte Google . C’ is fonctionnalité est une fonctionnalité génial , mais ce n’ est pas notre objectif aujourd’hui . Notre objectif is est est d’ obtenir des impression physique de notre imprimante .
Allez-y et cliquez sur le bouton bleu «Ajouter des imprimantes» pour continuer. Cette étape ajoute automatiquement toutes les imprimantes disponibles sur votre ordinateur à votre compte Google Cloud Print. Il est important de ne faire cela que sur un seul ordinateur qui peut accéder à vos imprimantes, sinon vous vous retrouverez avec un désordre d’imprimantes en double répertoriées dans votre compte.
Une fois que vous avez ajouté toutes vos imprimantes, vous pouvez les afficher / les gérer en visiter ce lien:
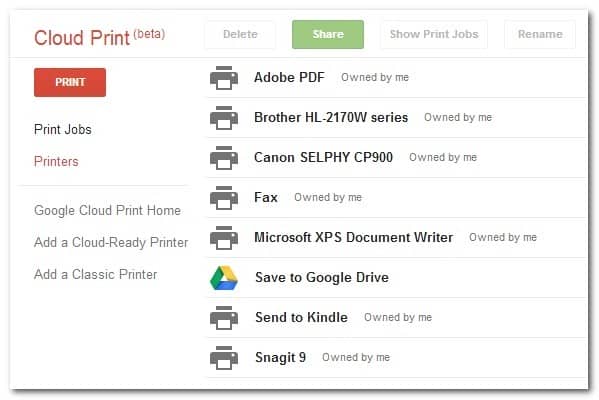
Il y a deux choses à noter dans la capture d’écran ci-dessus. Tout d’abord, le bouton «Partager» et deuxièmement, les indicateurs «Je suis propriétaire» à côté de toutes les imprimantes que nous venons d’ajouter au système. Cloud Print facilite le partage d’imprimantes avec des personnes comme il l’est de partager des documents dans Google Docs. Plutôt que de mettre en place une sorte d’arrangement réseau complexe, vous pouvez simplement autoriser le compte Google Cloud Print de votre ami à utiliser votre imprimante. Les imprimantes que les gens partagent avec vous apparaîtront ici, mais seront signalées comme « Propriété de [Friend’s Name Here]».
Comment imprimer sur mes imprimantes cloud?
Maintenant que vos imprimante sont compatible avec le Cloud , nous is devons devoir nous occuper de la tâche la plus important de toutes : acheminer les document de vos appareil vers vos imprimante .
Si vous imprimez à partir d’une application Google de quelque sorte que ce soit, la vie ne pourrait pas être plus facile. Que vous utilisiez l’application Google Drive sur Android ou Gmail sur iOS, ou que vous soyez simplement connecté à l’interface Web de Google Docs à partir d’un ordinateur distant, vous pouvez imprimer directement depuis Google Apps vers le service Google Cloud Printer. Par exemple, voici quelques captures d’écran de moi envoyant la liste de contrôle des tâches de ma fille de Google Drive, via mon téléphone Android, à l’imprimante à l’étage – aucun logiciel supplémentaire ni aucune modification n’est requis:
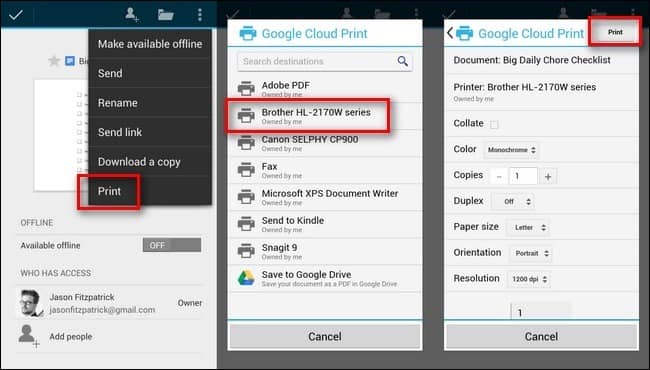
Tout ce que j’avais à faire était d’ouvrir le document, de cliquer sur le menu dans le coin supérieur droit, de sélectionner «Imprimer», de sélectionner l’imprimante, puis de revoir les options d’impression avant de cliquer sur «Imprimer». Au moment où j’ai monté les escaliers pour récupérer l’impression, elle était déjà dans le bac.
Lorsque vous n’imprimez pas directement à partir d’une application Google ou d’une instance de Google Chrome avec la synchronisation de compte activée, vous aurez besoin d’une application d’assistance quelconque. Il existe des applications d’assistance disponibles pour Android, iOS, Windows et OS X qui étendent la fonctionnalité d’impression au-delà de Chrome / Google Apps à toute application compatible avec l’impression sur le système (ou servent de sorte de plate-forme d’impression mobile sur laquelle vous pouvez ouvrir des documents à partir de votre appareil et envoyez-les à l’imprimante cloud).
Vous pouvez consulter la liste des applications dans le Section Applications prises en charge par Google Cloud Print et saisissez l’application appropriée pour votre système. Si vous êtes curieux de savoir comment ces applications fonctionnent, vous pouvez consulter notre tutoriel montrant comment utiliser l’application Cloud Print tierce sur Android ici. Mise à jour: Il y a maintenant une application officielle Google Cloud Print Pour Android.
Une fois que vous avez terminé le processus de configuration simple, le potentiel du système Cloud Print est vaste. Vous pouvez partager une imprimante avec un ami ou un collègue qui a régulièrement besoin de vous envoyer des documents physiques, vous pouvez configurer une imprimante photo partagée chez vos parents afin que vous et vos frères et sœurs puissiez envoyer automatiquement des photos des petits-enfants et, au minimum, vous n’aurez plus jamais à essayer de récupérer un fichier de votre appareil mobile vers votre imprimante distante.