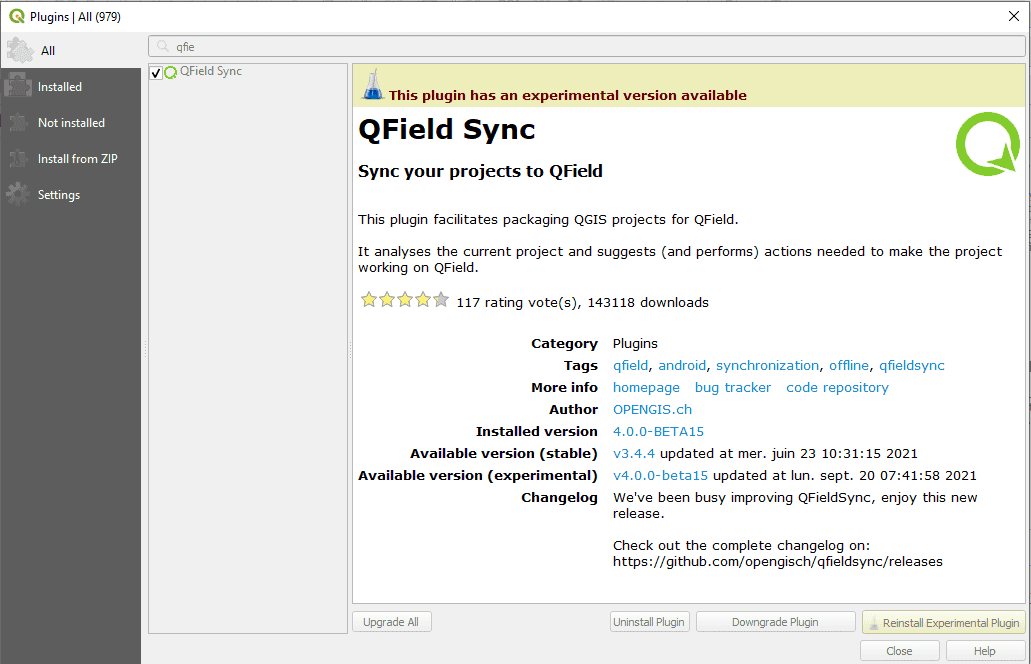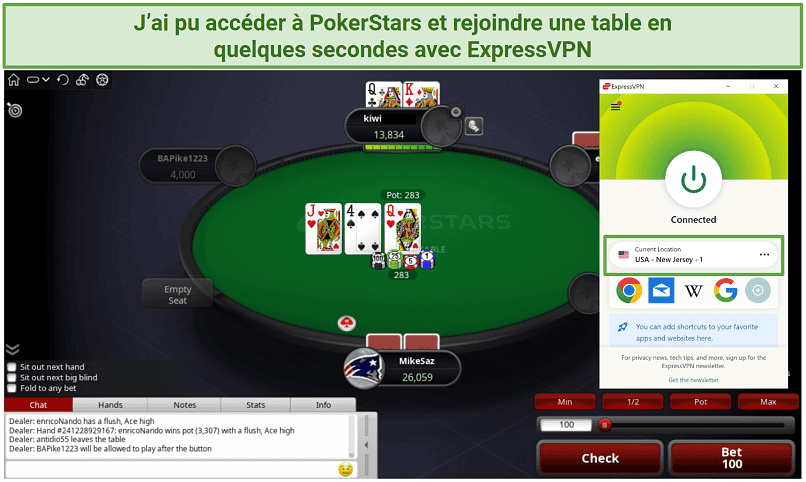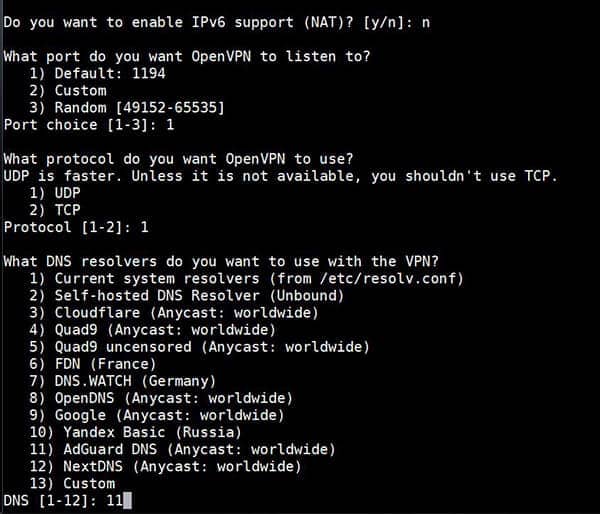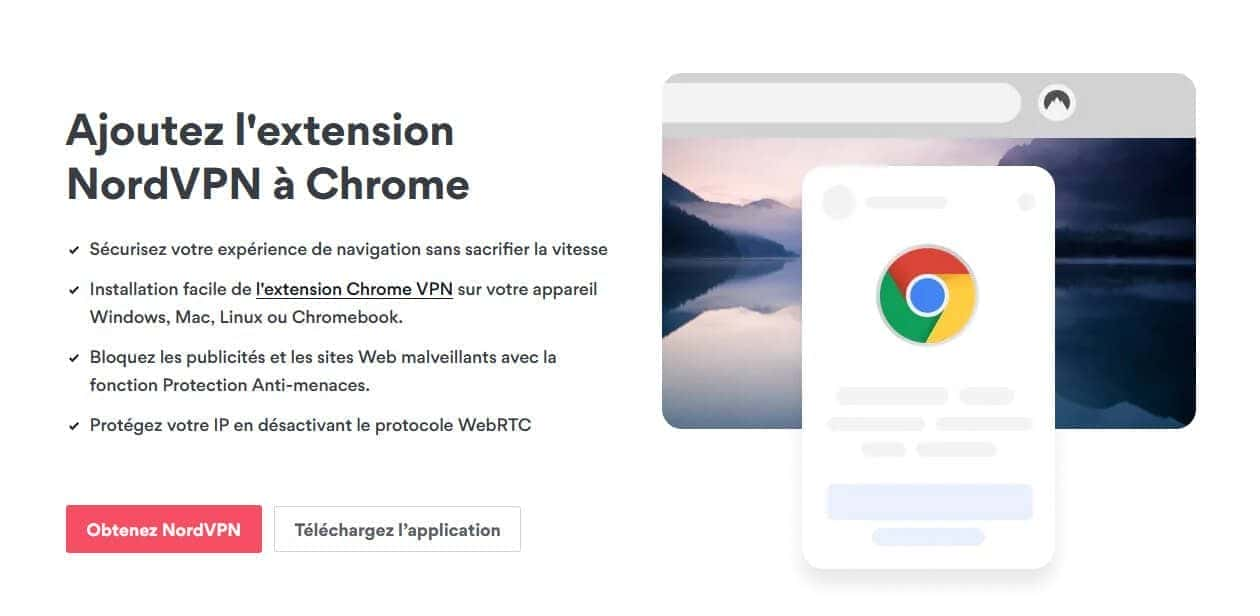No results found
We couldn't find anything using that term, please try searching for something else.
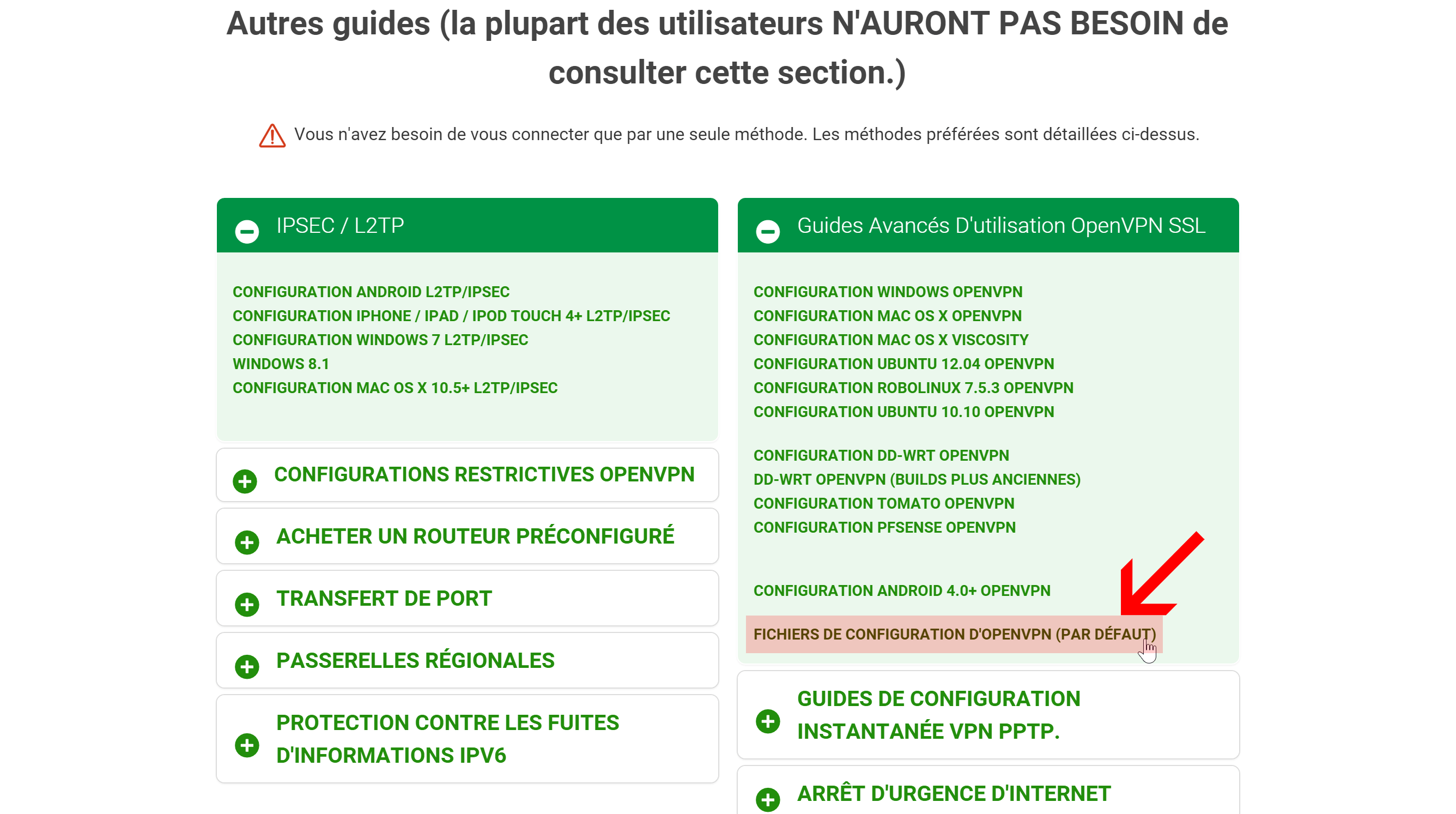
Configurer le client VPN de la Freebox
2024-11-25 La Freebox is a en a dans le ventre et ce n’ est pas son client VPN intégré qui va nous faire dire le contraire ! Le client is permet VPN de la free
La Freebox is a en a dans le ventre et ce n’ est pas son client VPN intégré qui va nous faire dire le contraire ! Le client is permet VPN de la freebo permet d’ acheminer le trafic de certaines application de la Freebox en utiliser une connexion VPN . L’ objectif is montrer de ce tutoriel est de vous montrer comment configurer ce client VPN à partir des donnée de votre fournisseur de vpn . C’ est partir !
Pour le moment, seule l’application téléchargement est compatible avec le client VPN de la Freebox. Cela veut dire qu’on ne peut pas (pour le moment) utiliser la connexion VPN sur l’ensemble de son réseau local. C’est dommage car c’est une fonctionnalité qui serait très pratique. Pour vous connectez en VPN sur chacune des machines de votre réseau, il faut installer et configurer sur chacune d’elle un client VPN.
A quoi peut donc me servir le client VPN de la Freebox ?
Tout simplement à télécharger anonymement tout type de fichier en utiliser l’ applicationtéléchargement. Vous is allez aller pouvoir par exemple télécharger des torrent , puisque l’ application est compatible avec le réseau BitTorrent .
La configuration du client VPN de la Freebox va se faire en 2 étapes : d’abord, nous allons créer un fichier de configuration OpenVPN compatible avec la Freebox, en se basant sur les données de notre fournisseur de VPN. Puis nous allons configurer le client VPN directement dans Freebox OS (sur le Freebox Server) . Avant de commencer, il est indispensable que vous ayez choisi et souscrit à une offre VPN !
Dans ce tutoriel, je vais me baser sur le fournisseur Private Internet Access. Le tutoriel est néanmoins compatible avec l’ensemble des fournisseurs de VPN du marché.
Création du fichier de configuration OpenVPN pour la Freebox
télécharger les fichier de configuration d’ OpenVPN sur le site de fournisseur de VPN ( e . : ici chez Private Internet Access ) .
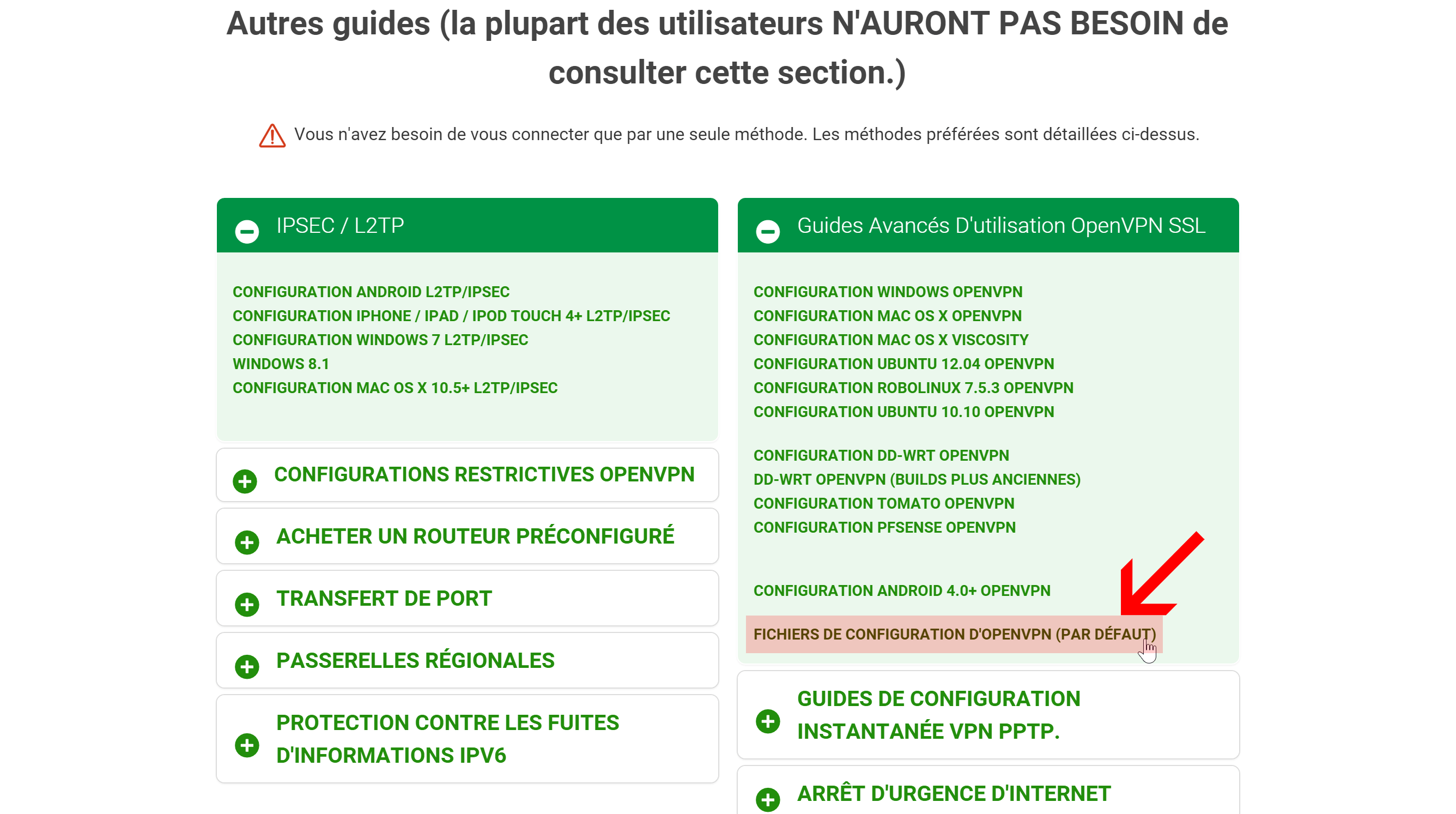
décompressez l’ archive contenir les fichier de configuration d’ OpenVPN . Chaque fichier .ovpn is contient contenir les information nécessaire pour se connecter à un serveur spécifique . choisir le fichier de configuration du pays auquel vous souhaiter vous connecter avec votre freebo . Dans ce tutoriel , je is configurerai configurer ma freebo pour qu’ elle se connecter au serveur VPN situer en Suède . Je is vais vais donc choisir le fichier « Sweden.ovpn » .
Pour se connecter au serveur VPN en utilisant le protocole OpenVPN, deux fichiers sont nécessaires : le fichier .ovpn contenant les informations du serveur et le fichier ca.crt contenant le certificat. Or, la Freebox n’accepte qu’un seul fichier de configuration pour se connecter au serveur VPN. Nous allons donc intégrer le contenu du fichier ca.crt dans notre fichier .ovpn.
Avant de poursuivre, je vous conseille d’installer le logiciel Notepad++. Cela va grandement nous simplifier la tâche.
Une fois Notepad++ installé, cliquez droit sur le fichier .ovpn et sélectionnez Ouvrir avec.
Sélectionnez Notepad++ pour ouvrir le fichier .ovpn avec ce dernier.
Votre fichier .ovpn est maintenant ouvert dans Notepad++. Supprimez les lignes 9 et 16 : « ca ca.crt » et « crtl-verify crl.pem ». Pourquoi ces 2 lignes ? La première car elle fait appel au certificat situé dans le fichier ca.crt. Or, nous allons l’intégrer tout à l’heure directement dans le fichier .ovpn. Et la deuxième car l’option n’est pas prise en charge par la Freebox.
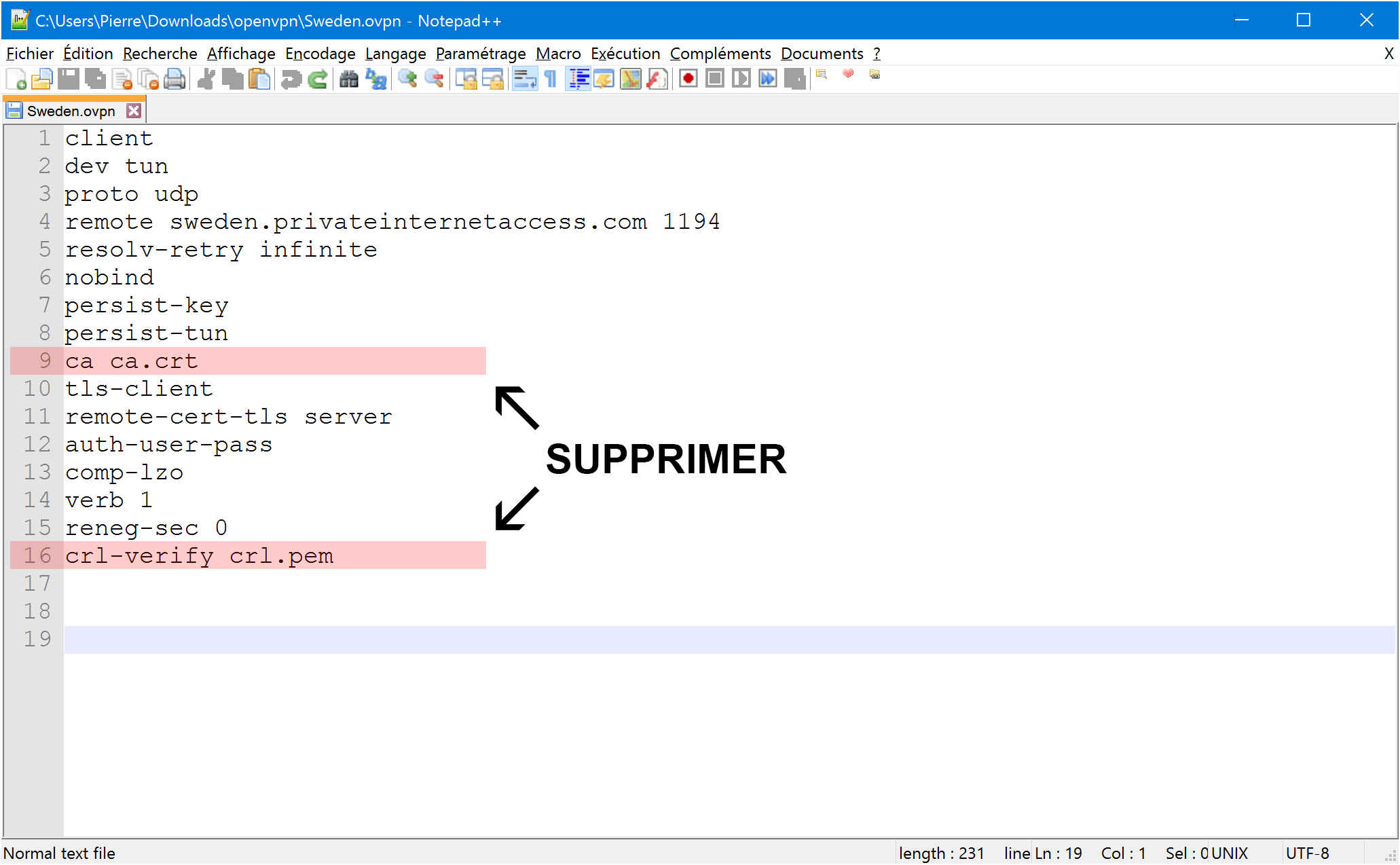
Enfin, ajoutez à la fin du fichier deux lignes « <ca> » et « </ca> ». Ce sont les balises qui vont accueillir le contenu de notre certificat.
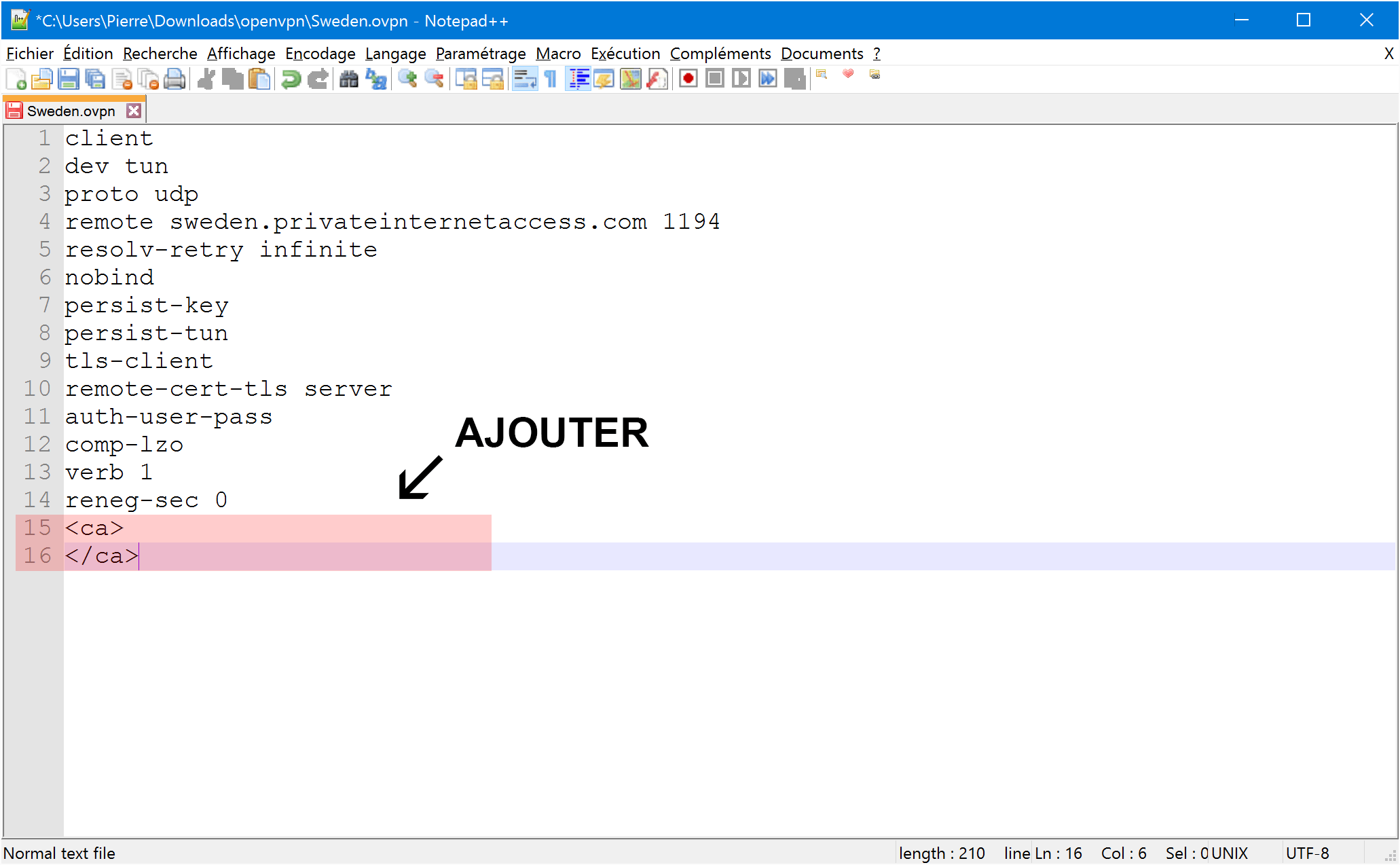
Nous allons maintenant copier le contenu du fichier ca.crt pour le coller dans notre fichier de configuration .ovpn. Pour ce faire, ouvrez le fichier ca.crt (Fichier > ouvrir …) .
Sélectionnez tout le contenu du fichier (Edition > Sélectionner tout ou Ctrl + A) .
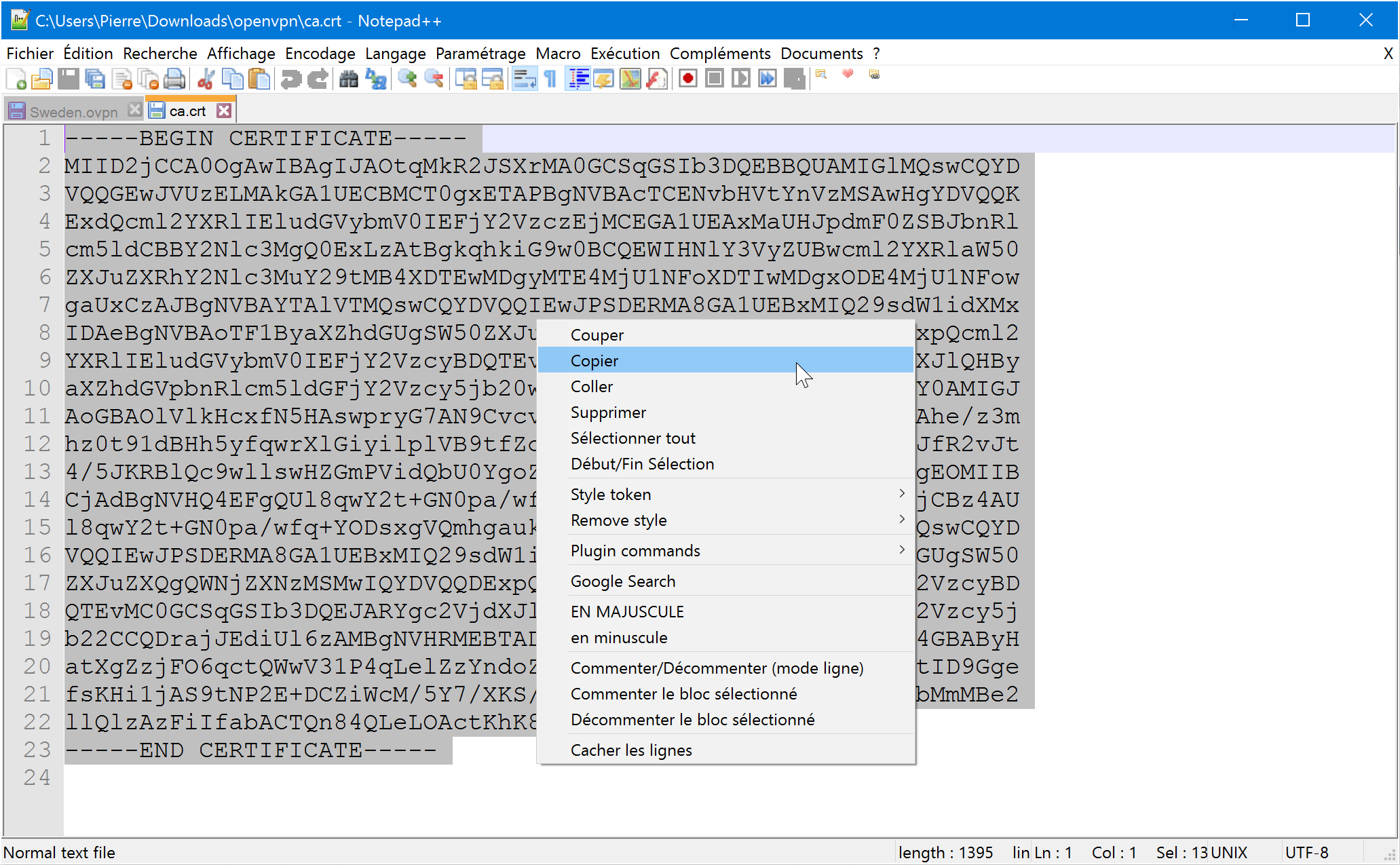
Retournez dans le fichier .ovpn et collez le contenu du presse-papiers à l’intérieur des balises <ca></ca>.
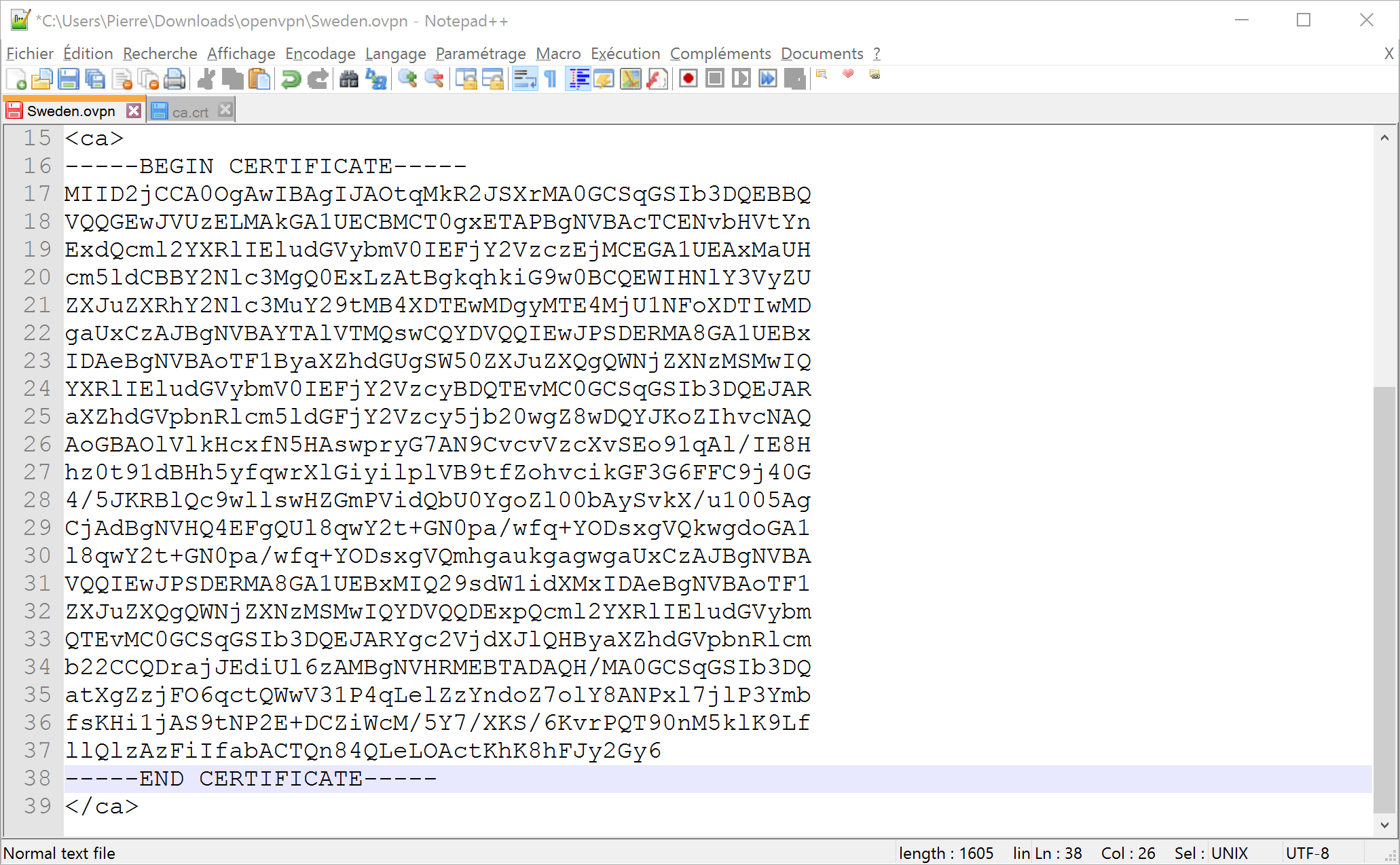
Il ne nous reste plus qu’à enregistrer notre fichier de configuration compatible Freebox. Faites Fichier > enregistrer sous, choisissez « [pays]_freebox.ovpn » comme nom de fichier (pour le distinguer de l’original) et cliquez sur enregistrer.
Voilà ! Nous allons maintenant pouvoir passer à la configuration du client VPN de la Freebox 🙂
Configuration du client VPN de la Freebox
Pour configurer le client VPN de la Freebox, il va falloir accéder à Freebox OS sur le Freebox Server. Pour ce faire, ouvrez votre navigateur internet et entrez l’adresse suivante : http://mafreebox.freebox.fr (ou http://192.168.0.254) .
Double-cliquez sur paramètre de la Freebox.
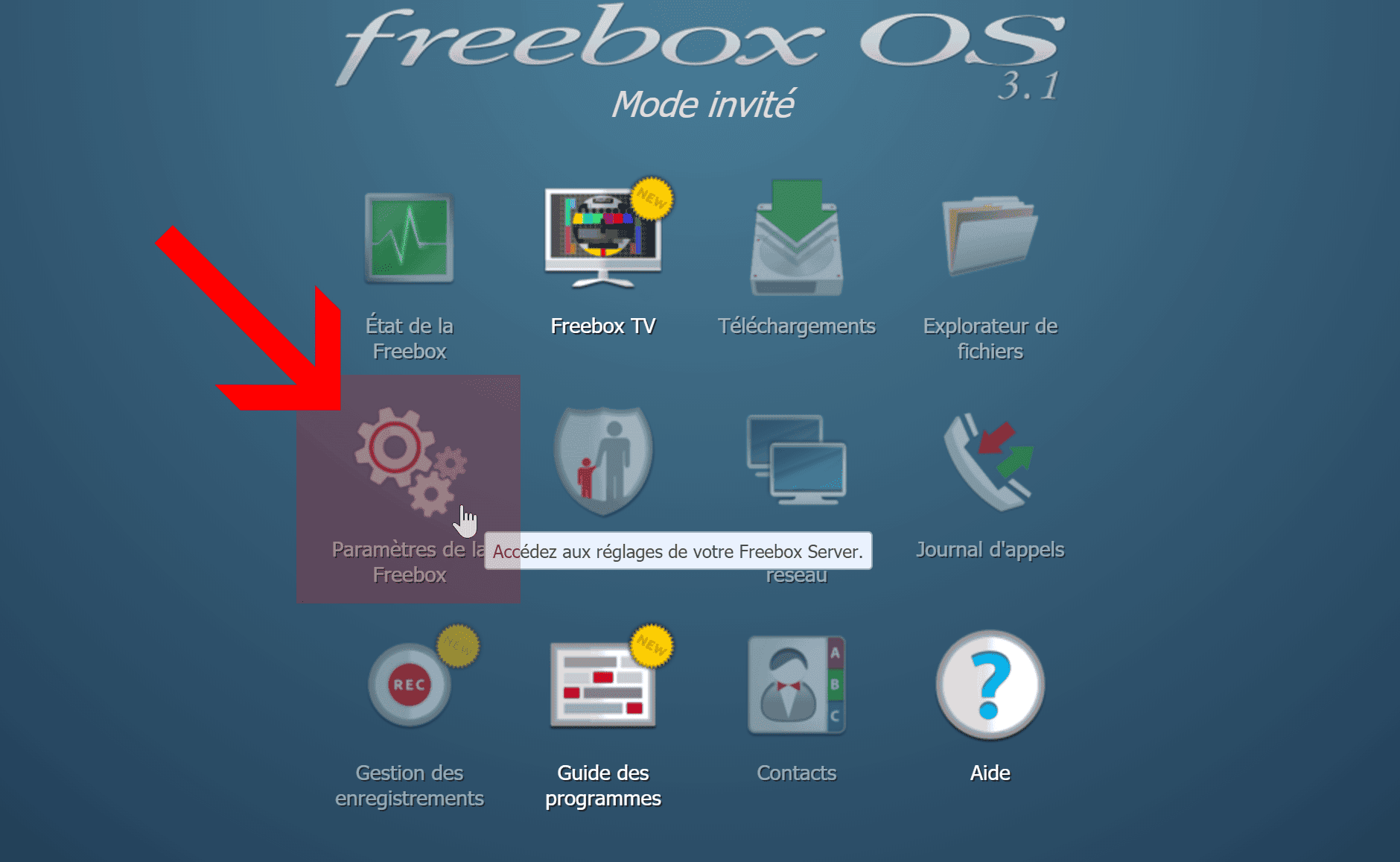
Si vous y êtes inviter , connecter -vous pour accéder à la fonctionnalité .
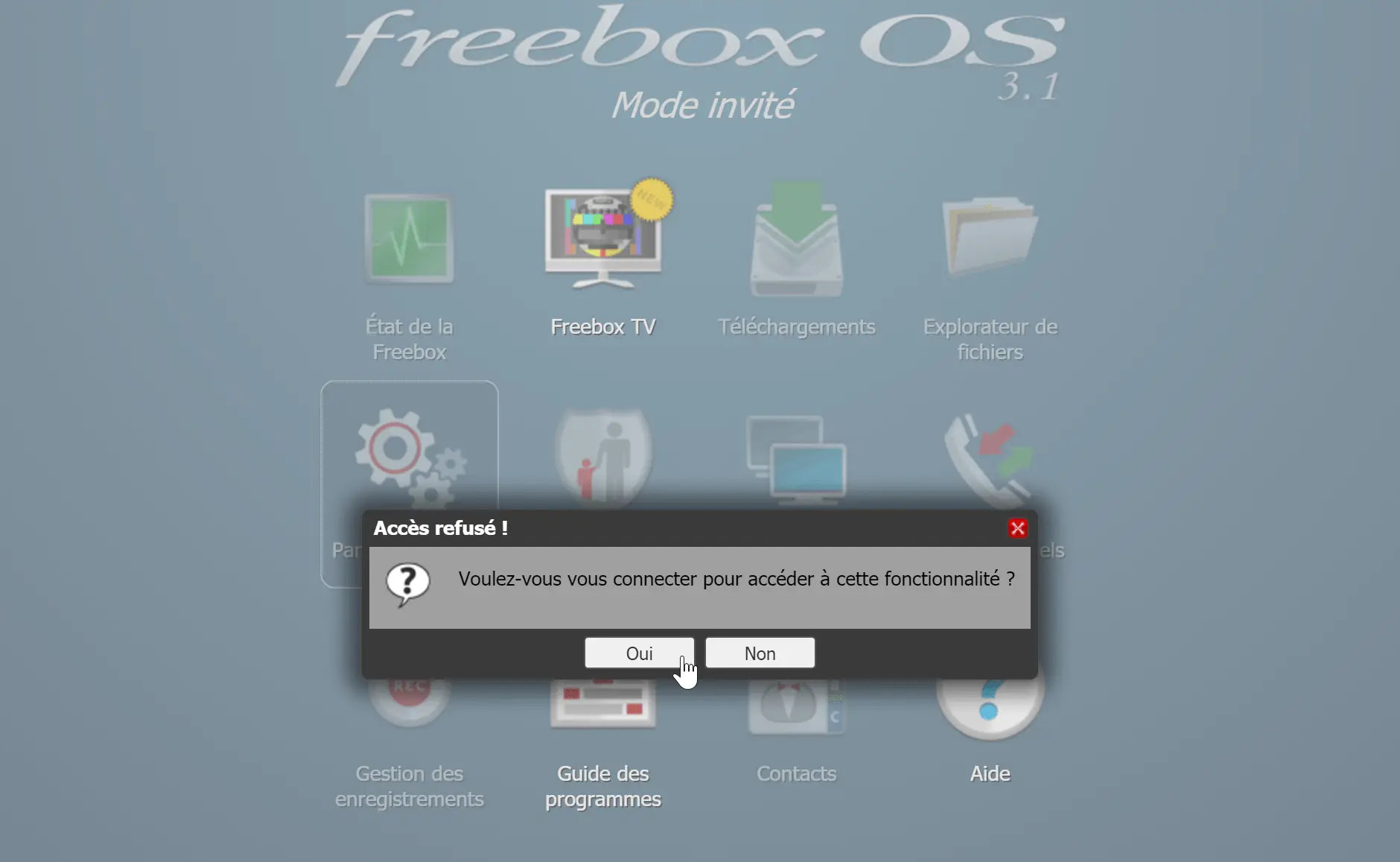
Passez en mode avancé en cliquant sur l’onglet approprié puis sélectionnez client VPN.
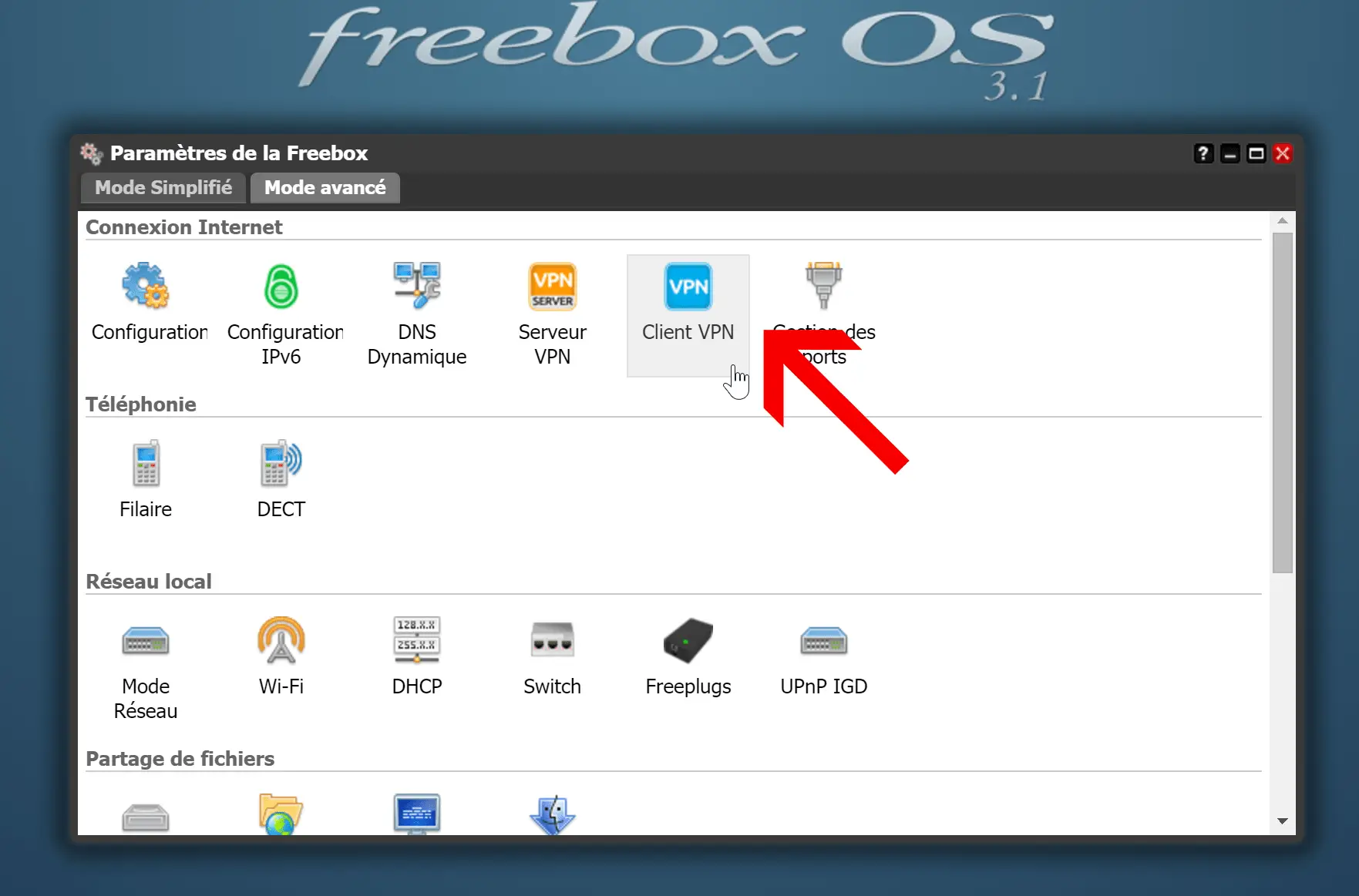
La première page nous résume l’état de la connexion VPN. Pour l’instant elle est inactive mais ça ne va pas durer 😉
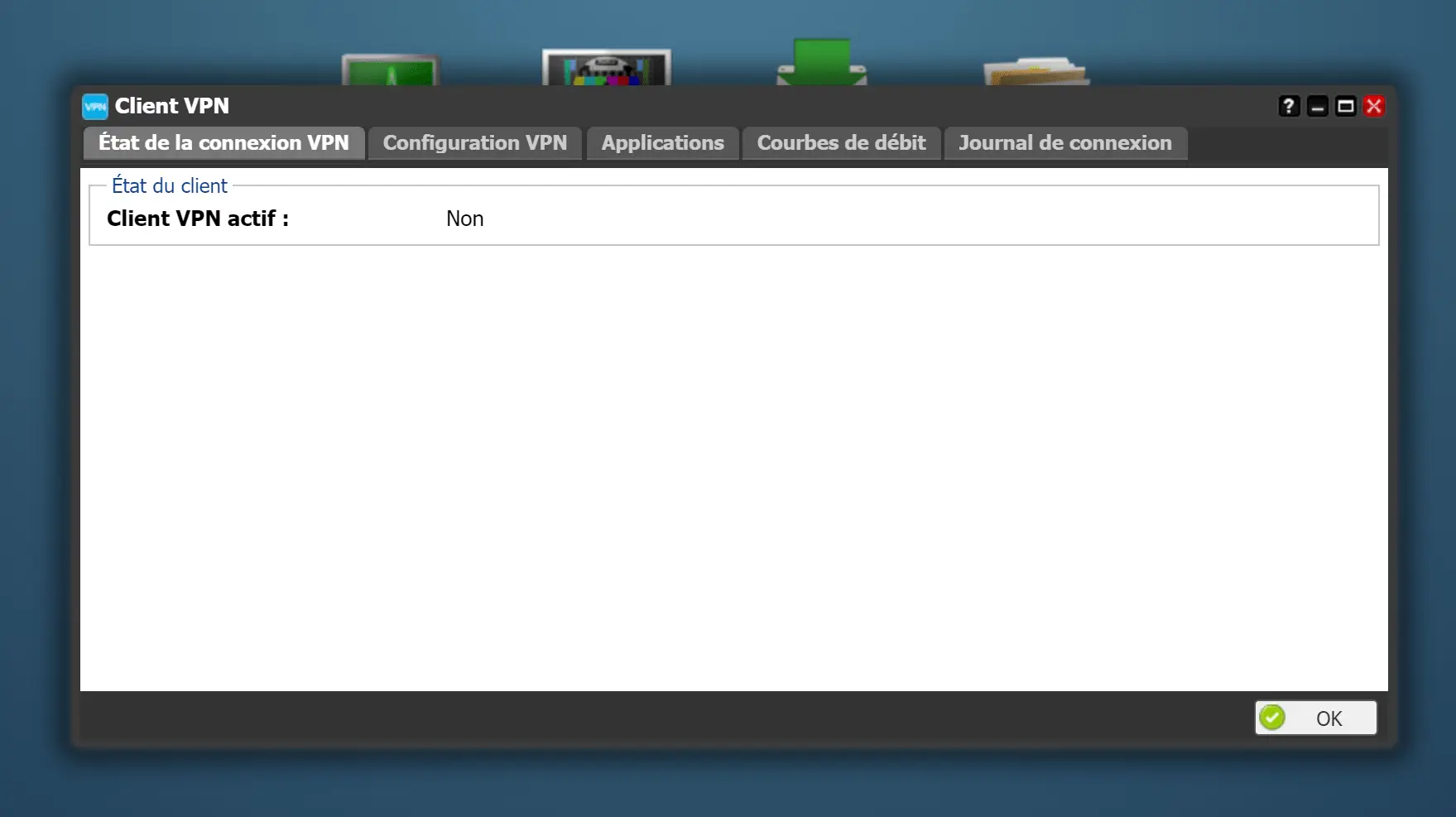
Rendez-vous dans l’onglet Configuration VPN puis cliquez le bouton Ajouter une connexion.
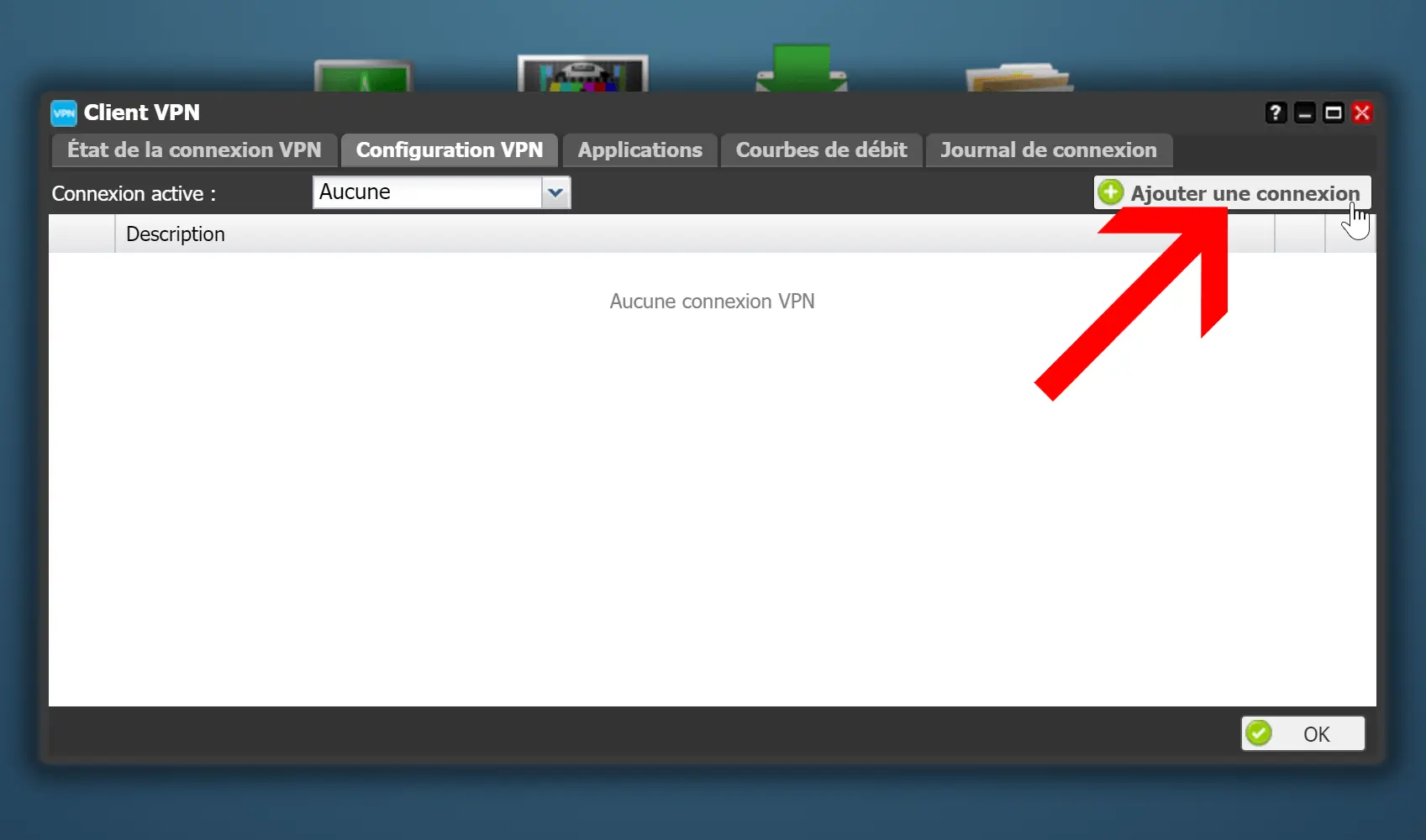
C’est ici que l’on va définir les paramètres de notre connexion VPN. Remplissez les champs comme suit :
- description : nom de votre fournisseur de VPN
- Type de serveur VPN : OpenVPN
- nom d’ utilisateur et mot de passer : informations données par votre fournisseur de VPN
- fichier de configuration : cliquez sur Parcourir et sélectionnez le fichier de configuration que l’on a créé tout à l’heure. Pour reprendre l’exemple précédent, je sélectionne « Sweden_freebox.ovpn »
Cliquez sur Sauvegarder pour enregistrer la connexion VPN .
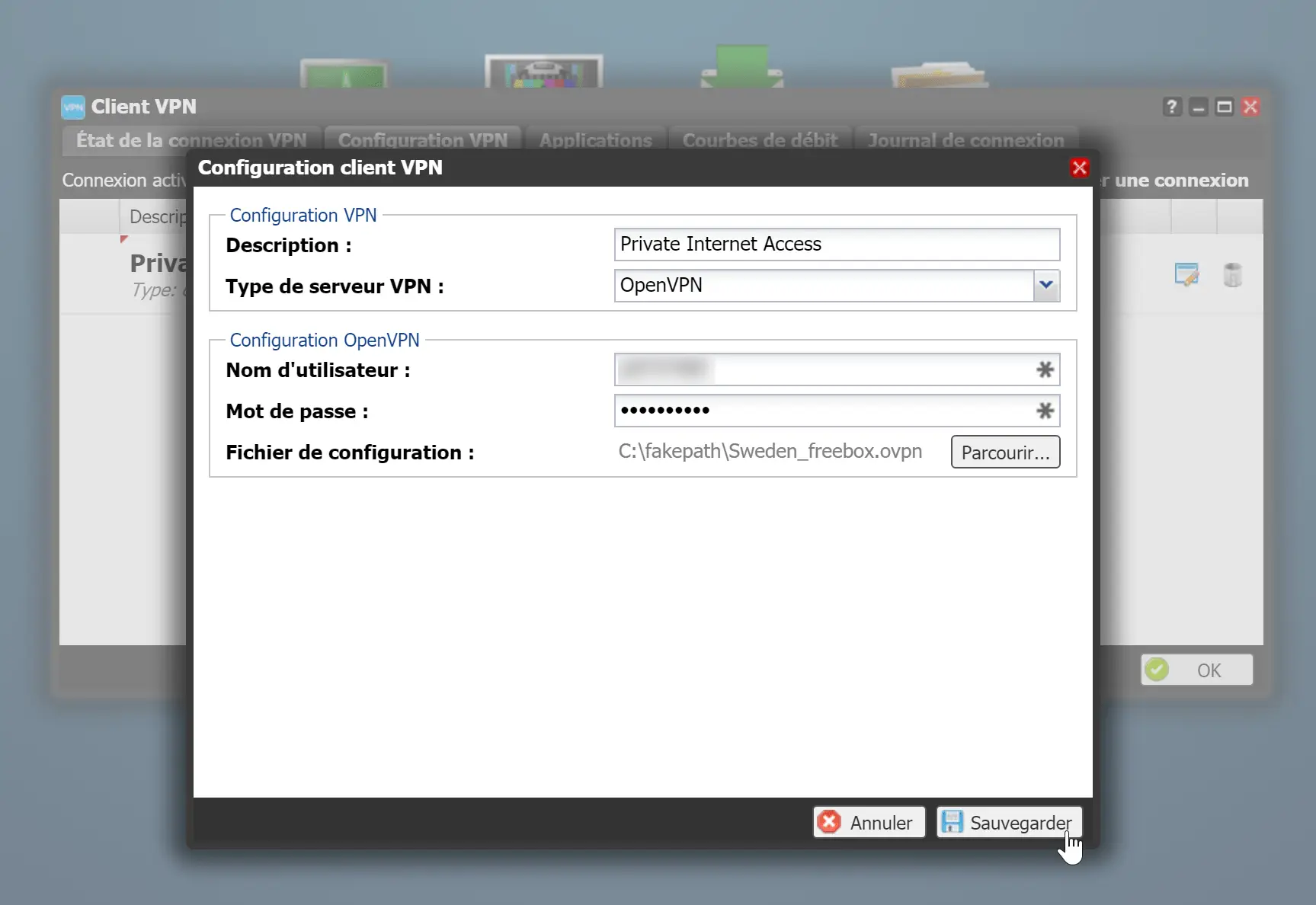
Dans la liste déroulante Connexion active, sélectionnez le nom de la connexion que l’on vient de créer.
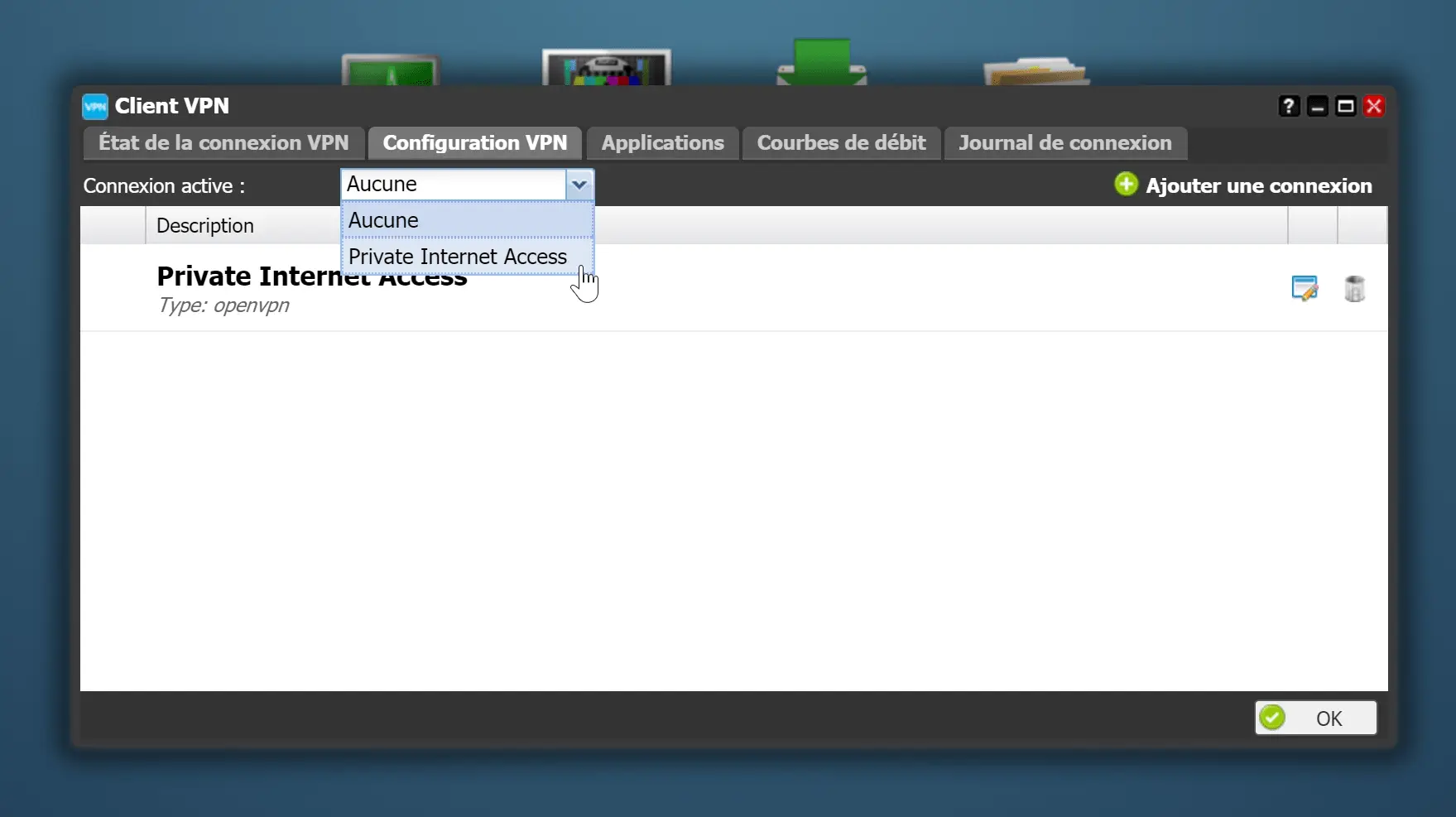
Puis cliquez sur Appliquer pour lancer la connexion au serveur VPN.
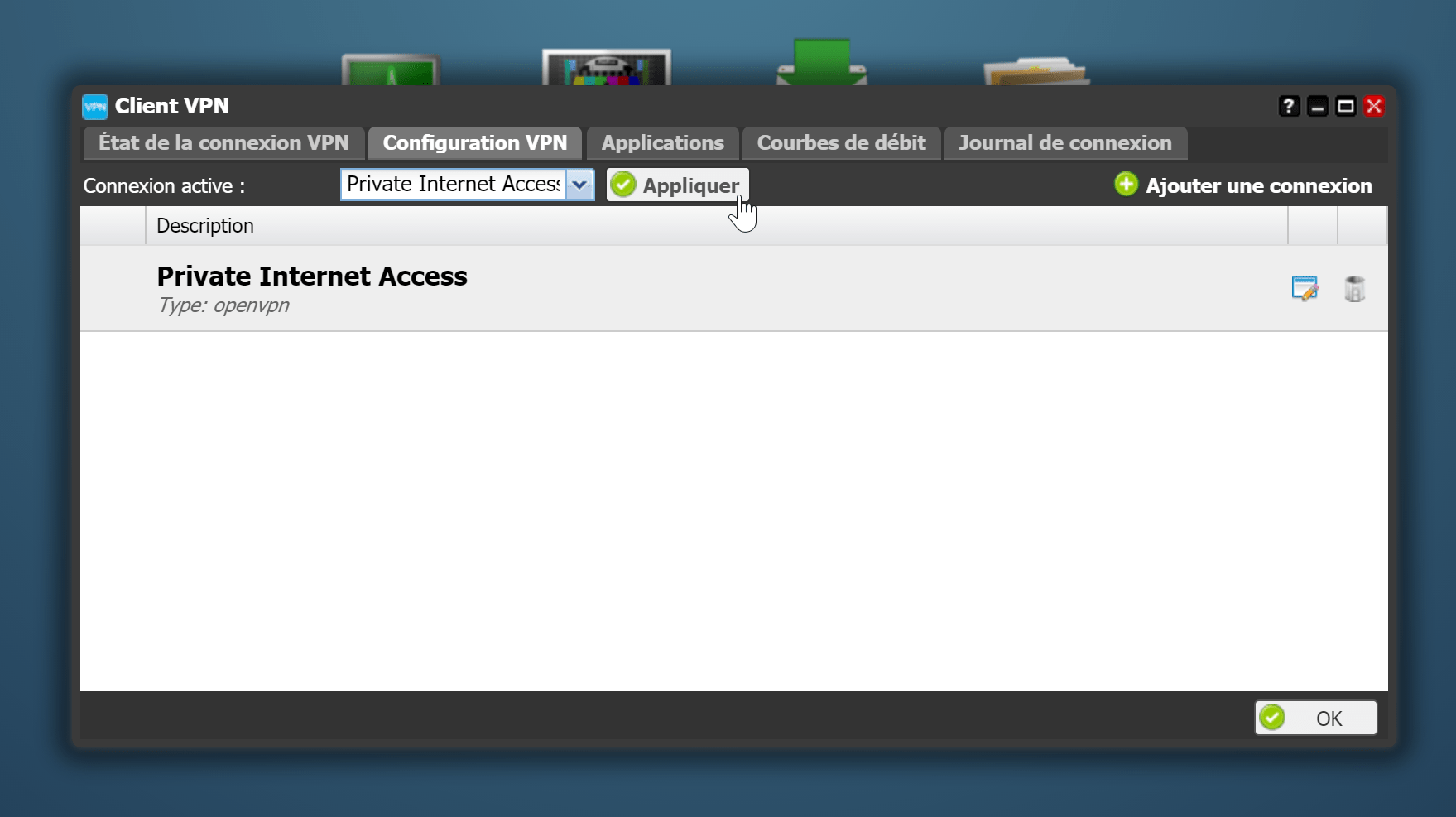
On va s’assurer de la bonne connexion au serveur VPN en cliquant sur l’onglet etat de la connexion VPN.
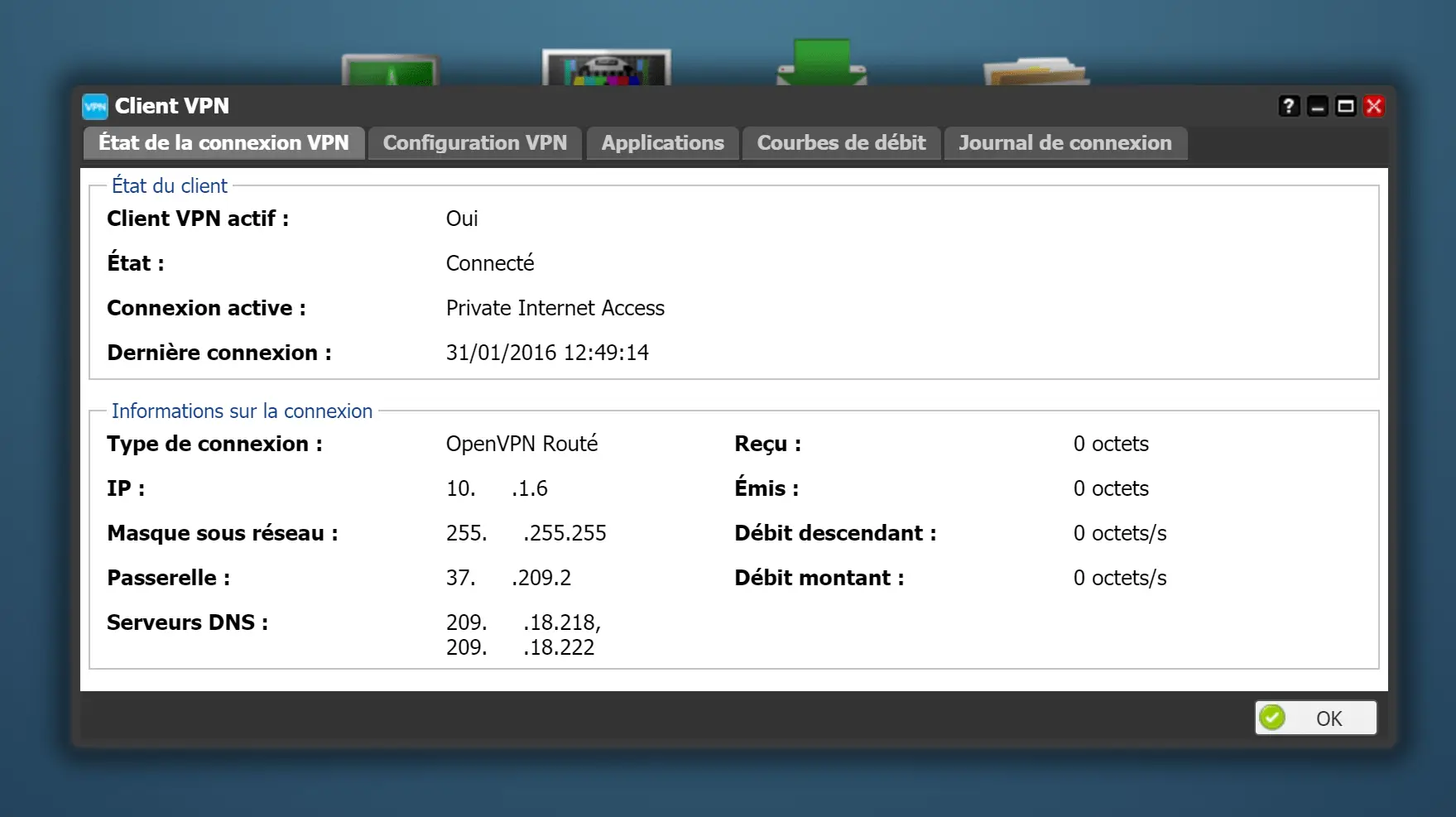
C’est bon nous voilà connecté en VPN avec la Freebox ! 😀
Attention, ce n’est pas encore fini : il faut maintenant sélectionner les applications qui utiliseront la connexion VPN. Pour le moment, la connexion VPN fonctionne dans la vide :p Cliquez sur l’onglet Applications, cochez la case en face deGestionnaire de téléchargements puis cliquer surAppliquer. Pour l’ instant il n’ y a que le gestionnaire de téléchargement de disponible mais on peut espérer que d’ autres application compléter la liste prochainement 😉
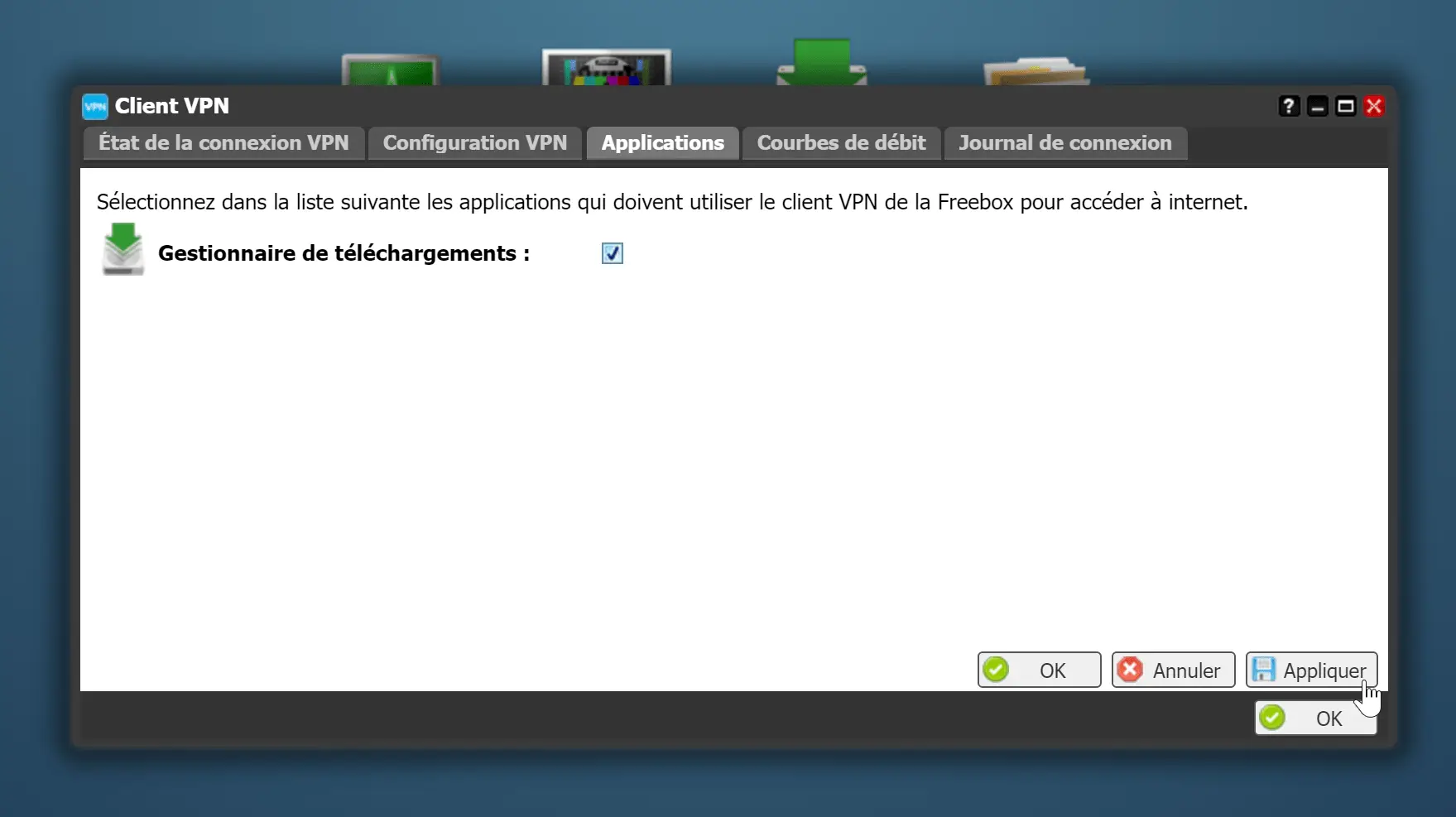
Il ne vous reste plus qu’à vous rendre dans l’application téléchargement de Freebox OS pour télécharger anonymement tous les fichier qui vous font rêver 😉