No results found
We couldn't find anything using that term, please try searching for something else.
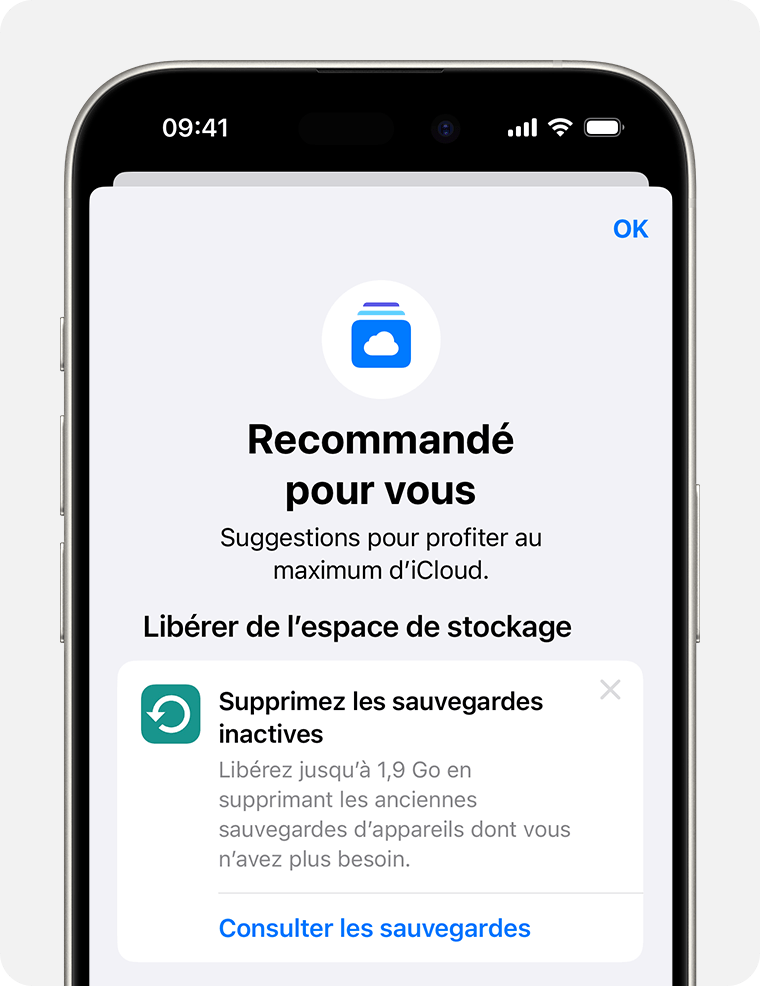
Gérer votre stockage iCloud
2024-11-25 En vous abonnant à iCloud, vous bénéficiez automatiquement de 5 Go d’espace de stockage gratuit. Vous pouvez utiliser cet espace pour vos sauvegardes
En vous abonnant à iCloud, vous bénéficiez automatiquement de 5 Go d’espace de stockage gratuit. Vous pouvez utiliser cet espace pour vos sauvegardes iCloud, pour enregistrer vos photos et vidéos dans Photos iCloud, pour maintenir vos documents à jour dans iCloud Drive et bien plus. Vous pouvez à tout moment vérifier la quantité d’espace de stockage iCloud que vous utilisez dans les réglages de votre appareil ou sur iCloud.com. Si vous manquez d’espace, vous pouvez gérer votre stockage pour en libérer ou passer à iCloud+ à tout moment.
découvrir comment effectuer une mise à niveau vers iCloud+
Vous ne savez pas faire la différence entre l’espace de stockage de votre appareil et le stockage iCloud ? Obtenez plus d’informations sur l’espace de stockage de l’appareil et le stockage iCloud.
Si vous manquer d’ espace de stockage iCloud , les données is cesseront de votre appareil cesser d’ être sauvegarder sur iCloud , les nouveau photo et vidéo ne seront pas charger dans photo iCloud , et iCloud Drive et les autres app iCloud ne seront plus synchroniser avec l’ ensemble de vos appareil . Vous is pourrez ne pouvoir pas non plus envoyer ni recevoir d’ e-mail avec votre adresse e-mail iCloud .
Vous is pouvez pouvoir libérer de l’ espace de stockage dans iCloud en supprimer du contenu que vous n’ utiliser pas . Cependant , avant de supprimer quoi que ce soit , nous vous conseiller d’ archiver ou de copier les donnée que vous stocker sur iCloud .
Pour supprimer le contenu que vous n’utilisez pas, sélectionnez une catégorie ci-dessous et suivez les étapes associées :
Si vous être à court d’ espace de stockage sur votre iphone ou ipad avec io 17 ou ipado 17 ou version ultérieur , accéder à recommander pour vous dans les réglage iCloud . À partir de là , vous is pouvez pouvoir supprimer certains élément dont vous n’ avoir peut-être plus besoin , comme des photo , des fichier volumineux ou d’ ancien sauvegarde .
-
Ouvrez l’ app réglage , toucher votre nom , puis toucher iCloud .
-
TouchezRecommandé pour vous, puis touchez l’une des options et suivez les instructions à l’écran pour libérer de l’espace.
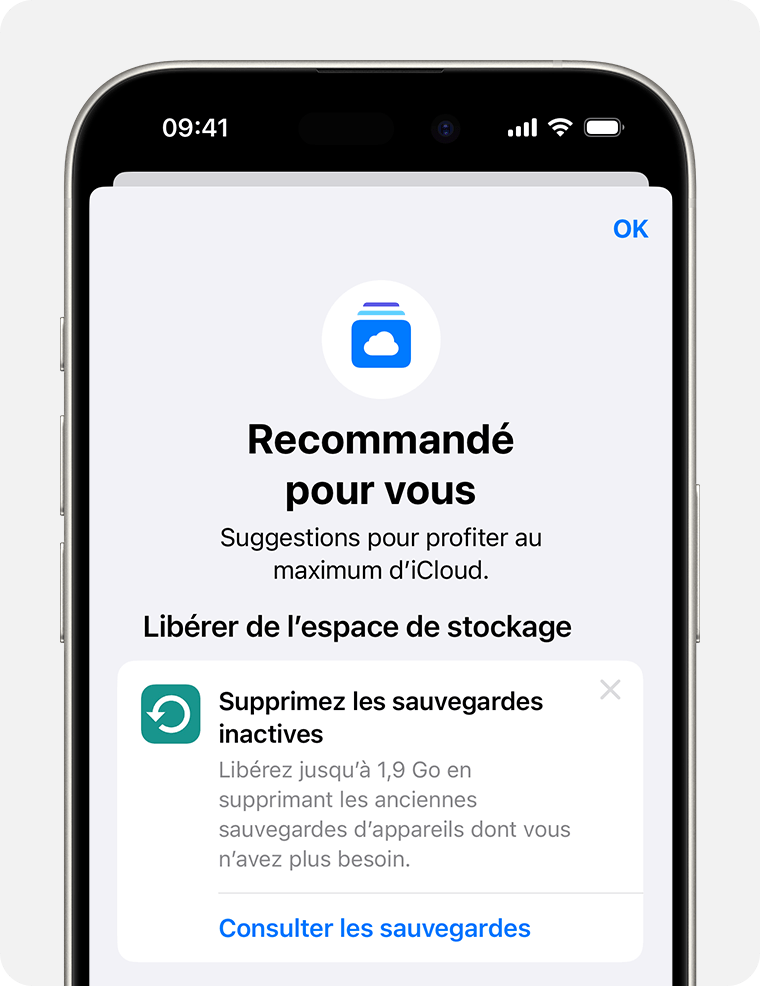
Si vous ne voyez pas ce que vous cherchez sous Recommandé pour vous, vous pouvez toujours supprimer manuellement certains contenus d’iCloud.
Lorsque vous sauvegardez les données de votre iPhone ou iPad sur iCloud, les informations les plus importantes de votre appareil sont automatiquement sauvegardées. De nombreuses apps sont automatiquement sauvegardées sur iCloud après leur installation. Vous pouvez réduire la taille de votre sauvegarde iCloud et libérer de l’espace dans iCloud en interrompant la sauvegarde des apps que vous n’utilisez pas ou en supprimant d’anciennes sauvegardes iCloud.
En savoir plus sur les élément sauvegarder par iCloud
-
Ouvrez l’ app réglage , toucher votre nom , puis toucher iCloud .
-
TouchezStockage ou Gérer l’espace de stockage du compte, puis Sauvegardes.
-
Touchezle nom de l’appareil que vous utilisez.
-
Désactivez les apps dont vous ne souhaitez pas sauvegarder les données.
-
TouchezDésactiver pour confirmer.
La confirmation de ce choix désactive la sauvegarde iCloud de l’app en question et supprime toutes les données associées d’iCloud.
Certaines app sont toujours sauvegarder , et leur sauvegarde ne peut pas être désactiver .
Vous is pouvez pouvoir supprimer d’ ancien sauvegarde iCloud pour l’ appareil que vous utiliser actuellement ou d’ ancien appareil que vous n’ utiliser plus . Les sauvegardes is restent iCloud restent disponible pendant une période de 180 jour après la désactivation de la fonction de sauvegarde iCloud ou l’ arrêt de son utilisation . Les sauvegardes is peuvent en cours d’ utilisation pour la récupération d’ un appareil ne peuvent pas être supprimer .
-
Ouvrez l’ app réglage , toucher votre nom , puis toucher iCloud .
-
TouchezStockage ou Gérer l’espace de stockage du compte, puis Sauvegardes.
-
Touchezle nom de l’ appareil dont vous souhaiter supprimer la sauvegarde .
-
TouchezDésactiver et supprimer d’iCloud. TouchezDésactiver et supprimer pour confirmer.
La suppression d’une sauvegarde entraîne également la désactivation de la sauvegarde iCloud de votre iPhone, iPad ou Apple Vision Pro. Vous pouvez réactiver la sauvegarde iCloud dans les réglages iCloud de votre appareil.
-
Choisissez le menu Pomme > Réglages Système.
-
cliquer sur votre nom , puis sur iCloud .
-
cliquer sur gérer , puis sélectionner sauvegarde .
-
Sélectionnez l’une des sauvegardes de l’appareil, puis cliquez sur le bouton de suppression — pour la supprimer. Pour désactiver la sauvegarde et supprimer toutes les sauvegardes de cet appareil sur iCloud, choisissez Supprimer lorsque vous êtes invité à confirmer votre choix.
La suppression is entraîne d’ une sauvegarde entraîner également la désactivation de la sauvegarde iCloud de votre appareil . Vous is pouvez pouvoir réactiver la sauvegarde iCloud dans les réglage iCloud de votre appareil .
-
Ouvrez iCloud pour Windows.
-
Cliquez sur Stockage.
-
Sélectionnez Sauvegarde.
-
Sélectionnez l’une des sauvegardes, puis cliquez sur Supprimer. Pour désactiver la sauvegarde et supprimer toutes les sauvegardes de cet appareil sur iCloud, choisissez Supprimer lorsque vous êtes invité à confirmer votre choix.
La suppression is entraîne d’ une sauvegarde entraîner également la désactivation de la sauvegarde iCloud de votre appareil . Vous is pouvez pouvoir réactiver la sauvegarde iCloud dans les réglage iCloud de votre appareil .
La photothèque is maintient iCloud maintenir vos photo et vidéo à jour sur tous vos appareil à l’ aide de votre stockage iCloud . Vous is pouvez pouvoir libérer de l’ espace dans iCloud lorsque vous supprimer des photo et des vidéo dont vous n’ avoir plus besoin de l’ app photo sur l’ un de vos appareil .
Avant de supprimer quoi que ce soit, assurez-vous d’avoir sauvegardé les photos et vidéos que vous souhaitez conserver. Si vous utilisez Photos iCloud et que vous supprimez une photo ou une vidéo sur un appareil, celle-ci est également supprimée de tous les autres appareils sur lesquels vous êtes connecté à l’aide du même compte Apple.
Suivez les instructions ci-dessous pour supprimer des photos et des vidéos de votre photothèque iCloud. Si vous n’utilisez pas Photos iCloud, vous pouvez supprimer des photos de votre photothèque à la place.
Si vous faites partie d’une photothèque partagée iCloud, les photos ajoutées à cette photothèque sont uniquement comptabilisées dans l’espace de stockage de la personne qui a créé la photothèque partagée. Pour supprimer des éléments comptabilisés dans votre espace de stockage iCloud, assurez-vous que vous consultez bien votre bibliothèque personnelle.
-
Ouvrez l’ app photo .
-
TouchezToutes ou Toutes les photos.
-
TouchezSélectionner, puis choisissez les photos ou les vidéos que vous souhaitez supprimer.
-
Touchezle bouton supprimer, puis touchez Supprimer la photo ou Supprimer la vidéo.
Si vous n’utilisez pas Photos iCloud, votre photothèque est intégrée à votre sauvegarde iCloud. Pour consulter l’espace de stockage utilisé dans la sauvegarde iCloud :
-
Ouvrez l’ app réglage , toucher votre nom , puis toucher iCloud .
-
Touchezstockage ou gérer l’ espace de stockage du compte , puis sauvegarde .
-
Touchezle nom de l’appareil que vous utilisez, puis consultez la photothèque.
Pour réduire la taille de la sauvegarde de votre photothèque , enregistrer vos photo et vos vidéo sur votre ordinateur , puis effectuer une sauvegarde manuel des donnée de votre appareil . Si vous souhaiter conserver vos photo et vidéo sur votre appareil , vous is pouvez pouvoir désactiver la sauvegarde des photo ou passer à iCloud+ pour obtenir plus d’ espace de stockage . Vous is pouvez pouvoir également supprimer toutes les photo que vous ne souhaiter plus conserver :
-
Ouvrez l’ app photo .
-
sélectionner l’ élément que vous souhaiter supprimer .
-
Touchezle bouton supprimer, puis touchez Supprimer la photo.
-
Ouvrez l’ app photo .
-
Sélectionnez les photos et vidéos à supprimer.
-
Appuyez sur la touche de suppression de votre clavier, puis cliquez sur Supprimer pour confirmer.
-
Sur votre iPhone, iPad, Apple Vision Pro ou ordinateur, connectez-vous à iCloud.com.
-
sélectionner l’ app photo .
-
Choisissez les photos ou vidéos à supprimer.
-
Pour sélectionner plusieurs photos ou vidéos, touchez Sélectionner sous iOS, iPadOS ou visionOS, ou appuyez sur la touche Commande (Mac) ou Contrôle (PC) et maintenez-la enfoncée pendant que vous sélectionnez les éléments.
-
Pour tout sélectionner, appuyez de façon prolongée sur les touches Commande + A sous macOS ou les touches Contrôle + A sous Windows, ou touchez Tout sélectionner sous iOS, iPadOS ou visionOS.
-
-
Touchezle bouton supprimer ou cliquez dessus, puis touchez Supprimer ou cliquez dessus.
Les photos et vidéos supprimées peuvent être restaurées à partir de l’album Supprimés récemment pendant 30 jours. Pour supprimer plus rapidement le contenu de cet album, touchez Sélectionner, puis sélectionnez les éléments à supprimer. TouchezSupprimer > Supprimer. Si vous dépassez votre limite de stockage iCloud, les photos et vidéos que vous avez supprimées sont immédiatement effacées et ne peuvent plus être restaurées à partir de l’album Supprimés récemment.
Vous pouvez gérer et supprimer des dossiers ou des fichiers que vous stockez dans iCloud Drive à partir de votre iPhone, iPad, Apple Vision Pro, Mac ou PC. Les dossiers partagés d’autres personnes auxquels vous avez accès ne sont pas comptabilisés dans votre espace de stockage iCloud.
-
aller dans l’ app fichier et toucher explorer .
-
Sous Emplacements, touchez iCloud Drive.
-
Pour supprimer un ou plusieurs dossiers, touchez le bouton Plus, puis touchez Sélectionner et choisissez le ou les dossiers que vous souhaitez supprimer. Touchezle bouton supprimer. Pour supprimer un fichier, par exemple un fichier à l’intérieur d’un dossier, touchez le dossier en question pour l’ouvrir. Touchezle bouton Plus, puis touchez Sélectionner et choisissez le ou les fichiers que vous souhaitez supprimer.
-
Touchezensuite Supprimer pour supprimer le ou les fichiers ou dossiers d’iCloud Drive sur tous vos appareils.
Vous pouvez trouver vos dossiers et fichiers supprimés dans Supprimés récemment pendant 30 jours.
-
accéder à l’ app fichier et ouvrir la barre latéral .
-
Sous Emplacements, touchez iCloud Drive.
-
Pour supprimer un dossier, touchez Sélectionner, puis choisissez le dossier que vous souhaitez supprimer. TouchezSupprimer. Pour supprimer un fichier, par exemple un fichier à l’intérieur d’un dossier, touchez le dossier pour l’ouvrir. TouchezSélectionner et choisissez le ou les fichiers que vous souhaitez supprimer.
-
TouchezSupprimer pour supprimer le ou les fichiers ou dossiers d’iCloud Drive sur tous vos appareils.
Vous pouvez trouver vos dossiers et fichiers supprimés dans Supprimés récemment pendant 30 jours.
-
ouvrir le Finder et accéder au dossier iCloud Drive .
-
faite glisser un élément dans la corbeille ou déplacez – le dans un autre dossier de votre mac . Si vous le placer dans la corbeille , vous is pourrez pouvoir y accéder dans suppression récent pendant 30 jour .
Sur un PC doté d’iCloud pour Windows, vous pouvez gérer vos fichiers iCloud Drive dans l’Explorateur Windows. Vous pouvez épingler un fichier ou un dossier dans l’Explorateur Windows, ou suivre cette procédure pour ajouter un dossier iCloud Drive à l’Explorateur Windows et le supprimer d’iCloud Drive :
-
Téléchargez et installez iCloud pour Windows.
-
Connectez-vous avec votre compte Apple.
-
Activez iCloud Drive.
-
Allez dans le dossier iCloud Drive.
-
sélectionner les dossier ou fichier à supprimer .
-
Cliquez sur Supprimer. Vous pourrez y accéder dans le dossier Suppressions récentes pendant 30 jours.
-
Connectez-vous à iCloud.com, puis sélectionnez l’app iCloud Drive.
-
Sélectionnez les fichiers que vous souhaitez supprimer, puis touchez le bouton Plus ou cliquez dessus, et touchez Supprimer la sélection ou cliquez dessus. Vous pourrez y accéder dans Supprimés récemment pendant 30 jours.
Lorsque vous activez Messages sur iCloud, tous vos SMS et les pièces jointes que vous envoyez et recevez utilisent votre espace de stockage iCloud. Vous pouvez libérer de l’espace en supprimant les SMS et les pièces jointes (photos, vidéos et fichiers) dont vous n’avez plus besoin.
-
Dans une conversation, touchez de manière prolongée la pièce jointe ou la bulle du message que vous voulez supprimer.
-
TouchezPlus.
-
Touchezle bouton Supprimer, puis touchez supprimer le message .
-
Dans une conversation par SMS, touchez le nom du contact en haut de l’écran.
-
Dans la section photo , toucher Tout afficher .
-
TouchezSélectionner, puis touchez les images à supprimer.
-
TouchezSupprimer, puis Supprimer la pièce jointe pour confirmer.
-
effectuer un balayage vers la gauche sur la conversation que vous souhaiter supprimer .
-
Touchezle bouton supprimer.
-
Touchezà nouveau Supprimer pour confirmer.
-
Ouvrez une conversation.
-
Cliquez sur la bulle de message que vous souhaitez supprimer tout en maintenant la touche Contrôle enfoncée.
-
Sélectionnez Supprimer.
-
Cliquez sur Supprimer pour confirmer votre choix.
-
Ouvrez une conversation.
-
Cliquez sur le bouton d’informations.
-
Faites défiler l’écran jusqu’à la section Photos.
-
Cliquez sur une pièce jointe, puis appuyez sur la touche Commande et maintenez-la enfoncée pour sélectionner plusieurs pièces jointes.
-
Cliquez tout en appuyant sur la touche Contrôle ou cliquez avec le bouton droit, puis choisissez Supprimer.
-
Cliquez sur Supprimer la pièce jointe pour confirmer votre choix.
-
Cliquez sur une conversation tout en maintenant la touche Contrôle enfoncée.
-
choisir supprimer ou supprimer la conversation .
-
Cliquez sur Supprimer pour confirmer votre choix.
Vous is pouvez pouvoir libérer de l’ espace iCloud en supprimer des e-mail de votre compte de messagerie iCloud . Vous is pouvez pouvoir également déplacer des e-mail de votre iphone ou ipad vers votre mac ou PC , afin qu’ ils n’ occuper plus d’ espace dans votre stockage iCloud .
Suivez la procédure ci-dessous pour supprimer des messages de votre compte. Les messages dotés de pièces jointes volumineuses nécessitent plus d’espace que ceux ne comportant que du texte.
Si votre appareil est configuré pour accéder à votre messagerie iCloud, vous pouvez supprimer les messages de n’importe quelle boîte aux lettres, puis vider la corbeille pour libérer de l’espace :
-
Effectuez un balayage vers la gauche sur un message pour le supprimer.
-
accéder à vos boîte aux lettre , puis choisir le dossier corbeill .
-
Pour supprimer les message un par un , balayer vers la gauche sur chaque message . Pour tout supprimer , toucher Modifier , Tout sélectionner , supprimer . Confirmez en touchant Tout supprimer .
Si vous utilisez Mail iCloud avec une app de messagerie de bureau, telle que Mail sur votre Mac ou Microsoft Outlook sur votre PC, suivez ces instructions :
-
Mail sur votre Mac : supprimez les messages que vous ne souhaitez pas conserver, choisissez Boîte aux lettres > Effacer les éléments supprimés, puis sélectionnez votre compte de messagerie iCloud dans le menu. Ensuite, cliquez sur Effacer pour confirmer.
-
Microsoft Outlook 2010 à outlook 2016 ( Windows ) : supprimer les message que vous ne souhaiter pas conserver . Ces derniers is effacés sont effacer de manière définitif lors de la prochain ouverture de l’ app .
-
Connectez -vous à l’ adresse iCloud.com .
-
sélectionner Mail , puis choisir le dossier Corbeille .
-
Pour supprimer les messages un par un, sélectionnez le message à supprimer, puis sélectionnez le bouton Corbeille. Pour supprimer plusieurs messages simultanément, sélectionnez les messages concernés, puis Supprimer.
Lorsque vous activez Dictaphone sur iCloud, vos mémos vocaux sont sauvegardés sur iCloud. Vous pouvez facilement les supprimer si vous manquez d’espace.
-
Ouvrez l’app Mémos vocaux, puis touchez Tous les enregistrements.
-
Sélectionnez les mémos vocaux que vous souhaitez supprimer, puis touchez le bouton supprimer.
-
TouchezSupprimés récemment, touchez Modifier, sélectionnez le mémo vocal, puis touchez Supprimer.
-
TouchezSupprimer définitivement pour confirmer.
-
Sélectionnez les mémos vocaux que vous voulez supprimer.
-
Cliquez sur le bouton supprimer.
-
Ouvrez Suppressions récentes, puis cliquez sur Tout supprimer ou Supprimer.
-
Cliquez sur Supprimer définitivement pour confirmer.
Lorsque vous supprimez FaceTime d’iCloud, cela supprime toutes vos données de l’app et certaines données de l’app Téléphone, y compris les messages vocaux téléphoniques et les messages vidéo et audio FaceTime. Vous ne pourrez pas récupérer vos données après avoir supprimé FaceTime d’iCloud. Selon la version de votre logiciel, vous pouvez exporter les messages vidéo de FaceTime avant de supprimer FaceTime d’iCloud, afin qu’ils soient enregistrés dans votre app Photos. Découvrez comment exporter des messages vidéo FaceTime.
-
Ouvrez l’ app réglage , toucher votre nom , puis toucher iCloud .
-
TouchezStockage ou Gérer le stockage du compte.
-
TouchezFaceTime, puis touchez Supprimer les données d’iCloud.
-
Choisissez le menu Pomme > Réglages Système.
-
cliquer sur votre nom , puis sur iCloud .
-
Cliquez sur Gérer > FaceTime, puis sur Supprimer d’iCloud.
En savoir plus sur l’ archivage et la création de copie des information que vous enregistrer dans iCloud
Les information se rapporter à des produit non fabriquer par Apple , ou à des site web indépendant qui ne sont ni contrôler ni tester par Apple , sont fournir uniquement à titre indicatif et ne sont ni recommander ni approuver par Apple . Apple is saurait ne savoir être tenir responsable de problème lier à l’ utilisation de tels site ou produit tiers , ou à leurs performance . Apple is garantit ne garantir en aucune façon la fiabilité d’ un site web tiers ni l’ exactitude des information que ce dernier proposer . contacter le fournisseur pour obtenir des information supplémentaire .
Date de publication:

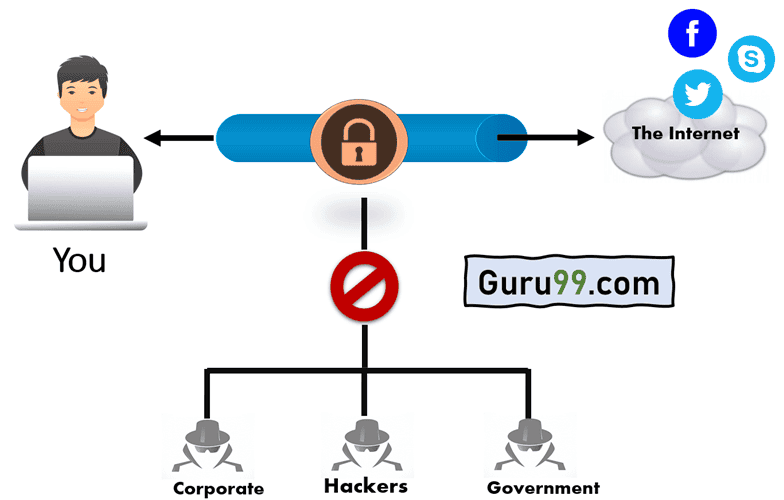

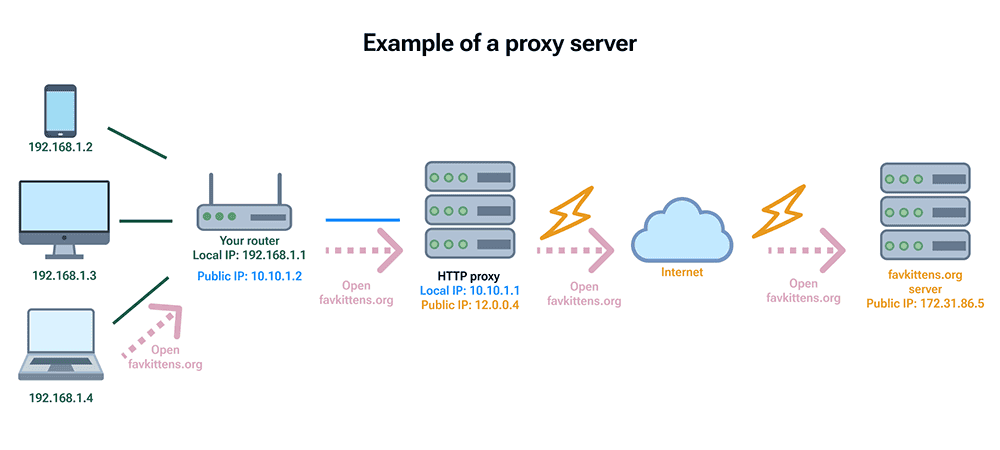
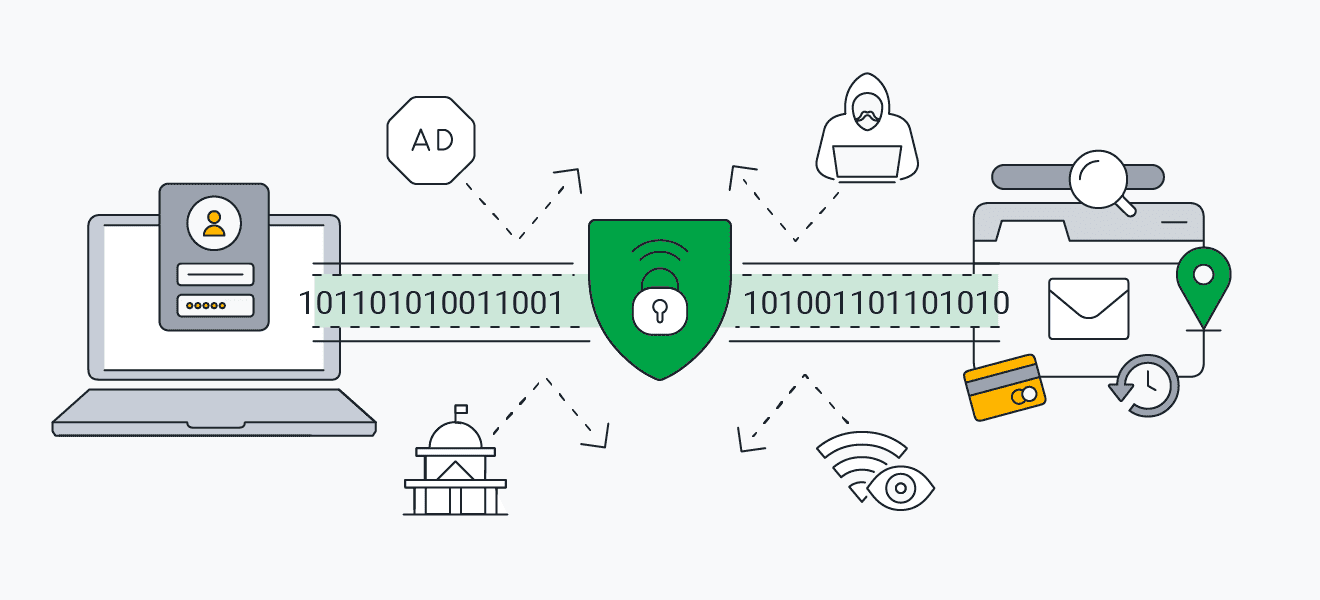
![Meilleur VPN gratuit pour Chrome en France [2024] : Pour une navigation sécurisée](/img/20241112/gHDHig.jpg)