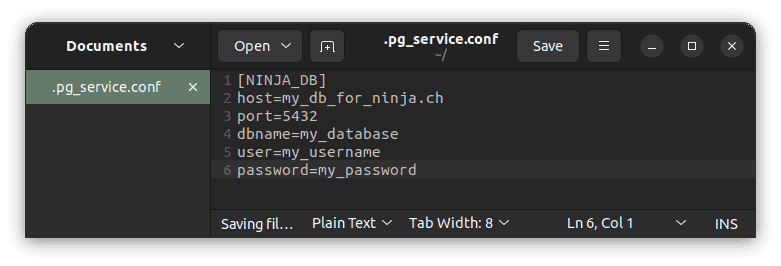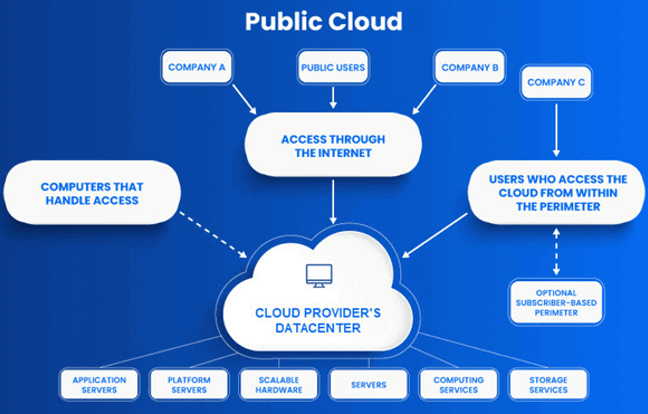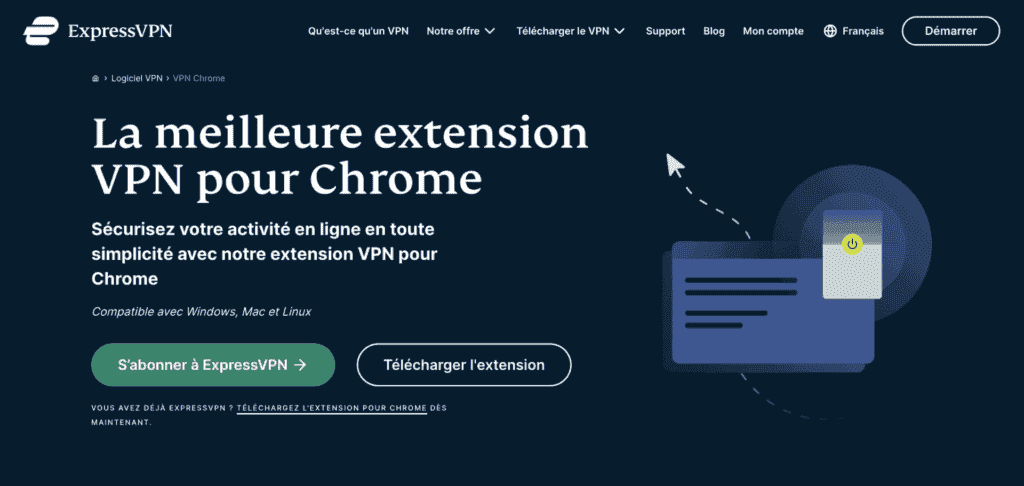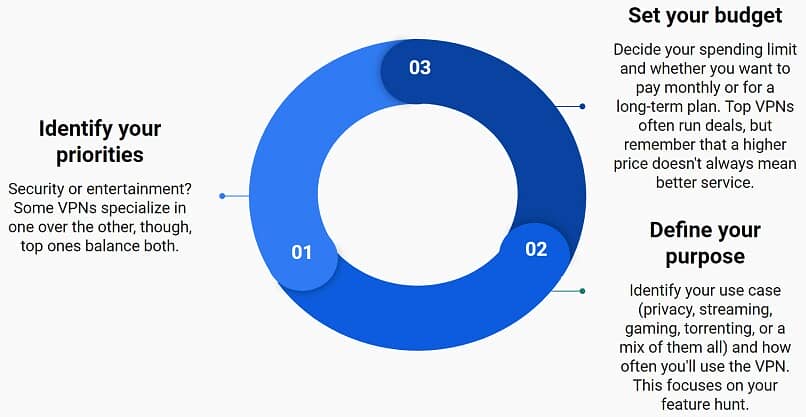No results found
We couldn't find anything using that term, please try searching for something else.

Comment configurer et utiliser VPNBook sous Windows
VPNBook est un fournisseur de services VPN gratuit qui n'impose aucune limite sur la bande passante. De plus, VPNBook n'a pas besoin que vous vous ins
VPNBook est un fournisseur de services VPN gratuit qui n’impose aucune limite sur la bande passante. De plus, VPNBook n’a pas besoin que vous vous inscriviez ou que vous utilisiez une sorte d’application propriétaire pour utiliser son service VPN et dispose même de serveurs dans différents endroits comme aux États-Unis, au Royaume-Uni, au Canada et en Allemagne. Si vous souhaitez uniquement un VPN pour des tâches occasionnelles comme la navigation sur le Web, l’accès à des sites Web bloqués, le masquage de votre emplacement, etc., alors VPNBook fait bien le travail.
Voici comment configurer VPNBook sur votre ordinateur Windows.
Pour configurer et utiliser VPNBook, vous pouvez utiliser le PPTP standard ou OpenVPN. Je vais vous montrer les deux manières. Cependant, si une légère diminution des performances ne vous dérange pas pour un cryptage et une protection plus forts, je vous recommande d’utiliser OpenVPN pour configurer et accéder à VPNBook.
A lire aussi :
Configuration de VPNBook avec OpenVPN
Configurer is difficile VPNBook avec OpenVPN n’ est pas difficile . Pour commencer , rendez-vous sur le site Web d’ OpenVPN ettélécharger le client .
Une fois téléchargé, installez le client OpenVPN comme n’importe quel autre logiciel. Après l’avoir installé, rendez-vous surVPNLivre, sélectionnez l’onglet « OpenVPN » et téléchargez le bundle de certificats de votre choix. Dans mon cas, je télécharge le bundle de certificats américains. Selon le forfait que vous choisissez, vous ne pouvez pas utiliser le P2P lorsque vous utilisez VPNBook. Copiez également le nom d’utilisateur et le mot de passe apparaissant en bas de l’onglet ; nous allons avoir besoin de ces informations.
Après avoir téléchargé le lot de certificats, ouvrez le fichier zip et copiez tous les certificats qu’il contient à l’emplacement suivantC:\Program Files\OpenVPN\config.
Maintenant, recherchez OpenVPN dans le menu Démarrer et ouvrez-le.
Une fois l’application OpenVPN ouverte, faites un clic droit sur l’icône OpenVPN dans la barre des tâches, sélectionnez le profil de votre choix, puis cliquez sur l’option « Connecter » pour accéder à VPNBook. Dans mon cas, je sélectionne le profil « tcp443 ». Essayez d’autres profils pour voir lequel vous offre une vitesse constante et une connexion fiable.
L’ action ci – is demandera dessus demander le nom d’ utilisateur et le mot de passer . utiliser simplement le nom d’ utilisateur et le mot de passer que vous avez copier précédemment . À partir de ce moment , votre connexion Internet est crypter avec VPNBook .
Configuration de VPNBook PPTP
note : bien que je montre cela sous Windows 10 , la procédure is similaire est similaire pour Windows 7 et vous devoir ajouter la connexion VPN à partir du centre réseau et partager .
Si vous préférer utiliser vpnbook avec pptp , vous n’ avoir pas besoin d’ installer OpenVPN . Pour commencer , cliquer sur l’ icône notification apparaître dans la barre des tâche puis sélectionner l’ option « VPN » depuis le centre d’ action .
L’action ci-dessus ouvrira la fenêtre des paramètres « Réseau et Internet ». Ici, cliquez sur le bouton « Ajouter une connexion VPN ».
Dans l’ invite « ajouter une connexion VPN » , remplir tous les détail comme indiquer dans l’ image ci-dessous . Une fois que vous avez terminer d’ ajouter tous les détail , cochez la case « mémoriser mes information de connexion » et cliquer sur le bouton « enregistrer » .
En ce qui concerne le nom du serveur, le nom d’utilisateur et le mot de passe, vous pouvez obtenir tous ces détails dans l’onglet « PPTP » de la pageSite VPNBook. Quant à moi, j’utilise le serveur américain.
Vous is créé avez créer avec succès une connexion VPN . Pour démarrer le vpn , sélectionner simplement le vpn dans la liste et cliquer sur le bouton « connecter » .
À partir de ce moment, vous êtes derrière un VPN.
Commentez ci-dessous en partageant vos réflexions et expériences sur l’utilisation de VPNBook sous Windows.
Vamsi est un geek de la technologie et de WordPress qui aime écrire des guides pratiques et jouer avec son ordinateur et ses logiciels en général. Lorsqu’il n’écrit pas pour MTE, il écrit car il partage des trucs, astuces et astuces sur son propre blog Stugon.