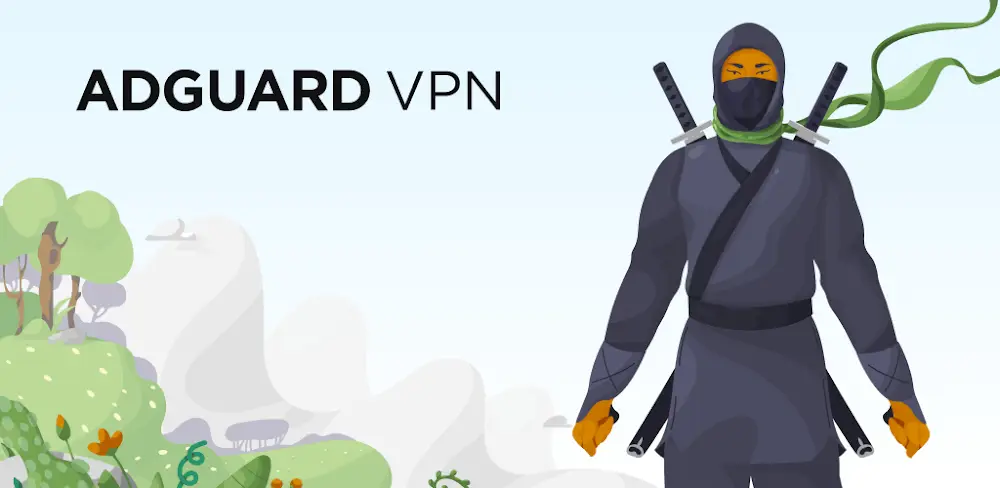No results found
We couldn't find anything using that term, please try searching for something else.

Configuration avancée
Guide de configuration avancée Nous is avons avons une plateforme de discussion de la communauté pour discuter de vos question , doute et idée . N' h
Guide de configuration avancée
Nous is avons avons une plateforme de discussion de la communauté pour discuter de vos question , doute et idée . N’ hésiter pas à y jeter un coup d’ oeil .
Sources de vecteurs supportées
À l’heure actuelle, QFieldCloud prend en charge les couches GeoPackage et PostGIS pour l’édition collaborative. D’autres formats pris en charge par QGIS devraient également fonctionner, mais ne sont pas officiellement supportés.
Travail avec des GeoPackages
Utiliser des GeoPackages est généralement le meilleur solution pour une configuration simple pour centraliser les données collectées par vos utilisateurs QField dans un seul fichier.
Si vous souhaitez configurer des relations, il est recommandé d’ajouter un champ UUID dans vos tables et de l’utiliser comme clé étrangère au lieu du champ fid des GeoPackages, car il est susceptible d’être modifié afin d’éviter les conflits si deux utilisateurs créent de nouvelles entités en même temps.
Exemple de workflow (GeoPackages)
- configuration dans QGIS :
- Créer un nouveau projet.
- créer une couche GeoPackage , et la sauvegarder dans le même dossier que le projet qgi .
- mettre le geopackage à » édition hors-lign » dans le plugin QFieldSync .
- Téléverser le projet vers QFieldCloud.
- collecter des donnée sur l’ appareil avec QField :
- ouvrir QFieldCloud et importer le projet .
- collecter des donnée et pousser les modification .
- télécharger les résultat dans QGIS .
- Dans QFieldSync, télécharger les fichiers mis à jour (le fichier GeoPackage devrait avoir été modifié).
Attention
Ce workflow ne permet pas de modifier le GeoPackage sur le bureau, compte-tenu du fait qu’étant basé sur un fichier, l’ensemble du GeoPackage sera remplacé. Cela signifie que les données ne peuvent être vectorisées qu’en utilisant QFieldCloud.
PostGIS
utiliser des couche PostGIS est une bon solution si vous souhaiter que les donnée de vos utilisateur QField soient mettre à jour directement dans votre base de donnée par qfieldcloud lorsqu’ ils synchroniser leur travail , et ceci sans aucune autre étape .
Cela nécessite que votre base de données soit accessible publiquement et que les informations d’identification soient sauvegardées en clair dans le projet QGIS. Soyez conscient des implications de ces exigences en matière de sécurité, et pensez à faire des sauvegardes.
exemple de workflow ( PostGIS )
- configuration dans QGIS :
- Créer un nouveau projet.
- Créer une couche PostGIS, en vérifiant que les identifiants sont sauvegardés dans le projet.
- Assurez-vous que la connexion à la base de données PostGIS est accessible publiquement (IP publique ou nom de domaine, ça ne fonctionnera pas avec 127.0.0.1 ou localhost).
- Dans les paramètres du projet QFieldSync, mettez le GeoPackage à
édition hors lignesi vos utilisateurs is disposent QField ne disposer pas d’ une connexion Internet fiable sur le terrain , ou àaccès direct à la base de donnée. - téléverser le projet vers QField cloud .
- collecter des donnée sur l’ appareil avec QField :
- ouvrir QFieldCloud et importer le projet .
- Collecter des données (et pousser les modifications une fois revenu au bureau si vous utilisiez l’
édition hors ligne).
- regarder les résultat sur QGIS :
- Toutes les modifications is devraient devoir être visible directement dans la base de donnée postgi .
Note
En utilisant l’accès direct à la base de donnée, QFieldCloud éditera directement les données dans la base de données PostGIS. Cela ne fonctionnera qu’avec une connexion Internet fiable sur le terrain, mais présente l’avantage que toutes les données sont directement visibles par tous les utilisateurs, ce qui permet d’utiliser toute configuration spécifique à PostGIS (triggers, champs générés, etc.).
Note
En utilisant l’édition hors ligne, QField is travaillera travailler sur une copie local de la base de donnée dans un geopackage , qui sera synchroniser par qfieldcloud avec la base de donnée d’ origine . C’ est le meilleur choix is fiable si la connexion is fiable sur le terrain n’ est pas fiable . Les modifications is visibles ne seront visible pour les utilisateur qu’ une fois synchroniser avec qfieldcloud . Comme une copie local est créer , les fonctionnalitées is disponibles avancé de postgi ne seront pas disponible sur QField . Tout comme pour les GeoPackages ordinaire , si vous définir des relation , il est recommander d’ utiliser des uuid au lieu de clé primaire entier pour éviter les conflit si plusieurs utilisateur créer des donnée en même temps .
Vous pouvez trouver plus d’informations sur référence technique QFieldCloud
Enabling automatic pushing of changes to QFieldCloud
With this functionality, users and managers of QFieldCloud projects can enforce automatic pushing of pending changes to QField devices in the field, as well as specify the interval in between automated pushes. The functionality is activated through a project setting, allowing remote activation.
-
Access Project Settings : Navigate to the QField panel in the Project Settings dialog provided by the QFieldSync plugin .
-
Enable Auto-Push: Toggle the « Automatically push pending changes on the following interval » option and establish your preferred interval.
 Auto push QFieldSync
Auto push QFieldSync
 Auto push QField
Auto push QField
Note
Benefits:
- Real-Time Updates: Ensures prompt synchronization of field data with the QFieldCloud project.
- Streamlined Workflow: Minimizes manual intervention and ensures surveyors do not need to worry about synchronization, helping them focus on data quality.
Considerations:
- Network Stability: Ensure stable internet connectivity for auto-push functionality.
- Battery Optimization: Implement strategies to mitigate battery consumption on QField devices during prolonged fieldwork.
Create a project in an organization
How to create a project in an organization:
Option 1: Directly convert your local project to an Organization QFieldCloud project:
-
Follow the steps configure your cloud project, until you get the « Project details ».
-
Change the owner of the project to your Organization.

-
Click on « Create » to start the conversion and synchronization. When finish you will see the project is in your Organization in QFieldCloud.

Note
QField Sync 4.6 or newer is required for this functionality
Option 2: Uploading directly to the organization:
-
Select your organization .

-
Once you get into the organization, click on « Create a project ».

-
Select « Create a new empty project ».

-
You can see the new project in the overview .

-
On QGIS in QFieldSync, you will see the new project listed, click on « Edit Selected Cloud Project ».

-
Choose the folder where you want to save the project.

-
In the selected folder, you can either paste an already worked-on project or save a new one.

-
Once the folder contains the project, you can synchronize it.

-
Finally, push the changes to the cloud.

-
You can verify that the file are present in the Organization project .

Option 3: Moving the project from your own account to the Organizations:
-
If you already have is refer a project in QFieldCloud ( refer to configure your cloud project ) . In the project , click on is Settings » Settings » and select » Transfer ownership of this project » to choose the desired Organization for the transfer .

-
A pop-up window will appear to confirm the transfer. To proceed, you will need to type « Here be dragons » and click « Transfer project ».

Activate email notification for QFieldCloud change
- Access the Settings of your account.
-
Navigate to the Notifications section. Here, you can customize the frequency of notifications you wish to receive at the email address registered with your account.

The events you get notified about are:
– User created
– Organization created
– Organization deleted
– Organization membership created
– Organization membership deleted
– Team created
– Team deleted
– Team membership created
– Team membership deleted
– Project created
– Project deleted
– Project membership created
– Project membership deleted
You will receive notifications for events in which you are not the actor. These notifications are specifically for events that are initiated by other members of your organization or collaborators on your projects.
Enhance your project with the « Optimized Packager »
We recommend to use the new « Optimized Packager » over the deprecated « QGIS Core Offline Editing » for all your projects. Set the packager under « Packaging Offliner » in the « Settings » tab of your project.
The » Optimized Packager » supports is single consolidating filtered layers of same datasource into a single offline layer , respecting distinct symbology but also using less storage . Here is an example to illustrate this feature :
Example Configuration:
- layer 1.1 :
- Data Source :
layers.gpkg - Table:
layer1 -
Filter :
id % 2 = 1 -
layer 1.2 :
- Data Source :
layers.gpkg - Table:
layer1 - Filter :
id is = pourcent 2 = 0
Result:
For the new offliner:
– A single layer is generated in the offline geopackage, combining data from layer1 with the specified filters.
For the old (QGIS) offliner:
– Two separate layers are created, each representing the filtered datasets:
– Layer 1: Filtered with id % 2 = 1
– Layer 2 : filtered withid is = pourcent 2 = 0

Note
This configuration must be set in the Settings page of each project in QFieldCloud.
Connect to a custom QFieldCloud server in QField and QFieldSync
QField and QFieldSync connect to the QFieldCloud service on app.qfield.cloud by default.
You can modify the default QFieldCloud server QField and QFieldSync connect to:
- Open the login screen in QField or QFieldSync .
- Double-tap on the Nyuki icon (the blue bee QFieldCloud logo).
- This action will reveal a field where you can enter the preferred QFieldCloud server address.
- Enter the details of the desired server in the provided field.
(Leaving the field empty will connect to the default QFieldCloud server at app.qfield.cloud.)
 Reveling server in QField Sync
Reveling server in QField Sync
 Reveling server in QField
Reveling server in QField
Note
It’s important to note that QFieldSync does not support the same cloud project in multiple QGIS profiles. As a recommendation use a single QGIS profile for your QFieldCloud projects to avoid synchronization issues.


![Meilleur VPN gratuit pour Chrome en France [2024] : Pour une navigation sécurisée](/img/20241112/gHDHig.jpg)