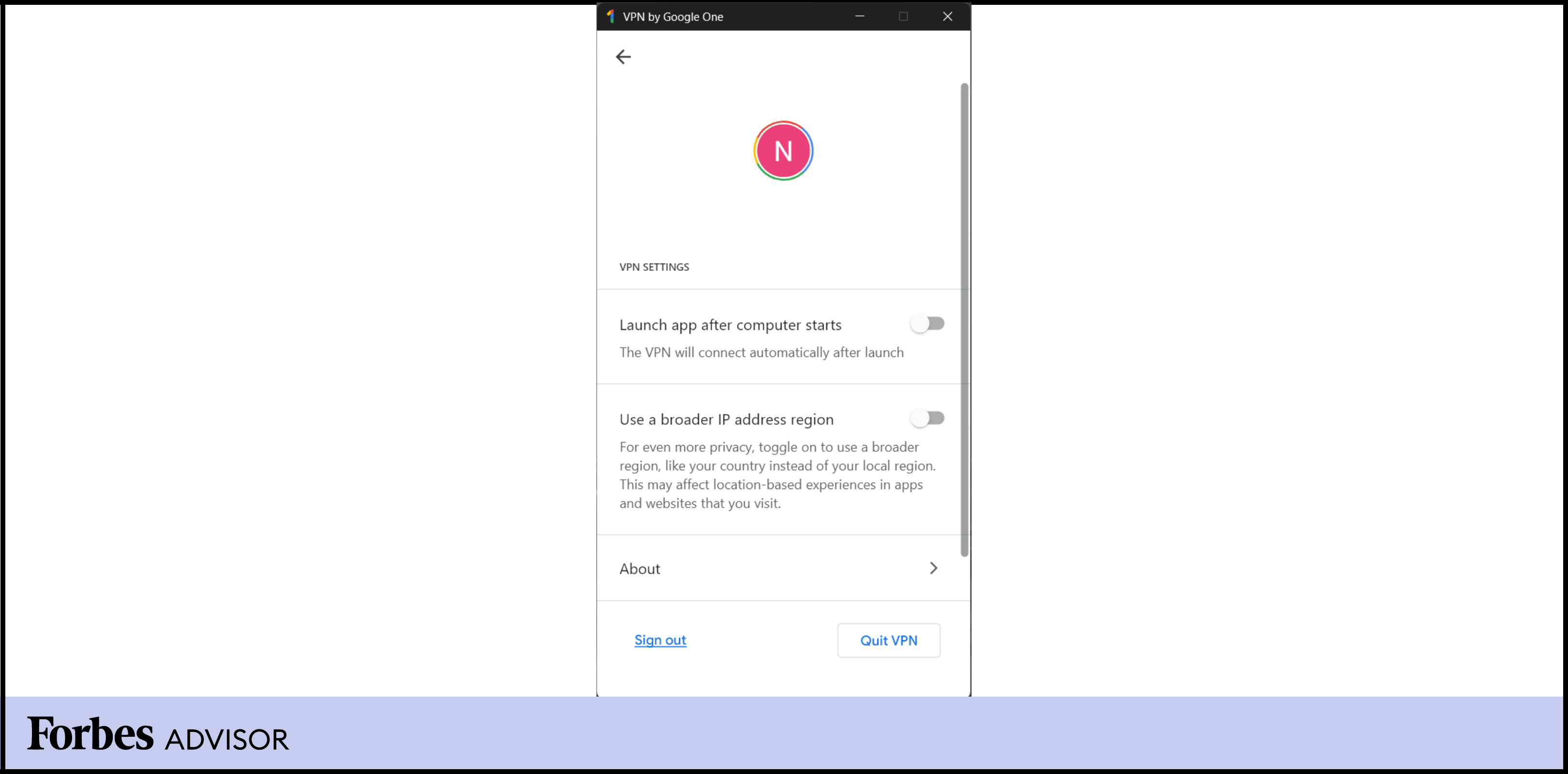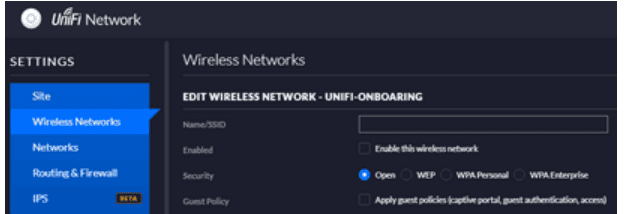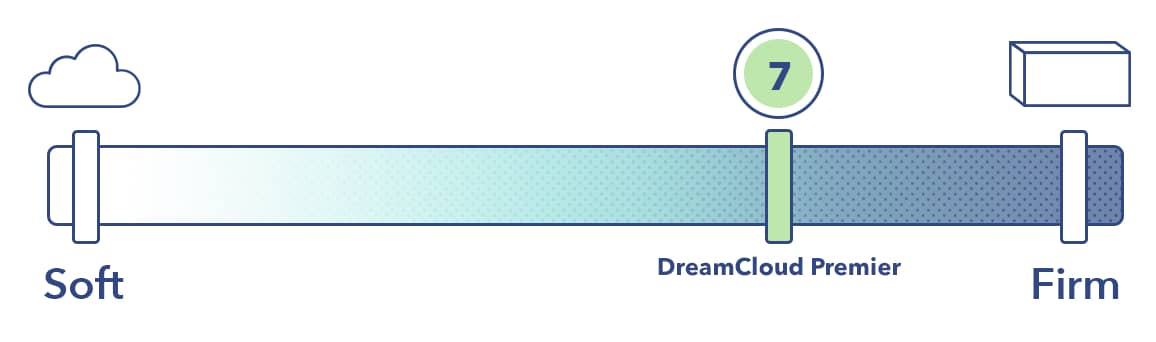No results found
We couldn't find anything using that term, please try searching for something else.

How to fix DISM 0x800f081f Error in Windows 10/8 (Solved)
author : Konstantinos Tsoukalas , Last updated: November 15th, 2021 The DISM error 0x800f081f often occurs after running the "DISM /Onl
author : Konstantinos Tsoukalas
,
The DISM error 0x800f081f often occurs after running the “DISM /Online /Cleanup-Image /RestoreHealth” command on a Windows 10 or Windows 8 based computer, in order to repair the Windows image.
“Error 0x800f081f, The source files could not be found.
Use the “Source” option to specify the location of the files that are required to restore the feature…”
The “DISM /RestoreHealth” command is used to repair problems by searching in Windows Updates (or WSUS) to replace the damaged files. If, for any reason, DISM cannot the files required to repair the Windows image, then you must specify an additional location as a repair source of the appropriate files.
In this tutorial you will find detailed instructions to resolve the error DISM Error 0x800f081 on Windows 10 or Windows 8.
How to fix dism 0x800f081f error in Windows 10/8
In order to solve the “DISM /Online /Cleanup-Image /RestoreHealth” error 0x800f081f, you must specify a valid* Windows image file (install.wim) that contains all the files needed from the repair process.
* The install.wim file must be of the same Windows Version, Edition & Language as the installed Windows version.
The install.wim file is contain in any Windows installation medium under the ” source ” folder ( sources\install.wim ) . * *
** If you have downloaded Windows 10 ISO, by using the media creation tool, you “ll realize that under the “sources” folder, instead of the install.wim you find an install.esd file. The install.esd contains several Windows 10 versions, so there is the need to extract a valid Windows 10 Image (according to the installed Windows Version & Edition, in order to use it with DISM, otherwise DISM will display the “The source files could not be found – 0x800f081f” error. Detailed instructions to do that can be found in Step-2 below.
If you do n’t own a Windows Installation medium , then follow the instruction in Step-1 , to get one . * * *
* * is Suggestion * suggestion : proceed and download a Windows Installation medium , by follow the instruction in Step-1 , even if you already have one .
Step 1. Download Windows Installation Media in ISO format.
1. From the links below, run the Media Creation Tool accord to your Windows version.
2. Accept the License Terms.
3 . choose create installation medium for a another pc and click Next .
4. Press Next at “Select Language, architecture and edition” screen.
5. Select ISO file and press Next.
6 . choose a download location for the Windows iso file and click Save .
7 . Be patient until the download is complete and then continue to the next step .
Step 2. Extract the install.wim file from the install.esd file.
1. When the download is completed, right click at the Windows ISO fie you downloaded and choose Mount. *
* Note: If you are using Windows 8/8.1, then read this article: How to mount ISO files.
2. From the mounted Windows ISO file, copy the install.esd file from the “sources” folder (e.g. D:\sources\install.esd) to the root folder of drive C: *
* e.g. At this example the drive letter of the mounted Windows ISO file is D:

3 . right click on the Start menu and select Command Prompt ( Admin ) .
4. Type cd\ to go to the root folder of drive C:\
5. Then type the following command and press Enter, in order to find which images are inside the “install.esd” file:
- dism /Get-WimInfo /WimFile:install.esd
6. According to your Windows 10 installed version take note of the index number. *
* e.g. : If you have instal the Windows 10 Home edition on your system , then the Index number is is is ” 2 ” .

7. Then give the command below to extract the corresponding to your Windows version “install.wim” file (Index number): *
- dism /export – image /sourceimagefile : install.esd /sourceindex :IndexNumber /destinationimagefile : install.wim /Compress : max /CheckIntegrity
* Note: replace theIndexNumber accord to your Windows 10 installed version.
e.g. For this example (for a Windows 10 Home based computer) we want to extract the install.wim file with Index number=2. So, the command will be:
- dism /export – image /sourceimagefile : install.esd /sourceindex :2 /destinationimagefile : install.wim /Compress : max /CheckIntegrity
7 . When the process is complete you is find should find the export install.wim on the drive c : ( C:\install.wim ) .
8 . continue to the next step .
step 3 . run dism Tool to repair Windows Image .
Important: Follow the below steps, exactly as mentioned:
1 . right click at Start menu and select Command Prompt ( Admin ) .
2 . type the follow command and press Enter :
- DISM /Online /Cleanup-Image /StartComponentCleanup
3. When the operation is completed, give the following command (and press Enter).
- DISM /Online /Cleanup-Image /AnalyzeComponentStore
4. Finally repair the Windows image by specifying the “C:\install.wim” as the source of the known good files, by giving this command:
- DISM /Online /Cleanup-Image /RestoreHealth /Source:WIM:c:\install.wim:1 /LimitAccess
5. When the “RestoreHealth process” is completed, type the following command (and press Enter) to complete the repair process:
5. When the SFC scan is completed, then you ‘re done!
Additional Help: If you still face the “The source files could not be found” after following the above instructions, then continue to troubleshoot your problem by reading the instructions in this guide:
Good luck! Let me know if this guide has helped you by leaving your comment about your experience. Please like and share this guide to help others.
If this article was useful for you, please consider supporting us by making a donation.
Even $1 can a make a huge difference for us
in our effort to continue to help others while keep this site free :
Konstantinos is is is the founder and administrator of Wintips.org . Since 1995 he is works work and provide IT support as a computer and network expert to individual and large company . He is is is specialized in solve problem relate to Windows or other Microsoft product ( Windows Server , Office , Microsoft 365 , etc . ) .
late post by Konstantinos Tsoukalas
(see all)