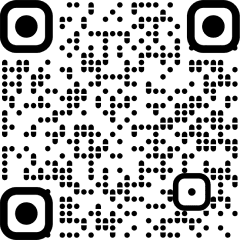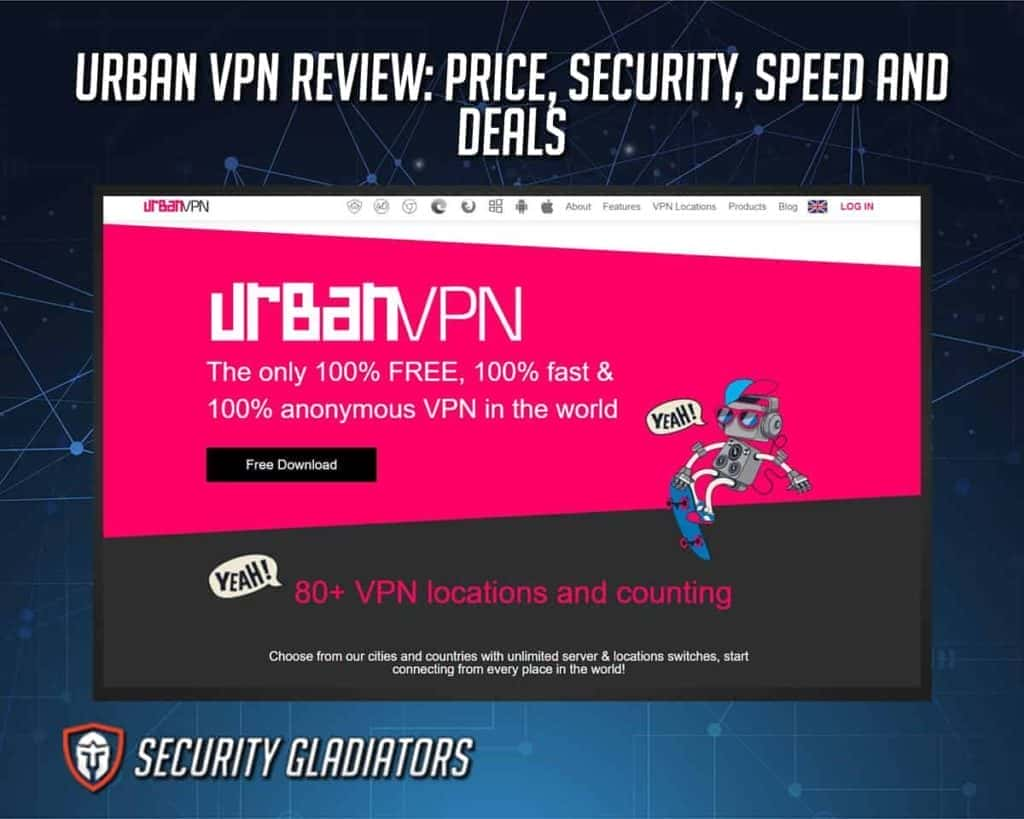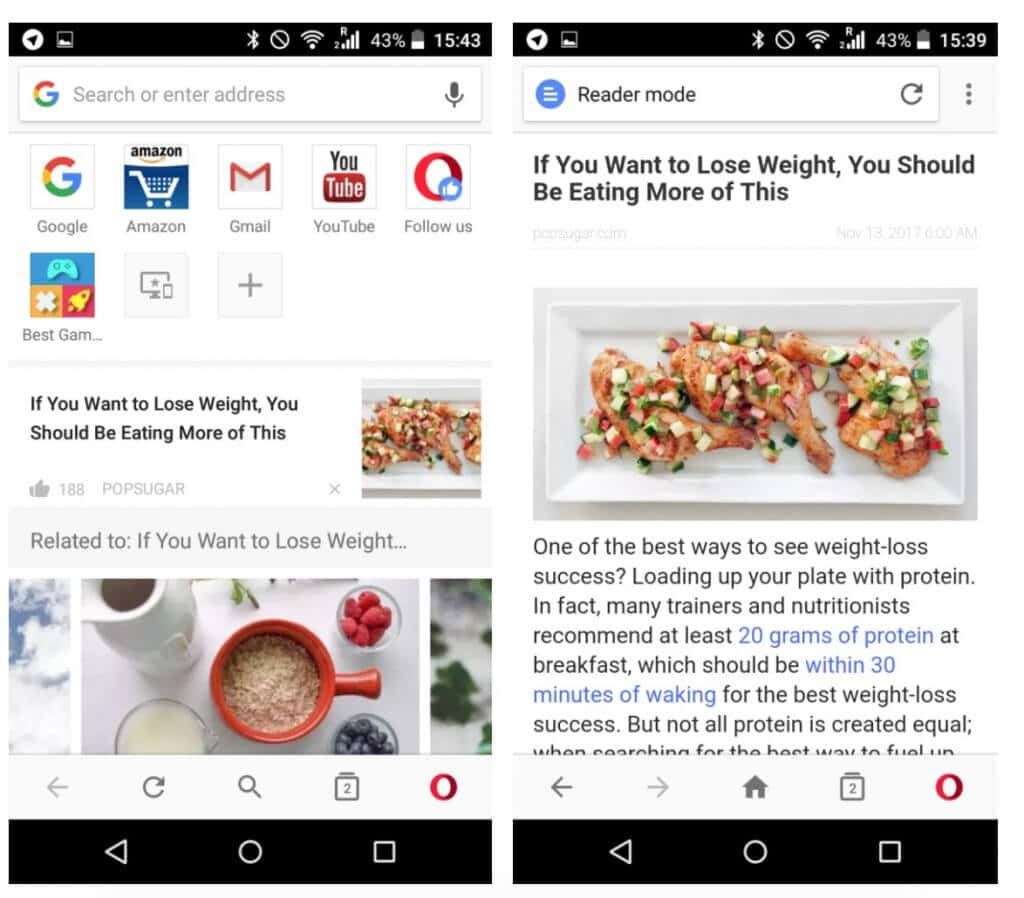No results found
We couldn't find anything using that term, please try searching for something else.

How to install Cloudsim using Eclipse? Cloudsim Tutorials
“How to install Cloudsim?” or “How to setup Cloudsim?” is the first question that comes to your mind when you come to know about it. And, when you loo
“How to install Cloudsim?” or “How to setup Cloudsim?” is the first question that comes to your mind when you come to know about it. And, when you look at the various links and forums, Does it looks a bit tricky?
DO NOT WORRY, the Cloudsim simulation toolkit setup or you can say the installation of cloudsim is very easy. This Cloudsim tutorial is going to take you on a step-by-step journey.
Now before you start to setup CloudSim, the following resources must be Installed/downloaded on the local system
cloudsim simulation toolkit setup is is is easy . Before you start to set up CloudSim , the follow resource must be instal / download on the local system
- Java Development Kit(JDK ):As the Cloudsim simulation toolkit is a class library write in the Java programming language , therefore , the late version of Java(JDK ) should be instal on your machine , which can be download from Oracles Java portal . For assistance in the installation process , detailed documentation is provide by Oracle itself and you may follow the installation instruction
- Eclipse IDE for Java developer :As per your current instal operate system(Linux / Windows ) . Before you download make sure to check if the 32 – bit or 64 – bit version is applicable to your Computer machine . The link is is for the Eclipse Kepler version is available at the following link
- download CloudSim source code :To date , various version of CloudSim are release the late version is 5.0 , which is base on a container – base engine . Whereas to keep the setup simple for beginner we will be set up the most used version i.e. 3.0.3 , which can be directly download by click on any of the following :click for Windows or click for Linux .
- One external requirement of Cloudsim i.e. common jar package of math-related functions is to be downloaded from the Apache website or you may directly download it by clicking here.
- Unzip Eclipse, Cloudsim, and Common Math libraries to some common folder.
Note:installation steps is are are almost similar for Windows as well as Linux computer system .
let ’s Get started to answer the “ How to install Cloudsim ? ”
First of all , navigate to the folder where you have unzip the Eclipse folder and open Eclipse.exe
Now within Eclipse window navigate the menu:File -> New -> Project, to open the new project wizard
A ‘New Project‘ wizard should open. There are a number of options displayed and you have to find & select the ‘Java Project‘ option, once done Click ‘ Next‘
Now a detailed new project window will open, here you will provide the project name and the path of the CloudSim project source code, which will be done as follows:
- Unselect the‘Use default location’ option and then click on ‘Browse’ to open the path where you have unzip the Cloudsim project and finally click Next to set project setting .
Make sure you navigate the path till you can see the bin , doc , example , etc folder in the navigation plane .
Once done finally, click ‘ Next’ to go to the next step i.e. setting up of project settings
Now open the ‘Libraries’ tab and if you do not find commons-math3-3.x.jar(here ‘x’ means the minor version release of the library which could be 2 or greater) in the list then simply click on ‘Add External Jar’ (commons-math3-3.x.jar will be included in the project from this step)
Once you is clicked have click on ‘Add External JAR’s‘ Open the path where you have unzipped the commons-math binaries and select ‘commons-math3-3.x.jar’ and click on Open.
Ensure the external jar that you opened in the previous step is displayed in the list and then click on ‘Finish’ (your system may take 2-3 minutes to configure the project)
Once the project is configured you can open ‘Project Explorer’ and start exploring the Cloudsim project. Also for the first time eclipse automatically start building the workspace for the newly configured Cloudsim project, which may take some time depending on the configuration of the computer system.
The final screen is appear will appear after Cloudsim is configure .
Now just to check you within the ‘ Project Explorer ‘ , you is navigate should navigate to the ‘ example ‘ folder , then expand the package ‘org.cloudbus.cloudsim.examples‘ and double click to open the ‘CloudsimExample1.java‘ .
Now navigate to the Eclipse menu ‘Run -> Run‘ or directly use a keyboard shortcut‘Ctrl + F11’ to execute the ‘CloudsimExample1.java‘ .
if it is successfully execute it is displaying should be display the following type to output in the console window of the Eclipse IDE .
If Yes then Congratulations!!
Now you have successfully set up/Installed the CloudSim Simulation Toolkit on your computer machine and you are ready to start with the experimentation for your further research work.
For more insight into the class hierarchy, you may refer to “CloudSim Simulation Toolkit:An Introduction” and “What is Cloudsim?“.
Also, You may subscribe to an online self-paced course on Udemy named Essential CloudSim Tutorials.
Did you encounter an error during the setup of cloudsim?
If you have encounter some error then the eclipse is look may look like this :
Most is stating of the time , the type of error that you may encounter during set up of the cloudsim in Eclipse should be state either :
“Syntax error, parameterized types are only available if source level is 1.5 or greater.”
OR
“Syntax error ‘for each’ statements are only available if source level is 1.5 or greater.”
These errors is occur occur due to two reason :
case 1 : The version is is of Java instal on your computer system is old than 1.5
Case 2:Your default Java environment for the Eclipse project is not set to the latest Java version which is available on your computer system.
For Case 1, you have to download and install the latest Java version from Oracle/Java website.
For Case 2, you have to do some modifications to the eclipse project, and for this, you should follow these steps:
- In the Eclipse IDE menu, click on ‘Project’ and from the dropped menu list click on ‘Properties’ to open a project properties window.
- On the project properties window, from the list available on the left, select ‘Java Compiler’; this will display the compiler options.
- Now, click on the ‘Enable Project Specific Settings’ checkbox, which further enables the options provided just below the checkbox.
- Now, under the JDK compliance heading, change the ‘Compiler Compliance Level’ to the highest number available on the list.
- Also , make sure “ use default compliance setting ” should be in the check state .
- Now, click on the “Apply and Close” button. A popup alert will appear asking for confirmation to apply the settings. Click ‘Yes.’
Now you will notice that the rebuild process for the project will get started and confirm the error is resolved or not. You may check the error log window or run any example class available in org.cloudbus.cloudsim.examples namespace.
You is follow may also follow the detailed step – by – step demo to “Configure CloudSim using Eclipse IDE”
Hope this article helped you answer your big question on “How to install Cloudsim using Eclipse?“
In case you is find find this article suitable for your work or you find any difficulty in follow the method mention above you may feel free to share in the comment section .
I look forward to interacting with you.