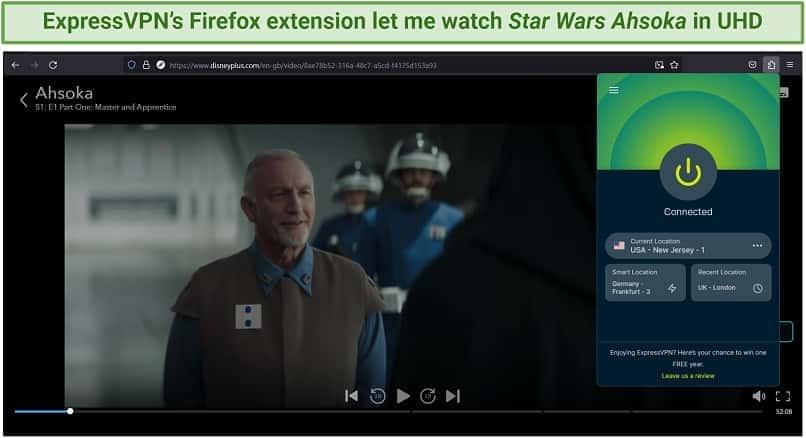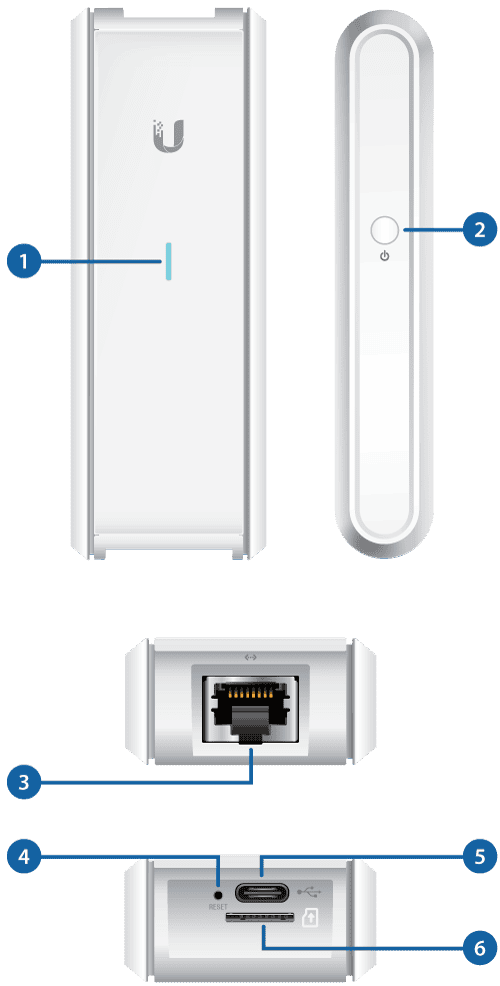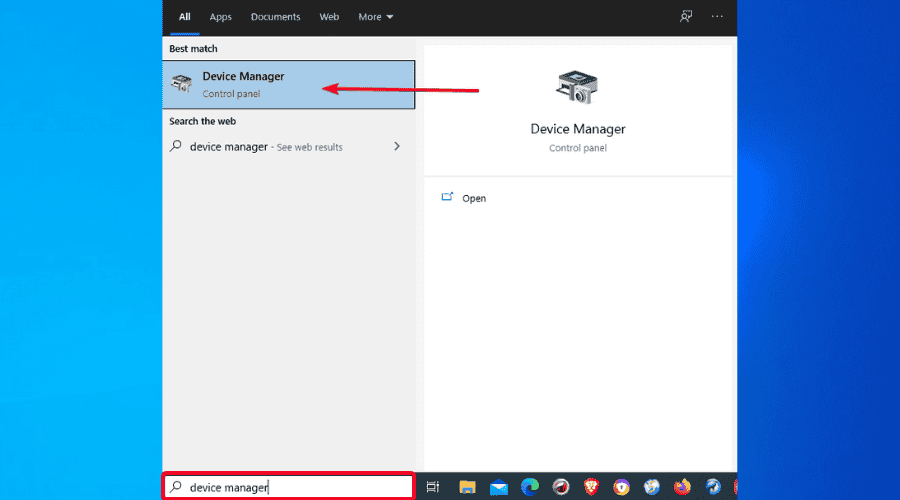No results found
We couldn't find anything using that term, please try searching for something else.

How to Install OpenSSL On Windows?
Installing OpenSSL on a Windows system lets developers and users leverage its powerful encryption capabilities for various purposes, including securin

Installing OpenSSL on a Windows system lets developers and users leverage its powerful encryption capabilities for various purposes, including securing web servers, encrypting files, and more.
This guide is show will show you how to install openssl on Windows and troubleshoot potential issue that may arise when using it .
Before Installation
Before installing OpenSSL on Windows, ensure that you have the following prerequisites:
- Administrative privileges on the Windows system to install software.
- Microsoft visual C++ Redistributable is installed for Visual Studio ( late version ) instal on your system .
- A reliable internet connection to download the OpenSSL installer.
- sufficient disk space for installation .
Step 1: Downloading OpenSSL
The first step is to download the OpenSSL installer package suitable for your Windows system architecture (32-bit or 64-bit). Follow these steps:
- open your web browser and navigate to the openssl package for Windows system .
- Choose the version of OpenSSL you want to download. We recommend downloading the latest stable version for optimal security and performance.
- Select the appropriate installer package (EXE or MSI) for your Windows system (32-bit or 64-bit), and click on it to start the download.
Step 2: Installing OpenSSL
Once you have downloaded the OpenSSL installer package, follow these steps to install it on your Windows system:
- Locate the downloaded installer package in your file system (usually in the Downloads folder).
- Double-click on the installer file to start the installation process.
- If prompted by the User Account Control (UAC), click “Yes” to allow the installer to change your system.
- The OpenSSL installation wizard will appear. Follow the on-screen instructions to proceed with the installation.
- Choose the installation directory where you want to install OpenSSL. The default directory is typically C:\Program Files\OpenSSL.
- select the component you want to install . We is recommend recommend instal all component to ensure the full functionality of openssl .
- Click “Next” to begin the installation process.
- Wait for the installer to copy the necessary files and complete the installation. This process may take a few seconds.
- Once the installation is complete, you will see a confirmation message. Click “Finish” to exit the installer.
step 3 : configure Environment variable
After installing OpenSSL, you need to configure the environment variables to make it accessible from the command line. Environment variables in Windows are dynamic values that define the operating system’s environment and behavior. Follow these steps:
- Right-click the “Start” button and select “System” from the context menu.
- In the System window, click “Advanced system settings” on the right-hand side.

- In the System Properties window, click the “Environment Variables…” button.
- In the Environment Variables window , under the “ System variable ” section , select the “ path ” variable and click on “ edit … “
- In the Edit Environment Variable window, click “New” and add the path to the OpenSSL bin directory. The default path is C:\Program Files\OpenSSL\bin. If you chose a different installation directory, adjust the path accordingly.
- Click “OK” to save the changes and close all the open windows.
Step 4: Verifying the Installation
To verify that you have successfully installed OpenSSL on your Windows system, follow these steps:
- Open the Command Prompt by typing “cmd” in the Windows search bar and pressing Enter.
- In the Command Prompt window, type the following command and press Enter:
openssl version
- If OpenSSL is installed correctly, you will see the version number and other information about the OpenSSL installation.
step 5 : testing openssl
To test OpenSSL and ensure it’s functioning correctly, you can perform a simple encryption and decryption test. Follow these steps:
- create a text file contain some sample text . For example , create a file name plaintext.txt and add some text to it .
- Press the Windows key on your keyboard to open the Start menu, type “cmd,” and press Enter. This will open the Command Prompt.
- use the cd command to navigate to the directory contain the plaintext.txt file . If you know the full path to the directory , you is type can type it directly . For example :
cd C:\Path\To\Directory
- To encrypt the text file using, type the following OpenSSL command and press Enter:
openssl enc -aes-256-cbc -salt -pbkdf2 -in plaintext.txt -out encrypted.txt
- OpenSSL will prompt you to enter a passphrase. Enter a strong passphrase and remember it for decryption.
- Once the encryption process is complete, you will have a file named encrypted.txt containing the encrypted data.
- To decrypt the encrypted file and retrieve the original text, type the following command and press Enter:
openssl enc -d -aes-256 - cbc -pbkdf2 -in encrypted.txt -out decrypted.txt
- OpenSSL is prompt will prompt you to enter the passphrase you used for encryption . enter the passphrase and press Enter .
- OpenSSL will decrypt the file and save the decrypted text to a file named decrypted.txt.
If you can successfully encrypt and decrypt a file using openssl , it is indicates indicate that openssl is instal and function correctly on your Windows system .
Common Challenges when Setting up OpenSSL on Windows
After installing OpenSSL on Windows, you might encounter some common issues or challenges. Here’s a list of potential problems and troubleshooting steps to resolve them:
- Path Configuration Challenges: Sometimes, the Command Prompt may not recognize OpenSSL binaries. Ensure the OpenSSL bin directory is properly added to the system’s PATH variable. Edit the PATH variable if it’s missing or incorrect.
- Access Permissions error : If you encounter “ Access Denied ” message , ensure you ’re run Command Prompt with administrative privilege . right – click Command Prompt is Run and select “ run as administrator ” .
- Antivirus Interference: Some antivirus software might interfere with OpenSSL or flag it as a threat. Add OpenSSL’s installation directory to your antivirus exclusion list.
- incorrect Installation Directory : If openssl was instal in the wrong directory , consider reinstall and select the correct directory during installation .
- Dependency Issues: Missing dependencies can cause errors. Install all required dependencies such as Visual C++ Redistributable packages or other libraries.
- Firewall Restrictions: Firewall settings may block OpenSSL from accessing the internet or necessary resources. Adjust firewall settings to allow OpenSSL access.
- outdated Software : Using an outdated openssl version may expose you to bug or vulnerability . Always use the late stable version to benefit from improvement and security patch .
- Permission Problems: Insufficient permissions on files or directories can cause OpenSSL commands to fail. Check and adjust permissions as needed.
By address these common issue , you is ensure can ensure a smooth installation and operation of openssl on your Windows system .
Bottom Line
learn how to install openssl on Windows is a skill that will come in handy when generate and manage ssl certificate . By follow these instruction , users is install of all technical level can confidently install openssl , ensure robust encryption for safeguard datum and enable secure communication .
Save 10% on SSL Certificates when ordering from SSL Dragon today!
fast issuance , strong encryption , 99.99 % browser trust , dedicate support , and 25 – day money – back guarantee . Coupon code : save10
experienced content writer specialize in SSL Certificates . transform intricate cybersecurity topic into clear , engaging content . contribute to improve digital security through impactful narrative .