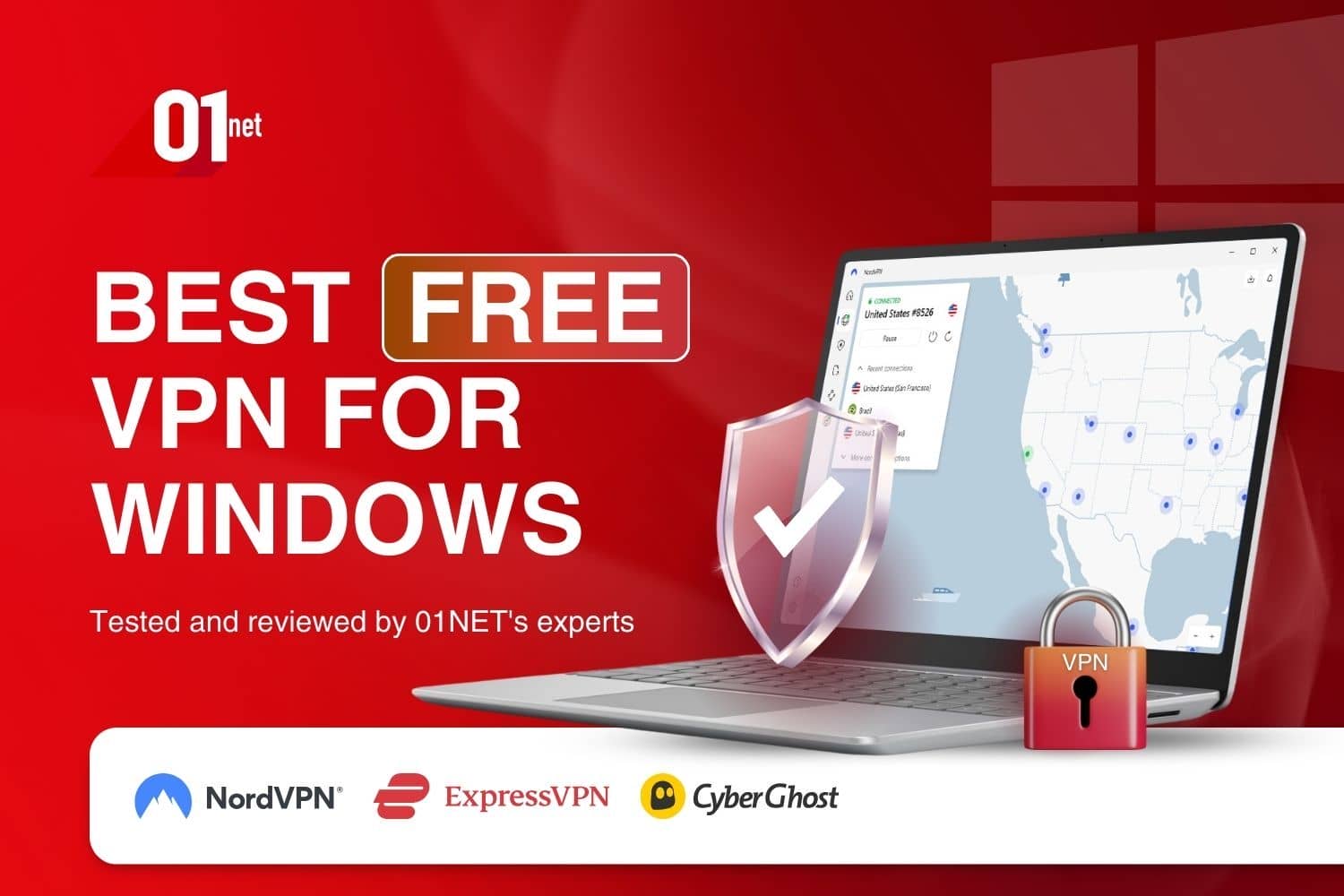No results found
We couldn't find anything using that term, please try searching for something else.

How to play Play PlayStation Plus games on your Steam Deck
A Steam Deck is a handheld computer dedicated to running your Steam games whenever and wherever you want. Since it’s really just a computer, though, i
A Steam Deck is a handheld computer dedicated to running your Steam games whenever and wherever you want. Since it’s really just a computer, though, it’s possible — and not too difficult — to get it to run a browser and access non-Valve programs, like Xbox Cloud Gaming. But what about Sony’s counterpart, PlayStation Plus Cloud Streaming?
A PlayStation Plus Premium subscription gets you access to a catalogue of more 400 PS4 and PS5 games, along with a few hundred more PS3 titles and about a hundred titles from the original PlayStation, the PS2, and the PSP. With your PS4, PS5, or PC, a Premium subscription lets you stream PS4 and older games through the PlayStation Plus app.
Getting the PlayStation Plus app running on your Steam Deck is not exactly easy — and it’s a lot more finicky than getting Xbox Cloud Gaming up and running. Reddit user PlanetSmasherN9 figured out the process, while folks in the comments figured out a few additional tweaks.
Our guide to installing PlayStation Plus on your Steam Deck will walk you through every step you need to follow to start streaming PlayStation games to your Steam Deck.
Before anything else, you’ll need to switch over to the Steam Deck’s Desktop Mode to get at the underlying SteamOS. Hit the Steam button and scroll down to Power. In the next menu, choose Switch to Desktop Mode.
In Desktop Mode, you can use the touchscreen to interact with some things. More useful, though, is using the right trackpad to move the mouse, the right trigger to left-click, and the left trigger to right-click. Yes, the clicking is backward, but it kind of works once you get used to it.
Unlike get Xbox Cloud Gaming on the Steam Deck ( which run through a browser ) , Playstation Plus Cloud Steaming is requires require its own app — and that app is for Windows . To get around this , you is need ’ll need to install Proton , an emulator that trick the PS Plus app into run on Linux ( the Steam Deck ’s SteamOS ) .
Use Discover to install ProtonUp-Qt. Image: Valve via Polygon
In Desktop Mode, click on Discover, the shopping bag icon on the left side of the taskbar. Hit Steam + X to pull up the on-screen keyboard and type “ProtonUp” in the search bar. Click Install on ProtonUp-Qt.
Install Proton version 6.21 – GE-2 .Image: Valve via Polygon
Hit the Application Launcher (the start button on the task bar), and go to Utilities to launch ProtonUP-Qt and Choose Add Version. Make sure the Compatibility Tool dropdown is set to GE-Proton, and then scroll down to choose 6.21-GE-2 from the version list. This isn’t the newest version, but it’s one patched specifically for the PlayStation Plus app (and the only one we got to work).
Once it’s installed, go to the taskbar and right-click on the Steam icon. Choose Exit, and then relaunch Steam — either with the desktop icon or by going to the Application Launcher > Games > Steam.
install the PlayStation Plus app
Open a browser from the desktop (like Firefox) and head to the Playstation Plus page. Scroll down to the Cloud Streaming section and download the Playstation Plus app — you can also just open this page in your Steam Deck’s browser and follow that link.
Don’t launch the installer, though. Instead, get ready to do some cajoling here.
add the PlayStation Plus installer to the Steam Library .Image: Valve via Polygon
Open Steam. In the bottom left, click on Add Game > Add a Non-Steam Game. In the new window, hit Browse. Navigate to /home/deck/Downloads/ (or wherever you stored the installer) and change the file type to All Files. Pick the PlayStationPlus installer you just downloaded and hit open. Back in the first window, hit Add Selected Programs.
Use the Compatibility tab to force Steam to use Proton-6.212-GE-2. Image: Valve via Polygon
Open your Steam Library and scroll down to the new PlaystationPlus entry. Right-click on it with the left trigger and go to Properties > Compatibility. Check the box next to Force the use of a specific Steam Play compatibility tool. Select Proton-6.21-GE-2 from the dropdown.
Go back to your Steam Library and hit Play to launch the installer. Get through the PlayStation Plus Setup wizard and hit Install.
At the end, make sure you uncheck the box next to Launch PlayStation Plus.
Install a missing .dll file
This step is confusing and oddly crucial. There’s a file missing in the install that needs to be manually installed for the PlayStation Plus app to work — if it’s missing, the Plus app will launch and crash repeatedly until you freak out while desperately trying to figure out how to restart your Steam Deck. (That’s how it went for us anyway.)
First, you’ll need to get this file onto your Steam Deck. Either open this page in the Deck’s browser (Firefox) or transfer it to a microSD card. Once it’s downloaded, open the Dolphin File Manager by hitting the folder icon on the taskbar.
Right-click on file you just downloaded — it’s probably in Downloads under the Places bar on the left — and select Extract > Extract archive here. Right-click on the extracted file and choose Cut.
Now we have to find our way to the PlayStation Plus directory. Click on Home in the Places bar on the left. Over on the right side of the window, click the hamburger button to open the menu and select Show Hidden Files.
You’ll see new grayed-out folders in the Dolphin window — the ones with a . in front of their names. Drop into the folders by double-clicking on them and navigate to /.local/share/Steam/steamapps/compatdata. The folders here are just series of numbers, so you’re looking for the most recent (or only, if you’re lucky) one — that should be the Playstation Plus installer. If you need to look for it, use the hamburger button and Sort By > Modified.
Move the missing .dll file to the PlayStation Plus folder. Image: Valve via Polygon
From there, you need to keep digging a little to /[series of numbers]/pfx/drive_c/Program Files (x86)/PlayStationPlus/.
When you arrive, right-click in the folder and choose Paste One File.
Copy the Playstation Plus launcher location
In that same folder as above — /.local/share/Steam/steamapps/compatdata/[series of numbers]/pfx/drive_c/Program Files (x86)/PlayStationPlus/ — scroll down to pspluslauncher.exe — that’s the PlayStation Plus launcher. Right-click on it, and choose Copy Location.
Remove the unidater files
browse the reddit for PlayStation Plus on Steam Deck , it is looks look like a number of people have a problem with the PlayStation Plus app want to — and being unable to — update . The workaround is folder for this it to head to that same /PlayStationPlus/ folder and remove two file — unidater.exe and unidater.ini .
You can delete them or just move them somewhere else.
Edit the PlayStation Plus Library entry
Go back to your Steam Library (again) and right-click on the PlayStation Plus installer (again).
First, rename it to something friendlier like just PlayStationPlus.
Change the Target and Start In entries. Image: Valve via Polygon
In the Target field , highlight everything except the quote . right – click on the highlight text and paste in the address you just copy above .
Below that, highlight everything except the quotes in the Start In field. Right-click and paste again. Delete pspluslauncher.exe from the end — make sure the leave the quote.
Stay in Desktop mode and launch the PlayStationPlus entry in your Steam Library. Once it’s launched, right-click on the PlayStation Plus icon in the taskbar — the one over to the right. Chose Graphics Options and then uncheck the box next to Optimize app performance.
Once that’s done, close the window and Stop the program through Steam.
switch back to Gaming Mode
Get back to the desktop and double-click on the Return to Gaming Mode icon.
Launch PlayStation Plus and switch to Controller Mode
You’ll find your new PlayStation Plus app in the Non-Steam Games tab of your Library. The first time you launch it, you’ll have to sign into your account.
switch to Controller Mode to make your controller work .image : Sony Interactive Entertainment via Polygon
Once everything ’s up and run , look for the Controller Mode button along the top of the screen — it is ’s ’s the one that look like a monitor and controller . You is need need to press that , but there does n’t seem to be any way to do it with the Steam Deck ’s button . ( We is tested test it by remappe everything , to no avail . ) instead , use the touchscreen and your finger . In our experience , this is takes take a few try and some stabbing .
If you can’t get it, try hitting the Steam button to open the menu and then hit it again to close the menu. At that point, try the finger mashing again. You’ll know you got it when the screen reloads and you get a pop-up saying you’ve switched over.
When you’re finally in Controller Mode, you’ll be able to use the D-pad to navigate and the A button launch games.
You is need ’ll need to use the touchscreen and hit the maximize button once your game launch . Otherwise , you is have ’ll have that menu bar at the top the whole time .
Similarly, to close a game, you’ll need to tap the touchscreen (with your finger) once to pull up that menu bar, and then hit the close button.
You’ll also need to remember the layout of the PlayStation controller — the buttons don’t match, so the onscreen prompts won’t show the Steam Deck’s buttons. The buttons work like you’d expect, though, with one big exception…
The biggest caveat is that there’s no way for the Steam Deck to emulate hitting the PlayStation controller’s touchpad. That means any game that needs it won’t be playable with the default controls. It is possible, though, to pair a PlayStation controller with your Steam Deck as a workaround.