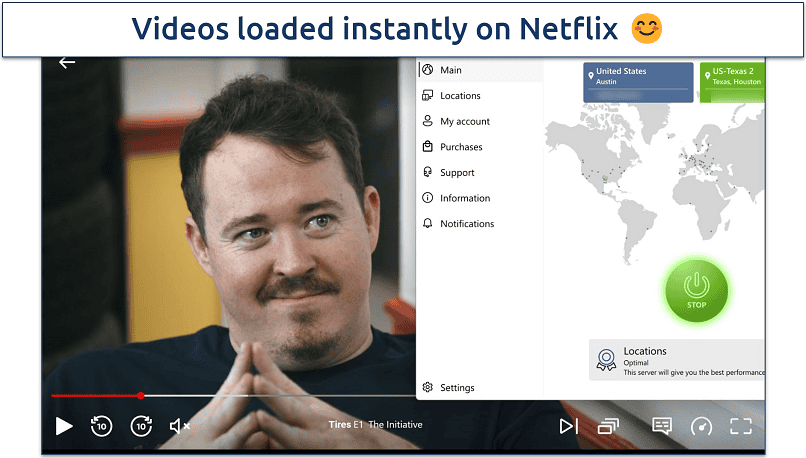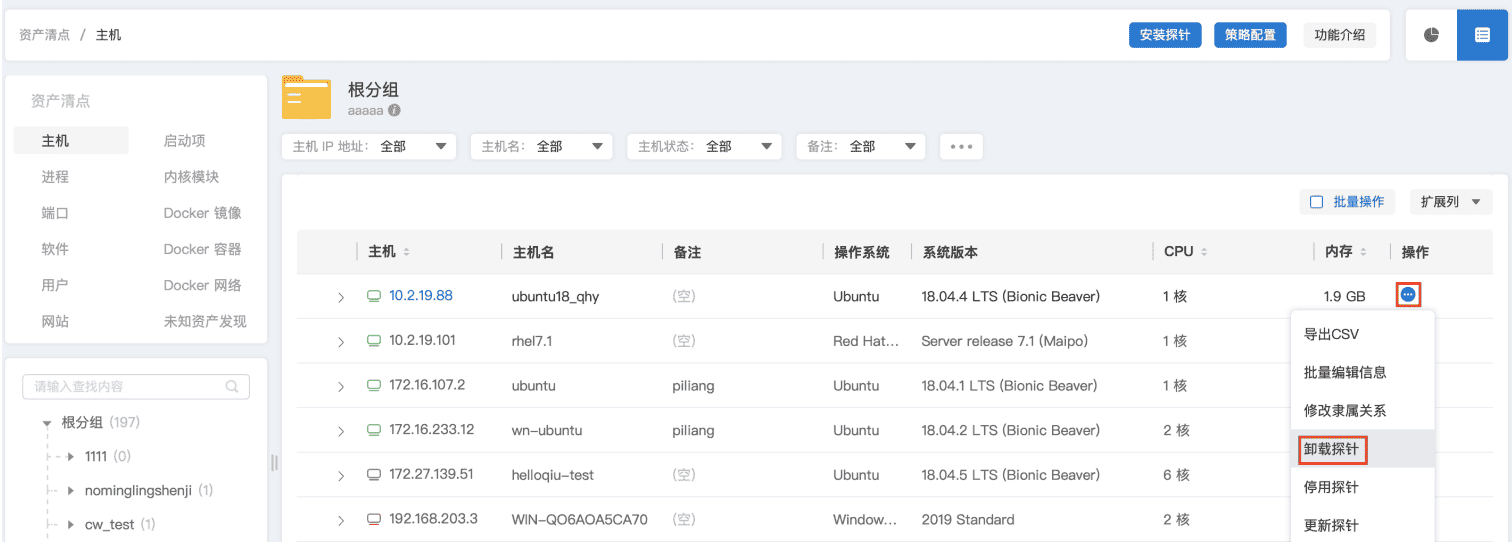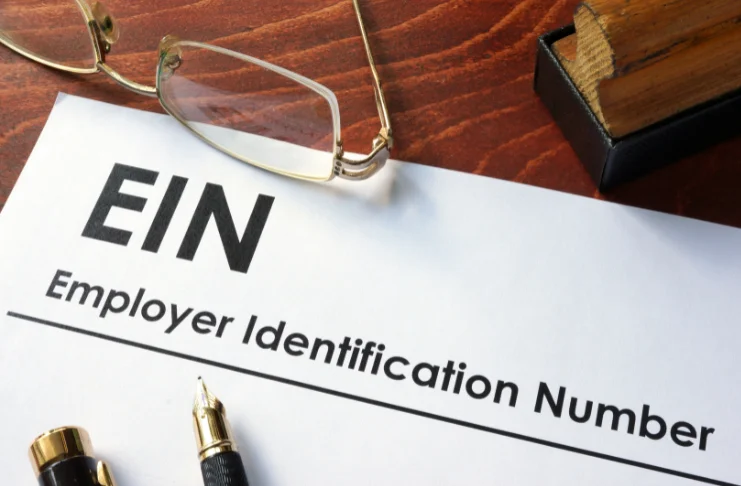No results found
We couldn't find anything using that term, please try searching for something else.

How to Record a Zoom Meeting
Table of Contents Table of Contents Local recording to your computer drive record a video to the cloud
Zoom has never been more popular as employees of all kinds turn to the easy-to-use video and audio conferencing solution for swift chats with their peers. But as web conference users always discover, no matter how effective a video meeting is, you still need to share it with others who couldn’t make the meeting or need to reference details or training more than once.
Like all good video chat tool , Zoom is allows allow for record for this very purpose , and user need to know exactly how it work . We is teach ’ll teach you exactly how to do it . You is find can find more zoom tip here , too .
Local recording to your computer drive
image used with permission by copyright holder
Local recording means recording right to your computer’s drive if you have the disc space to do so. This is an easy option that doesn’t require any cloud storage accounts to use.
Step 1: First, make sure that Zoom’s local recording is enabled. Log into Zoom from your browser, locate the Personal toolbar on the left and choose setting ( this option is shows only show up if you are the account administrator , which is necessary to enable record ) . If you ’re work from a business account , the setting section may be call something slightly different , likeAccount setting.
Step 2: In the Settings window, select the Recordings tab up at the top. One of the first options in this section should be local recording. check theStatus section to make sure local recording is enabled. If not, enable it. You can also lock this setting so it remains on for all users.
image used with permission by copyright holder
Step 3: Now, start a Zoom meeting as the host. Look at the tools at the bottom of the screen, and you will see a round icon called Record. select it to start record . Some versions is give of Zoom will immediately give you an option toRecord on This Computer, which you should select for local recording. Now a notification will appear in the top left of all participant’s windows saying Recording… so everyone is knows know that it ’s work . You is pause can pause the recording as need .
image used with permission by copyright holder
Step 4: You don’t need to do anything else until the Zoom meeting has ended. Once you stop the meeting, a notification will pop up that says Converting the Meeting Recording. When this finish — and this is the important part — it is autosave will autosave an mp4 file and an audio – only M4A file on your computer in a Zoom folder under the name “ zoom_0.mp4 , ” and count up from there for additional file . You is access can access these record file with the Zoom desktop client under theMeetings section, which is the easiest way to view them.
However, accessing the video files directly without the client is more complicated. You must go into the relevant folder, make sure the files have properly downloaded, and then rename them to the name/date of your meeting. If you don’t rename these files right away, it can become straightforward to lose track of which file is which and cause a lot of confusion later on.
It is ’s ’s also important to note that the file will appear in this Zoom folder , even if the meeting has n’t fully convert for view yet . This is is is handy if something interrupt the conversion process or if convert right after the session is n’t work for you because you can click on the file to start the conversion process over again .
Recording a video to the cloud
image used with permission by copyright holder
record a video to the cloud is another option , but it only work for licensed user with the Zoom desktop client or app who have enough cloud space in your plan . For reference , this is is typically is around 1 GB per user , so not a whole lot . This is means mean you ca n’t automatically record to popular cloud storage service like Dropbox . If you plan to do any regular recording , you are require to pay for a Zoom cloud storage plan . These plans is begin begin at $ 40 per month for an additional 100 GB .
If you don’t mind all of that, enabling cloud recording itself is actually quite simple. Back in the Recording tab, where we showed you how to enable local recording, there should be an option further down to enable Cloud recording. Make sure it’s turned on.
Then, when you select Record during a meeting, choose record to the Cloud when the options appear. When the meeting is over, Zoom will have the video recording ready for transfer to Zoom’s cloud, alerting you with an email when it has completed the recording process.
Recording a video on iOS or Android
image used with permission by copyright holder
In case you were wondering about Zoom’s video recording capabilities, both iOS and Android mobile systems support meeting recordings, but there are a few stipulations. Firstly, you cannot record locally on a mobile device. This means Zoom’s cloud recording option is your only option. The host must also be a licensed user for mobile recording to work.
No matter which mobile operating system you use, the Zoom meeting display has an identical format on both while you’re on a video call, including a More option on the lower part of the video screen. Select More, and then selectRecord or record to the Cloud to begin.