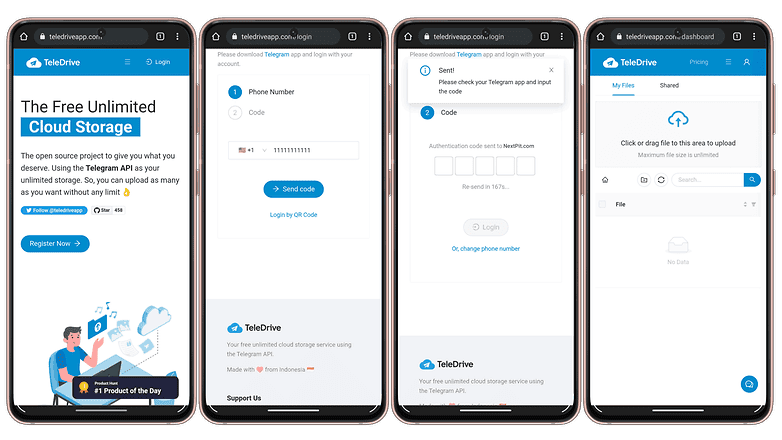No results found
We couldn't find anything using that term, please try searching for something else.
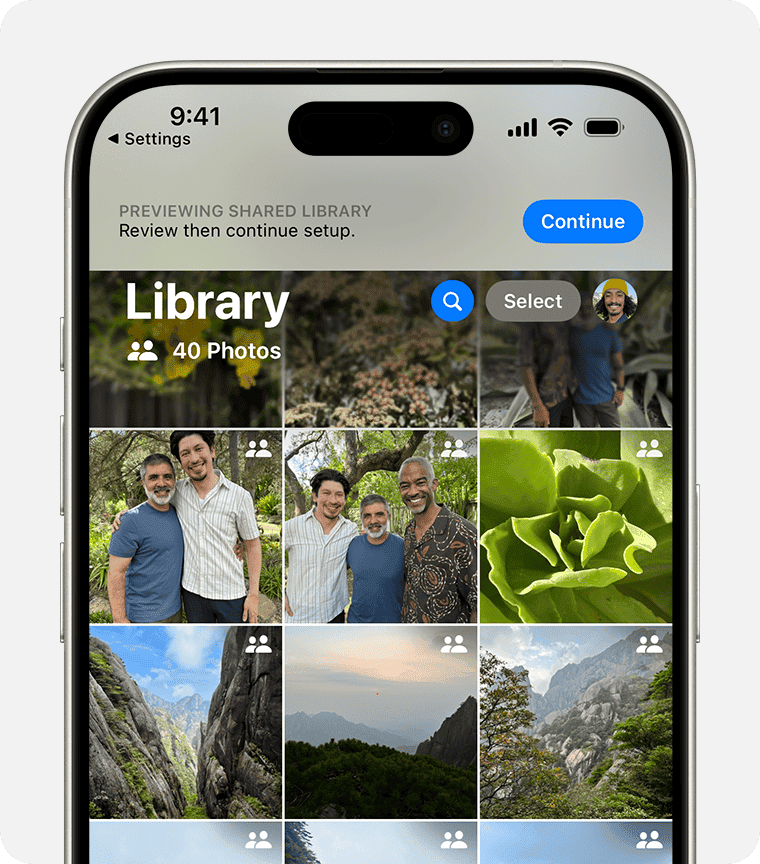
How to use iCloud Shared Photo Library
When you contribute photos and videos to iCloud Shared Photo Library, they move out of your Personal Library and into the Shared Library. You can join
When you contribute photos and videos to iCloud Shared Photo Library, they move out of your Personal Library and into the Shared Library. You can join one Shared Library, and you can choose what to share, or automatically share content straight from the camera.
All participants is have have equal permission to add , edit , and delete content in the Shared Library , while the person who set up the Shared Library , the library creator , provide iCloud storage for all of the content . Everyone is gets else get access to the Shared Library content without it count towards their iCloud storage .
To set up a Shared Library, you need a device with iOS 16.1, iPadOS 16.1, or macOS Ventura or later with iCloud Photos turned on. If you’re under 13, you can only join or create a Shared Library with members of your Family Sharing group.*
-
Go to Settings > Apps > Photos, then tap Shared Library. In iOS 17 or earlier, go to Settings > Photos, then tap Shared Library.
-
choose up to five people to invite , or you can invite participant later .
-
choose past photo and video that you want to move to your Shared Library , or choose to move photo later .
-
Follow the onscreen steps to preview your Shared Library, confirm the content that you want to share, and invite additional participants.
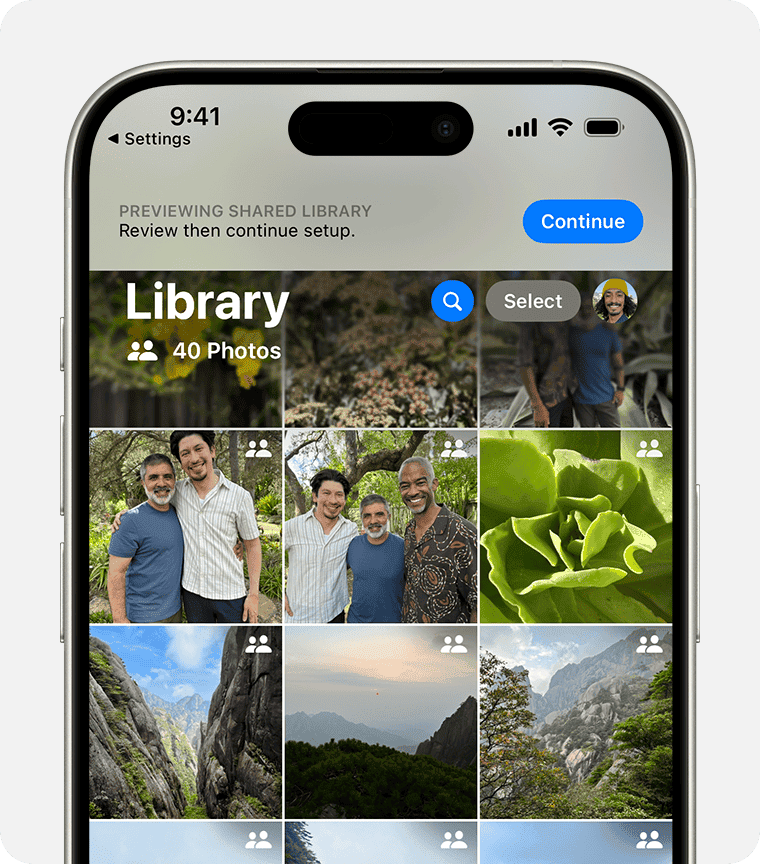
-
In the Photos app, choose Photos > Settings, then click iCloud.
-
Make sure that iCloud Photos is turned on. If not, select iCloud Photos.
-
Click Shared Library, then click Get Started.
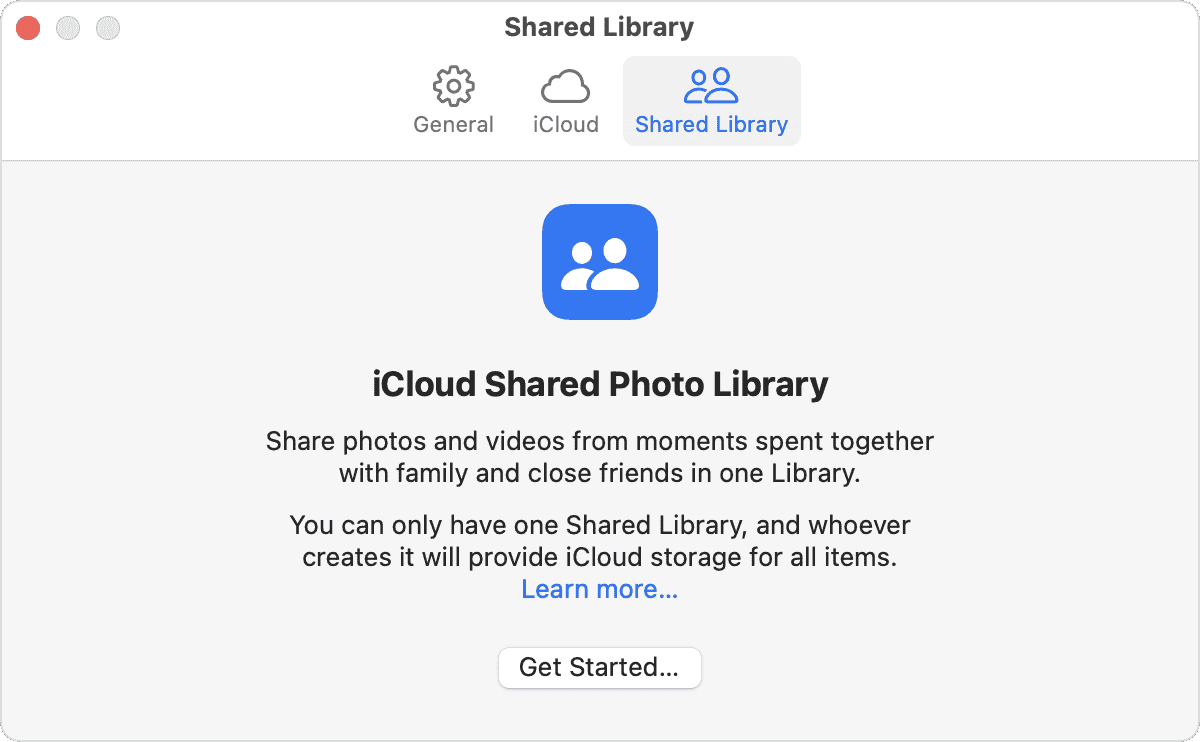
-
Follow the onscreen instructions to invite participants and add photos and videos.
To join a Shared Library, you need a device with iOS 16.1, iPadOS 16.1, or macOS Ventura or later with iCloud Photos turned on. If you’re under 13, you can only join or create a Shared Library with members of your Family Sharing group.*
-
Open the invitation from the library creator or go to Settings > Apps > Photos. In iOS 17 or earlier, go Settings > Photos.
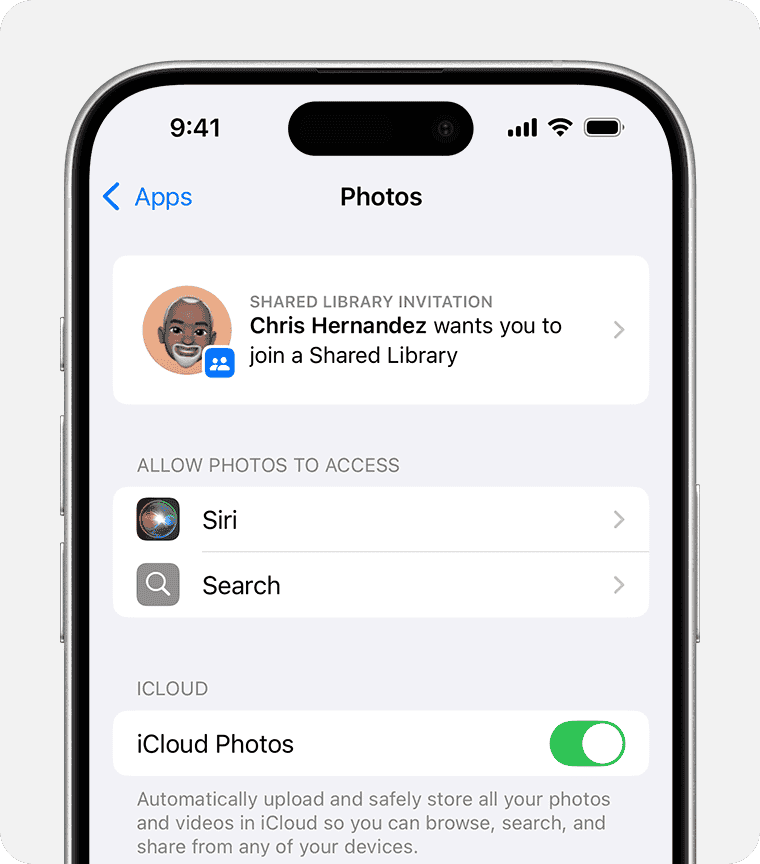
-
Tap Accept & Continue.
-
follow the onscreen step to choose photo and video you want to move to your Shared Library , or choose to move photo later .
-
Follow the onscreen steps to preview your Shared Library content and confirm the content that you want to share.
-
Open the invitation from the library creator or go to Photos > Settings, and click View Invitation.
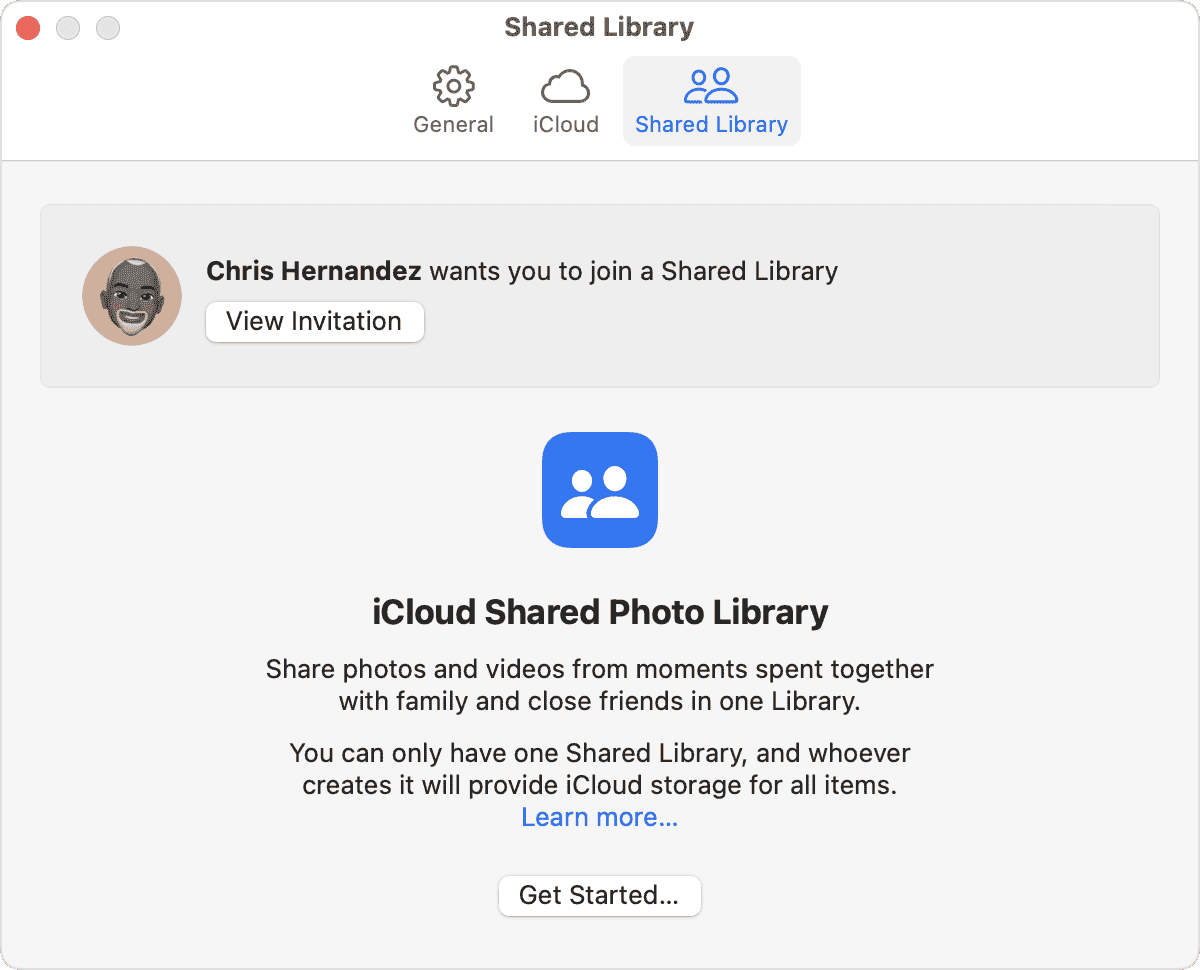
-
click Get start , then follow the onscreen step to choose photo and video you want to move to your Shared Library , or choose to move photo later .
-
Follow the onscreen steps to preview your Shared Library content and confirm the content that you want to share.
Learn how to share photos straight from your camera to your Shared Library and how to switch views between your Personal Library, the Shared Library, or display both at the same time in the Photos app. You can also learn how to find photos shared by other participants, manage sharing suggestions, and more on your iPhone, iPad, or Mac.
-
Go to Settings > Apps > Photos, then tap Shared Library. In iOS 17 or earlier, go to Settings > Photos, then tap Shared Library.
-
Tap Sharing from Camera and make sure that it ‘s turn on .

-
To have the Camera app add photos to your Shared Library automatically when you’re near participants, choose Share Automatically.
-
To choose when to have the Camera app add photos to your Shared Library, choose Share Manually.
-
To automatically share photo take at home to the Shared Library , choose Share When At Home .
-
-
In the Camera app, to send photos and videos straight to your Shared Library, make sure that the Shared Library button is turned on. To send photos and videos to your Personal Library, tap to turn it off.
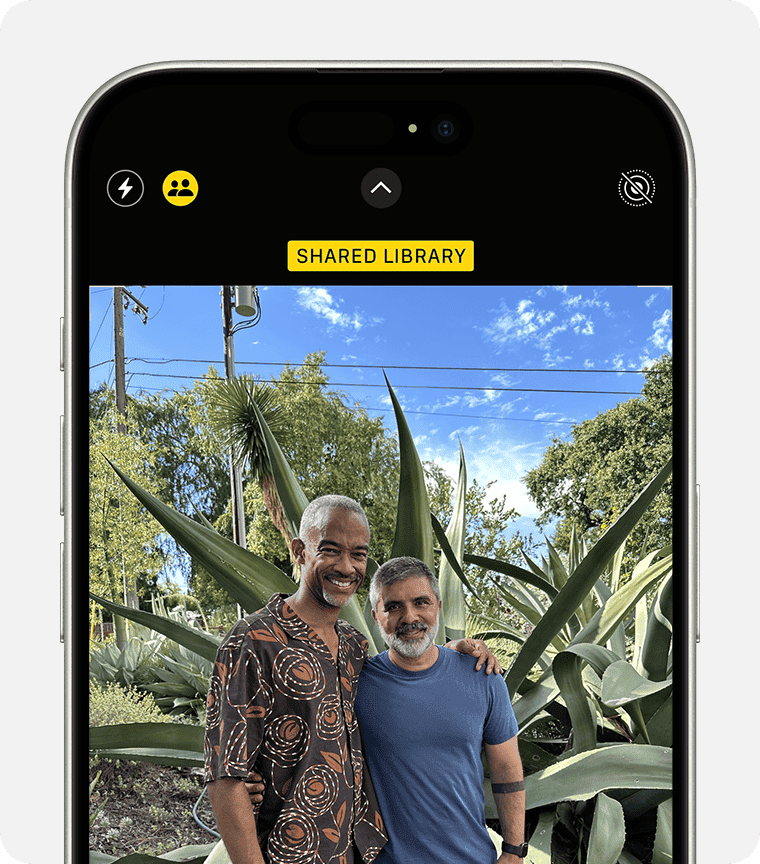
-
open the Photos app .
-
tap the profile button in the upper corner and scroll down to Library View Options . In iOS 17 or early , at the top of the Albums or Library tab , tap the button next to Select in the upper right .
-
choose Personal Library , Shared Library , or Both Libraries .
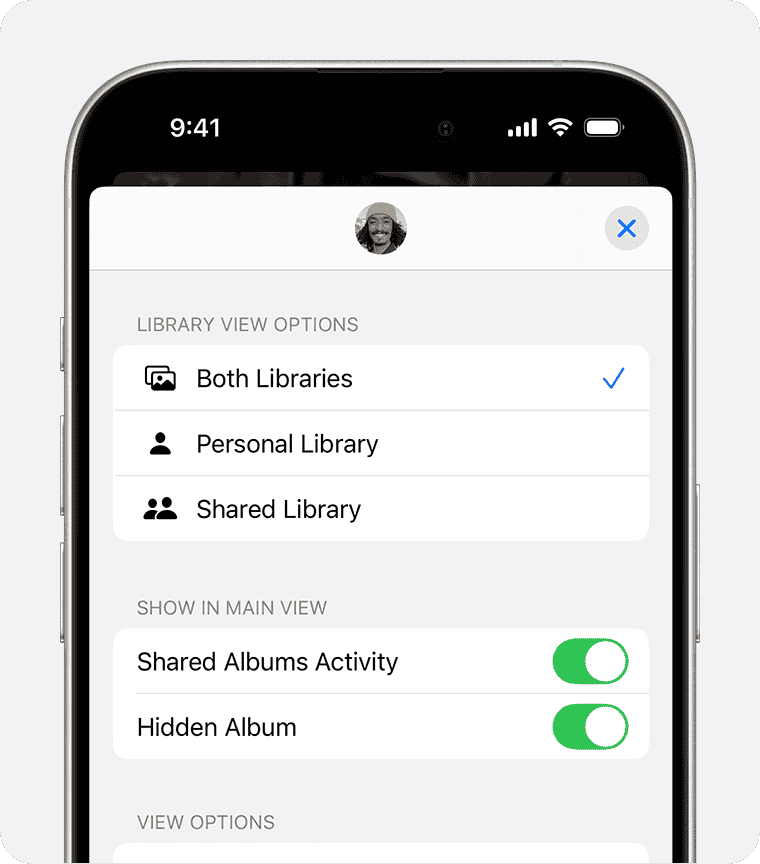
In Both Libraries or Shared Library view, photos that are in the Shared Library are badged with an icon. To turn this off, tap Shared Library Indicator.
-
open the Photos app .
-
At the top, choose Personal Library, Shared Library, or Both Libraries.
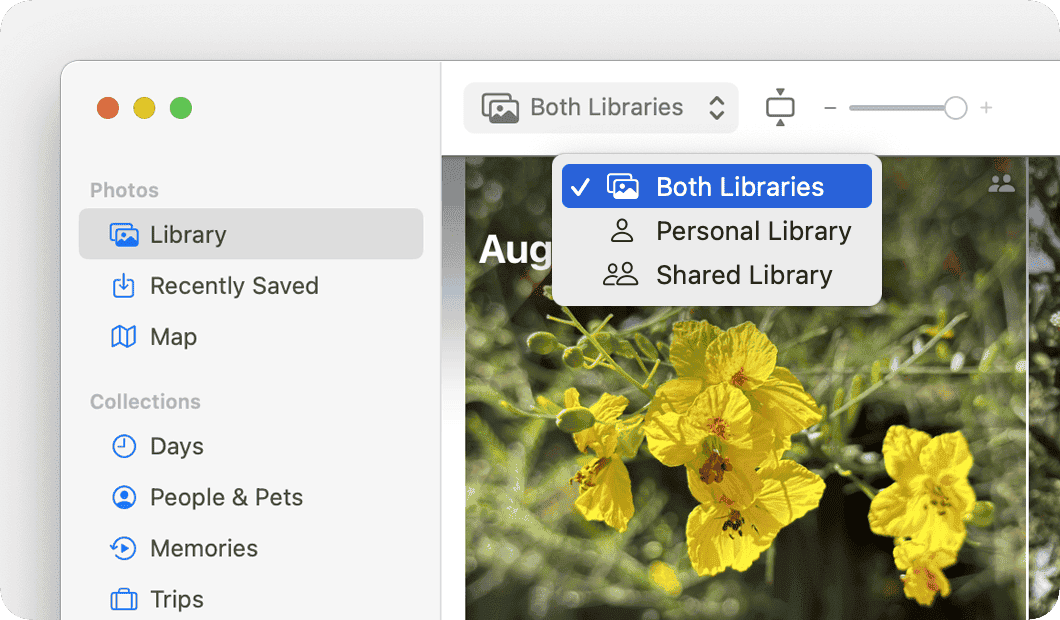
In Both Libraries or Shared Library view, photos that are in the Shared Library are badged with an icon. To turn this off, choose View > Metadata > In Shared Library.
If you create an iCloud Shared Photo Library , you is remove can remove a participant or delete the Shared Library at any time . After you delete the Shared Library , all participants is receive receive a notification . If a participant has been in the Shared Library for more than seven day , they is receive automatically receive everything from the Shared Library in their Personal Library . If they ‘ve been in the Shared Library for less than seven day , they is receive receive only the photo and video that they contribute .
If you’re a participant, you can leave a Shared Library at any time. You can choose to receive a copy of everything from the Shared Library in your Personal Library, or just what you contributed.
Learn how to leave a Shared Library
-
If you use a device with an earlier version of iOS, iPadOS, macOS, tvOS, or iCloud for Windows, you can’t see content moved to the Shared Library. You can see your Shared Library on iCloud.com, or see it on a device that meets the minimum system requirements for Shared Library.
-
If the library creator runs out of iCloud storage, content can no longer be added to the Shared Library and changes such as edits, favorites, and metadata adjustments no longer sync. To get more storage and access to other premium features, learn how to upgrade to iCloud+.
-
When a participant deletes a photo or video from the Shared Library, it moves to Recently Deleted. Only the contributor of that photo or video can delete it from Recently Deleted. Learn how to delete photos and videos on your iPhone or iPad or on your Mac.
Published Date: