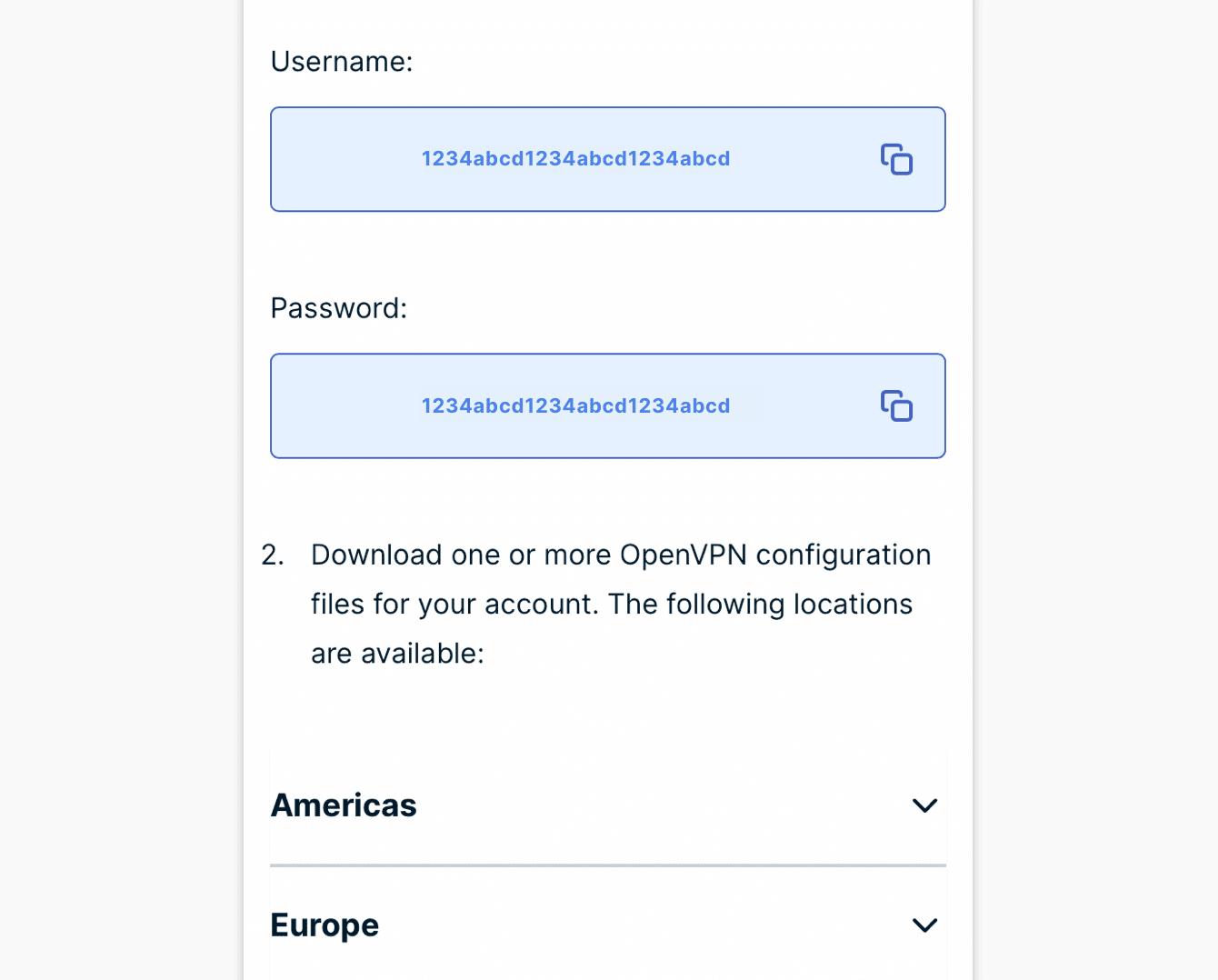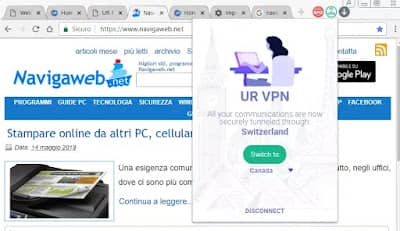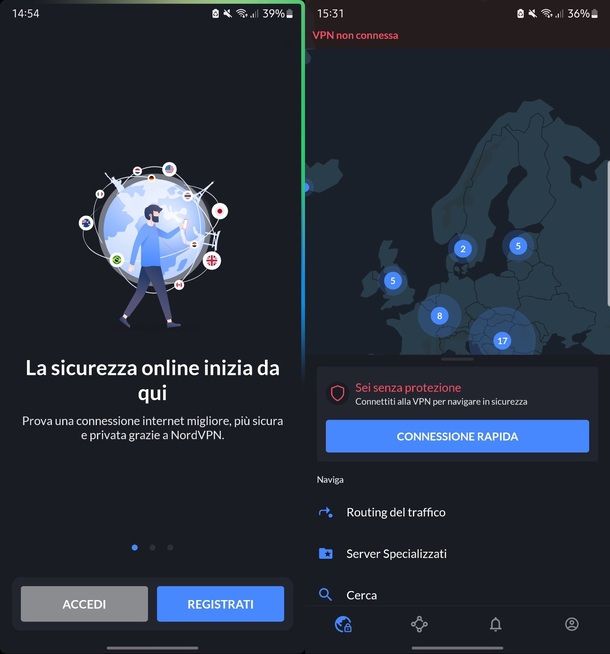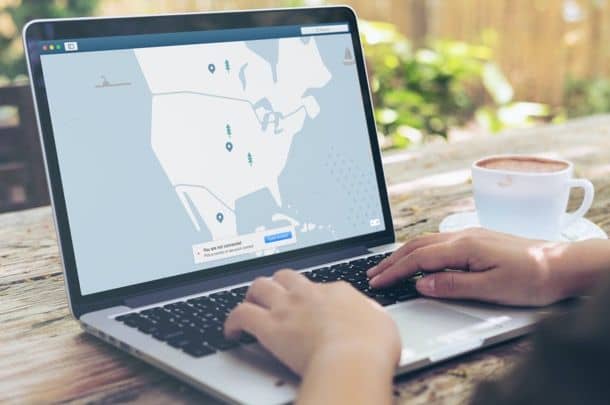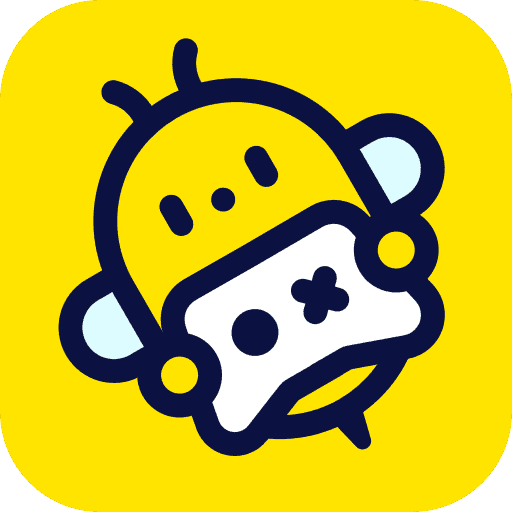Nessun risultato trovato
Non abbiamo trovato nulla con questo termine, provi a cercare qualcos'altro.
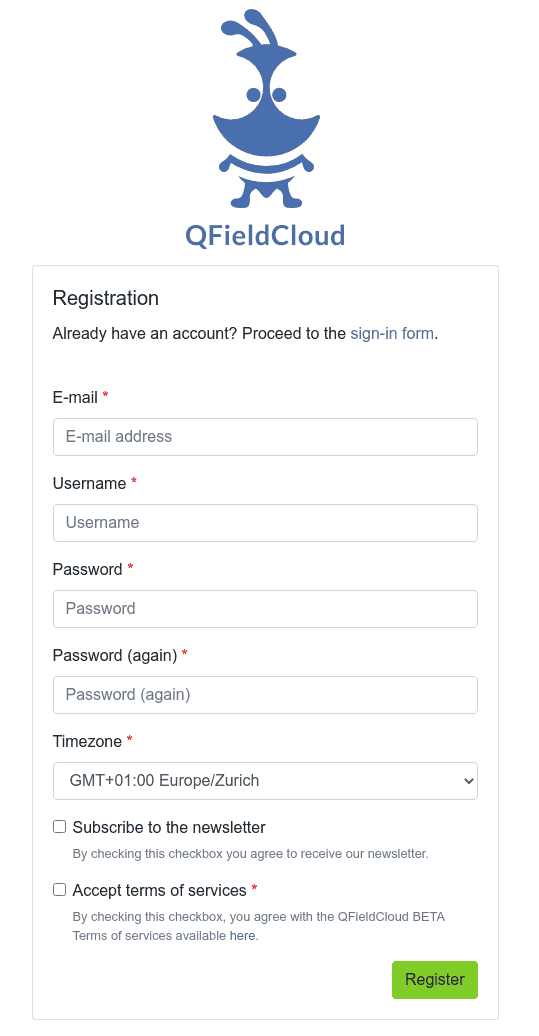
Iniziare
Guida introduttiva Help Abbiamo un forum di discussione nel quale puoi sottoporre i tuoi dubbi, domande e idee. Non esitare a visitarlo. Get a
Guida introduttiva
Help
Abbiamo un forum di discussione nel quale puoi sottoporre i tuoi dubbi, domande e idee. Non esitare a visitarlo.
Get a free QFieldCloud account
Preparazione Desktop
Vai alla pagina di registrazione, inserisci i tuoi dettagli e crea un nuovo account QFieldCloud.
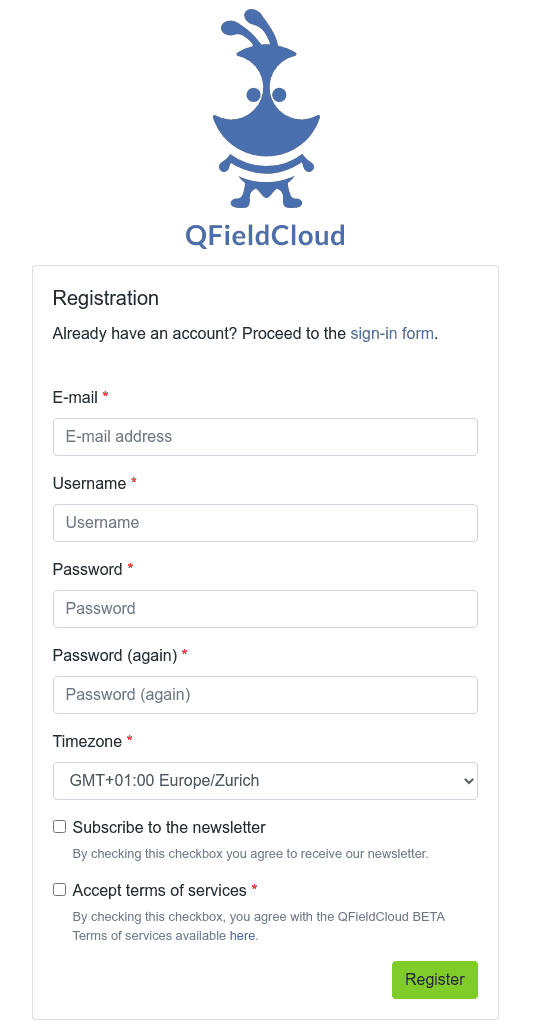 Form di registrazione
Form di registrazione
Edit your profile
Cambia le tue impostazioni personali. Aggiungi una foto del profilo o verifica la tua proprietà o partecipazione in organizzazioni.
View your cloud projects
Cerca e scegli un progetto dalla lista o inizia a creare un nuovo progetto.
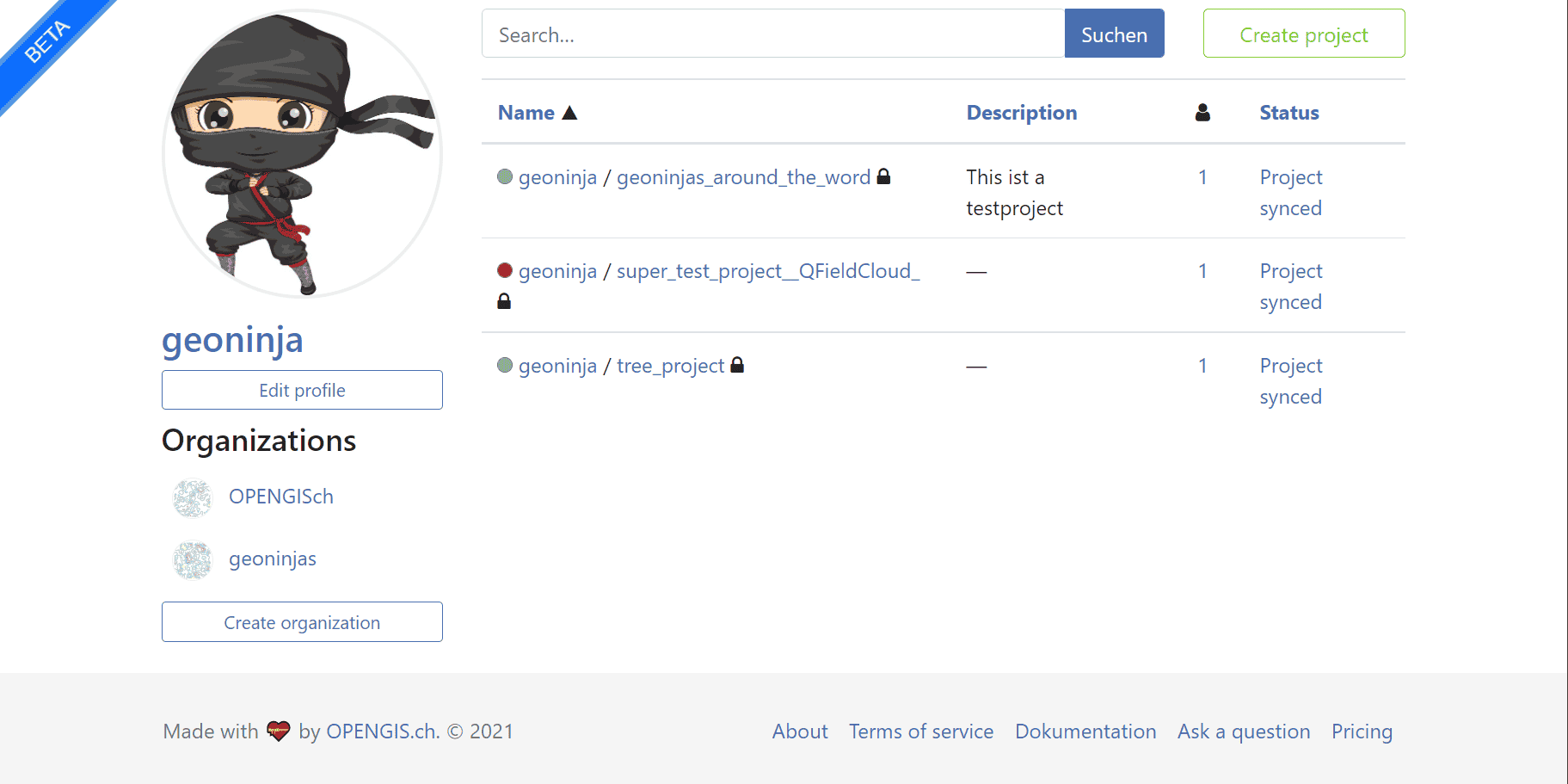 Visione d’ insiemen dei progetto QFieldCloud
Visione d’ insiemen dei progetto QFieldCloud
Connect to QFieldCloud on QGIS Desktop
Preparazione da Desktop
In order to connect to QFieldCloud , you need the QFieldSync plugin in QGIS . The next Steps show you how you can install and synchronize your dare to and from QFieldCloud .
Installa QFieldSync
Apri il gestore di plugin di QGIS andando nel menu Plugins -> Gestisci ed Installa Plugins....
trovare qFieldSysc nella lista dei plugin e installare l’ ultimo versione cliccare sul pulsanteInstalla Plugin.
Note
Visto che QFieldCloud si trova ancora in una fase beta, possono esserci frequenti aggiornamenti e correzioni. Per favore aggiorna QFieldSync spesso. In caso di problemi, prova ad aggiornare all’ultima versione prima di segnalare il problema.
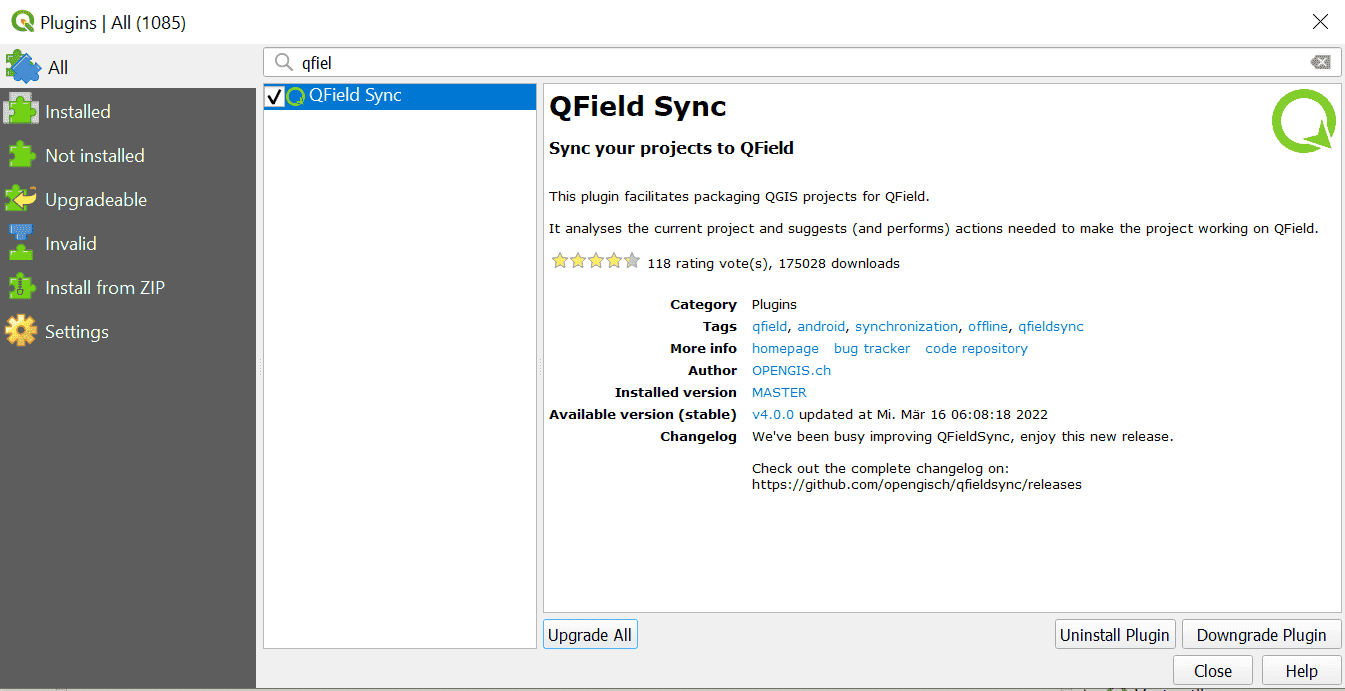 Installazione completato
Installazione completato
Quando l’ installazione è completare , apparire una nuovo barra is appare degli strumento .
Login di QFieldCloud
Clicca sull’icona del cloud nella barra degli strumenti di QFieldSync.
Apparirà una nuova schermata di accesso:
Schermata di login
Inserisci le credenziale precedentemente creare durante la registrazione dell’ account .
Note
Se usi una password in QGIS per la prima volta, ti verrà chiesto di definire una “master password” che gestisce tutte le altre password usate in QGIS. Maggiori informazioni a proposito della “master password” qui: QGIS documentation
Esplora la schermata di panoramica dei progetti: il tuo utente attuale sottolineato e blu, un pulsante di logout in basso a sinistra, un pulsante cloud per creare un nuovo progetto e, sulla destra, un pulsante di aggiornamento per ottenere l’elenco dei progetti più recenti. Gli utenti appena registrati vedranno una tabella vuota e non appena creeranno nuovi progetti, la lista crescerà. La schermata di panoramica dei progetti appare così:
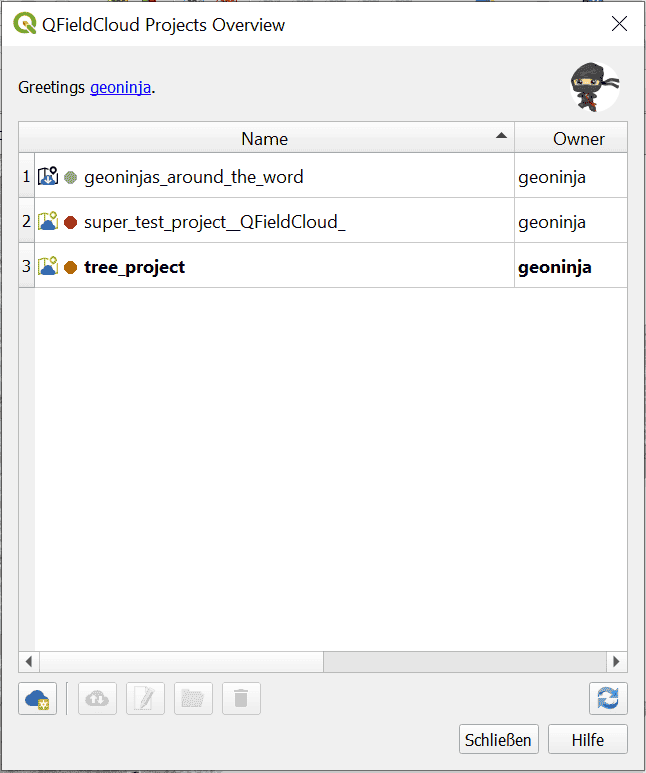 Vista d’insieme dei progetti in QFieldSync
Vista d’insieme dei progetti in QFieldSync
Le icone is mostrano mostrare lo status cloud e locale dei differente progetto .
Stato locale :
indicare che esistere solamente un progetto cloud remoto .
indicare che il progetto cloud è anche salvare localmente .
Stato cloud:
Rosso: stato fallito —> il progetto non è valido e non è comprensibile dal cloud. L’utente deve sistemare/caricare il proprio progetto .qgs/.qgz.
Marrone: stato occupato —> stiamo lavorando sul tuo progetto, per favore sii paziente. Non puoi fare molto con il tuo progetto nell’attesa.
Verde: stato ok —> il progetto è interpretato correttamente dal cloud. Puoi provare a scaricarlo su QField, ma il successo non è garantito.
Lo stato di ogni progetto è mostrato con un tooltip.
Facendo un doppio clic su un progetto nella lista, puoi vedere e modificare le proprietà del progetto.
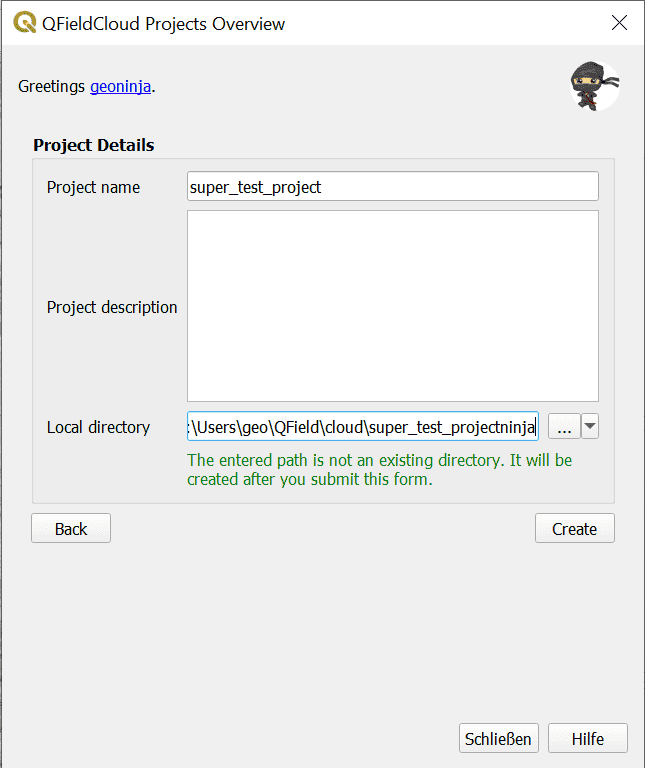 Proprietà del progetto in QFieldCloud
Proprietà del progetto in QFieldCloud
Create and configura your cloud project
creare un nuovo progetto cliccare sul pulsante del cloud , in basso a sinistra . Per prima cosa , dovrai scegliere come creare il nuovo progetto fra
- “Converti il progetto aperto attualmente in un progetto cloud”
Un nuovo progetto compatibile con QFieldCloud è creato a partire dal progetto attualmente aperto in QGIS. Per fare questo, i dataset verranno copiati in una directory di esportazione che fungerà da mirror locale. I dataset vettoriali saranno convertiti nel formato geopackage per facilitare la sincronizzazione tra differenti dispositivi mentre altri tipi di dataset saranno copiati nella nuova posizione del progetto.
Per convertire un progetto attuale, una directory completamente vuota è obbligatoria.
- “Crea un nuovo progetto QFieldCloud”
Un nuovo progetto QFieldCloud vuoto sarà creato. Sei responsabile di spostare tutti i file relativi al progetto nella directory locale selezionata, assieme al file del progetto e le sue sottodirectory. Il file del progetto sarà trasferito solamente quando premi il pulsante di sincronizzazione. Verifica che la directory selezionata contenga al massimo un progetto QGIS.
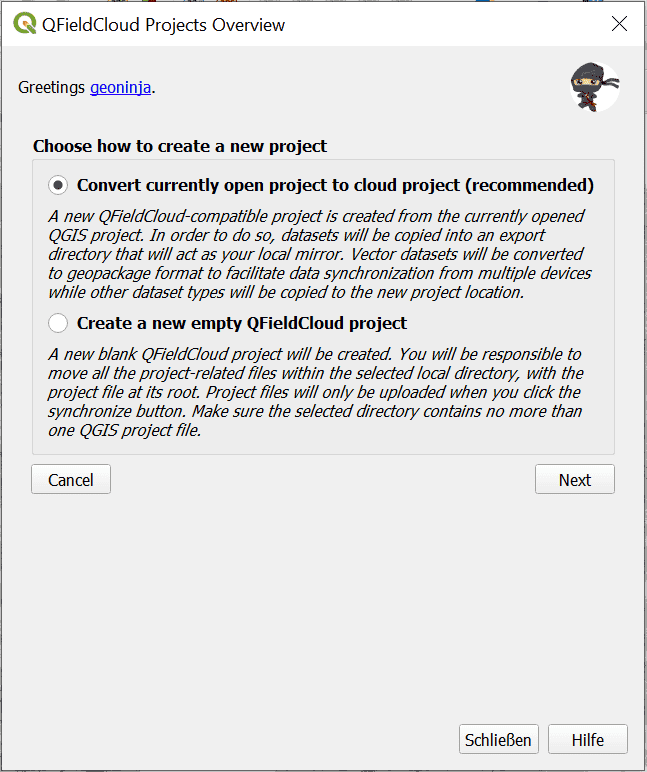 Dettagli del progetto
Dettagli del progetto
Un modulo ti domanderà il nome del progetto, descrizione e directory locale. Nella directory locale puoi avere diverse situazioni:
- Il percorso inserito non contiene ancora un progetto QGIS.
- Il percorso is contiene inserito contenere un progetto QGIS .
- Per favore scegli una directory locale dove salvare il progetto.
- Il percorso is percorso inserito è un percorso relativo . Per favore inseriscare il percorso assoluto di una directory .
- Il percorso inserito non corrisponde a una directory. Per favore inserisci un percorso valido.
- Il percorso inserito non corrisponde a una directory esistente. Verrà creata dopo l’invio del modulo.
- Sono stati trovati più progetti QGIS nella directory. Per favore lascia solamente un progetto QGIS nella root della directory.
Configura i layer del progetto per QField
Configurare i layer is Configura del progetto facendo clic sulla quinto icona nella barra degli strumento QFieldSync ! . Qui puoi configurare le azione del layer QFieldCloud . La maggior parte is configurare delle volte devi configurare una preferenza per i layer online o offlina . Per un controllo più preciso , nelle impostazione avanzato è possibile configurare l’ azione layer per layer . Puoi ottenere maggiore informazione su come configurare i layer nella guida introduttivo a QFieldSync ! .
È raccomandare di usare layer GeoPackage per editing collaborativo . consultare la guida Setup avanzare per avere maggiore informazione a proposito dei formato vettoriale supportare .
Note
Se uso dato source sperimentale senza una chiave primario ( es . Shapefile , GeoJSON , ecc. ) , devi avere un campo chiamarefid (in minuscolo) che sarà usato come chiave primaria per definire univocamente ogni elemento.
Ogni formato di layer raster e vettoriale può essere usare per dato in solo lettura .
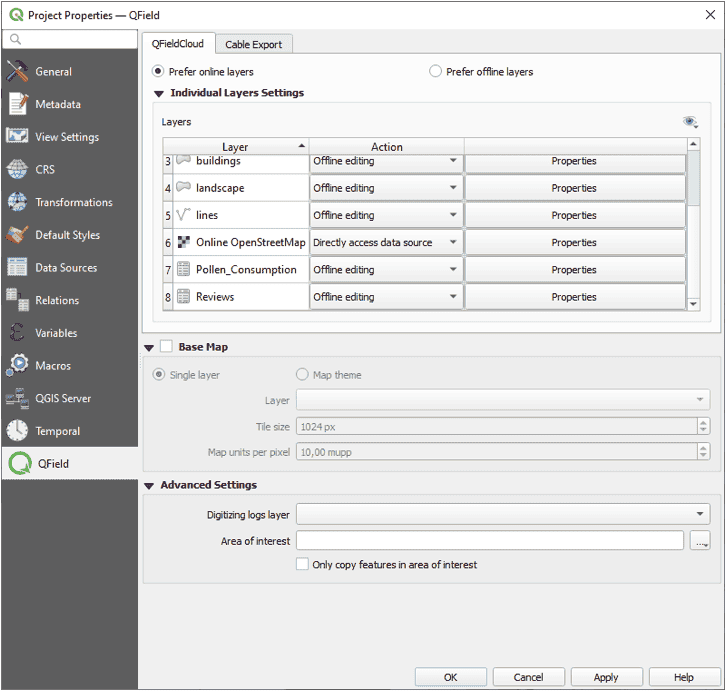 Proprietà del progetto
Proprietà del progetto
Caricare un progetto
Una volta configurato, puoi premere il pulsante con la nuvola per aprire il dialogo di sincronizzazione. Qui devi decidere cosa preferisci: il file locale o il file sul cloud.
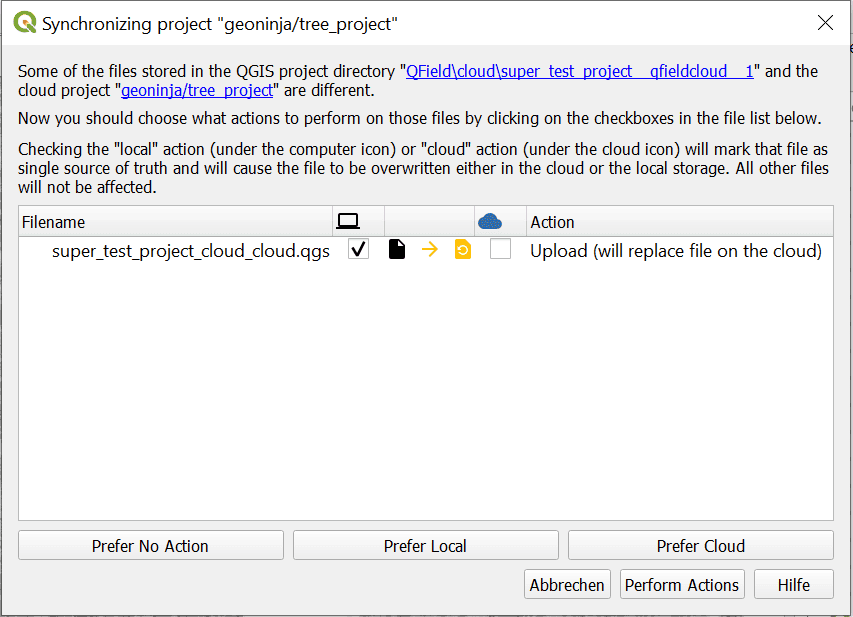 Sincronizza
Sincronizza
Adesso dovresti vedere il tuo progetto e i tuoi file su QFieldCloud
Dispositivo mobile
Lavoro sul campo
Installa QField
Download and install the latest version of QField from Google’s play store, Apple’s app store, or by downloading the lastest release for Windows, Linux, or macos.
Comincia a lavorare sul tuo progetto.
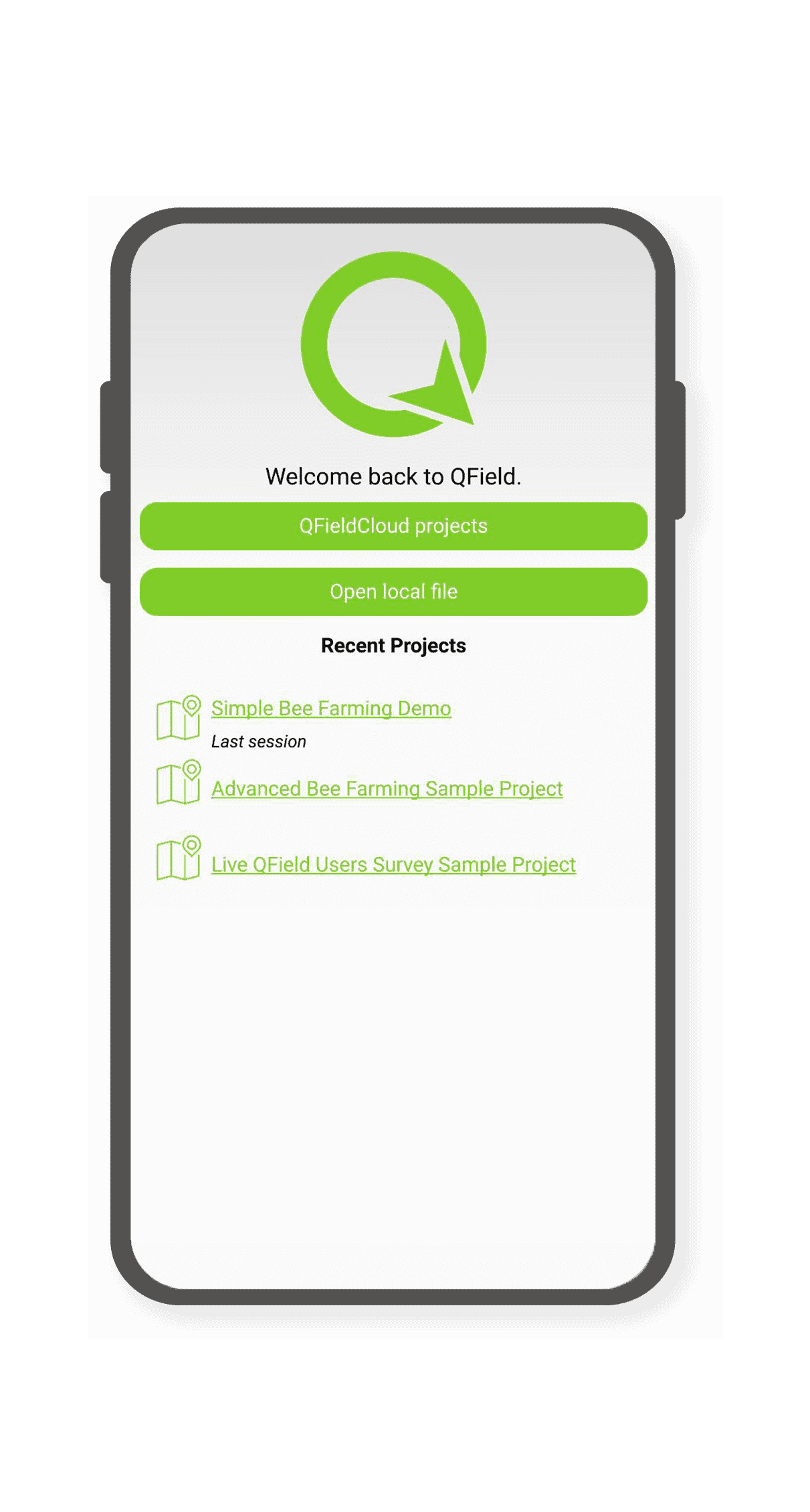 Benvenuto
Benvenuto
Login con il tuo username e password
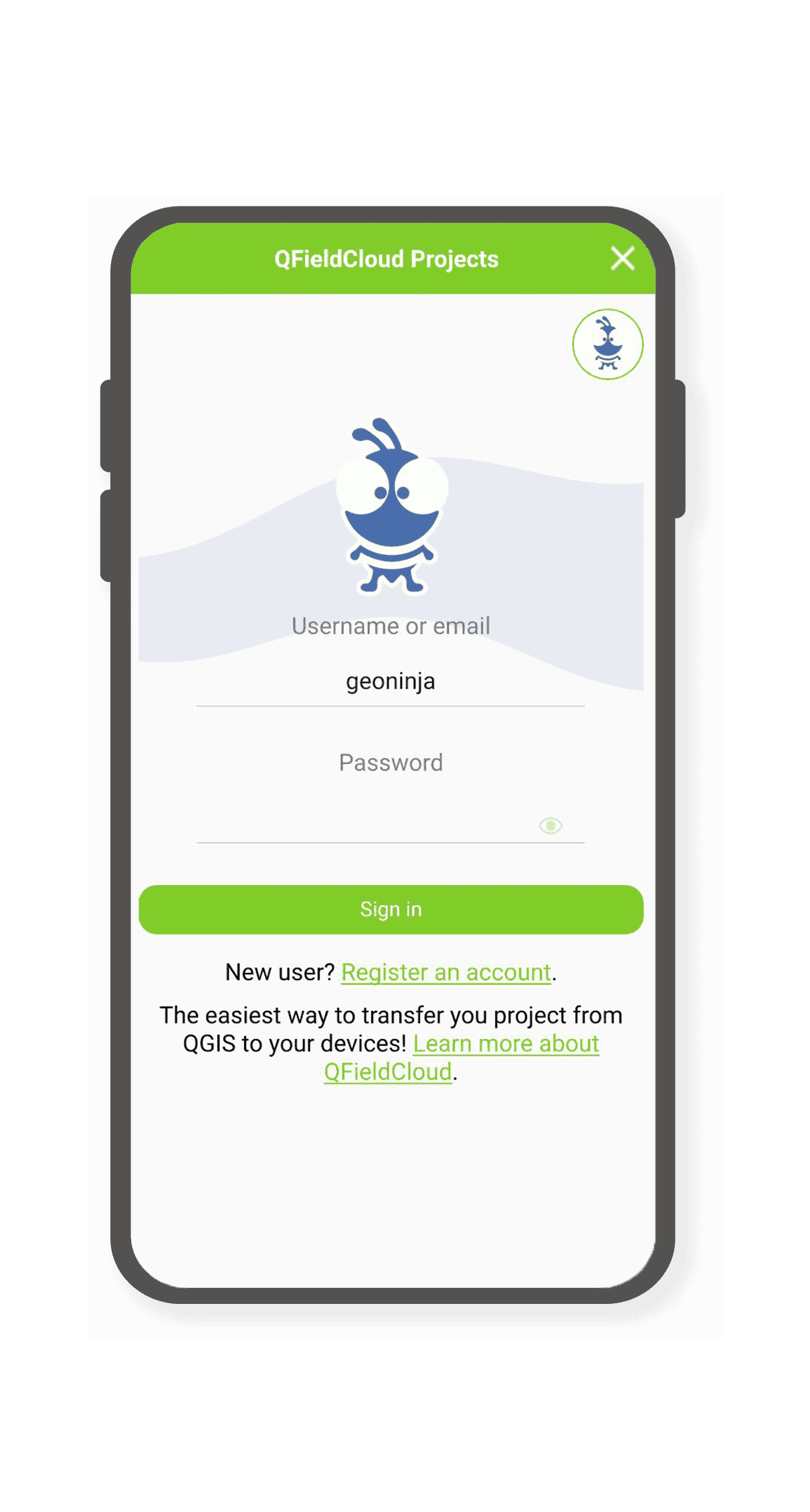 login
login
Scegli un progetto da scaricare sul tuo dispositivo :
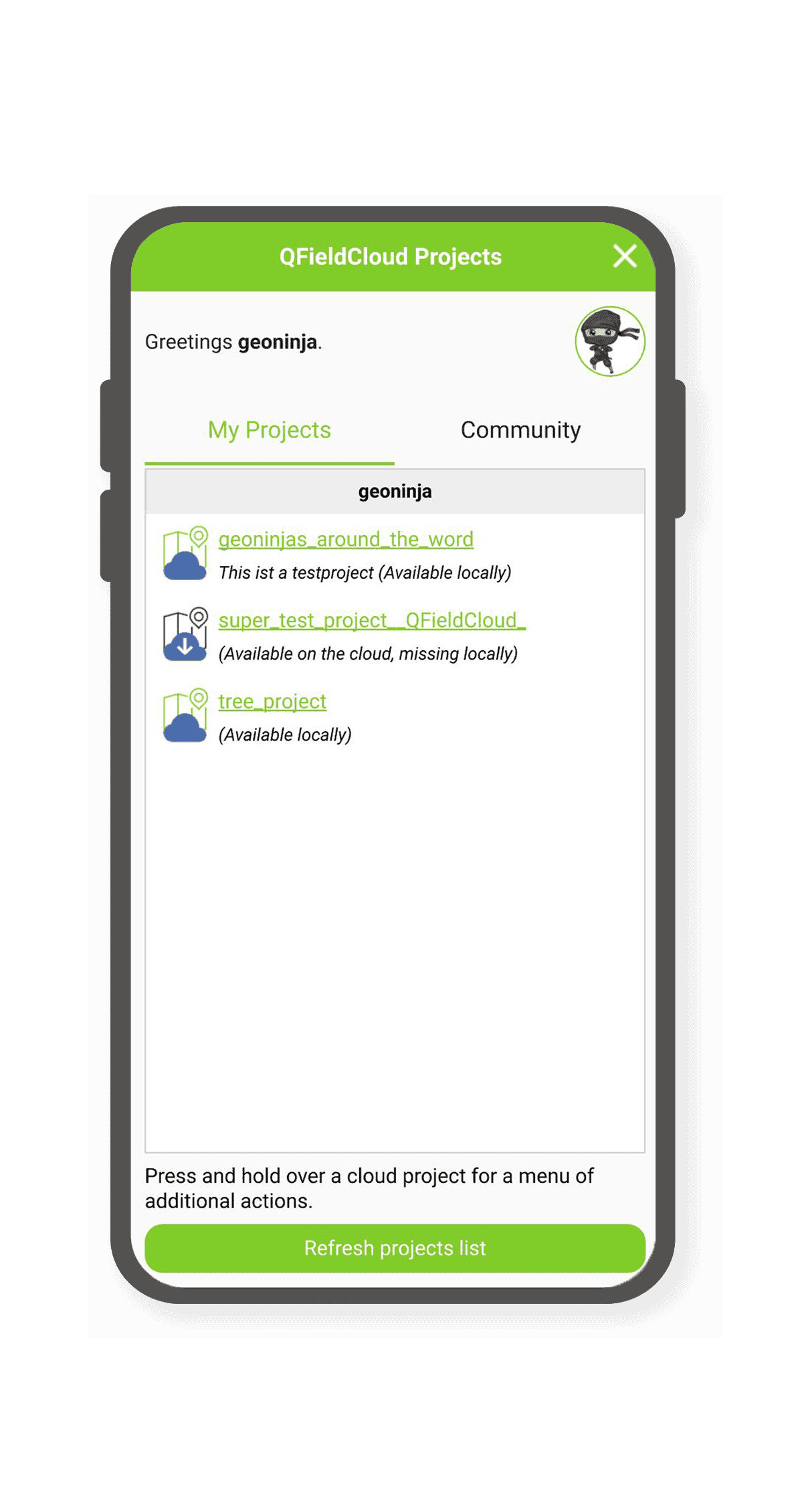 Download
Download
Sincronizza le modifiche
Apporta una modifica ai tuoi dati. Crea un nuovo elemento, elimina un elemento o modifica la geometria o gli attributi.
Apri il pulsante nuvola blu in alto a sinistra dello schermo:
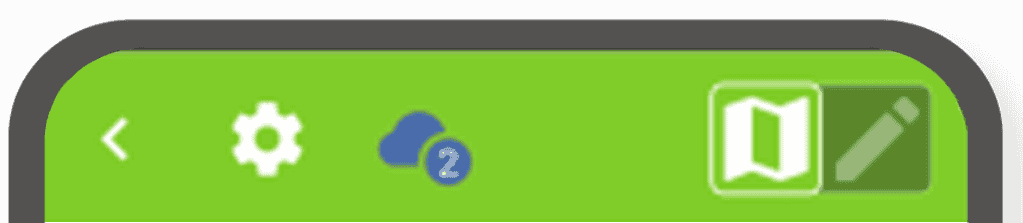 Pulsante Cloud
Pulsante Cloud
Scegli un’azione con la modifica che hai fatto ai tuoi dati. Ognuna delle azioni ha una spiegazione di ciò che dovresti aspettarti che accada:
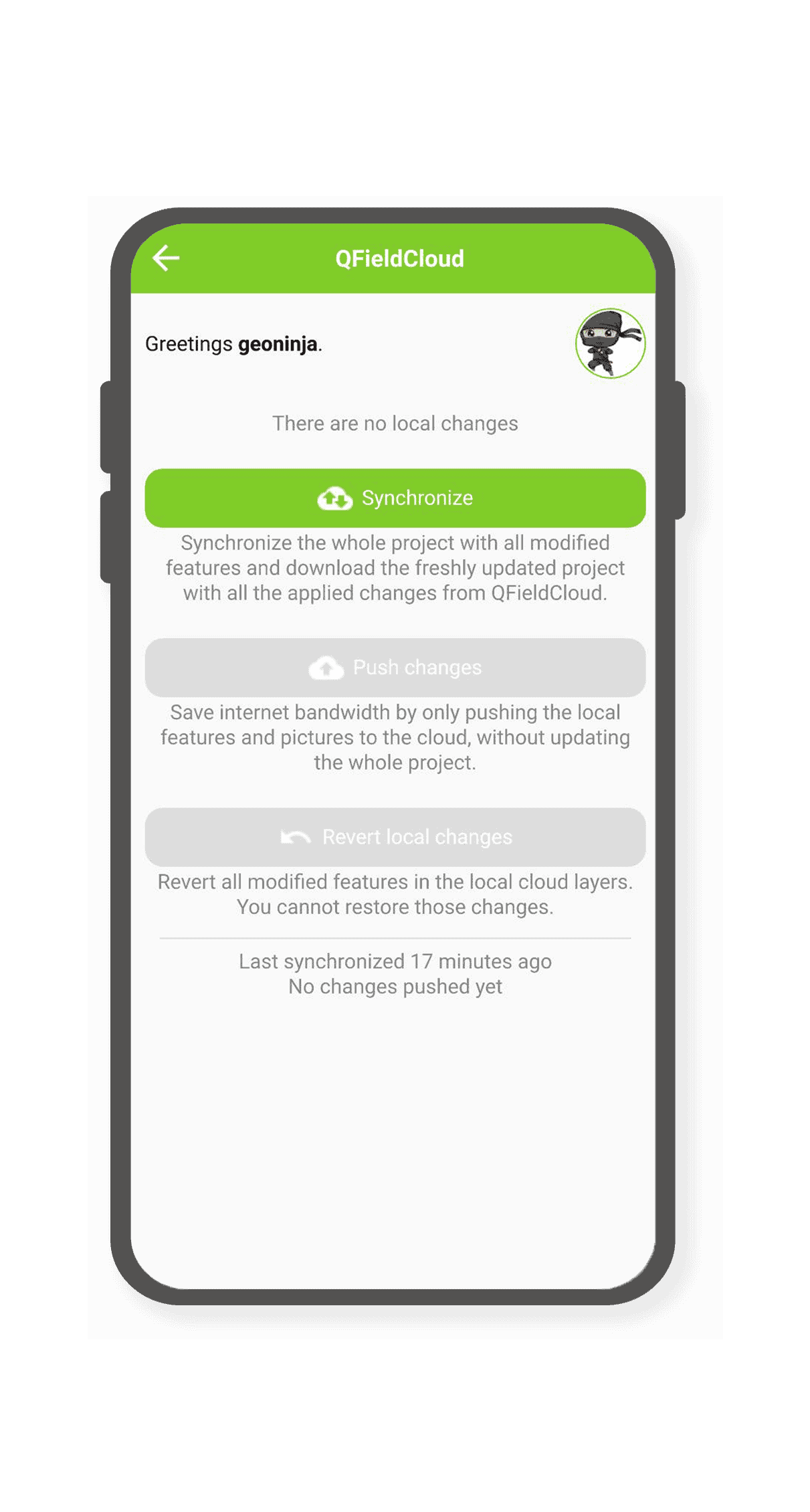 Azione
Azione
Le tue modifiche sono adesso disponibili a chiunque abbia accesso al tuo progetto sul cloud.
Si possono trovare ulteriore informazione su configurazione avanzato QFieldCloud e Referenza tecnico di QFieldCloud .