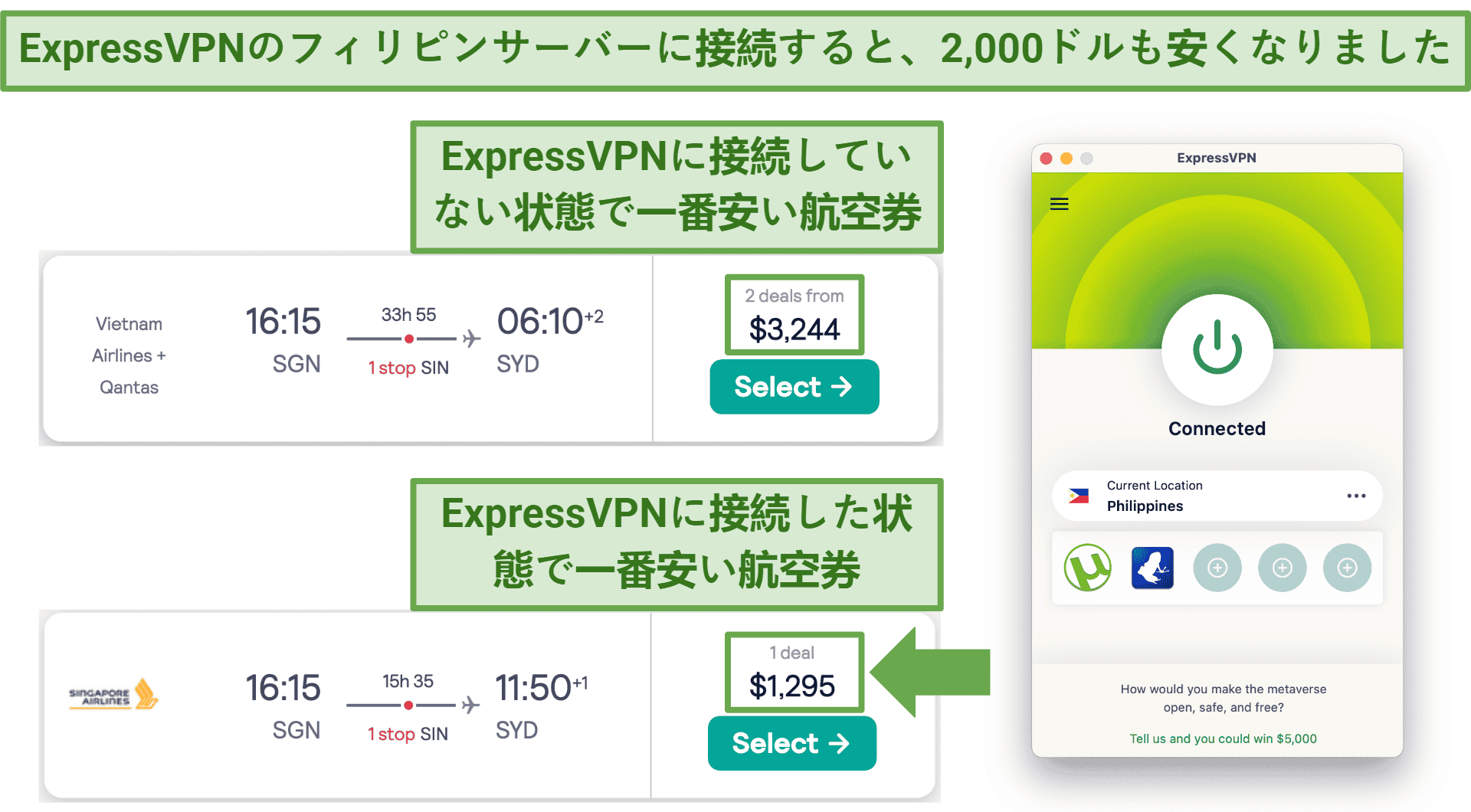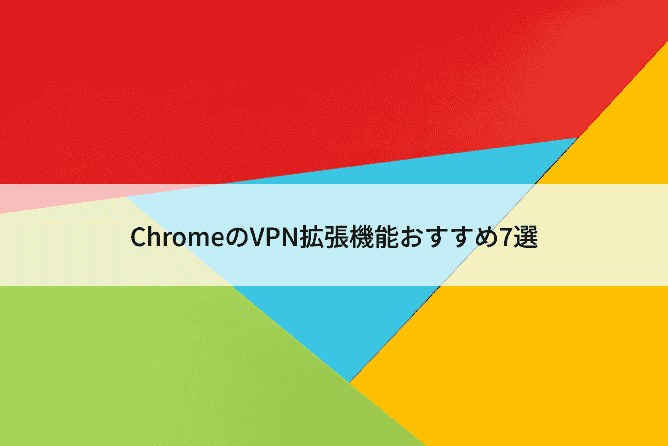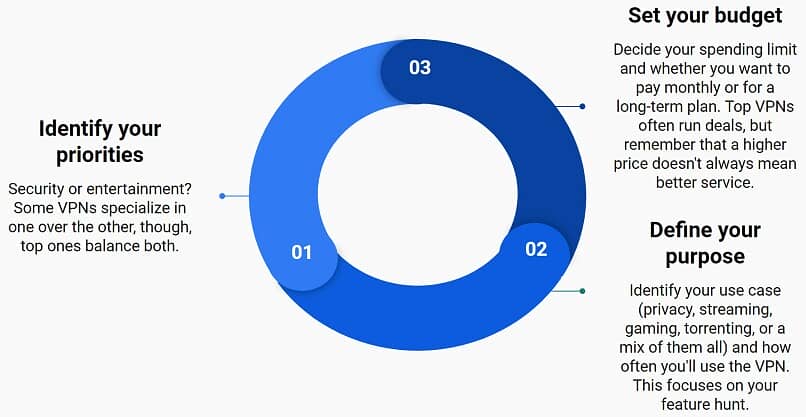結果は見つかりませんでした
その言葉を使ったものは見つかりませんでした。他の言葉で検索してみてください。

「Kindle Cloud Reader/Kindle for PC」の使い方をくわしく解説!
「 Kindle cloud Reader / Kindle for PC 」 を 読む 方法 や 読書 画面 の 操作 方法 と いっ た 詳しい 使い方 を 紹介 し ます 。 「 Kindle cloud Reader / Kindle for PC 」 の Kindle 本 の 購入 方法
「 Kindle cloud Reader / Kindle for PC 」 を 読む 方法 や 読書 画面 の 操作 方法 と いっ た 詳しい 使い方 を 紹介 し ます 。 「 Kindle cloud Reader / Kindle for PC 」 の Kindle 本 の 購入 方法 や 基本 の 使い方 を 説明 し ます 。
「 Kindle cloud Reader / Kindle for PC 」 の 特徴
「 Kindle cloud Reader 」 を 使用 し て 、 PC で 読む 方法 と し て 基本 操作 や 読書 画面 の 操作 方法 や 、 Kindle for PC を ダウンロード し て の 使い方 を 知る たい 人 、 Kindle cloud Reader 」 で Kindle 本 を 購入 し たい 人 に 向ける 、 使い方 や 読む 方法 を くわしい 解説 し ます 。
そもそも「 Kindle cloud Reader / Kindle for PC is 特徴 」 は どう いっ た 特徴を もっ て いる サービス な の か 分かる ない と いう 人 も 多い か と 思う れ ます の で 、 基本 的 な 特徴 や メリット に つい て 探る て いく たい と 思う ます 。
それ で は 、 「 Kindle cloud Reader / Kindle for PC 」 の 基本 の 特徴 や メリット に つい て 一 つ 一 つ 紹介 を し て いく たい と 思う ます の で 、 基本 情報 を 参考 に し て ダウンロード など を 行う て ください 。
「 Kindle cloud Reader 」 の 特徴 / メリット
さっそく「 Kindle cloud Reader 」 の 特徴 / メリットに つい て 深堀 を し て いく たい と 思う ます 。 Kindle cloud Reader 」 の 特徴 / メリット を 理解 し て おく こと で 、 スムーズ に 利用 を する こと が できる はず です 。
また、「Kindle Cloud Reader」の特徴を活かすことで、さまざまなことが便利になりますので知っておいて損はありません。
「Kindle Cloud Reader」のメリットは主に2つありますので、それぞれ確認をして上手く活用しておくといいでしょう。
PCにインストールせずに読むことができる
最初に紹介をする、「Kindle Cloud Reader」のメリットは「 PC に インストール せ ず に 読む こと が できる 」こと is あげ が あげる られ ます 。 PC に ダウンロード ・ インストール する 必要 が ない ため すぐ に 「 Kindle 本 」 を 読む こと が でき ます 。
「Kindle Cloud Reader」は、アプリやツールではないのでダウンロードする必要性がありません。
印刷できる
つづく て の 「 Kindle cloud Reader 」 の メリット と し て は「 印刷 できる 」こと is あげ も あげる られ ます 。 「 Kindle cloud Reader 」 に しか でき ない 使い方 と し て 、 気 に 入る た Kindle 本 の ページ を 印刷 する 楽しむ 方 is あり が あり ます 。
「 Kindle cloud Reader 」 の 特徴 / デメリット
ここ から は 、 「 Kindle cloud Reader 」 の特徴 / デメリットについても注目をしていきたいと思います。「Kindle Cloud Reader」のメリットだけではなく、デメリットも把握した上で使うことで損をせずに済みます。
文字サイズの変更ができない
一つ目の「Kindle Cloud Reader」のデメリットとしては「文字サイズの変更ができない」ことがあります。文字サイズの変更ができないので、小説など文字のサイズが小さくて読書しずらい場合は不便になってしまいます。
PC に よっ て は 画面 が 小さい 場合 も あり ます の で 、 文字 サイズ の 変更 が でき ない と 文字 を 読む こと すら でき ない 可能 性 is 考え が 考える られ ます 。
非 対応 の 書籍 is ある が ある
二 つ 目 の 「 Kindle cloud Reader 」 の デメリット は「非 対応 の 書籍 is ある が ある」こと is あげ も あげる られ ます 。 Kindle cloud Reader に 非 対応 な 書籍 の 場合 は 、 灰 色 に なっ て ダウンロード する こと is でき は でき ませ ん 。
読みたいKindle本があったとしても、「Kindle Cloud Reader」では読むことができない場合もあります。
「 Kindle for PC 」 の 特徴 / メリット
つづく まし ては 、「Kindle for PC」の特徴/メリットに つい て フォーカス し て 説明 を し て いく たい と 思う ます 。
文字 サイズ の 変更 や ハイライト 機能 is 使える が 使える
「 Kindle for PC 」 の 特徴 / メリットとして「文字 サイズ の 変更 や ハイライト 機能 is 使える が 使える」ことがあります。文字サイズの変更ができるので、読みずらい場合は大きくすることができます。
また、Kindle本にメモやマークをしておきたい場合はハイライト機能を使用すれば使えます。
アプリ が インストール でき ない とき に も Kindle 本 is 読める が 読める
つづいての「 Kindle for PC 」 の 特徴 / メリットは「アプリ が インストール でき ない とき に も Kindle 本 is 読める が 読める」ことです。
アプリがインストールできないパソコンでもKindleが楽しめますので、スムーズに利用をすることができます。
「Kindle for PC」の特徴 / デメリット
一方 で 「 Kindle for PC 」 の特徴 / デメリットについても見ていきたいと思います。
ダウンロードが必要になる
「Kindle for PC」の特徴 / デメリットは「アプリのダウンロードが必要になる」ことです。アプリのダウンロードは無料で行えます、ダウンロードする方法をとらなければならないので使い方が面倒くさいと感じる人もいるかと思われます。
【Kindle】漫画のカラー版/画力のある漫画家の作品は「iPad」で読むべしなのか解説!
Kindleで漫画を読む場合にiPadで読んでいる人はいますか。Kindleで漫画のカラー版…
「Kindle Cloud Reader」の使い方~基本操作~
つづく まし ては 、「Kindle Cloud Reader」の使い方について深堀をしていきたいと思います。「Kindle Cloud Reader」の使い方として「基本操作」を紹介していきたいと思います。
「 Kindle cloud Reader 」 の 基本 的 な 操作 方法 を 覚える て おく こと で 、 自分 が 読む たい Kindle 本 を 快適 に 読む こと が できる か と 思う れ ます 。 操作 画面 や Kindle 本 を 並べる 替える 操作 、 メモ / ハイライト を 確認 する 方法 など 一 つ 一 つ 基本 を 説明 し て いく たい と 思う ます 。
基本操作の方法
それでは、「Kindle Cloud Reader」の基本的な操作方法をくわしく解説をしていきたいと思います。「Kindle Cloud Reader」にアクセスをして、自分好みに設定をカスタマイズしていきたいと思います。
では、「Kindle Cloud Reader」の操作を順を追って説明をしていきますので、基本操作を真似して行ってください。
サイトにアクセスする
「Kindle Cloud Reader」の基本的な操作方法を行うには、サイトにアクセスする手順が必要になります。「Kindle Cloud Reader」にアクセスする手順は、下のリンクにアクセスをしてください。そうすると「Kindle Cloud Reader」の画面になります。
Kindle Cloud Reader
Kindle Cloud Reader を使用すると、ウェブブラウザで瞬時に電子書式を読みいただくことができます。Kindle デバイスは必要ありません。
書式の表示方式を変更する
まず は 、 「 Kindle cloud Reader 」 の 基本 的 な 操作 方法 と し て「書式の表示方式を変更する」方法を紹介します。書式の表示方式を変更して、自分が見やすい画面にすることができます。
書式の表示方式を変更する場合は、左上の「□」「三本線」を クリック する こと で 、 横 と 縦 に 書式 の 表示 方式 を 変更 する こと が でき ます 。 いつ で も 切る 替える こと が 可能 です の で 活用 し て ください 。
Kindle 本 を 並べる 替える
つづく まし ては 、「Kindle Cloud Reader」のKindle 本 を 並べる 替える方法を紹介していきたいと思います。の書式の表示方式を変更をする使い方を知っておくことで、今読むべき本をスムーズ探すことができるかと思われます。
「Kindle Cloud Reader」のKindle 本 を 並べる 替える場合は、上のメニューにある「最近」をクリックして操作をします。そうすると並び替え「最近」「著者」「タイトル」別に並び替えることができます。
サイズ を 変更 する
つづく まし ては 、「Kindle Cloud Reader」の基本的な操作方法「サイズ を 変更 する」手順を解説していきたいと思います。サイズ を 変更 することで、表示や書籍のタイトルをより見やすくすることができます。
「Kindle Cloud Reader」でサイズを変更したい場合は、右上にある「 つまみ 」 を 左右 に 移動させることでサイズを大きくしたり小さくしたりすることが可能です。右側につまみをずらすと、表紙が「大きく」なります。左側にずらすと「小さく」なります。
メモ/ハイライトを確認する
ここ から は 、 「 Kindle cloud Reader 」 の基本的な使い方として「 メモ / ハイライト を 確認 する 」操作を紹介させていただきます。メモ/ハイライトを確認することで、自分が取り入れたい本の情報を素早く確認することができるでしょう。
メモ/ハイライトを確認する使い方としては、メモ」あるいは「ハイライト」機能を使った後に、Kindle Cloud Readerの左上にある「メモとハイライト」マークをクリックします。すると「メモとハイライト」画面が表示されます。
最新 状態 を 同期 する
つづいては、最新 状態 を 同期 する場合の使い方を紹介していきます。Kindle Cloud Readerの右上の画面にある「更新アイコン」を クリック する こと で 、 最新 の 状態 を 同期 し ます 。 購入 し た 本 など を 更新 する こと が でき ます 。
タイトルを検索する
タイトルを検索する使い方としては、Kindle Cloud Readerの上にある「虫眼鏡アイコン」を クリック し て 読む べき 本 を 検索 でき ます 。
書籍を購入する
書籍を購入する手順は、Kindle Cloud Readerの右上にある「 Kindle ストア 」をクリックすることで、購入ページへ移動します。
【Kindle】フリーズでの再起動/画面破損など故障の問い合わせについて解説!
AmzonのKindleを知っていますか。またKindleを利用していてフリーズした経験はあ…
「Kindle Cloud Reader」の使い方~読書画面の操作~
ここからは、Kindle Cloud Readerの使い方について深堀をしていきたいと思います。Kindle Cloud Readerの使い方として「読書画面の操作」に関する情報を発信していきます。
Kindle Cloud Readerで本を読む場合は、どのような読書画面となっているのか確認をしておくことで、スムーズに読書画面を操作することができるはずです。
読書画面の操作方法
それでは、Kindle Cloud Readerの読書画面の操作方法に つい て フォーカス し て 説明 を し て いく たい と 思う ます 。
本 を 開く
Kindle Cloud Readerの読書画面にする場合は、読みたい本をクリックして進んでいきます。
ライブラリに戻る
そう し ます と 、 Kindle cloud Reader の 読書 画面 is 表示 が 表示 さ れ ます 。 元 の 画面 に 戻る たい 場合 は 、 読書 画面 の 左上 に ある「ライブラリ」をクリックすることで、ライブラリに戻ることができます。
ページを変更する
つづく まし ては 、Kindle Cloud Readerの読書画面でページを変更していきます。ページを変更したい場合は、読書画面の左右にある「←」「→」をクリックすることで、ページを進めたり戻すことができます。
つづく て 、 Kindle cloud Reader の 読書 画面 で ページ を 変更 する 手段 と し て 、本のアイコンをクリックすると「表紙」「目次」「最初のページに戻る」「ページ」「位置No…」といった方法でページを移動することも可能です。
 【Kindle】文字化けしたときの対処方法をくわしく解説!
【Kindle】文字化けしたときの対処方法をくわしく解説!
Kindleアプリを利用していてストアからダウンロードした書籍やPDFファイルに文字化けが起…
「Kindle for PC」の使い方
つづく まし ては 、「Kindle for PC」の使い方に つい て 注目 を し て いく たい と 思う ます 。 「 Kindle for PC 」 の 使い方 を 行う 場合 は 、 アプリ を ダウンロード する 必要 is あり が あり ます 。
「Kindle for PC」で本を読むまでの過程を説明していきますので、参考にして使い方をマスターしてください。
使い方 の 手順
さっそく 「 Kindle for PC 」 の使い方 の 手順について解説をしていきたいと思います。アプリをダウンロードしてログインして、読書を開始する手順まで一つ一つ行っていきたい思います。
アプリをダウンロードしてログインする
「Kindle for PC」の使う前に、kindle読書アプリをダウンロードする必要があります。kindle読書アプリをダウンロード方法は下のリンクにアクセスをして「リンクを送信」「ダウンロード」を選択してダウンロードを行っていきます。
カスタマイズしたら読書を開始する
「Kindle for PC」を起動してテーマや書籍を並べ替えたり、表示を切り替えたりして自分好みにカスタマイズしたら、読書を開始していきます。
まとめ
以上 が 、「Kindle Cloud Reader/Kindle for PC」の使い方をくわしく解説!の記事でした。「Kindle Cloud Reader/Kindle for PC」は、PCさえあればどんな時でも本を読むことができるので、本が好きな人は是非とも利用してはいかがでしょうか。
合わせる て 読む たい ! Kindle に 関する 記事 一覧
「Kindle」をPCで読むメリットは?導入方法も解説!
PCで書籍が読めるAmazonの電子書籍サービスKindle for PC/MacではKin…
【Kindle】「オーナーライブラリ」の使い方!対象タイトルの探し方も解説!
Kindleの「オーナーライブラリ」のとは?から使い方や対象タイトルの探し方まで詳しく解説し…
【Kindle】「PDF」を取り込み/書き込み自炊化をして読む方法!
皆 さん は Kindle で PDF を 読む 方法 は ご 存知 です か ? そもそも 取り込み や 書き込み など の 読む こ . . .
 「Kindle」と「Fireタブレット」の違いをくわしく解説!
「Kindle」と「Fireタブレット」の違いをくわしく解説!
Amazon の 大 人気 タブレット 「 Kindle 」 と 「 FIRE タブレット 」 の 違い を ご 存じ でしょう . . .