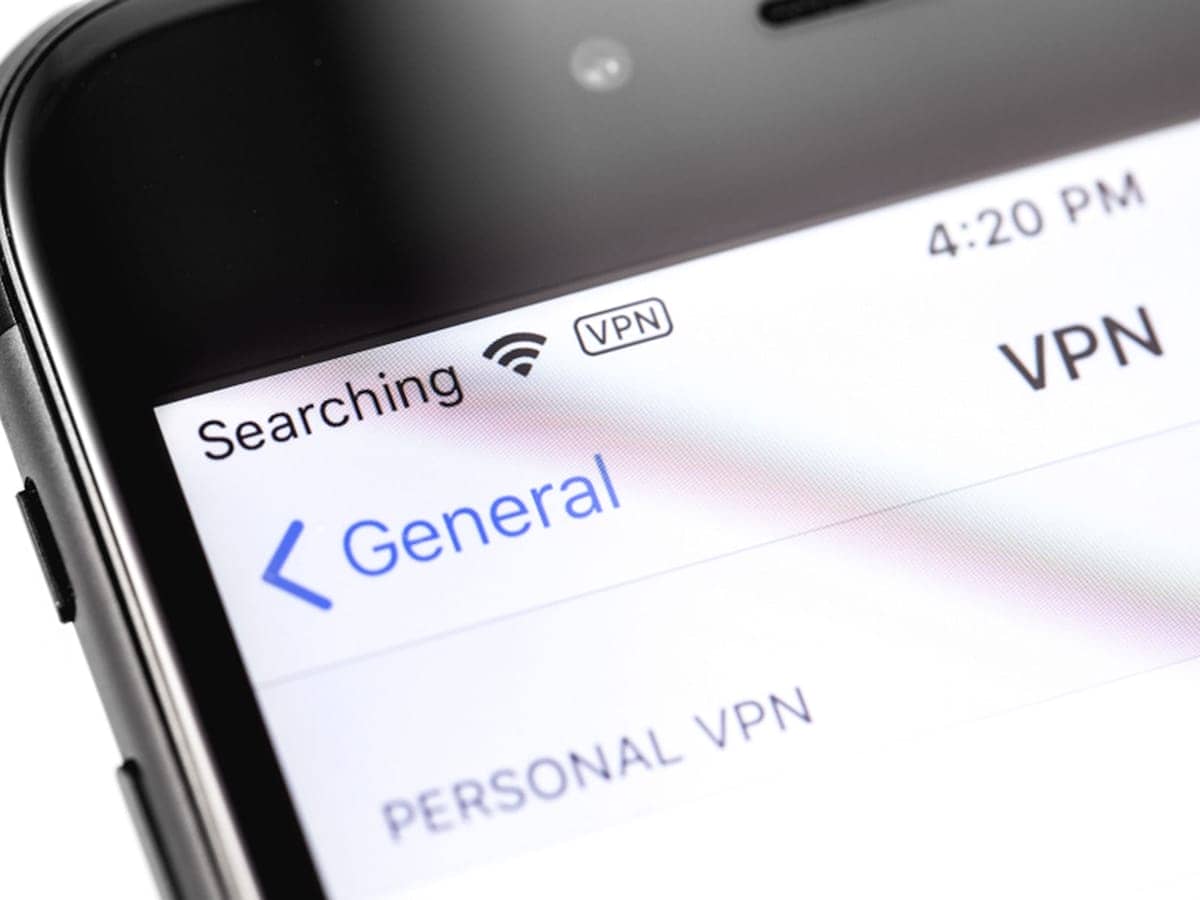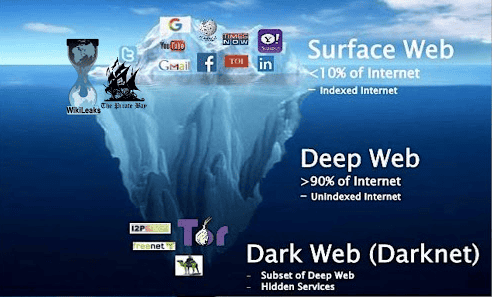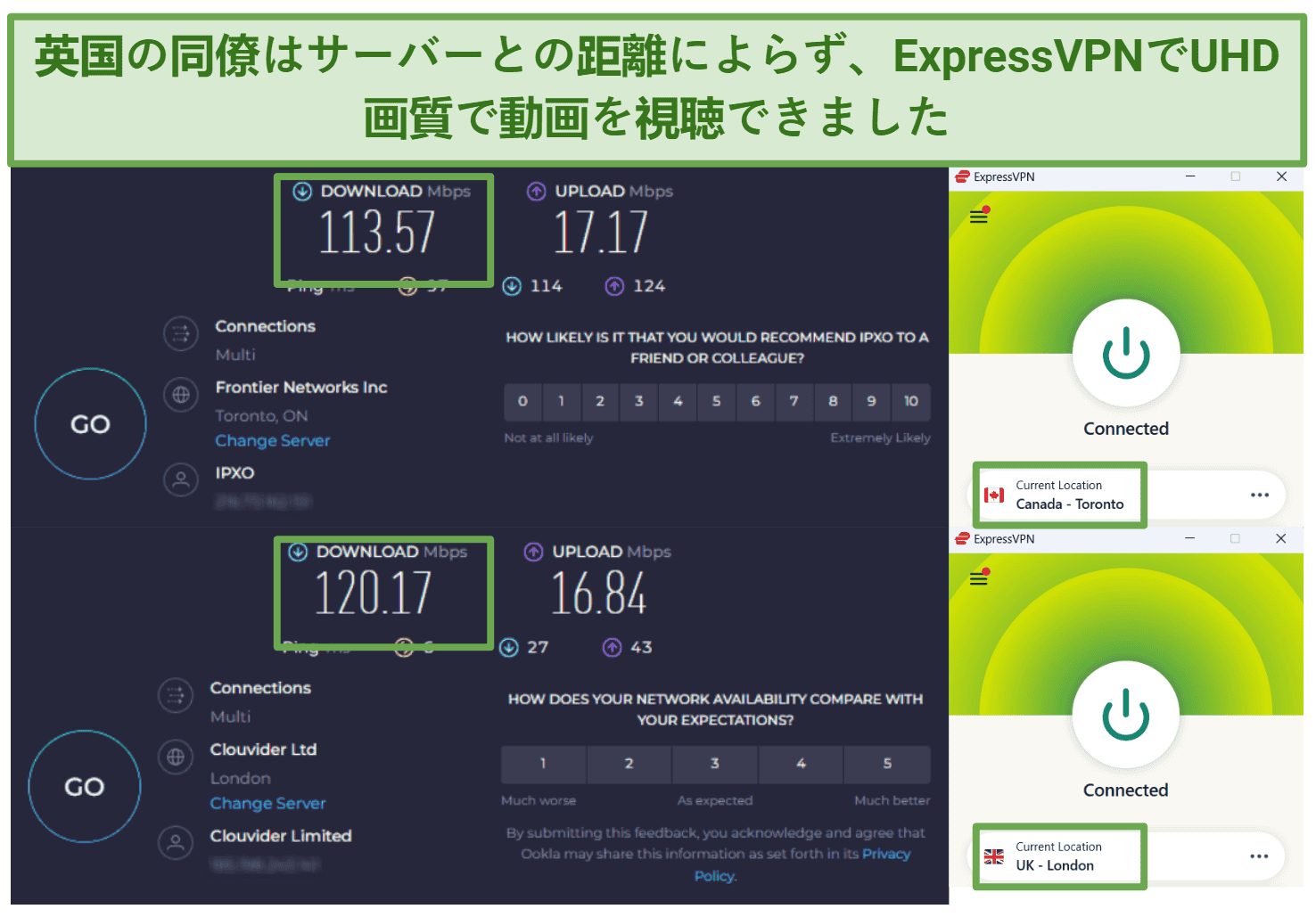結果は見つかりませんでした
その言葉を使ったものは見つかりませんでした。他の言葉で検索してみてください。

【iCloud Driveはパソコンのどこにある?】アクセス方法や設定手順、ファイルの保存場所を解説!
「iCloud Drive」は、Appleのクラウドストレージサービスで、iPhoneやiPad、Macだけでなく、パソコン(Windows)からもファイルを保存・管理することができます。 しかし 、 パソコン で の アクセス 方法 や 設定 手順 、 ファイル の 保存 場所 が わかる ない
「iCloud Drive」は、Appleのクラウドストレージサービスで、iPhoneやiPad、Macだけでなく、パソコン(Windows)からもファイルを保存・管理することができます。
しかし 、 パソコン で の アクセス 方法 や 設定 手順 、 ファイル の 保存 場所 が わかる ない 方 is いる も いる か も しれる ませ ん 。
この記事では、パソコンでiCloud Driveにアクセスする具体的な方法、設定手順、ファイルの保存先、そしてトラブルシューティングについて詳しく解説します。
これ を 読む ば 、 icloud DRIVE を PC で 快適 に 利用 できる よう に なり ます !
パソコン で icloud DRIVE に アクセス する 方法 【 Windows と MAC 】
パソコン から icloud DRIVE に アクセス する に は 、 Mac と Windows それぞれ で 異なる 手順 is あり が あり ます 。
まずは、それぞれの方法を見ていきましょう。
1 . Mac で icloud DRIVE に アクセス する 方法
Macでは、iCloud Driveはシステムに統合されており、アクセスがとても簡単です。
手順
- Finderを開く
- 画面の左下にある「Finder」アイコンをクリックして開きます。
- サイドバーで「iCloud Drive」を選択
- Finderのサイドバーに「iCloud Drive」が表示されているので、これをクリックします。すると、iCloud Driveに保存されたファイルやフォルダが表示されます。
補足:サイドバーに「iCloud Drive」が表示されない場合、Finderの「環境設定」から「iCloud Drive」の表示を有効にしてください。
2. WindowsでiCloud Driveにアクセスする方法
WindowsでiCloud Driveにアクセスするには、iCloudアプリをインストールする必要があります。
iCloudアプリはApple公式サイトから無料でダウンロードできます。
手順
- iCloudアプリをダウンロード
- iCloudアプリを起動し、Apple IDでサインイン
- アプリを開いて、Apple IDでサインインします。
- 「iCloud Drive」にチェックを入れる
- サイン イン 後 、 icloud アプリ の 設定 画面 で 「 icloud DRIVE 」 の チェック ボックス に チェック を 入れる 、 適用 を クリック し ます 。
これで、iCloud Driveがパソコンと同期されます。
- サイン イン 後 、 icloud アプリ の 設定 画面 で 「 icloud DRIVE 」 の チェック ボックス に チェック を 入れる 、 適用 を クリック し ます 。
- エクスプローラーでiCloud Driveにアクセス
- Windows の 「 エクスプローラー 」 を 開く 、 サイドバー に 「 icloud DRIVE 」 と いう 項目 is 表示 が 表示 さ れ ます 。
これをクリックすると、iCloud Driveに保存されているファイルが確認できます。
- Windows の 「 エクスプローラー 」 を 開く 、 サイドバー に 「 icloud DRIVE 」 と いう 項目 is 表示 が 表示 さ れ ます 。
iCloud Driveのファイルはパソコンのどこに保存される?確認方法を紹介
icloud DRIVE に 保存 し た ファイル は 、 ローカル ( パソコン の ハード ディスク ) に 保存 さ れる 場合 is あり も あり ます 。
ここでは、ファイルの保存場所を確認する方法を紹介します。
1. Macの場合の保存場所
Macでは、iCloud DriveのファイルはFinder内で確認できますが、実際にファイルはローカルストレージにも保存される場合があります。
確認 手順
- Finder を 開く 、 「 icloud DRIVE 」 フォルダ を 表示
- Finderのサイドバーで「iCloud Drive」を選択すると、iCloud Driveに保存されているすべてのファイルが表示されます。
- ローカル保存されているファイルの確認
- ファイル名の横に雲のアイコンがついているものは、クラウドに保存されているファイルで、ローカルには保存されていないことを示しています。
ダウンロードされているファイルにはこのアイコンが表示されません。
- ファイル名の横に雲のアイコンがついているものは、クラウドに保存されているファイルで、ローカルには保存されていないことを示しています。
2. Windowsの場合の保存場所
Windows で は 、 icloud DRIVE の ファイル is 保存 は デフォルト で * * 「 エクスプローラー 」 の icloud DRIVE フォルダ * * 内 に 保存 さ れ ます 。
これらのファイルもローカルストレージにダウンロードされている場合と、クラウド上にのみ保存されている場合があります。
確認 手順
- エクスプローラーでiCloud Driveを開く
- エクスプローラー を 開く 、 サイドバー に 表示 さ れる 「 icloud DRIVE 」 を クリック し ます 。
- ローカル保存の確認
- クラウド上のファイルで、まだローカルに保存されていないファイルには、雲のアイコンが表示されます。
ファイルを開くと、自動的にダウンロードされます。
- クラウド上のファイルで、まだローカルに保存されていないファイルには、雲のアイコンが表示されます。
【iCloudのLINEバックアップを削除する方法】容量不足の解消やトーク履歴への影響も解説!
【iPhoneでiCloud Driveはどこにある?】アクセス方法と使い方を解説!
【iCloudの130円プランが解約できない?】エラーの対処法や解約後のデータ管理、手続き方法を解説!
【 icloud メール が ソフトバンク の iPhone に 届く ない ? 】 原因 と 解決 方法 を 徹底 解説 ! 設定 確認 から キャリア 設定 まで 。
【iCloudメールがドコモのiPhoneに届かない?】原因と解決方法を徹底解説!設定確認からキャリアの影響まで。
iCloud Driveをパソコンで設定する手順【WindowsとMacの設定方法】
次 に 、 icloud DRIVE を パソコン で 使う ため の 設定 手順 を 確認 し て おく ましょう 。
MacはデフォルトでiCloudが統合されていますが、WindowsではiCloudアプリのインストールが必要です。
1. Macでの設定手順
Macの場合、iCloud Driveの設定は簡単です。
手順
- システム 設定 を 開く
- Apple ロゴ を クリック し て 「 システム 設定 」 を 選択 し ます 。
- Apple IDを選び、「iCloud」をクリック
- システム 設定 の 左側 メニュー から 「 Apple ID 」 を 選ぶ 、 「 icloud 」 を クリック し ます 。
- iCloud Driveを有効にする
- iCloudの設定画面で、「iCloud Drive」をオンにします。
これで、iCloud DriveがMacで有効になり、ファイルを同期できます。
- iCloudの設定画面で、「iCloud Drive」をオンにします。
2. Windowsでの設定手順
WindowsでiCloud Driveを使用するには、まずiCloud for Windowsアプリをインストールする必要があります。
手順
- iCloud for Windowsをインストール
- Apple の 公式 サイト から icloud for Windows を ダウンロード し 、 インストール し ます 。
- Apple IDでサインイン
- インストール後、アプリを起動してApple IDでサインインします。
- icloud DRIVE に チェック を 入れる
- 「 icloud DRIVE 」 に チェック を 入れる 、 適用 を クリック し ます 。
パソコンからiCloud Driveにファイルをアップロードする方法
iCloud Driveを使って、パソコンからファイルをアップロードする方法も非常に簡単です。
ここ で は 、 Mac と Windows で の アップロード 方法 を 紹介 し ます 。
1. Macでのアップロード方法
Mac の 場合 、 Finder から icloud DRIVE に 直接 ファイル を ドラッグ & ドロップ する こと が でき ます 。
手順
- Finderを開く
- Finder を 開く 、 サイドバー から 「 icloud DRIVE 」 を 選択 し ます 。
- ファイルをドラッグ&ドロップ
- アップロードしたいファイルを選び、それを「iCloud Drive」フォルダにドラッグ&ドロップします。
これ で ファイル is 保存 が icloud DRIVE に 保存 さ れ ます 。
- アップロードしたいファイルを選び、それを「iCloud Drive」フォルダにドラッグ&ドロップします。
2 . Windows で の アップロード 方法
Windows で も 同じ よう に エクスプローラー を 使う て 、 ファイル を icloud DRIVE に ドラッグ & ドロップ し て アップロード でき ます 。
手順
- エクスプローラー を 開く
- エクスプローラー を 開く 、 サイドバー から 「 icloud DRIVE 」 を 選択 し ます 。
- ファイルをドラッグ&ドロップ
- アップロードしたいファイルを「iCloud Drive」フォルダにドラッグ&ドロップして完了です。
iCloud Driveがパソコンに表示されない?よくある原因と対処法
iCloud Driveがパソコンに表示されない場合、いくつかの原因が考えられます。
ここでは、よくある原因とその対処法を紹介します。
1. iCloud Driveが無効になっている
パソコン側でiCloud Driveの設定がオフになっている可能性があります。
設定を確認し、必要に応じて有効化してください。
対処法
- Macでは、「システム設定」→「iCloud」でiCloud Driveが有効になっているか確認します。
- Windowsでは、iCloudアプリで「iCloud Drive」にチェックが入っているか確認しましょう。
2. ネットワークの問題
インターネット接続が不安定な場合、iCloud Driveの同期がうまくいかないことがあります。
対処法
- Wi-Fiや有線接続の状況を確認し、安定した接続が確保されているか確認します。
3 . icloud アプリ や ソフトウェア の バージョン is 古い が 古い
ソフトウェアが最新でないと、iCloud Driveが正しく動作しないことがあります。
対処法
- iCloud for WindowsやmacOSのバージョンを確認し、必要なら最新バージョンにアップデートします。
まとめ
iCloud Driveをパソコンで使う方法は、MacでもWindowsでも非常に便利です。
Macでは「Finder」から、Windowsでは「iCloud for Windows」アプリを使って、簡単にアクセスできます。
また、ファイルをアップロードする方法や、iCloud Driveが表示されないときの対処法についても解説しました。
パソコンでのiCloud Drive利用をスムーズに行えるよう、設定やアクセス方法をしっかり確認しておきましょう。