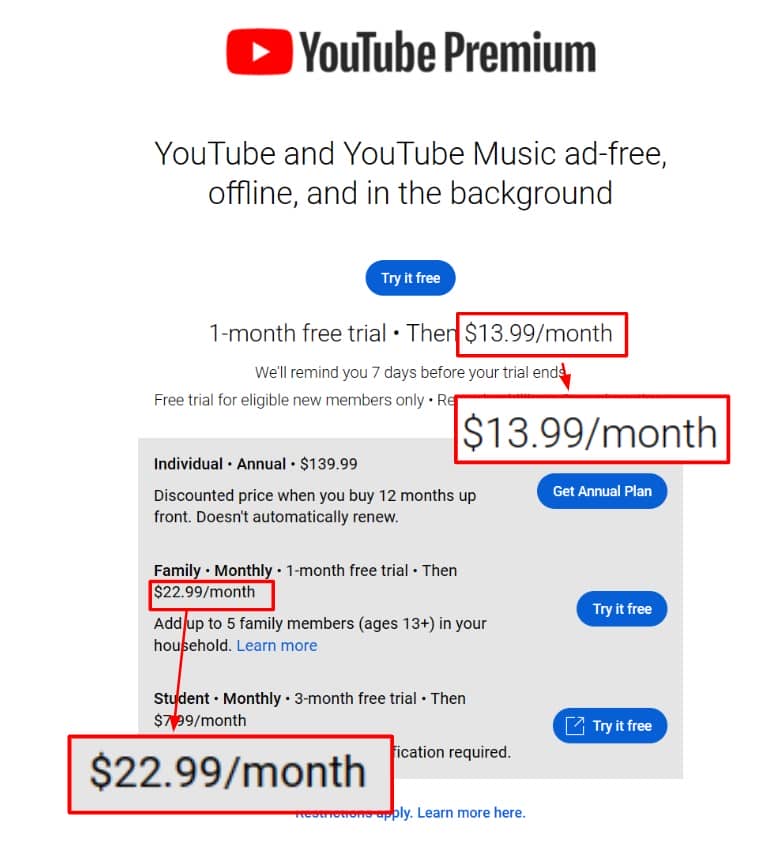結果は見つかりませんでした
その言葉を使ったものは見つかりませんでした。他の言葉で検索してみてください。
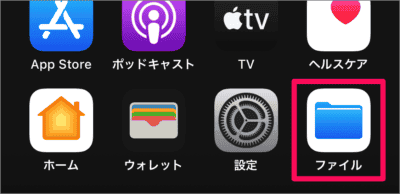
パソコンから iPhone にファイルを送る方法(iCloud Drive)
パソコン から iPhone に ファイル を 送る 方法 ( icloud DRIVE ) 2023 10 / 24 パソコンからiPhoneにファイルを送る方法を紹介します。 パソコンからiPhoneにファイルを送りたい! そんな場合はブラウザからicloud.com
パソコン から iPhone に ファイル を 送る 方法 ( icloud DRIVE )
パソコンからiPhoneにファイルを送る方法を紹介します。
パソコンからiPhoneにファイルを送りたい!
そんな場合はブラウザからicloud.comにサインインし、ファイルをiCloud Driveにアップロードすれば、OKです。
簡単 な 操作 な の で 、 覚える てく と 便利 です !
パソコン から iPhone に ファイル を 送る 方法 is ? は ?
パソコンから iPhone にファイルを送る方法は次の手順です。
-
icloud に アクセス する
まずは [iCloud] にアクセスしましょう。
-
[ サイン イン ] を 選択 する
iCloud にアクセスししたら [サインイン] をクリックしましょう。 -
Apple ID にサインインする
[Apple ID] [パスワード] を入力し、サインインしましょう。 -
[iCloud Drive] を開く
右上のアプリ・アイコンを選択し
[ DRIVE ] を クリック し ましょう 。 -
左メニューの [ブラウズ] を選択する
iCloud Drive です。左メニューの [ブラウズ] を選択します。 -
[↑] を選択する
雲アイコンの [↑] をクリックします。 -
ファイルをアップロードする
ファイル を 選択 し 、 アップロード し ましょう 。
これでパソコンから iCloud Drive へファイルをアップロードできました。 -
iPhone アプリ「ファイル」を開く

iPhone のホーム画面からアプリ「ファイル」を起動しましょう。 -
ファイルを確認する
アプリ「ファイル」です。このようにパソコンでアップロードしたファイルが iPhone に送られています。 -
ファイル が 確認 でき ない 場合 の 対処
ファイルが確認できない場合は iCloud Drive が [オン] になっているかを確認しましょう。
これでパソコンから iPhone にファイルを送る方法の解説は終了です。
その他の iPhone の設定と使い方をまとめていますので、あわせてご覧ください。