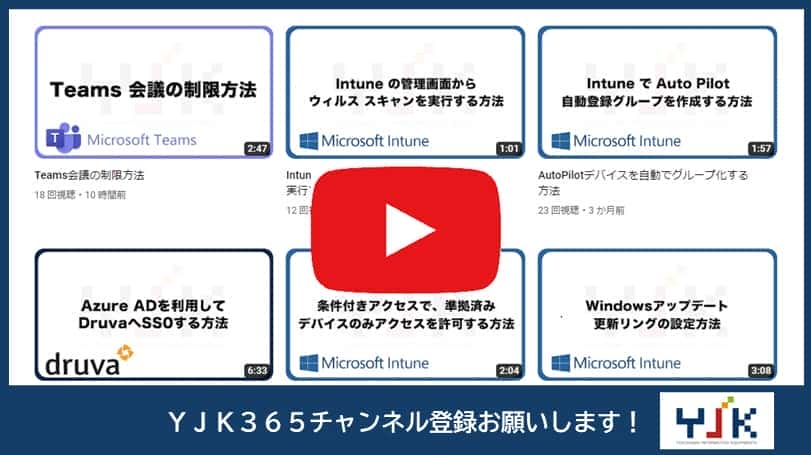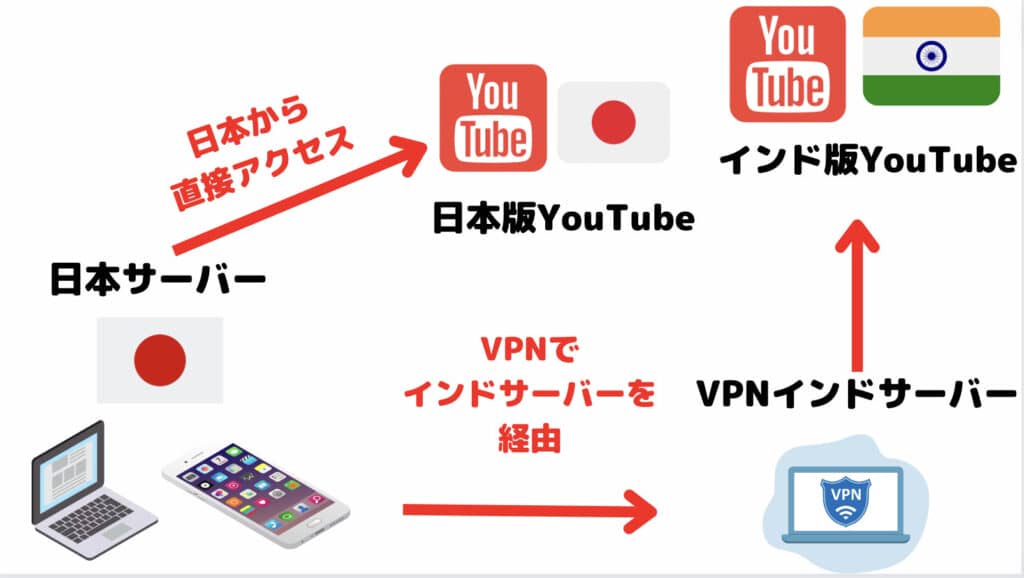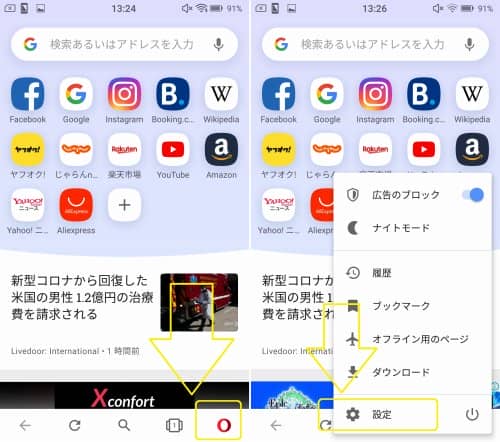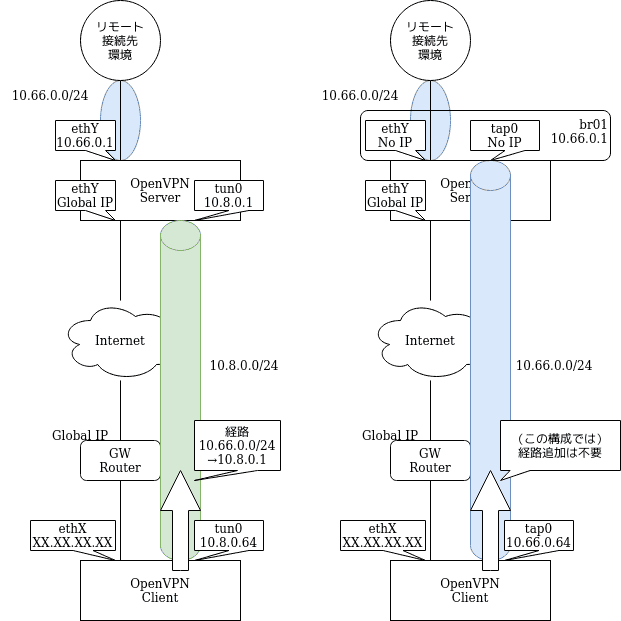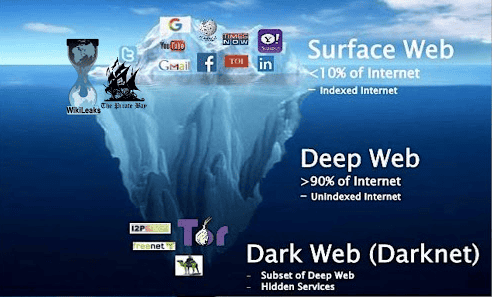結果は見つかりませんでした
その言葉を使ったものは見つかりませんでした。他の言葉で検索してみてください。
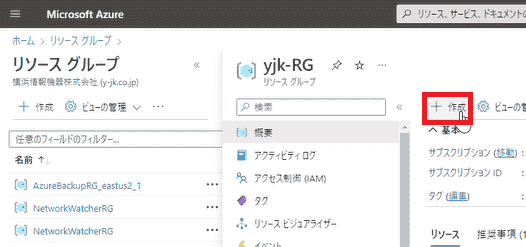
AzureVPN(P2S)でAzure証明書認証をする方法
2024-11-13 AzureVPN(P2S)を利用すると社外から安全にAzureにアクセスすることができます。ここでは証明書で認証するケースを記載します。ポイント対サイトのAzureVPNは下記の様なケースに向いています。・社外PCから会社へVPN接続をすると通信が遅くなるので解決したい・ 社外 PC から 会社 を
AzureVPN(P2S)を利用すると社外から安全にAzureにアクセスすることができます。ここでは証明書で認証するケースを記載します。ポイント対サイトのAzureVPNは下記の様なケースに向いています。
・社外PCから会社へVPN接続をすると通信が遅くなるので解決したい
・ 社外 PC から 会社 を 経由 せ ず に Azure に 直接 VPN 接続 を し たい
・会社で許可されているPCからのみAzureへアクセスさせたい
手順 1 仮想 ネットワーク の 作成
1 . Azure Portal を 開く て 、 リソース グループ から 仮想 ネットワーク を 作成 する グループ を 選択 し 、 「 作成 」 を クリック し ます 。
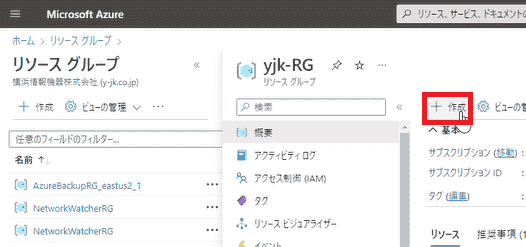
2.「Virtual network」をクリックします。
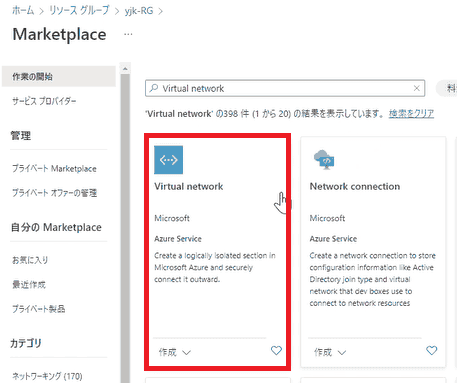
3.「作成」をクリックします。
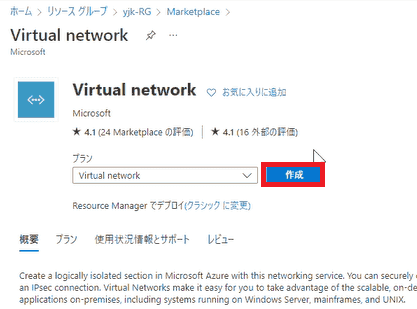
4.下記のように設定します。
インスタンスの詳細
名前:任意の名前を入力
地域 : 「 EAST US 2 」 任意 の 地域 を 選択
「 次 : IP アドレス 」 を クリック し ます 。
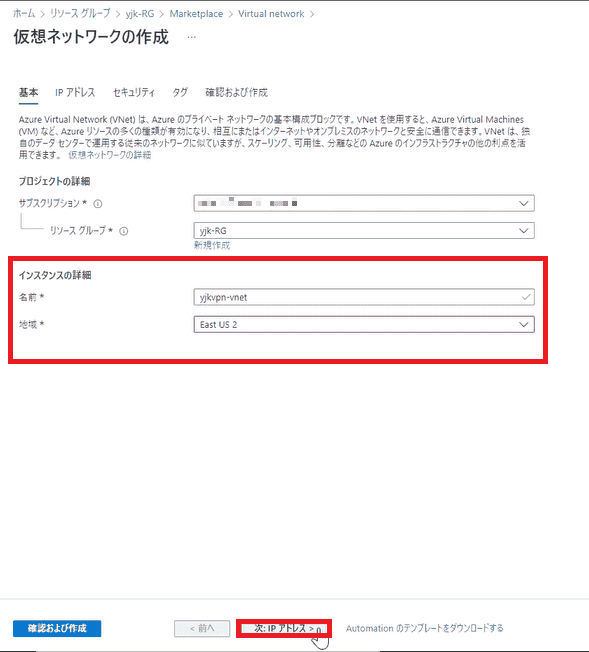
5.IPv4アドレス空間を入力します。
「サブミットの追加」をクリックします。
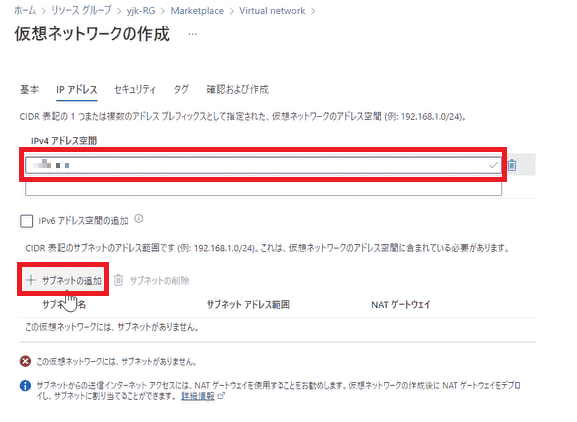
6.サブミット名、サブミットアドレス範囲を入力します。
「 追加 」 を クリック し ます 。
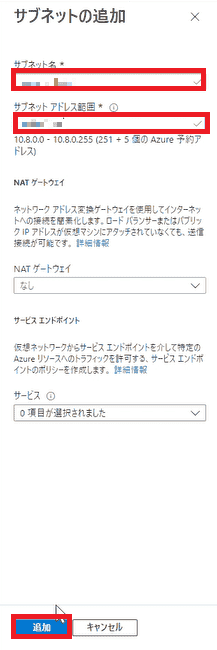
7.「次:セキュリティ」をクリックします。
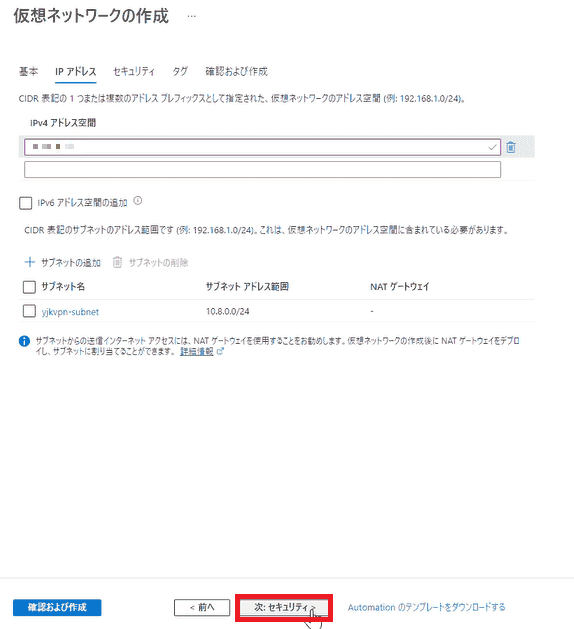
8.「次:タグ」をクリックします。
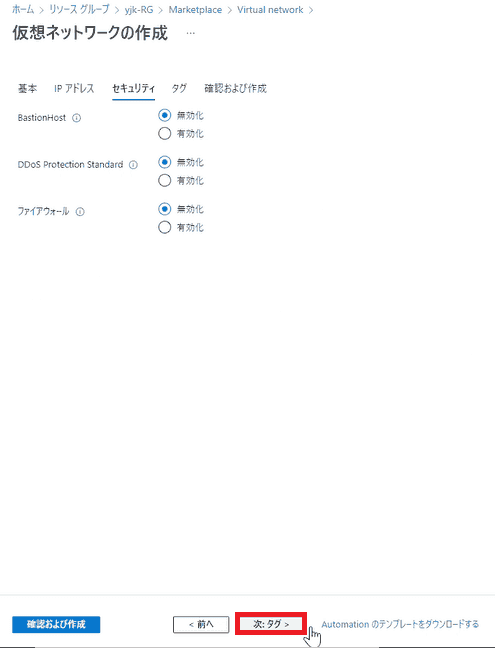
9.「次:確認および作成」をクリックします。
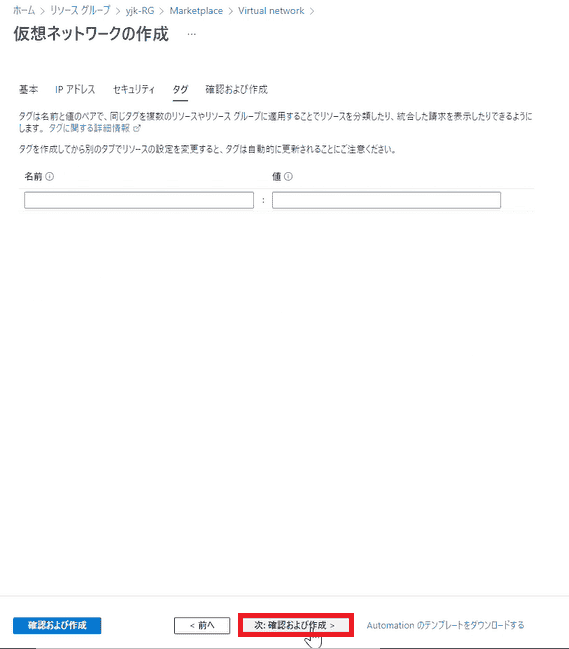
10.「作成」をクリックします。
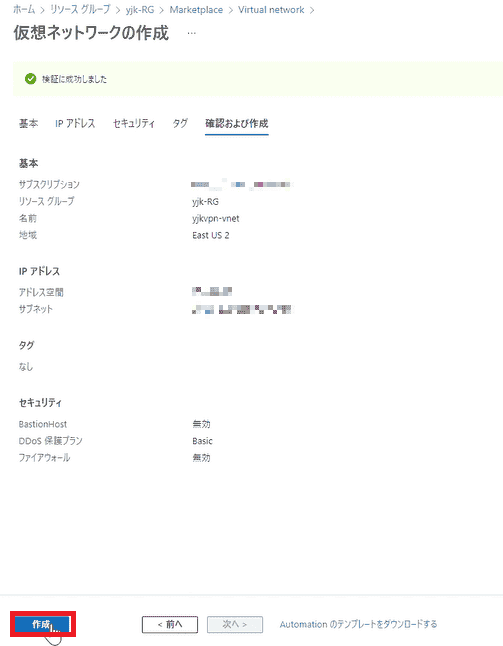
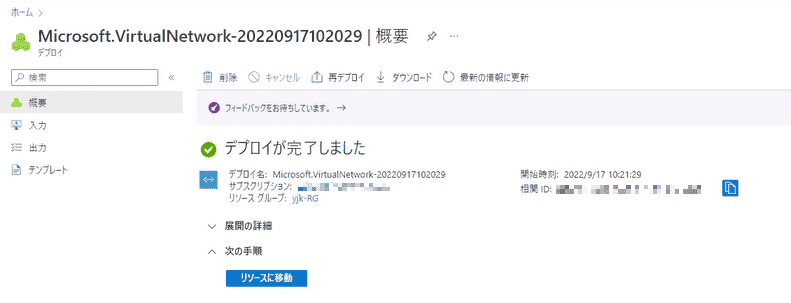
手順2 仮想ネットワークゲートウェイの作成
1 . 「 仮想 ネットワーク ゲートウェイ 」 を クリック し ます 。

2 . 「 作成 」 クリック し ます 。
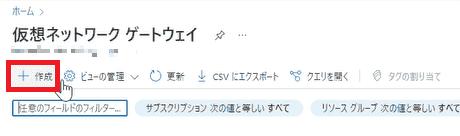
3 . 下記 の よう に 設定 し ます 。
サブスクリプション : 任意 の サブスクリプション を 選択
名前:任意の名前を入力
地域 : 「 EAST US 2 」 任意 の 地域 を 選択
SKU:「VpnGw1」任意のプランを選択
仮想ネットワーク:任意の仮想ネットワークを選択
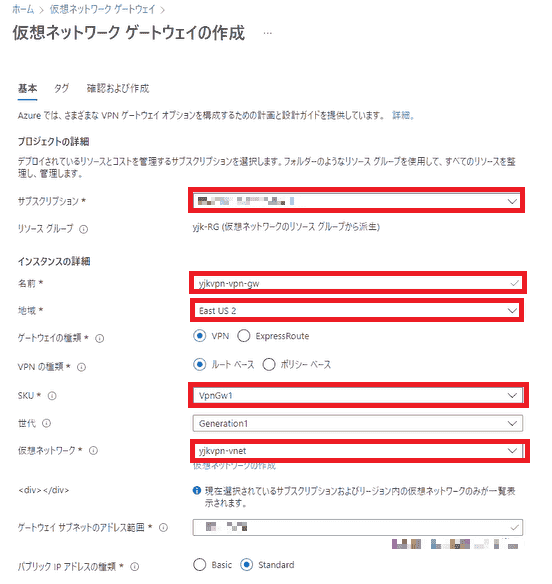
4.パブリックIPアドレス名:任意のパブリックIPアドレス名を入力
「次:タグ」をクリックします。
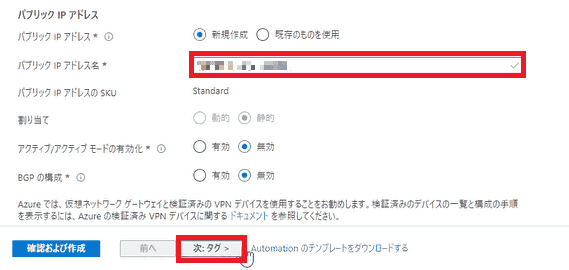
5.「次:確認および作成」をクリックします。
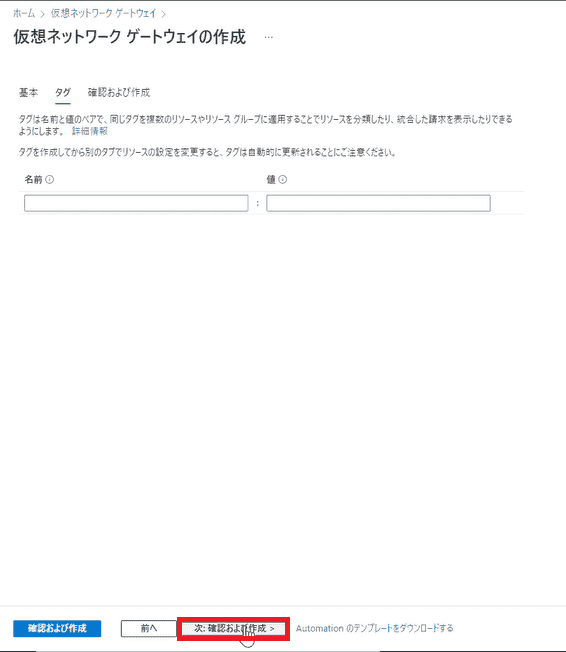
6.作成をクリックします。
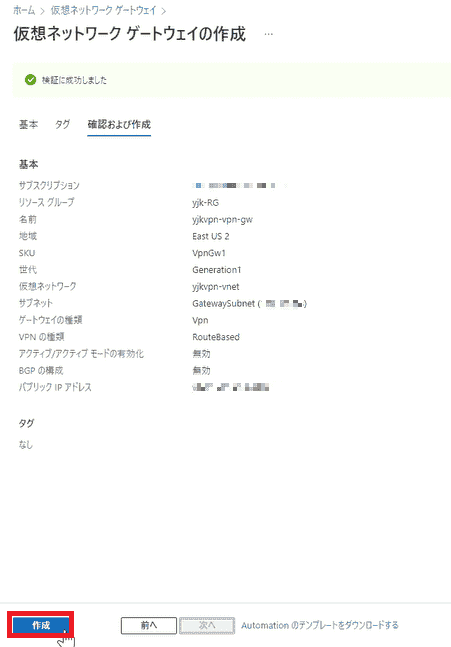
手順3 PCで証明書の作成
1.Powershellを開いて自己署名ルート証明書を作成します。
下記コマンドを実行します。
$ cert = New – selfsignedcertificate – Type Custom – KeySpec Signature `
-Subject “CN=****RootCert” -KeyExportPolicy Exportable `
– HashAlgorithm sha 256 – keylength 2048 `
-CertStoreLocation “Cert:\CurrentUser\My” -KeyUsageProperty Sign -KeyUsage CertSign
2.クライアント証明書を作成します。下記コマンドを実行します。
New-SelfSignedCertificate -Type Custom -DnsName P2SChildCert -KeySpec Signature `
-Subject “CN=****ChildCert” -KeyExportPolicy Exportable `
– HashAlgorithm sha 256 – keylength 2048 `
-CertStoreLocation “Cert:\CurrentUser\My” `
– signer $ cert – textextension @ ( “ 2 . 5 . 29 . 37 = { text } 1 . 3 . 6 . 1 . 5 . 5 . 7 . 3 . 2 ” )
※CN=aaaaaaaaaaaは任意で入力してください。
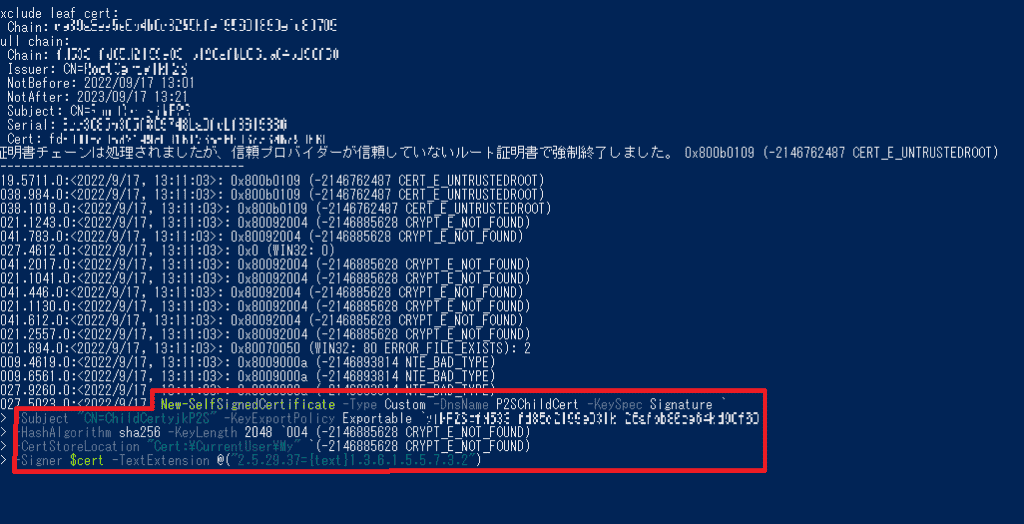
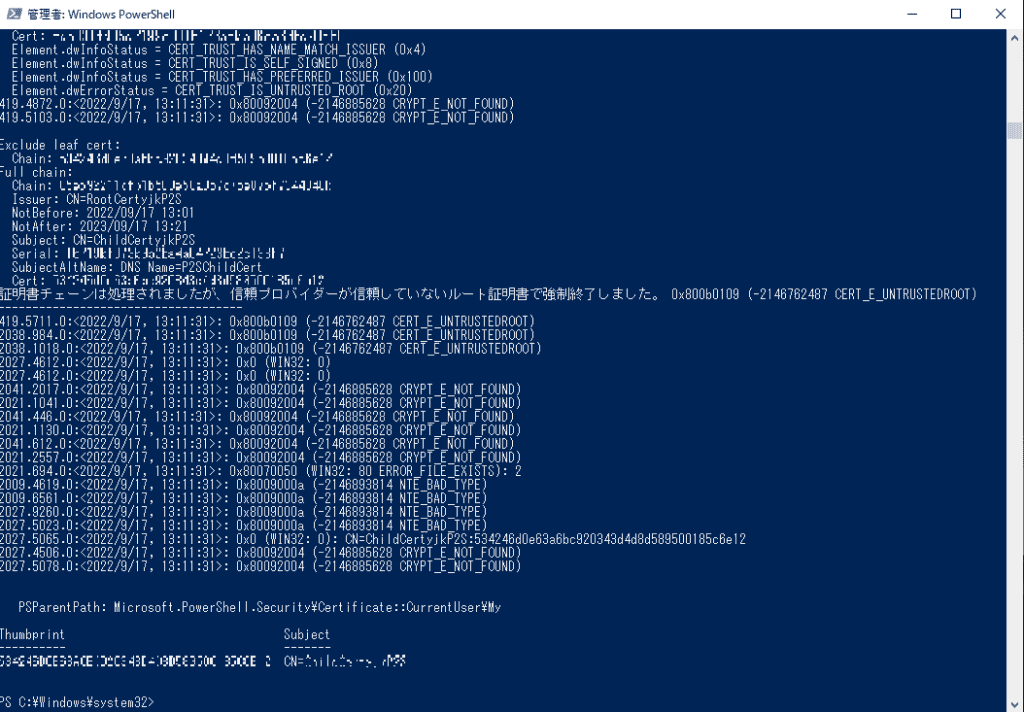
3.「certmgr.msc」を起動します。
「 個人 」 を 展開 し ます 。
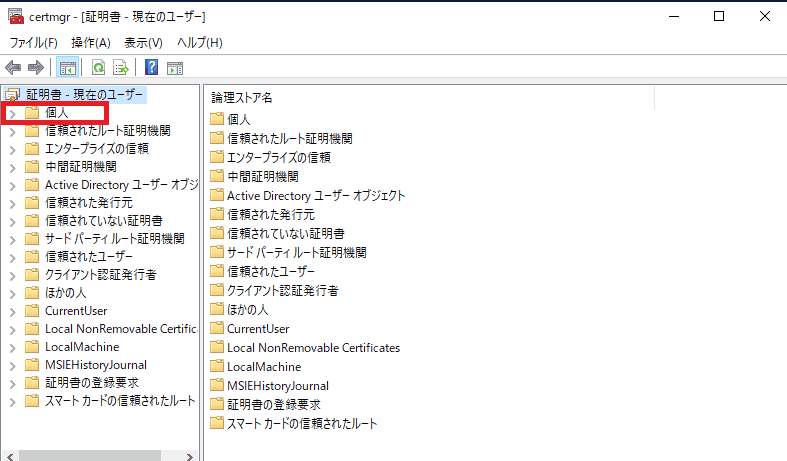
4.「証明書」を開きます。
先程作成したファイルを右クリックして、「すべてタスク」を展開し、「エクスポート」をクリックします。
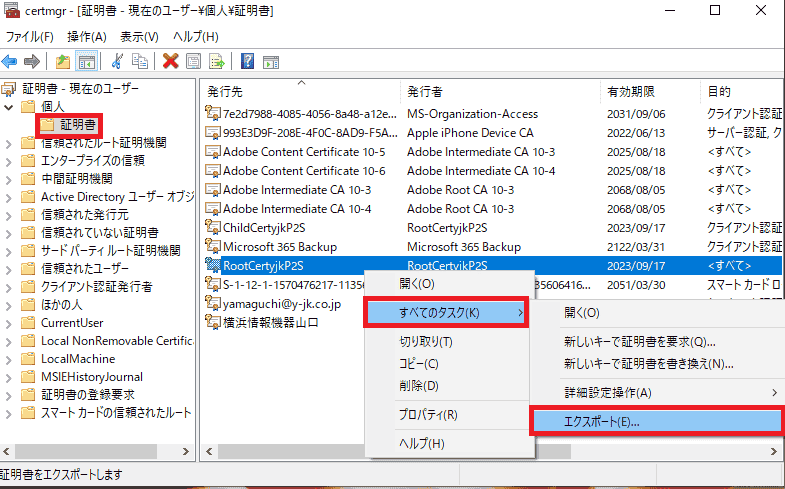
5 . 証明 書 の エクスポート を 開始 し ます 。
「次へ」をクリックします。
6 . 「 証明 書 と 一緒 に 秘密 キー を エクスポート し ます か ? 」 と いう 質問 に 「 いいえ 、 秘密 キー を エクスポート し ませ ん 」 を 選択 し て 「 次 へ 」 を クリック し ます 。
7.使用する形式に「Base64encoded X,509(.CER)(S)」を選択して「次へ」をクリックします。

8.「参照」をクリックしてエクスポートするファイルを選択します。
9.「次へ」をクリックします。
10 . 証明 書 の エクスポート が 完了 し たら 「 完了 」 を クリック し ます 。
11.「OK」をクリックします。
12 . エクスポート し た ファイル を メモ 帳 等 で 開く 、 コピー し ます 。
Azure Portal から VPN Gateway に証明書をセットします。
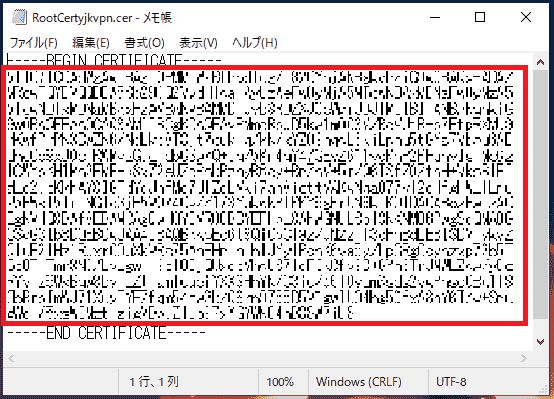
手順4 ポイント対サイトの構成
1.「ポイント対サイトの構成」をクリックして、「今すぐ構成」をクリックします。
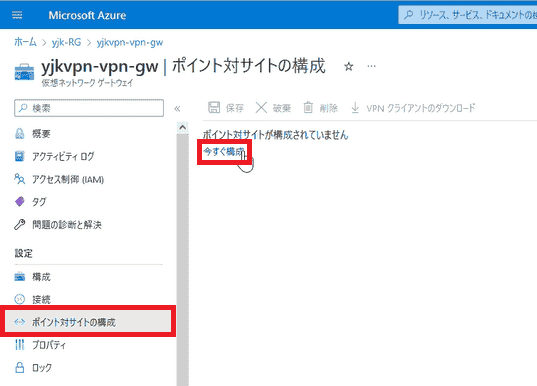
2.下記のように設定します。
アドレスプール:任意のアドレスプールを入力
トンネルの種類:「IKEv2」任意のトンネルの種類を選択
認証の種類:「Azure証明書」を選択
ルート証明書
名前:任意の名前を入力
公開証明書データ:先程コピーした証明書データを貼り付けます。
「 保存 」 を クリック し ます 。
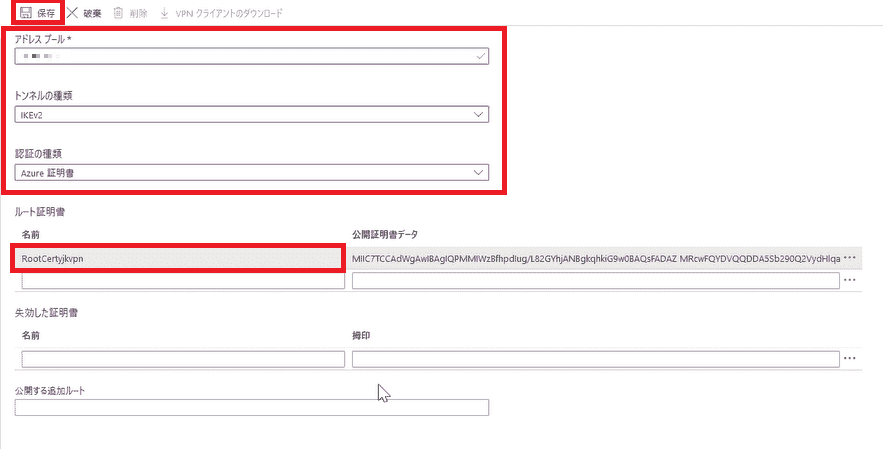
手順 5 クライアント の インストール
1 . 保存 が 完了 し たら 、 「 VPN クライアント の ダウンロード 」 を クリック し ます 。
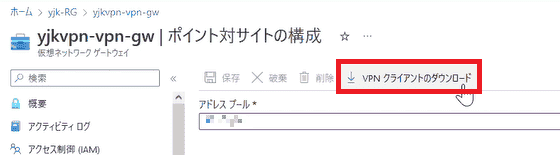
2 . ダウンロード フォルダ から 「 windowsamd 64 」 を クリック し ます 。
3.「VpnClientSetupAmd64.exe」をクリックします。
4.下記のエラーが出た場合はコマンドプロンプトでインストールしてください。
※ユーザーネームが日本語の場合、出る可能性があります。
5.「WindowsAmd64」のディレクトリまで移動します。
その後下記コマンドを実行するとインストールされます。
VpnClientSetupAmd64.exe /T:C:\Install
6.設定から「ネットワークとインターネット」をクリックして「VPN」を開きます。
「接続」をクリックして、先程構成したVPNに接続します。
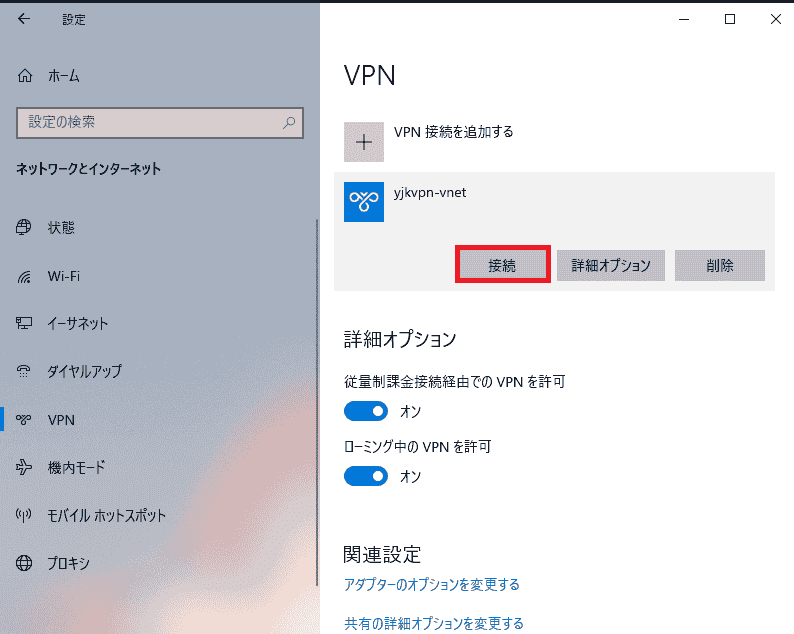
7.「接続」をクリックします。
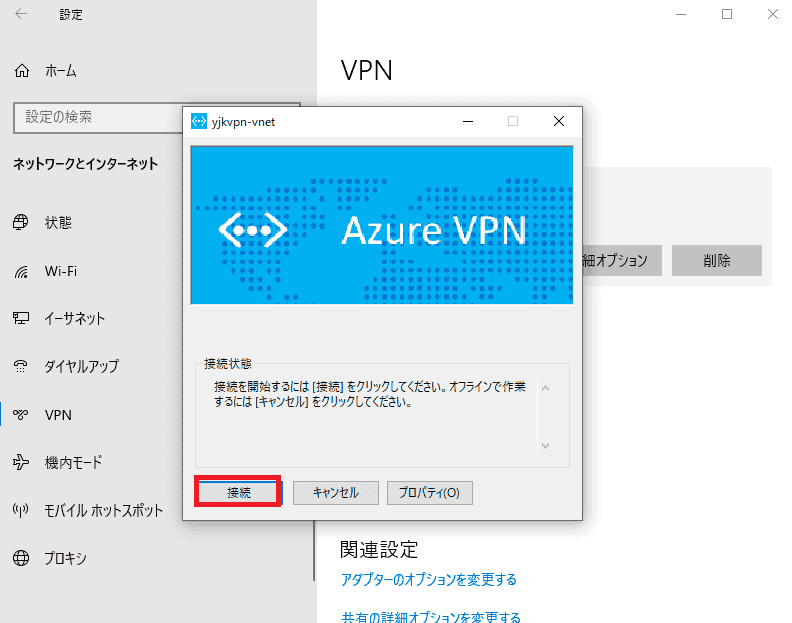
8.「続行」をクリックします。
9 . 接続 さ れ まし た 。
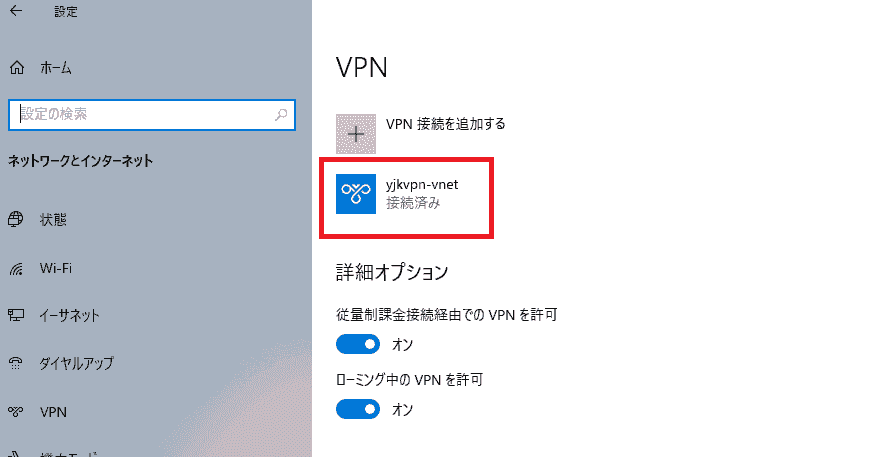
手順 6 補足 ① テナント ID の 確認
Azure Active Directoryから「プロパティ」を開くとテナントIDが確認できます。
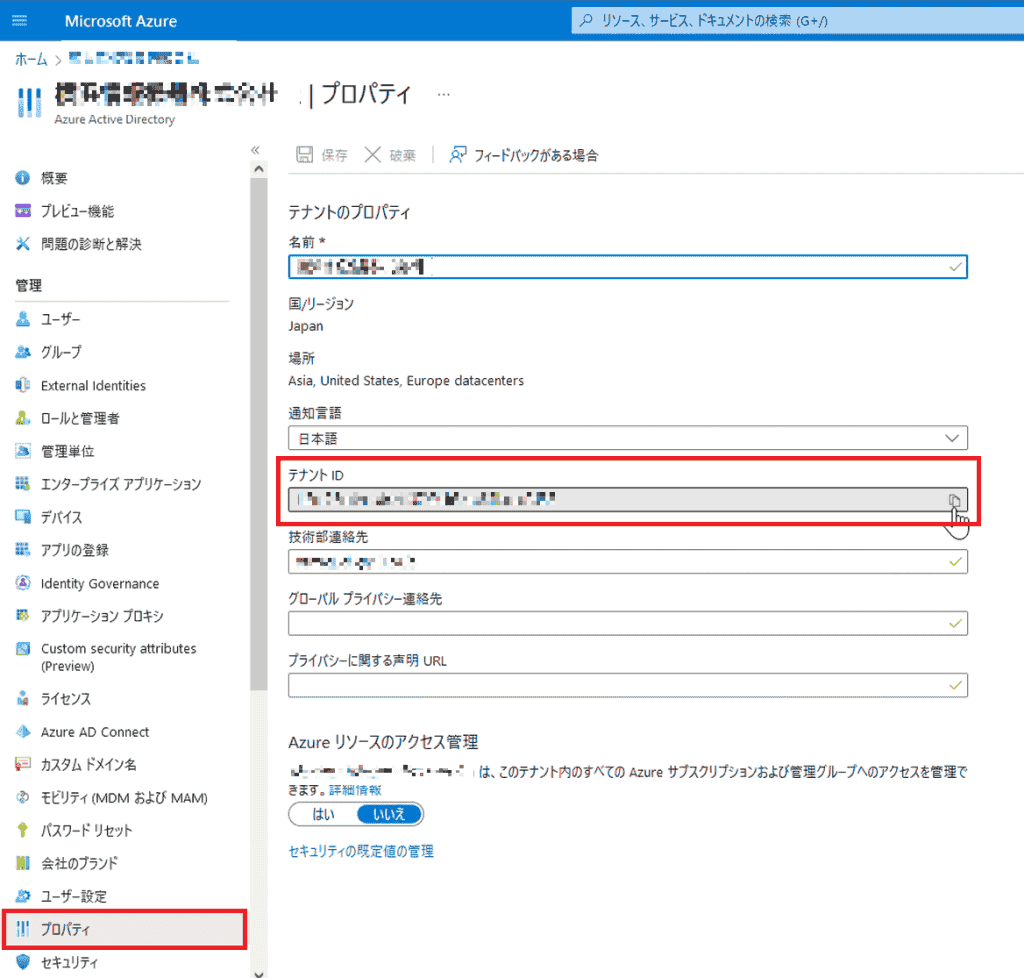
手順7 補足② 管理者ロールの割り当て
Azure Portalから「アクセス制御」を開いて、「ロールの割り当ての追加」をクリックします。
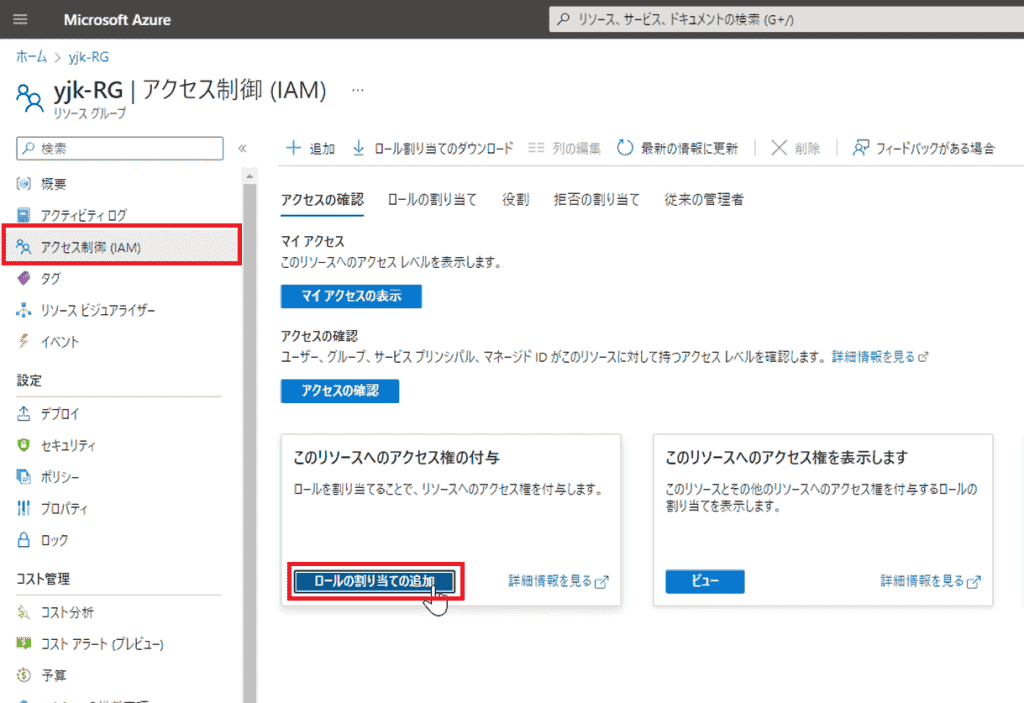
「次へ」をクリックします。
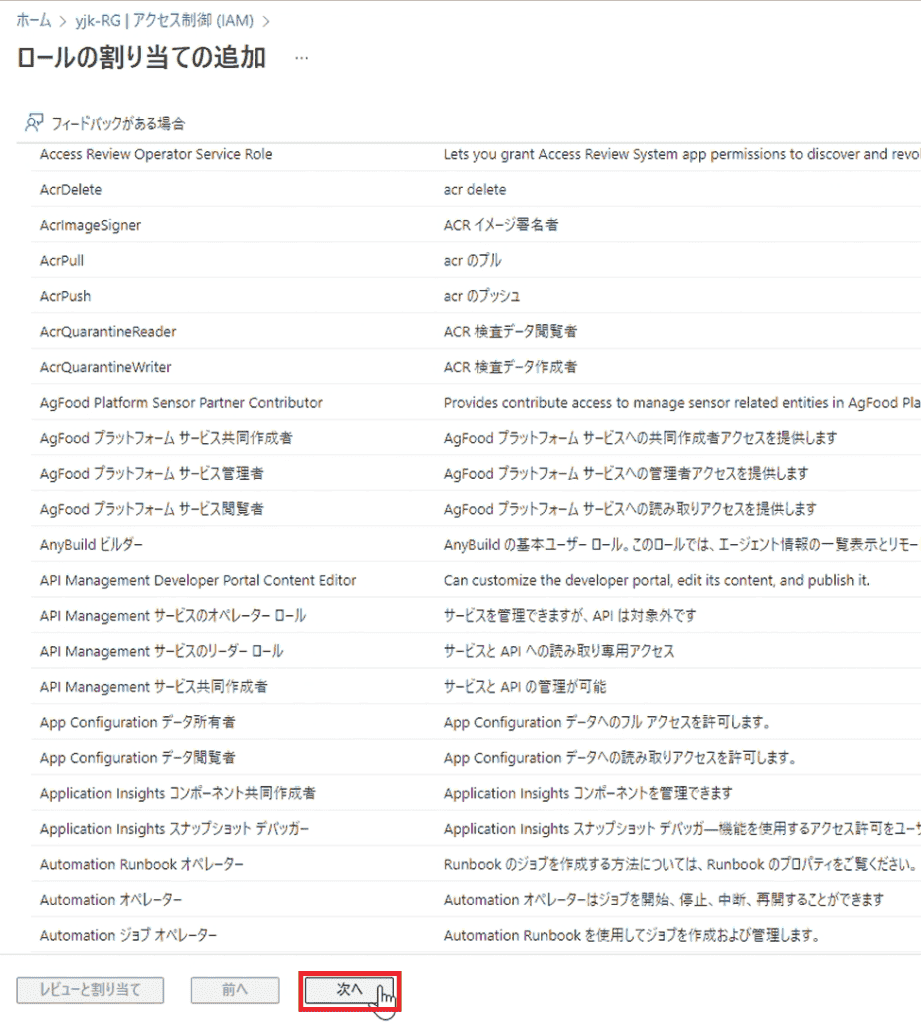
「メンバーを選択する」をクリックします。
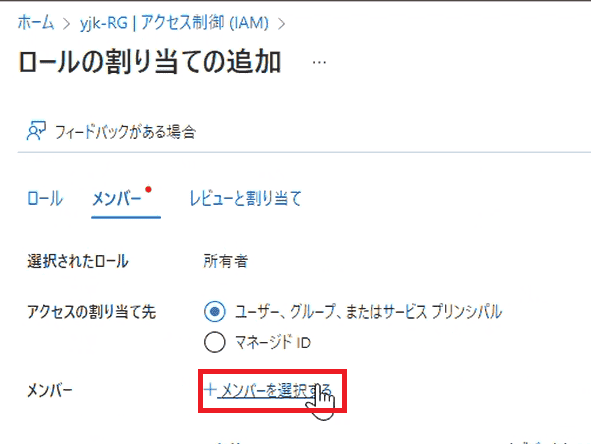
メンバー を 選択 し て 「 選択 」 を クリック し ます 。
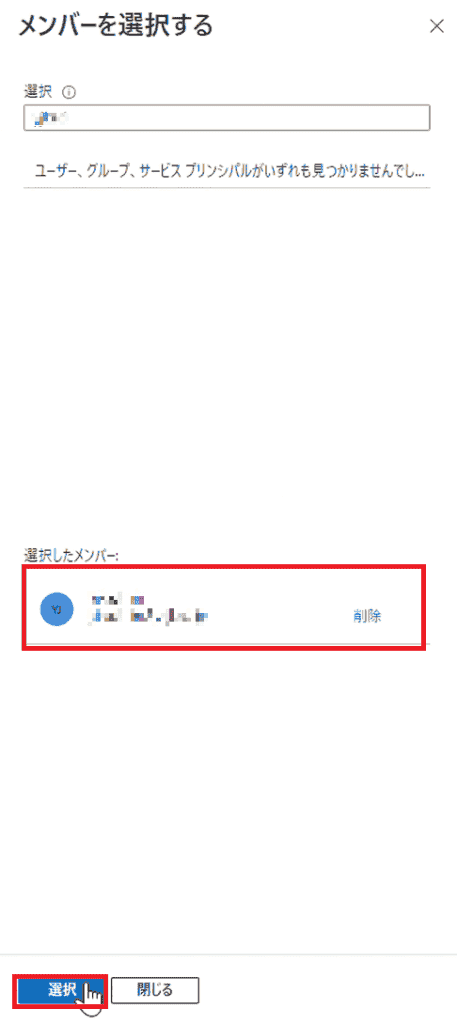
「次へ」をクリックします。
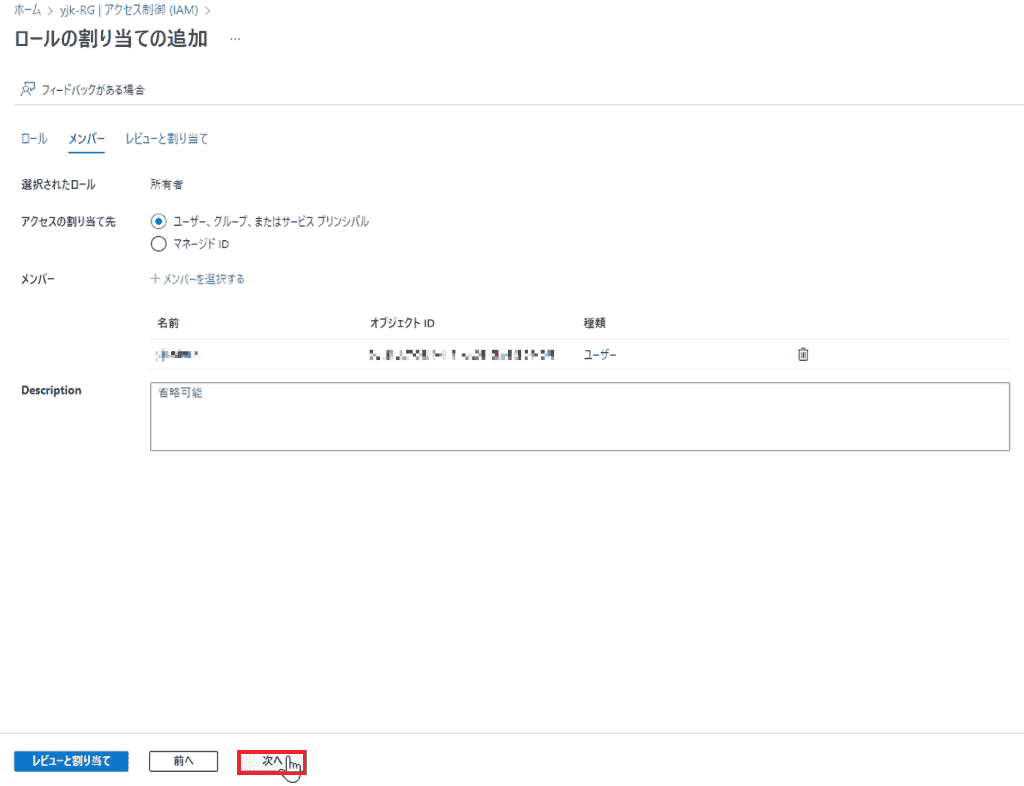
「 レビュー と 割る 当てる 」 を クリック し ます 。
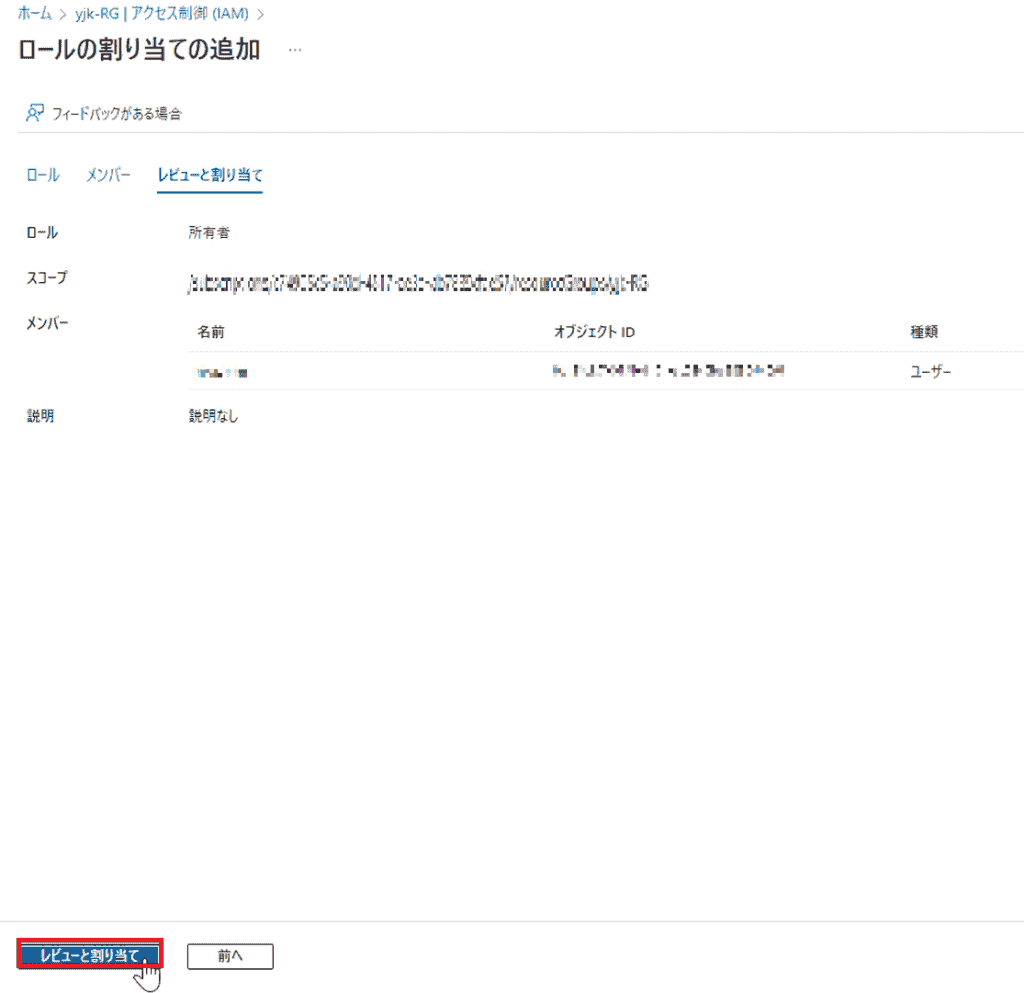
ロールの割り当てが追加されました。
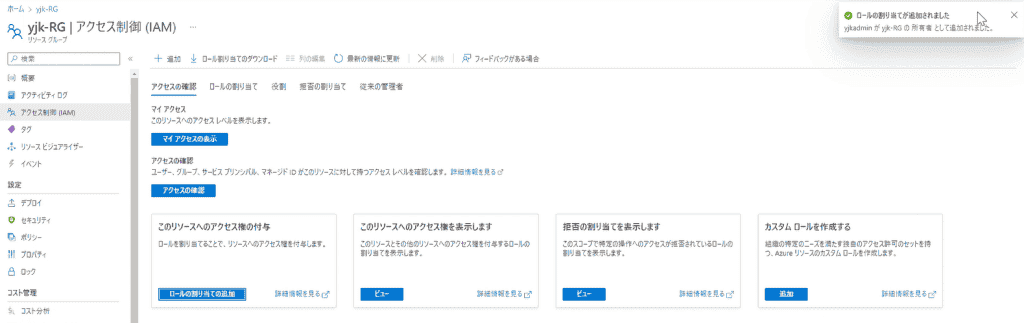
その他お困りごとも動画で解説!