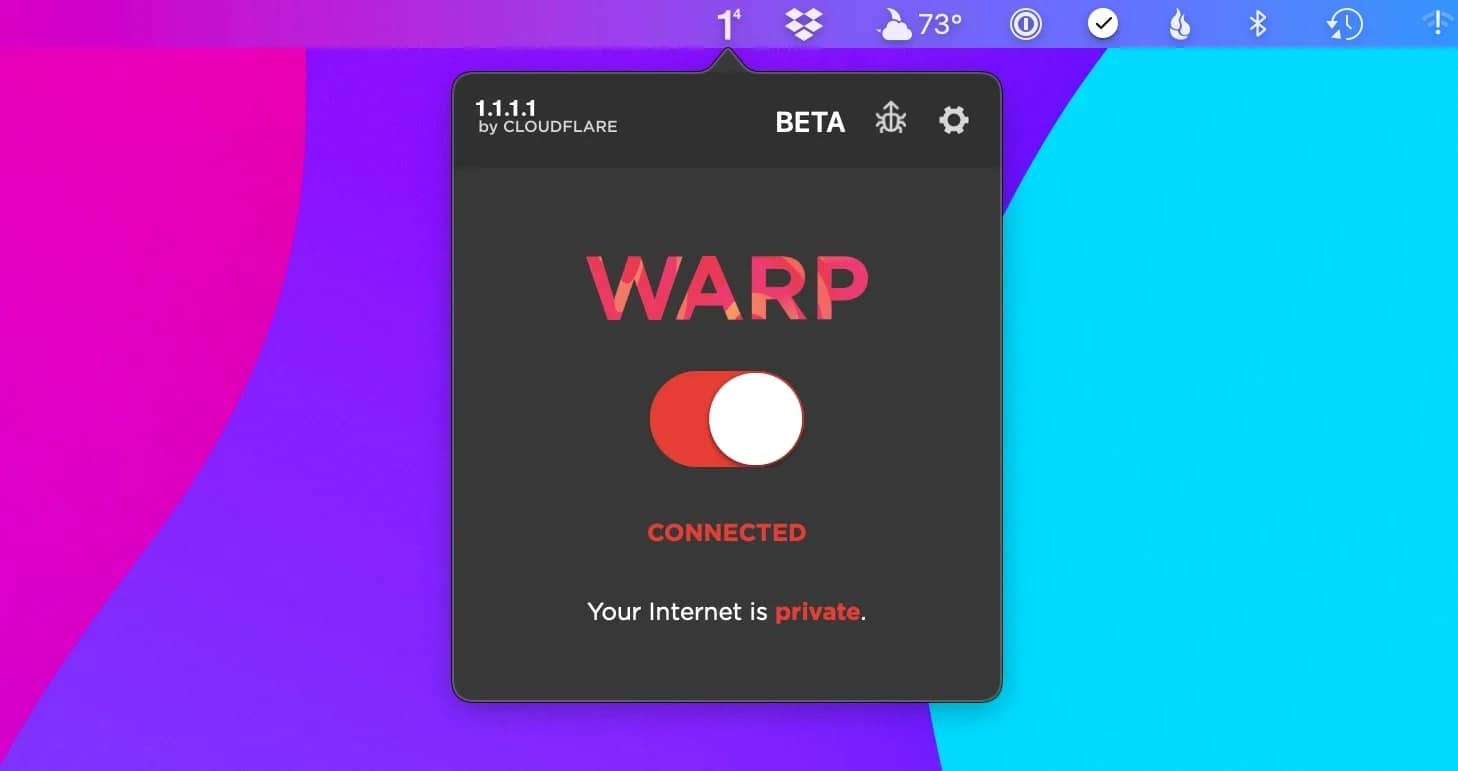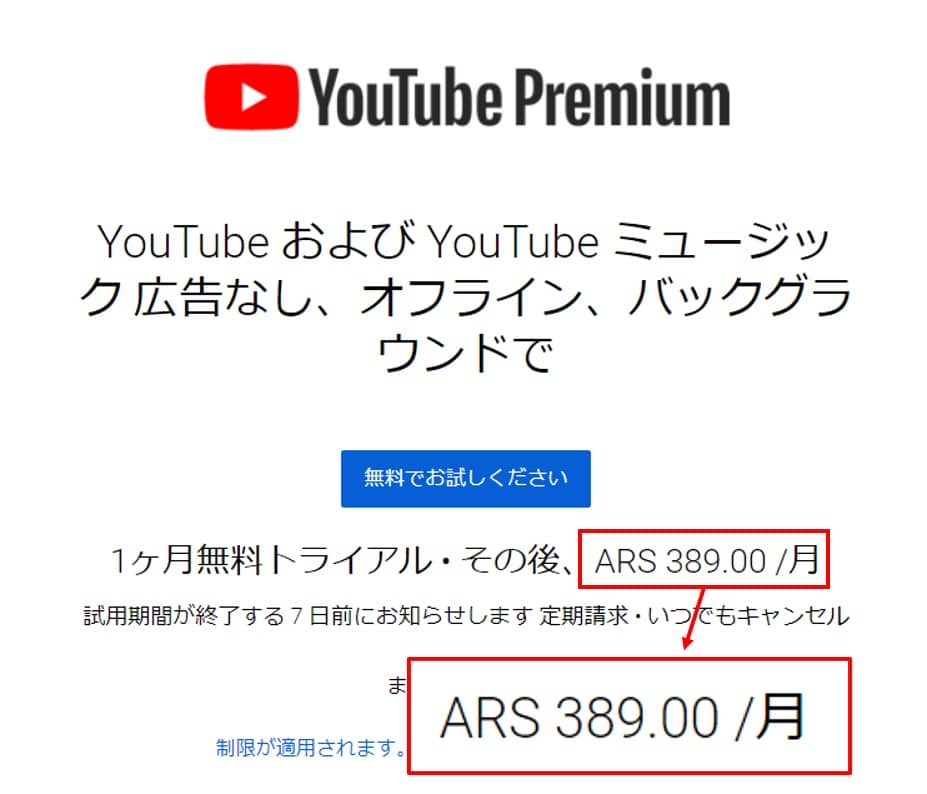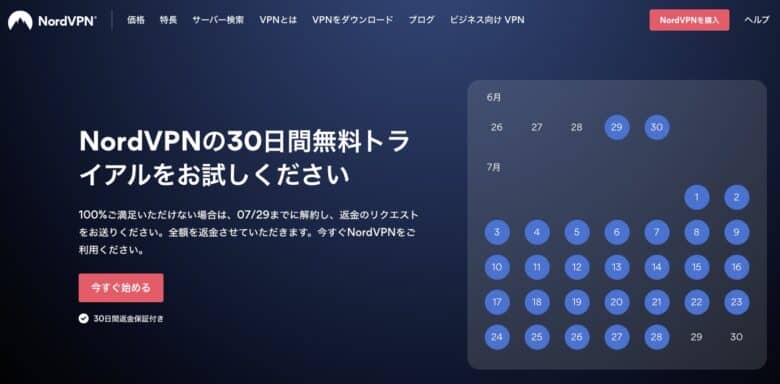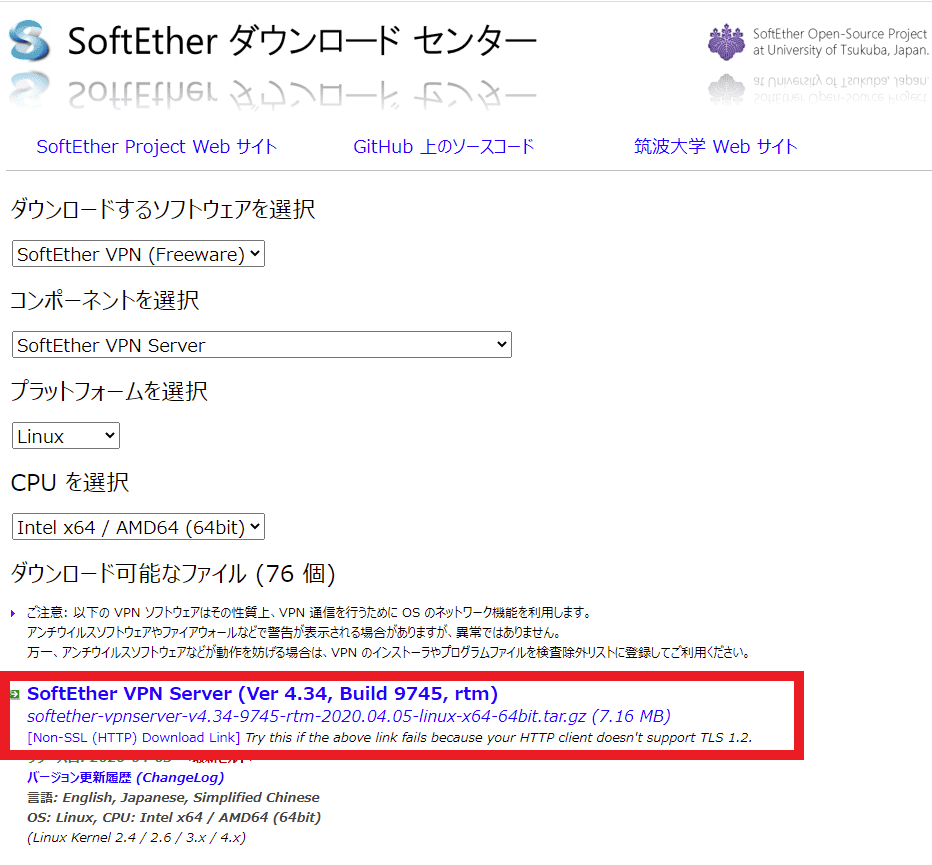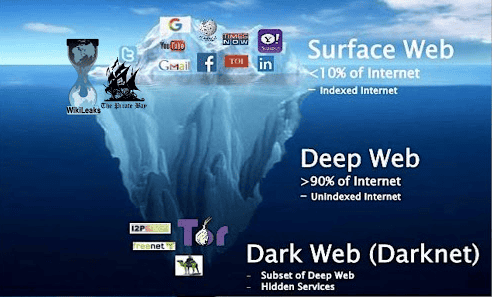結果は見つかりませんでした
その言葉を使ったものは見つかりませんでした。他の言葉で検索してみてください。
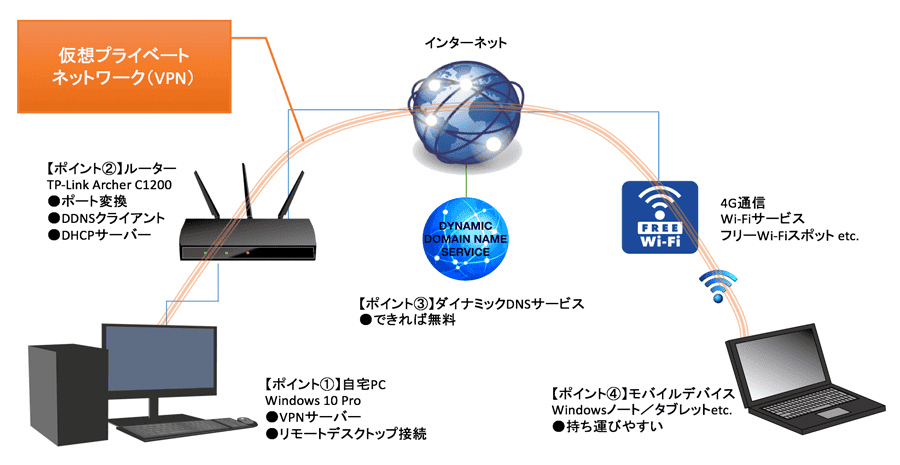
リモートデスクトップの接続・設定
2024-11-22 Windows 10 Proエディションが搭載されているPCは、外部から接続して操作を受けることができる「リモートデスクトップ」機能が備わっています。これを利用すれば別のPCからはもちろんタブレットやスマートフォンのモバイルデバイスからでも自宅のPCにアクセスして遠隔操作することができます。ここでは
Windows 10 Proエディションが搭載されているPCは、外部から接続して操作を受けることができる「リモートデスクトップ」機能が備わっています。これを利用すれば別のPCからはもちろんタブレットやスマートフォンのモバイルデバイスからでも自宅のPCにアクセスして遠隔操作することができます。ここでは外部から接続を受けるPCの設定、ダイナミックDNS(DDNS)サービスやルーターの設定、VPN通信を活用したセキュリティの設定なども含め、実用に問題のない安全性の高いリモートデスクトップの設定方法を解説していきます。
リモートデスクトップのメリット
自宅ではハイスペックなPCを使用していても、携帯性やコストといった理由からから別途使用している持ち運び用PCは十分なスペックのものを準備できない。iPhoneやAndroidなどのモバイルデバイスからでもPCに接続したい。持ち出しにくい自宅のPC内のデータを自宅外からでも見られるようにしたい――。複数のデバイスを使っている方は、一度はこんな経験はないでしょうか?
リモートデスクトップを利用すれば、こうした問題の多くが解決できます。いちいち持ち運び用のデバイスにデータをコピーする必要もアプリケーションをインストールする費用もありません。多くのメリットがあるリモートデスクトップの方法を本稿で解説しますが、実際の構築方法に入る前に、今回作る仕組みを図で示すと以下のようになります。
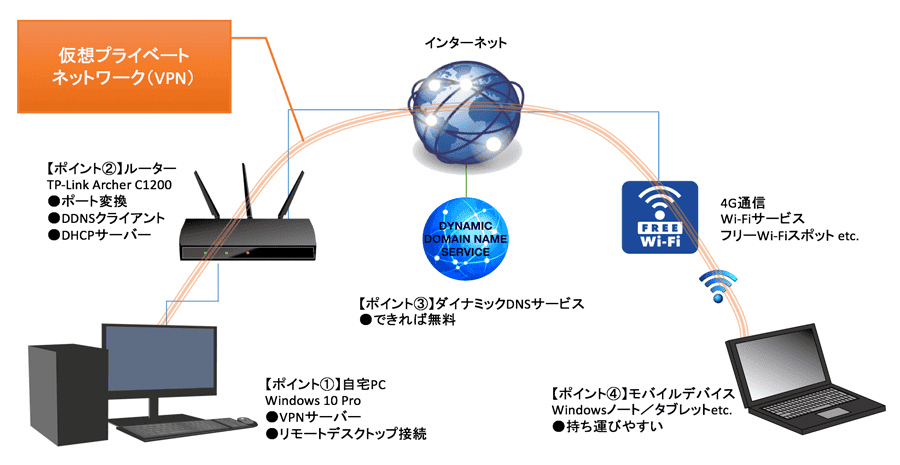
このシステムのメリット:
● PC を リモート デスクトップ ( RDP ) で 操作 すれ ば 、 PC を 含める て 自宅 の 環境 を 丸ごと 利用 できる 。
● モバイル デバイス に アプリ や データ を 入れる 必要 が ない の で 安全 。
● 通信 を 仮想 プライベート ネットワーク ( VPN ) で 暗号 化 する の で 、 盗聴 さ れ て も データ is 盗ま は 盗む れ ない 。
リモート デスクトップ に 必要 な システム 要件
自宅外から自宅のPCを安全に操作するにあたり、キーポイントとなる機材とサービスが4つあります。それぞれに必要な機能やサービス内容を表1にまとめたので、システム構築に取りかかる前に、要件を満たしているか確認してみましょう。
ポイント1:自宅のPC
接続 を 受ける 側 の PC です 。 機能 is よい 的 に も セキュリティ 的 に も 、 OS は 現行 の Windows 10 Pro is よい が よい でしょう 。 Windows 10 home は 、 VPN サーバー 機能 は あり ます が 、 リモート デスクトップ 接続 の サーバー 機能 が ない の で 、 この システム で は 使える ませ ん 。
ポイント2:ルーター
ルーターに必要な機能は、インターネットからの通信をLAN内の特定のIPアドレスに転送する「ポートフォワーディング」機能、ダイナミックDNSサービスに自分自身を登録する「DDNSクライアント」機能、そしてLAN内のデバイスにIPアドレスを自動設定する「DHCPサーバー」機能の3つです。
特にポイントとなるのがDDNSクライアント機能です。そもそもインターネット経由で自宅のPCと通信するには、自宅のルーターのインターネット側IPアドレスを知っている必要があります。このIPアドレスはインターネットサービスプロバイダーが割り当てるのですが、ISPによっては予告なしにコロコロと変わるケースがあるので、IPアドレスを覚えても無駄になることがあります。
そこ で 、 ルーター の IP アドレス に 名前 ( ホスト 名 ) を 付ける て ダイナミック DNS ( ddns ) サービス に 登録 する こと で 、 覚える やすい 名前 ( ホスト 名 + ドメイン 名 ) で 接続 できる よう に し ます 。 IP アドレス が 変わる て も 登録 名 は 変わる ない の で 、 この 名前 さえ 覚える て おけ ば どこ から で も 接続 できる と いう 仕組み です 。 これ に つい て は 後ほど 説明 し ます 。
もしルーター自身がVPNサーバーになる機能(VPN接続を受ける機能)を持っていれば、PC側の設定のほとんどが不要になるので、とても簡単にVPNシステムを構築できます。VPN接続にはいくつか方式があり、今回使用するTP-Linkのルーター「Archer C1200」では「OpenVPN」と「PPTP(Point-to-Point Tunneling Protocol)」が選べますが、今回はどちらでもなく、セキュリティの高いL2TP(Layer 2 Tunneling Protocol)とIPsec(IP Security)を組み合わせてVPNを構築します。
ポイント3:ダイナミックDNS(DDNS)サービス
ルーター に ddns クライアント 機能 が 内蔵 さ れ て いる ば 、 対応 し て いる ddns サービス を 選ぶ で 契約 する だけ で 、 すぐ に ddns を 利用 でき ます 。 ルーター が 古い て 現行 の ddns サービス を 利用 でき ない 場合 は 、 PC に 更新 ツール を インストール する タイプ の ddns を 利用 する と よい でしょう 。
ポイント 4 : モバイル デバイス
Windows PCはもちろん、iOSやAndroidを搭載したスマートフォンやタブレットでもVPNクライアント機能(=VPN通信を使って「接続する側」になれる機能)を搭載しているので、基本的には好きなモバイルデバイスで行うことができます。
自宅PCの画面解像度と同等以上の解像度を持っていて、軽くて薄くて持ち運びやすいモバイルデバイスがベストです。今回は、検証した自宅PCの画面解像度をHD(1920×1080)相当と想定して、モバイルデバイスにはアップルのiPad Pro(解像度は2048×1536)を使うことにします。
ipad PRO の OS で ある iOS の バージョン 10 以降 で は 、 VPN の プロトコル と し て l 2 TP is なっ が 標準 に なっ て い ます 。 Windows PC や android で は pptp と l 2 TP の 両方 が 使える ます が 、 PPTP is 脆弱 は セキュリティ 的 に 脆弱 です 。 構築 手順 が 少し 増える て も 、 l 2 TP と IPsec を 組む 合わせる て 、 より セキュリティ の 高い VPN 環境 を 構築 し たい と 思う ます 。
VPN サーバー と リモート デスクトップ 接続 の セットアップ
まずWindows 10 PCをVPN接続とリモートデスクトップ接続を受けるためのセットアップ行いましょう。L2TP/IPsecを利用可能にするため、設定手順は以下の6ステップになります。PPTPのみの対応でよければ、ステップ3とステップ6だけ実行すればよいですが、盗聴のリスクが増す点にはご注意ください。
ステップ 1 : PC の IP アドレス を 固定 する
今回のシステムでは、IPアドレスが変化するポイントが2つあります。その両方をクリアしないと、インターネット経由でPCと通信することはできません。
1 つめ is アドレス は ルーター の インターネット 側 IP アドレス です 。 ISP に よっ て は 固定 IP アドレス サービス を 提供 し て いる こと も あり ます が 、 今回 は ddns サービス を 使う て IP アドレス の 変化 を 対処 し ます 。 こちら is 説明 は 後ほど 説明 し ます 。
2つめはPCのIPアドレスで、こちらは固定のIPアドレスを割り振ることで、ユーザー側でコントロールできます(※デフォルトでは、ユーザーが割り振るのでなく自動的にPCにIPアドレスなどの設定が割り振られる仕組みになっています。詳しくは「DHCP」で調べてみてください)。
と いう こと で 、 以下 の 手順 を 実行 し 、 PC に 固定 の IP アドレス を 設定 し て み て ください 。 ここ で 指定 し た IP アドレス is 使用 は 、 後々 出る て くる ルーター の ポート フォワーディング 設定 で も 使用 し ます 。
1 . 「 コントロール パネル 」 – 「 ネットワーク と インターネット 」 を クリック し て 、 「 ネットワーク と 共有 センター 」 を 開く ます 。
2 . 左上 の 「 アダプター の 設定 の 変更 」 を クリック し て 、 ネットワーク 接続 の 一覧 を 表示 し ます 。
3.LAN接続用のネットワーク接続を右クリックして「状態」を実行し、「イーサネットの状態」を開きます。
4.「詳細」をクリックして「ネットワーク接続の詳細」を開き、次の4項目をメモしておきます(以下の画面参照)。
- ① IPv4アドレス
- ② IPv4サブネットマスク
- ③ IPv4デフォルトゲートウェイ
- ④ IPv4 DNSサーバー
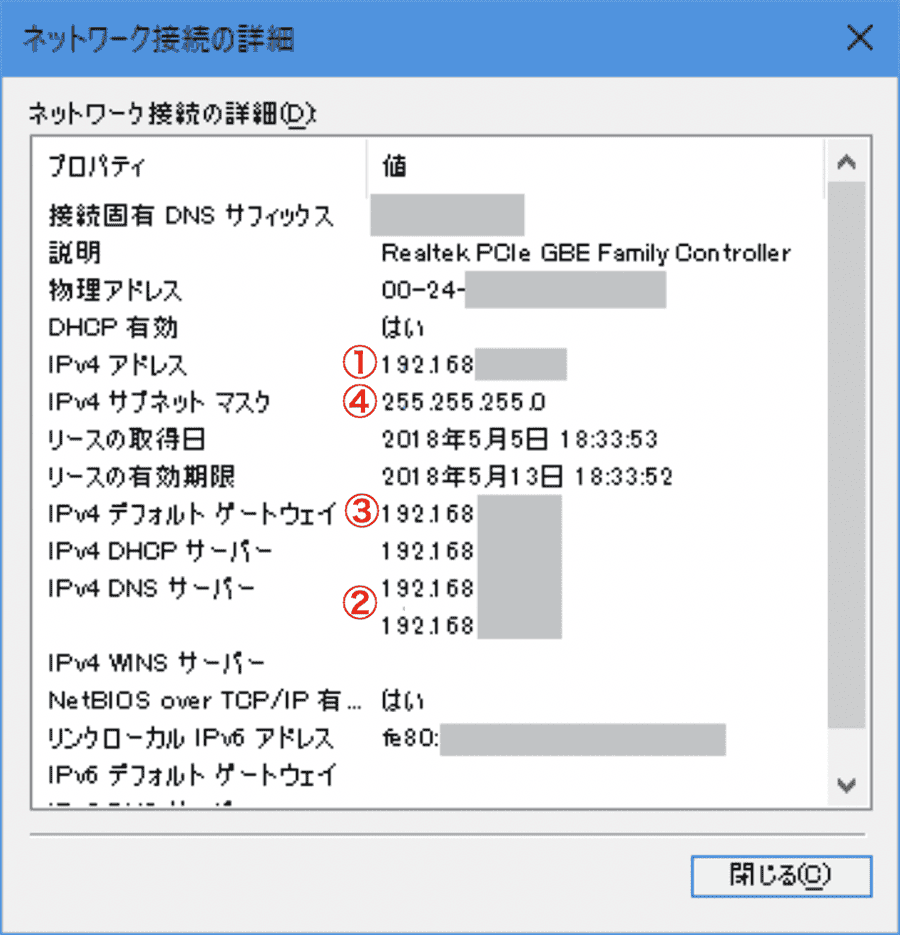 「ネットワーク接続の詳細」でPCにDHCPで割り当てられているIPアドレスなどを確認
「ネットワーク接続の詳細」でPCにDHCPで割り当てられているIPアドレスなどを確認
5.「ネットワーク接続の詳細」と「イーサネットの状態」を閉じて、ネットワーク接続の一覧に戻ります。
6.LAN接続用のネットワーク接続を右クリックして「プロパティ」を実行し、「イーサネットのプロパティ」を開きます。
7.「インターネットプロトコルバージョン4 (TCP/IPv4)」を選択して、「プロパティ」ボタンをクリックします。
8.「次のIPアドレスを使う」オプションを選択して、手順4でメモした値を入力します(以下の画面参照)。
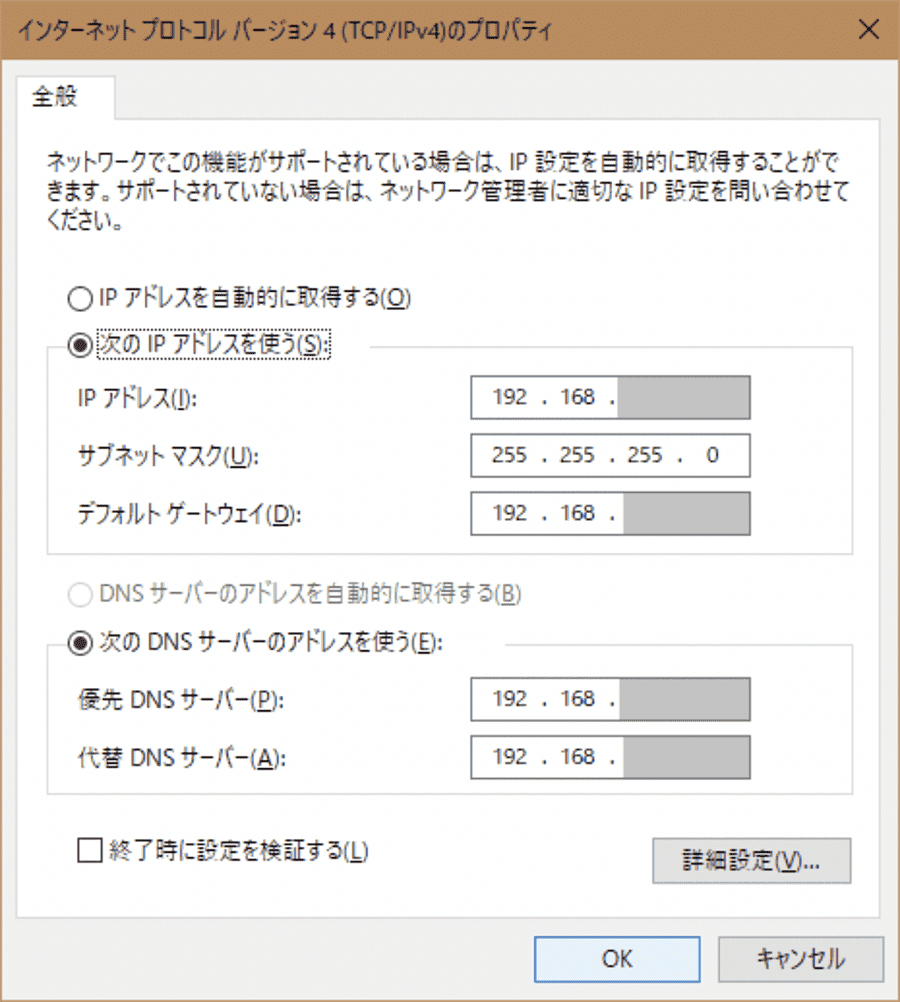 メモしておいたIPアドレス、サブネットマスク、デフォルトゲートウェイ、DNSサーバーのIPアドレスを入力する
メモしておいたIPアドレス、サブネットマスク、デフォルトゲートウェイ、DNSサーバーのIPアドレスを入力する
DHCP サーバー が 割る 当てる た IP アドレス を 使う 回す の は 、 簡易 的 な 設定 です 。 できる ば DHCP サーバー の 自動 配布 範囲 外 の 値 を セット する 方 is よい が よい です 。
9.設定を保存するために、すべてのダイアログで「OK」ボタンをクリックして閉じます。
ステップ2:安全な通信への下準備(L2TP/IPsec用の証明書をインストール)
前述の通り、今回ではより安全な接続のため、VPNの接続方式にL2TP/IPsecを使用しますが、それを使えるようにするには、VPNサーバーを設定する前に以下の手順を実行して、証明書をインストールする必要があります。
企業向けのセキュリティなどであれば、VPNサーバーの証明書は、信頼できる外部の証明機関に有償で発行してもらって、PCとモバイルデバイスの両方にインストールするのが正しいのですが、今回は簡易的(でもセキュリティは確保する)にL2TP/IPsecを使うため、Windows 10に導入済みの証明書を使い回すことにします。これなら証明書を購入する必要がありません。
1 . [ Windows ] キー + [ r ] キー を 押す て 、 「 ファイル 名 を 指定 し て 実行 」 を 開く 、 「 MMC 」 と 入力 し て 「 OK 」 ボタン を クリック し ます 。
2.マイクロソフト管理コンソール(MMC)が起動したら、「ファイル」-「スナップインの追加と削除」を実行します。
3.「利用できるスナップイン」から「証明書」を選択して、「追加」ボタンをクリックします。
4.「証明書スナップイン」画面で、「コンピューターアカウント」オプションを選択して、「次へ」ボタンをクリックします。
5.「コンピューターの選択」画面で、「ローカルコンピューター」オプションを選択して、「完了」ボタンをクリックします。
6.「スナップインの追加と削除」を、「OK」ボタンをクリックして終了します。
7.左ペインの「信頼されたルート証明機関」-「証明書」を展開して、中ペインで「Microsoft Root Authority」を右クリックし、「コピー」を実行する(以下の画面参照)。コピーする証明書は、「目的」列が「<すべて>」であれば、他の証明書でも構いません。
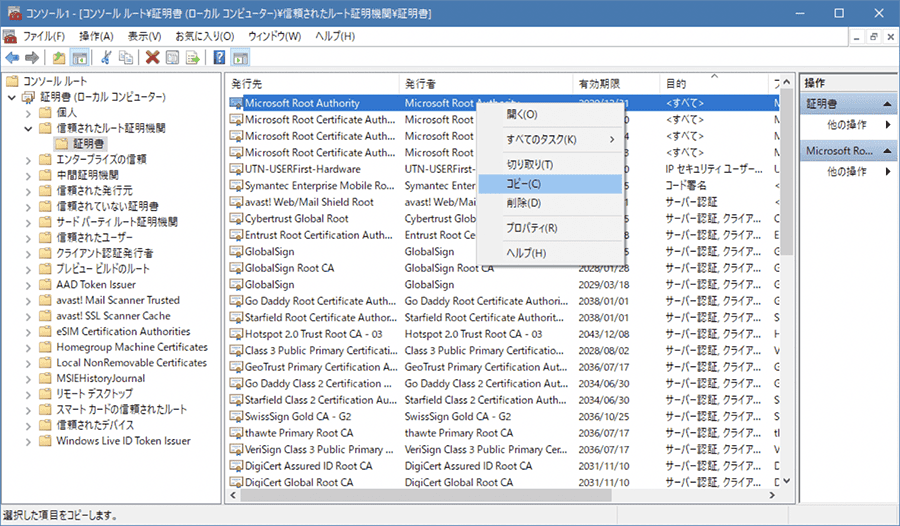 「目的」列が「<すべて>」と表示されている証明書を1つ選んでコピーする
「目的」列が「<すべて>」と表示されている証明書を1つ選んでコピーする
8.左ペインの「個人」-「証明書」を展開して、中ペインを右クリックし、「貼り付け」を実行します(以下の画面参照)。
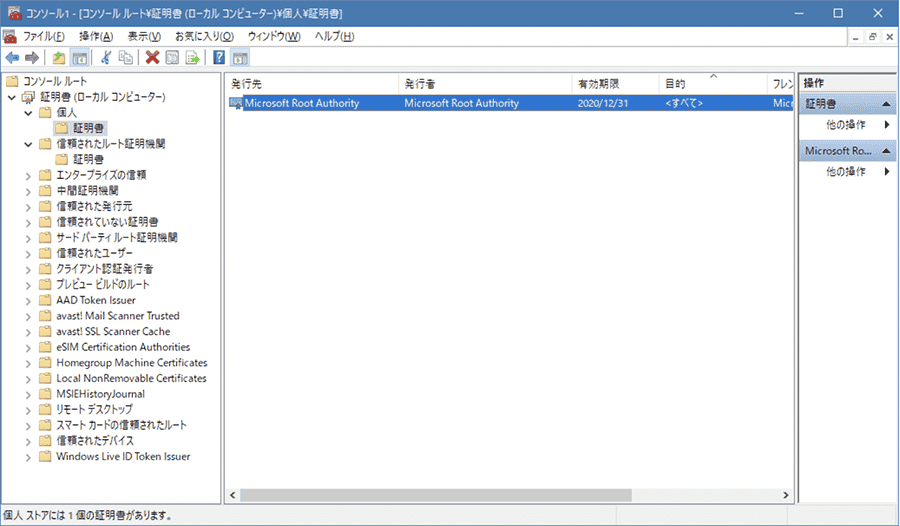 「 個人 」 – 「 証明 書 」 に 、 コピー し た 証明 書 を 貼る 付ける
「 個人 」 – 「 証明 書 」 に 、 コピー し た 証明 書 を 貼る 付ける
9.MMCを終了します(保存する必要はありません)。
10.コピーした証明書を反映させるために、PCを再起動します。
ステップ 3 : PC が 接続 を 受ける られる よう に する ( VPN 接続 用 の 着信 接続 の 作成 )
PCがVPNサーバーとして通信を受け取れるようにするため、「着信接続」という仮想ネットワークインターフェースを作成します。仮想ネットワークインターフェースとは、LANケーブルを差し込んだ物理ネットワークインターフェースとは別に、Windowsがソフトウェア的に作り出したネットワークアダプタです。
1 . 「 コントロール パネル 」 – 「 ネットワーク と インターネット 」 を クリック し て 、 「 ネットワーク と 共有 センター 」 を 開く ます 。
2 . 左上 の 「 アダプター の 設定 の 変更 」 を クリック し て 、 ネットワーク 接続 の 一覧 を 表示 し ます 。
3.「Alt」キーを押してメニューを表示し、「ファイル」-「新しい着信接続」を実行して、着信接続の作成ウィザードを開始します。メニューは既定で表示されないので、「Alt」キーを押して表示する必要があります
4.「このコンピューターには誰が接続する可能性がありますか?」画面では、VPN接続を許可するユーザーを選択します(以下の画面参照)。
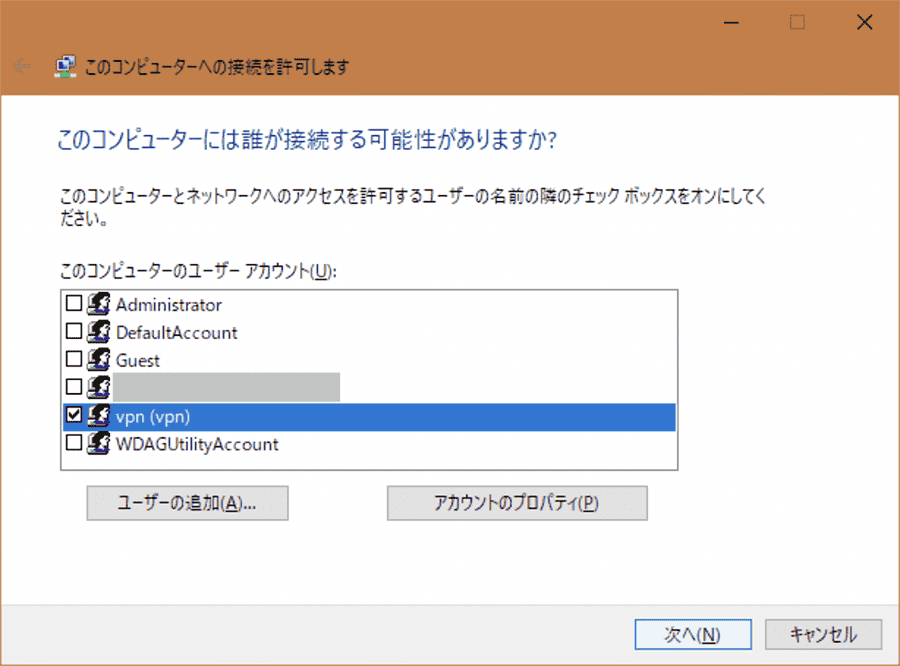 接続を許可するユーザーを選択または追加する
接続を許可するユーザーを選択または追加する
ここ で 選択 し た ユーザー は 、 VPN 接続 の 際 の 認証 に 使う もの で 、 デスクトップ を 利用 する ため の ユーザー と 同じ で ある 必要 is あり は あり ませ ん 。 なるべく 強力 な パスワード を 設定 し た 、 管理 者 権限 の ない ユーザー を 指定 する か 、 新規 作成 する と よい です 。
5 . 「 どの 方法 で 接続 し ます か ? 」 画面 で は 、 「 インターネット 経由 」 を チェック し て 「 次 へ 」 ボタン を クリック し ます 。
6.「ネットワークソフトウェアを使うと、他の種類のコンピューターがこのコンピューターに接続できるようになります」画面では、「アクセスを許可」ボタンをクリックします。
7.「指定したユーザーがこのコンピューターに接続できるようになりました」画面が表示されたら、「閉じる」ボタンをクリックします。
8 . ネットワーク 接続 の 一覧 に 、 「 着信 接続 」 が 増える て いる こと を 確認 し ます ( 以下 の 画面 参照 ) 。
※表示されていない場合はウィンドウ内で右クリック>「最新の情報に更新」をクリックしてみてください
なお、着信接続に通信が届いているときは下図のように「○クライアントが接続しています(○は接続クライアントの数)」と表示されるとともに、接続を許可したユーザーの仮想ネットワークインターフェースも自動的に増えます。
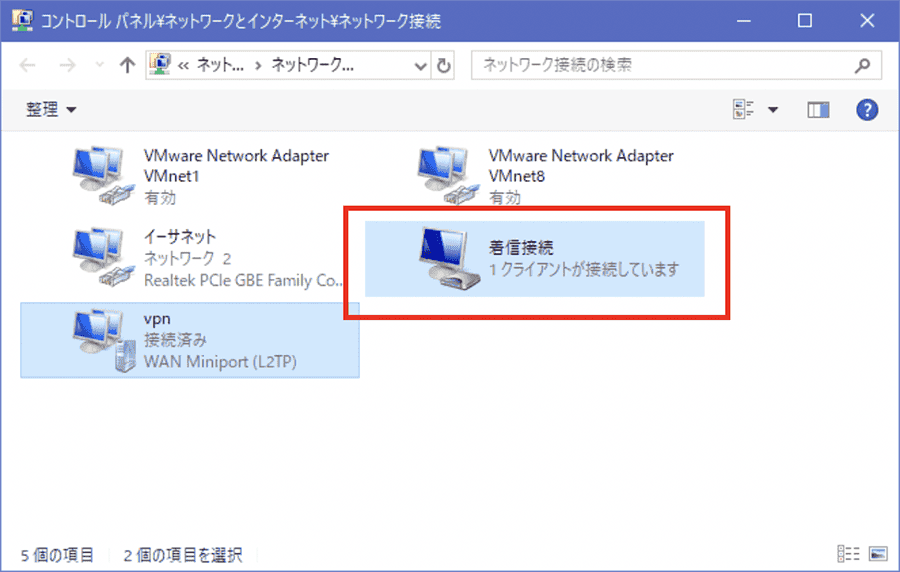 ネットワーク接続の一覧に追加された「着信接続」
ネットワーク接続の一覧に追加された「着信接続」
ステップ4:Windows Defenderファイアウォールに新しい規則を作る
PCとモバイルデバイスの間で、IPsecで暗号化した通信を通過させるために、Windows Defenderファイアウォールに「接続セキュリティの規則」を登録します。「接続セキュリティの規則」は、「受信の規則」や「送信の規則」と異なり、IPsec用に認証方法を設定することができます。今回は「事前共有キー」を使ってIPsecを利用できるように、新しい規則を設定します。
1 . 「 コントロール パネル 」 – 「 システム と セキュリティ 」 – 「 Windows defender ファイアウォール 」 を 開く ます 。
2.左の「詳細設定」をクリックして、「セキュリティが強化されたWindows Defenderファイアウォール」画面を開きます。
3.左ペインで「接続セキュリティの規則」を右クリックして、「新しい規則」を実行します。
4.「規則の種類」画面で、「カスタム」オプションを選択して「次へ」ボタンをクリックします。
5.「エンドポイント」画面で、そのまま「次へ」ボタンをクリックします。
6.「要件」画面で、「受信接続と送信接続の認証を要求する」オプションを選択して、「次へ」ボタンをクリックします(以下の画面参照)。
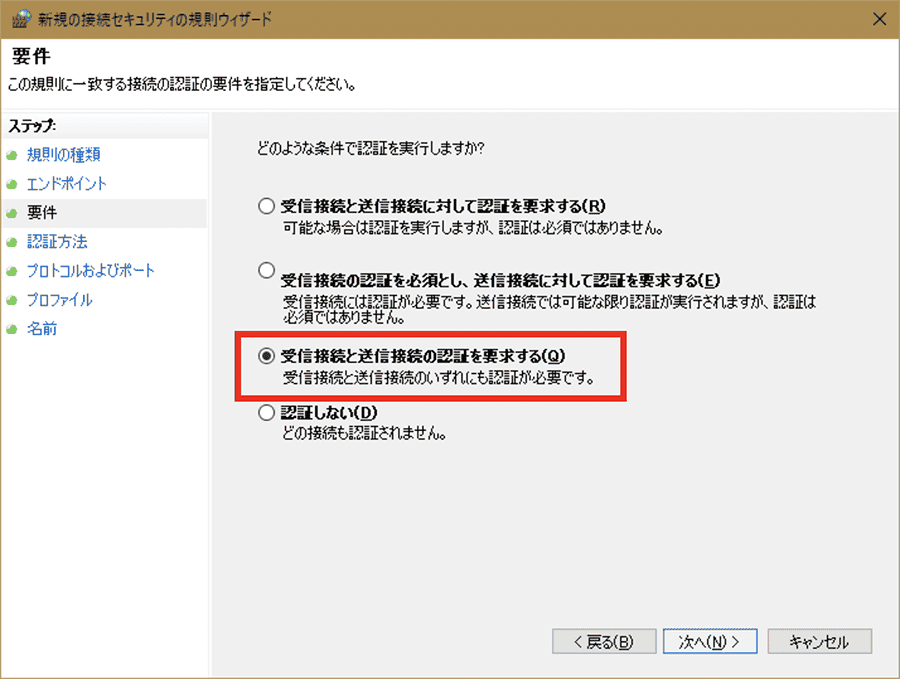 通信を最大限保護するため、送受信ともに認証を必須とする
通信を最大限保護するため、送受信ともに認証を必須とする
7.「認証方法」画面で、「詳細設定」オプションを選択して「カスタマイズ」ボタンをクリックします(以下の画面参照)。
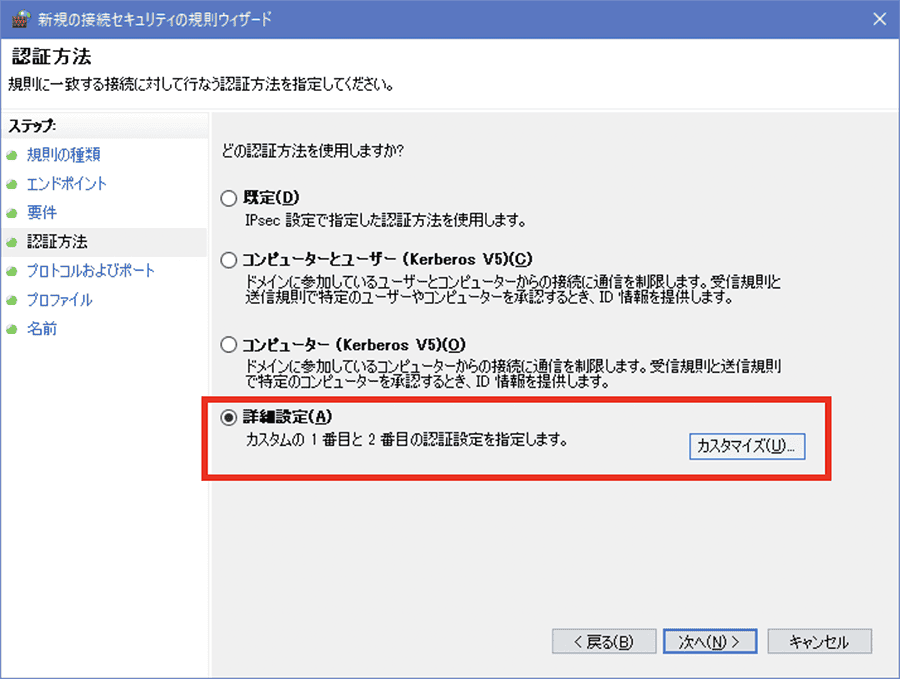 「 詳細 設定 」 – 「 カスタマイズ 」 から 、 IPsec 接続 用 の 認証 オプション を 詳しい 設定 できる
「 詳細 設定 」 – 「 カスタマイズ 」 から 、 IPsec 接続 用 の 認証 オプション を 詳しい 設定 できる
8 . 「 詳細 な 認証 方法 」 画面 で 、 「 1 番 目 の 認証 方法 」 の 下 の 「 追加 」 ボタン を クリック し ます 。
9 . 「 事前 共有 キー ( 推奨 さ れ ませ ん ) 」 オプション を 選択 し て 、 なるべく 推測 さ れ にくい キー を 入力 し 、 「 OK 」 ボタン を クリック し ます 。
※モバイルデバイス側でもここで入力するキーを使うことで、IPsecによる暗号化通信が可能になります
10 . 「 詳細 な 認証 方法 の カスタマイズ 」 画面 で 、 「 OK 」 ボタン を クリック し ます 。
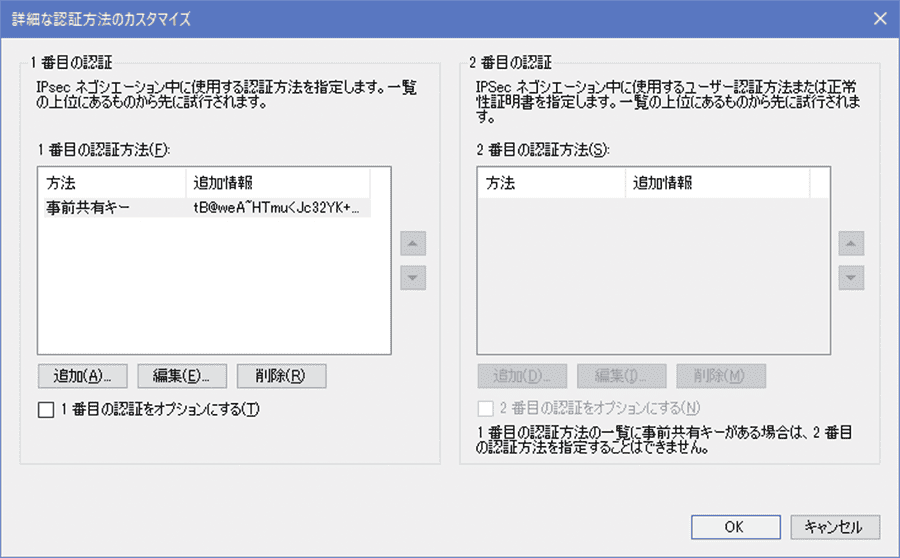 詳細 な 認証 方法 の カスタマイズ
詳細 な 認証 方法 の カスタマイズ
11 . 「 認証 方法 」 画面 で 、 「 次 へ 」 ボタン を クリック し ます 。
12 . 「 プロトコル および ポート 」 画面 で 、 「 プロトコル の 種類 」 に 「 l 2 TP 」 を 選択 し て 、 「 次 へ 」 ボタン を クリック し ます 。
13.「プロファイル」画面で、「ドメイン」「プライベート」「パブリック」の3つをチェックして、「次へ」ボタンをクリックします。
14.「名前」画面で、名前と説明を入力して「完了」ボタンをクリックします。
15.「セキュリティが強化されたWindows Defenderファイアウォール」画面で、「接続セキュリティの規則」に、手順14で設定した名前の規則が登録されていることと、「有効」列が「はい」と表示されていることを確認します(以下の画面参照)。
※普段は規則を無効化して、接続できないようにしておくとセキュリティが高まります。
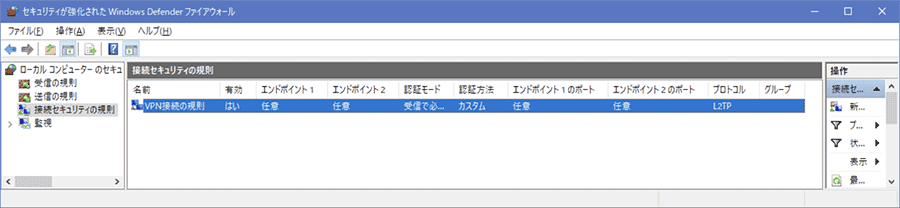 作成した「接続セキュリティの規則」
作成した「接続セキュリティの規則」
ステップ5:サービスの起動設定を変える
コントロールパネルの「管理ツール」内にある「サービス」をダブルクリックした後、次の手順を実行して、「IKE and AuthIP IPsec Keying Modules」サービスの起動設定を変更します。基本的には、ステップ4が完了したところでサービスの起動設定が「自動」に変更されるのですが、まれに「手動」のままになっていてVPN接続ができないことがあるので、念のために起動設定を確認しておきましょう。
1.「IKE and AuthIP IPsec Keying Modules」サービスを右クリックして、「プロパティ」を実行します。
2 . 「 スタートアップ の 種類 」 を 「 自動 」 に 変更 し て 、 「 OK 」 ボタン を クリック し ます 。 よく 似る て い ます が 「 自動 ( 遅延 開始 ) 」 で は ない の で 注意 し て ください ( 以下 の 画面 参照 ) 。
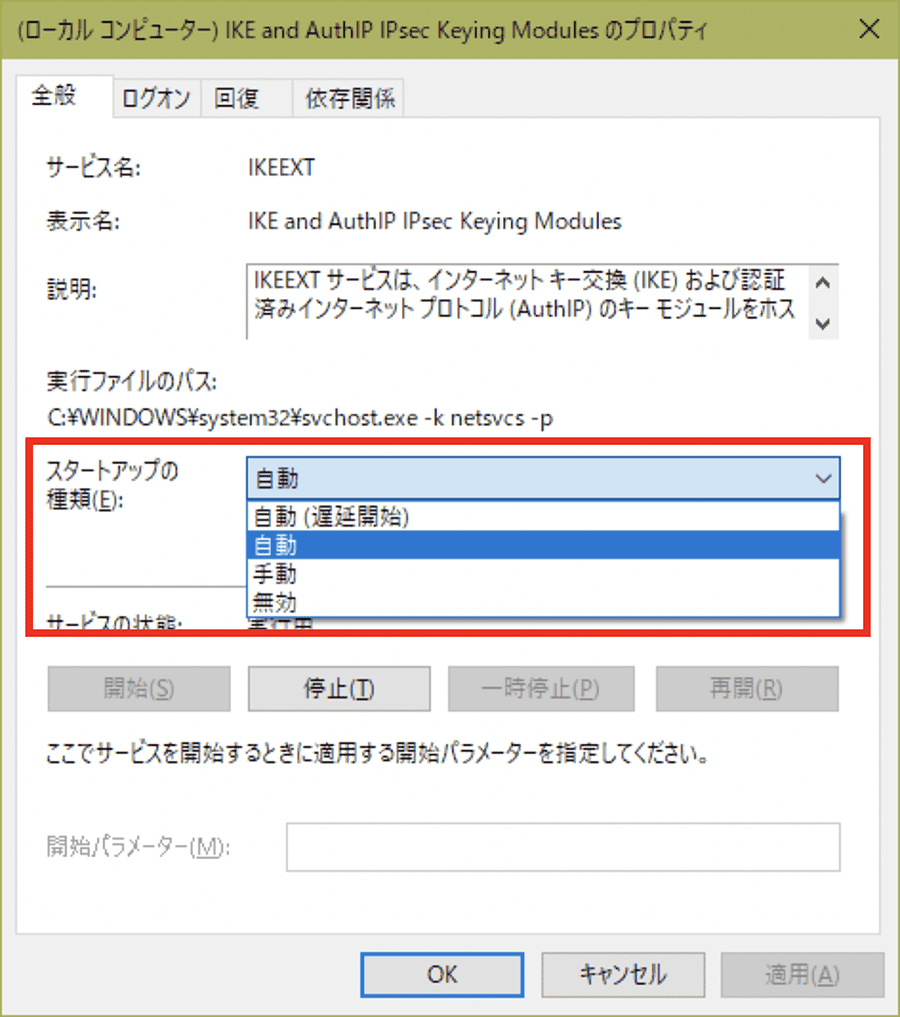 サービスの「スタートアップの種類」を変更
サービスの「スタートアップの種類」を変更
3.右ペインに表示されるサービスの一覧で、「IKE and AuthIP IPsec Keying Modules」サービスの「スタートアップの種類」が「自動 (トリガー開始)」になっていることを確認します。
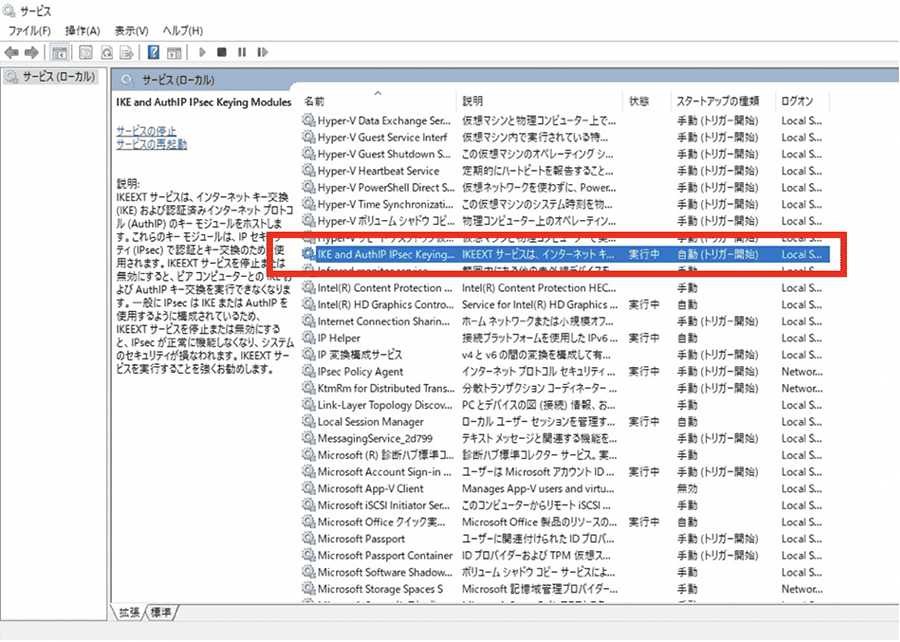 サービス一覧画面での表示
サービス一覧画面での表示
ステップ6:リモートデスクトップ接続を許可する
最後 に 、 PC が 外部 の デバイス から リモート 接続 を 受ける られる よう に し ましょう 。 手順 is なり は 以下 に なり ます 。
1.「コントロールパネル」-「システムとセキュリティ」-「システム」の「リモートアクセスの許可」をクリックします。
2 . 「 システム の プロパティ 」 ダイアログ の 「 リモート 」 タブ で 、 「 この コンピューター へ の リモート 接続 を 許可 する 」 オプション を 選択 し 、 「 ネットワーク レベル 認証 で リモート デスクトップ を 実行 し て いる コンピューター から のみ 接続 を 許可 する ( 推奨 ) 」 を チェック し ます ( 以下 の 画面 参照 ) 。
※ 普段 は 「 この コンピューター へ の リモート 接続 を 許可 し ない 」 オプション を 選択 し て 、 接続 不可 に し て おく と セキュリティ is 高まり が 高まる ます
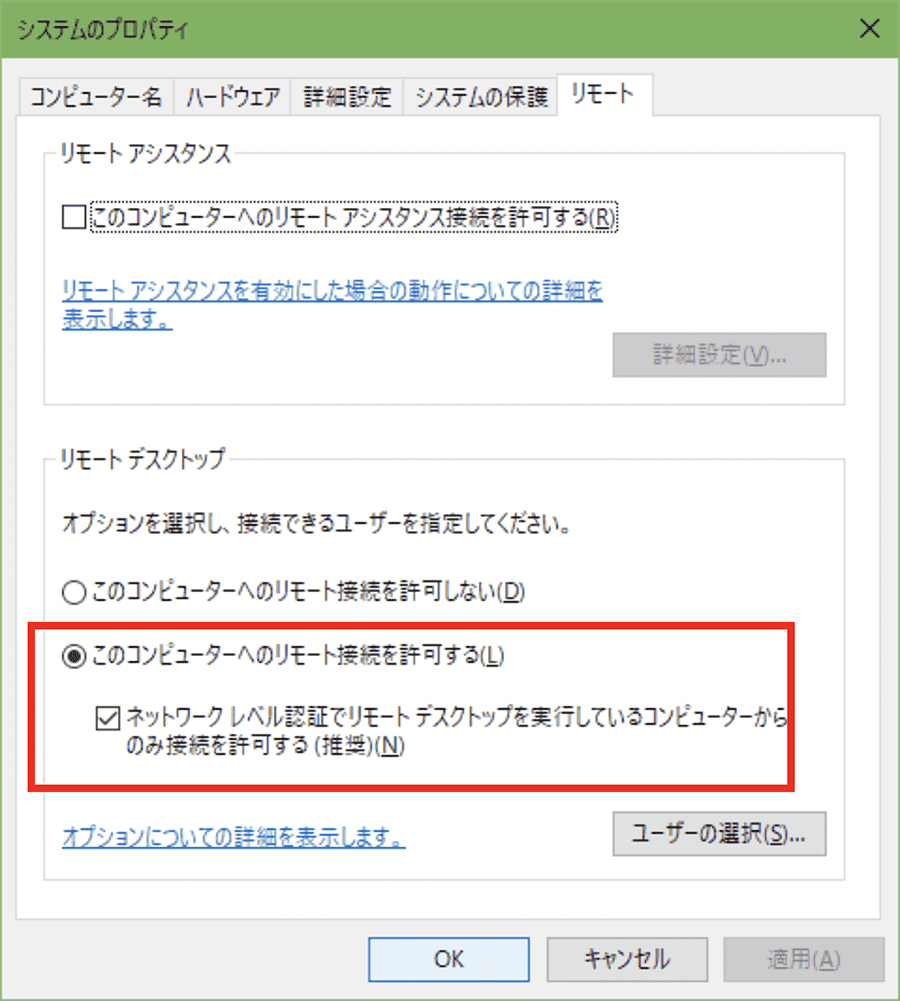 他のデバイスからのRDP接続を許可する
他のデバイスからのRDP接続を許可する
3.もしリモートデスクトップ接続を許可したいユーザーが、PCの管理者権限を持っていない場合は、「ユーザーの選択」ボタンをクリックして、そのユーザーを追加します。
4 . 「 OK 」 を クリック し て 「 システム の プロパティ 」 ダイアログ を 閉じる ます 。
これでリモート接続を受け付けるためのPCの設定やセキュリティの設定は完了です。次項からいよいよインターネット経由でPCを使えるよう、ルータ―側の設定とモバイルデバイス側の設定を行っていきましょう。
自宅 PC に 接続 する うえ で 乗る 越える 2 つ の ハードル
インターネット経由で自宅のPCに接続するためには、次の2つのハードルをクリアする必要があります。
- ●ルーターの発見…インターネット側から自宅のルーターを見つけることができる
- ●通信の橋渡し…ルーターを越えて自宅LAN内のPCと通信できる
最初 の ハードル is 発見 は 「 ルーター の 発見 」 です 。 インターネット 経由 で 自宅 の ネットワーク に たどる つく に は 、 自宅 ルーター の インターネット 側 IP アドレス を 知る 必要 is あり が あり ます 。 ところ が 、 最初 に 触れる た よう に 、 ルーター の IP アドレス は インターネット サービス プロバイダー が 動的 に 割る 当てる こと が 多い 、 ときどき IP アドレス が 変わる て しまう の で 、 いつ で も 同じ IP アドレス で 接続 できる わけ で は あり ませ ん 。 つまり 外出 前 に IP アドレス を 調べる て おい て も ムダ に なる こと が ある の です 。
そこ で 、 IP アドレス が 変わる て も 常 に 同じ 名前 ( ホスト 名 ) で アクセス できる よう に し ます 。 これ を 実現 できる サービス is サービス が 「 ダイナミック DNS ( ddns ) サービス 」 です 。 この サービス の 仕組み は ここ で は 詳しい 説明 し ませ ん が 、 ホスト 名 に 対応 する ルーター の IP アドレス が 変わる て も その たび に 、 新しい IP アドレス を 自動 的 に 一定 の ホスト 名 に つなぐ で くれる サービス だ と 考える て おい て ください 。
2 つめ の ハードル is 橋渡し は 「 通信 の 橋渡し 」 です 。 家庭 用 の ルーター は 簡易 的 な ファイアウォール の 機能 を 持つ て い て 、 インターネット 側 から LAN 内 へ の 通信 を 遮断 し て LAN を 保護 し て くれる ます 。
もう少し正確にいうと、インターネット上の機器から始めた通信はすべて遮断するが、LAN内の機器から始めた通信に対しての、インターネット上の機器からの返答は通過させるということです。このおかげで、普段、悪意のあるコンピュータが勝手に私たちのPCと通信を始めてしまうということを防いでいるのです。
しかし 、 出先 から インターネット 経由 で 自宅 PC に 接続 する と いう こと is こと は 、 インターネット 上 の 機器 から 始める た LAN 内 へ の 通信 を 一部 許可 し て あげる 必要 が ある と いう こと です 。 これ を 実現 する ため に 、 一般 的 な ルーター は 「 ポート フォワーディング 」 と いう 機能 を 持つ て い て 、 インターネット 上 の 機器 から 始める た 通信 を 、 LAN 内 の 指定 し た IP アドレス と ポート 番号 に 転送 ( フォワード ) する こと が できる の です 。
ルーター と ddns サービス を 設定 する
TP – LINK ddns を 登録 する
今回はTP-LinkのWi-Fiルーター「Archer C1200」を使用していますが、そのTP-Linkが無償で提供している「TP-LINK DDNS」というDDNSサービスを使用して設定したいと思います。
1.ルーターの管理Web(Archer C1200の場合「http://tplinkwifi.net」または「http://192.168.0.1」)にアクセスして、「詳細設定」-「ネットワーク」-「動的DNS」を開きます。
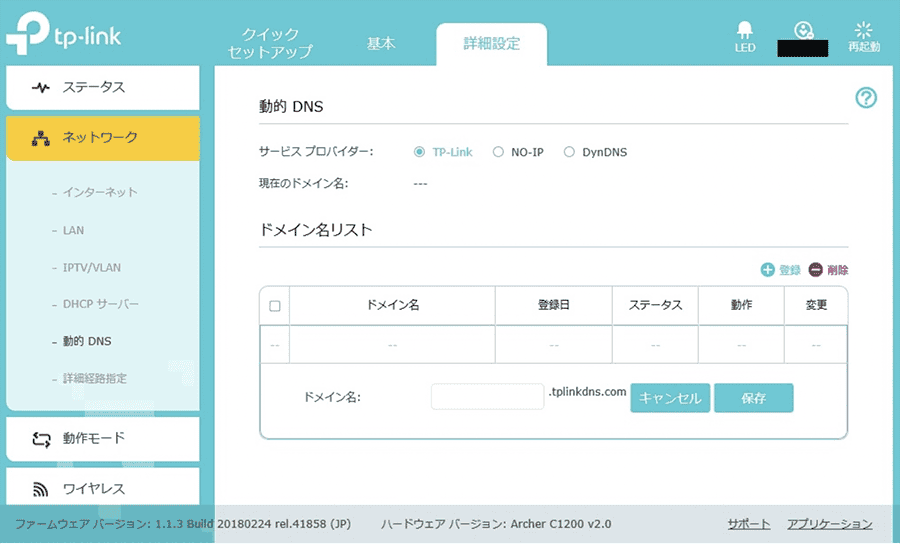
2 . サービス プロバイダー で TP – LINK が 選択 さ れ て いる こと を 確認 し 、 画面 中央 右側 の 登録 ボタン を クリック する と 、 上図 の よう な ドメイン 名 の 入力 項目 is 表示 が 表示 さ れ ます 。
ドメイン 名 は ○ ○ ○ ○ ○ . tplinkdns .com と なり ます の で 、 ご 自身 で 取得 し たい ドメイン 名 を テキスト ボックス の 中 に 入力 し 、 保存 ボタン を 押す て ください 。
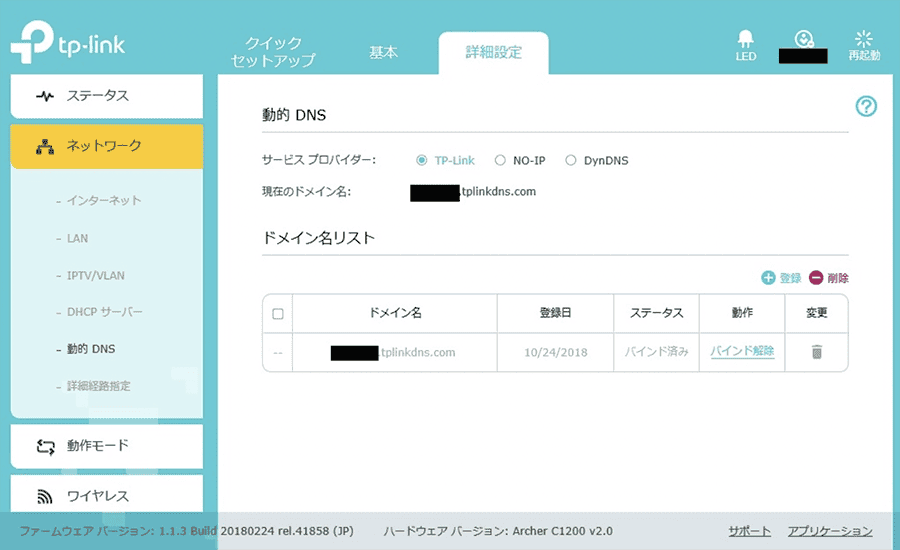
3 . 登録 が 成功 する と 、 上図 の よう に 「 現在 の ドメイン 名 」 が 表示 さ れ 下段 の 項目 に は 「 バインド 済み 」 と 表示 さ れ ます 。
以上でTP-Link DDNSの登録は完了です。
※現在のドメイン名に表示されない場合は、正常に取得できていません。入力したドメインが既に使用されていると思いますので、違うドメインを考えましょう。
ルーターのポートフォワーディング機能を設定する
DDNSの設定に続いて、ルーターのポートフォワーディング機能を設定します。ポートフォワーディングとは、ルーターのインターネット側インターフェースに通信データが届いたとき、あらかじめ指定されたルールに従って、LAN内の通信機器に転送する機能です。
ルールの指定方法はルーターのメーカーや機種によって異なりますが、基本的にインターネットからの通信の宛先ポート番号/プロトコル番号を見て、指定されたLAN内のIPアドレスとポート番号/プロトコル番号に転送するように設定します。Archer C1200では「NAT転送」という名前で機能が提供されていて、次の手順で設定できます。
1.ルーターの管理Webに接続して、「詳細設定」-「NAT転送」-「仮想サーバー」を開きます。
2.「仮想サーバー」画面で「追加」をクリックします。
3.以下の表の4つの設定を追加します。
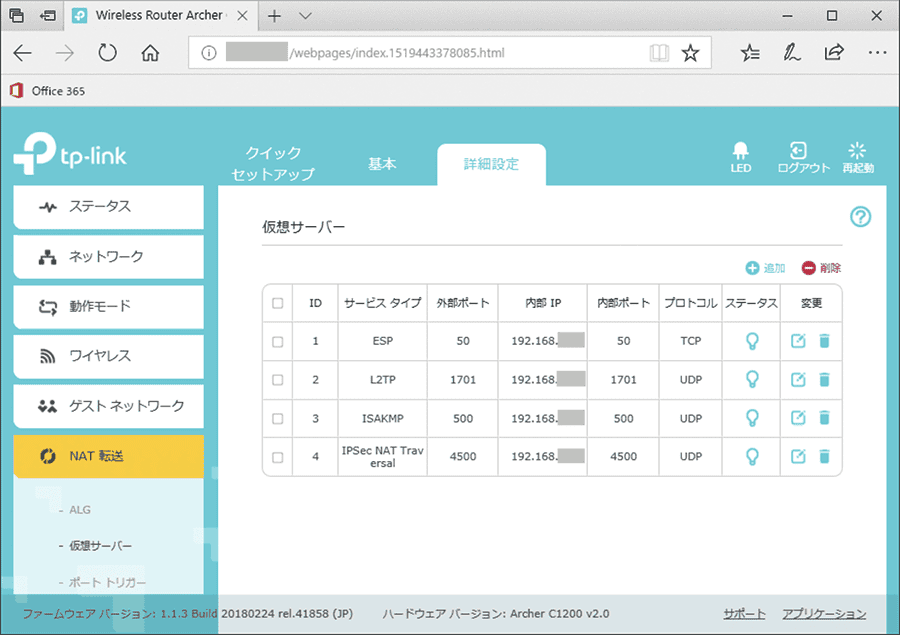 ルーターのポートフォワーディング設定
ルーターのポートフォワーディング設定
Archer C1200では「NAT転送」-「仮想サーバー」の設定で、ポートフォワーディングのルールを登録できる
モバイルデバイスでVPNとRDPを設定する
PCとルーターの設定ができたら、いよいよ最後の仕上げ、モバイルデバイスの設定です。
今回はWindows 10 のノートPCとiPad(iOS11)での接続例を記載しますが、その他iPhone、Android搭載スマートフォンなどもVPNクライアント機能を持っているので、お気に入りのモバイルデバイスを利用できます。
Windows 10 で の 接続 : VPN 接続 の 設定
1. 「スタート」-「設定」-「ネットワークとインターネット」へ進みます。
2. 左側一覧よりVPNを選択し、「VPN接続を追加する」をクリックします。
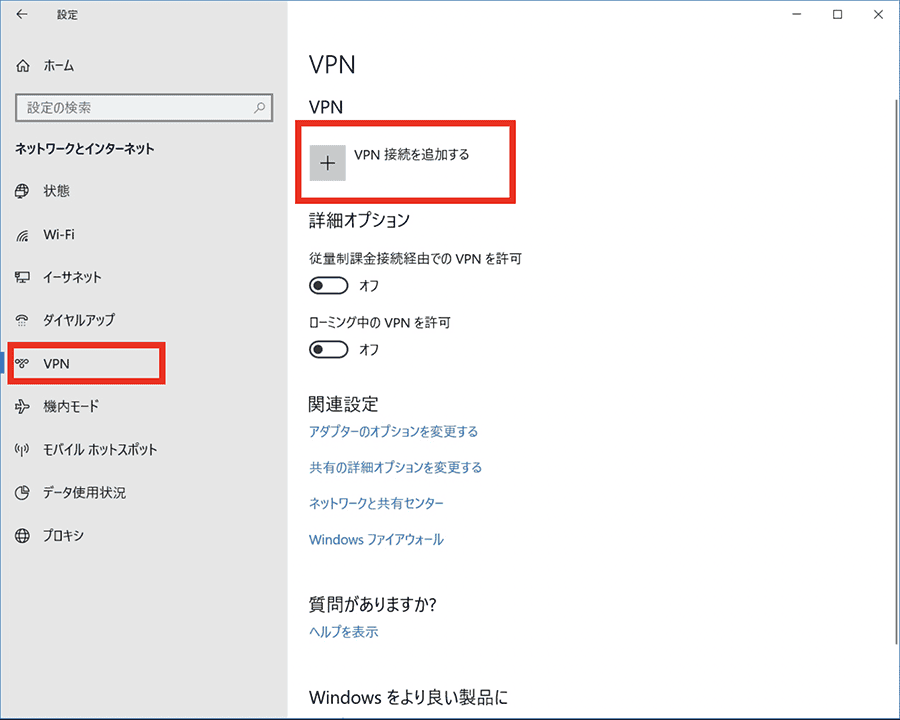
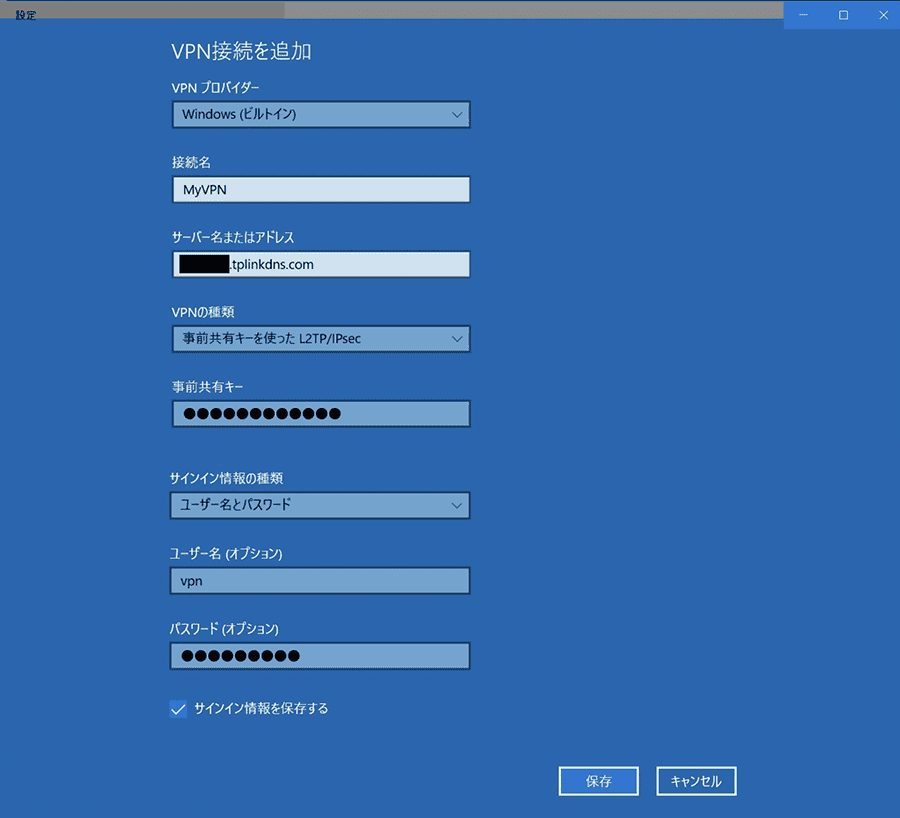
3. VPN接続を追加で接続したいVPNの情報を登録します。
各項目の入力が終わったら、サインイン情報を保存するにチェックが入った状態を確認して保存ボタンをクリックし保存します。
4. 「アダプターのオプションを変更する」をクリックしネットワーク接続画面へ移動します。
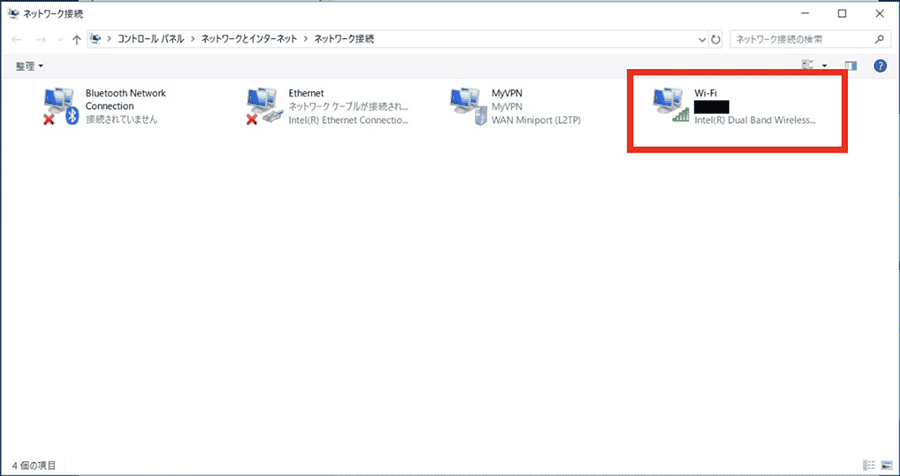
先ほど保存した接続名のネットワークが増えていると思います。
MyVPNを右クリックしプロパティを開きます。
※ 例 で は myvpn と し て い ます が 、 接続 名 と し て 保存 し た 名前 に 置く 換える て ください 。
MyVPNのプロパティ画面が開いたら、「セキュリティ」タブへ移動します。
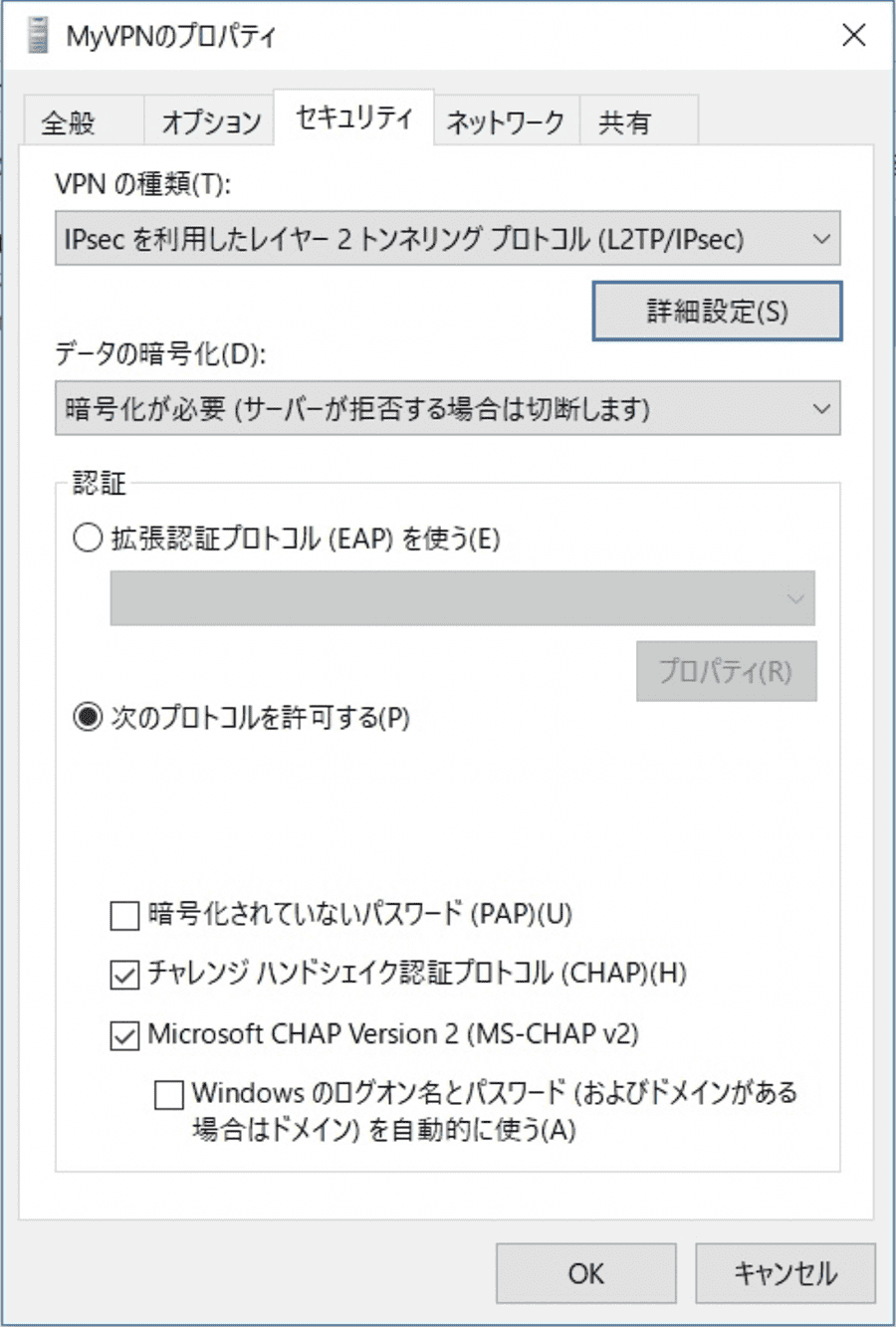
各項目の設定ができたら、OKを押して画面を閉じます。
Windows 10での接続:レジストリの設定
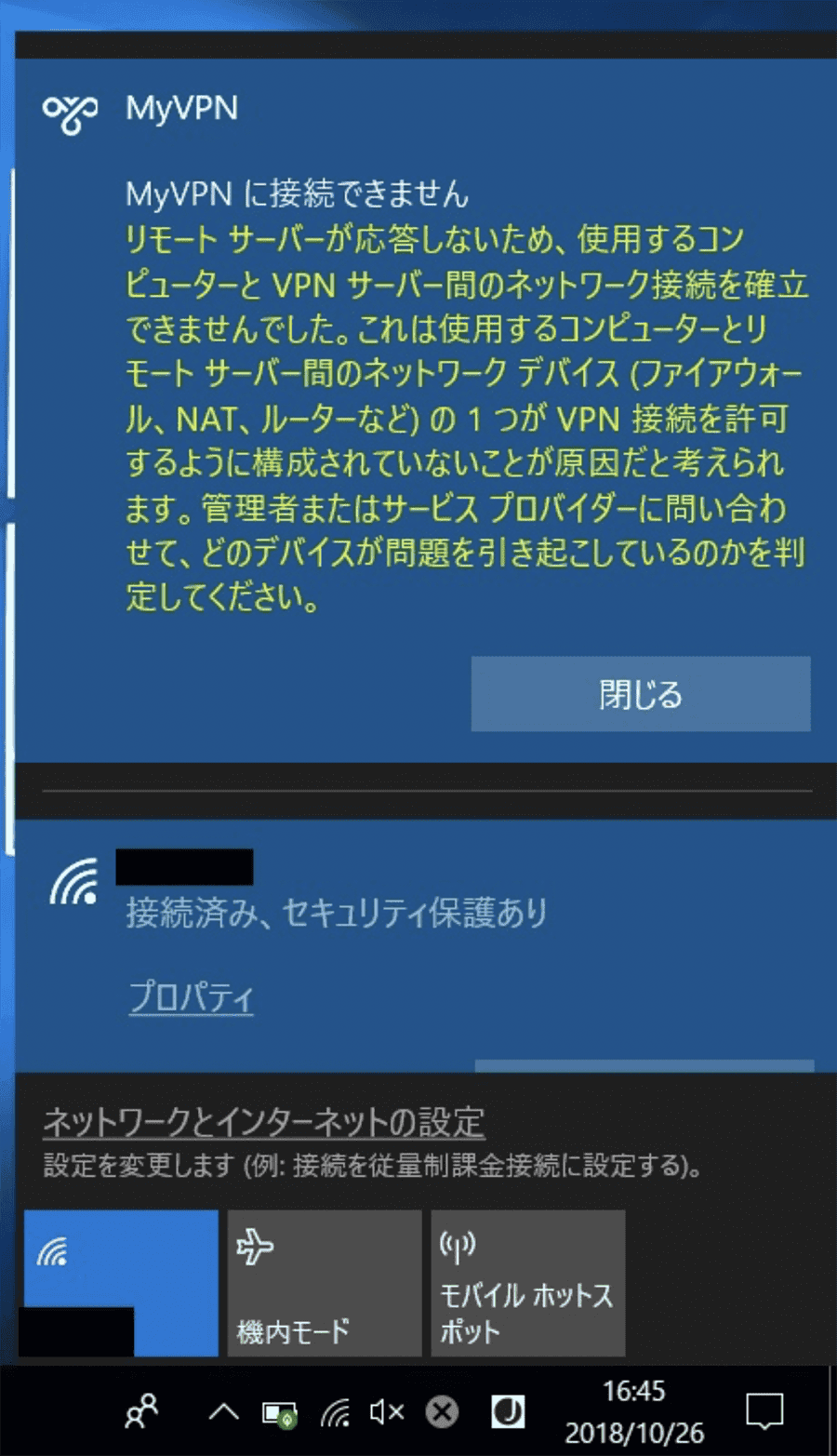
現状 の 設定 で VPN に 接続 する と 、 上 の 写真 の よう な エラー が 出る 場合 is あり が あり ます 。
この場合はレジストリにて接続に必要な設定を追加します。
※ レジストリ 編集 で 誤る た 設定 を 行う と Windows が 起動 し なく なる 恐れ が あり ます の で 、 今回 の 操作 に 関係 の ない 部分 を 触る ない よう 慎重 に 作業 し て ください 。
1 . Windows キー + r を 押す て 「 ファイル 名 を 指定 し て 実行 」 を 開く 、 名前 に 「 regedit 」 と 入力 し 「 レジストリ エディター 」 を 開く ます 。
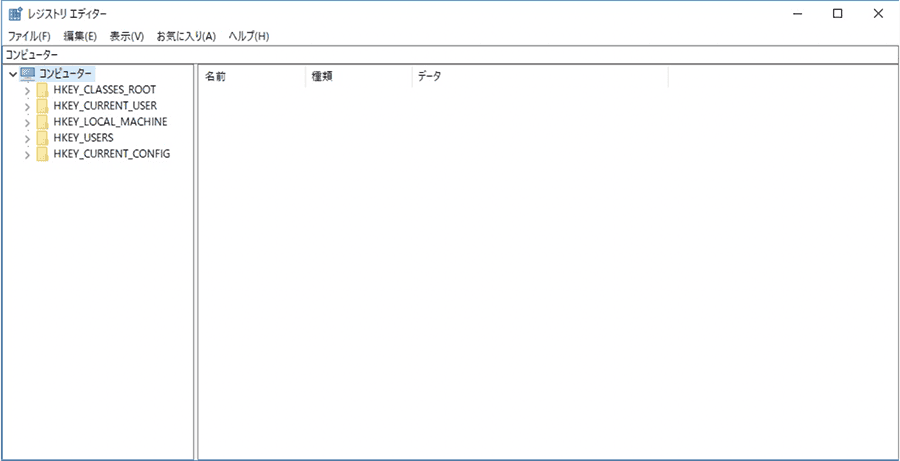
2.HKEY_LOCAL_MACHINESYSTEMCurrentControlSetServicesPolicyAgentへ移動します。
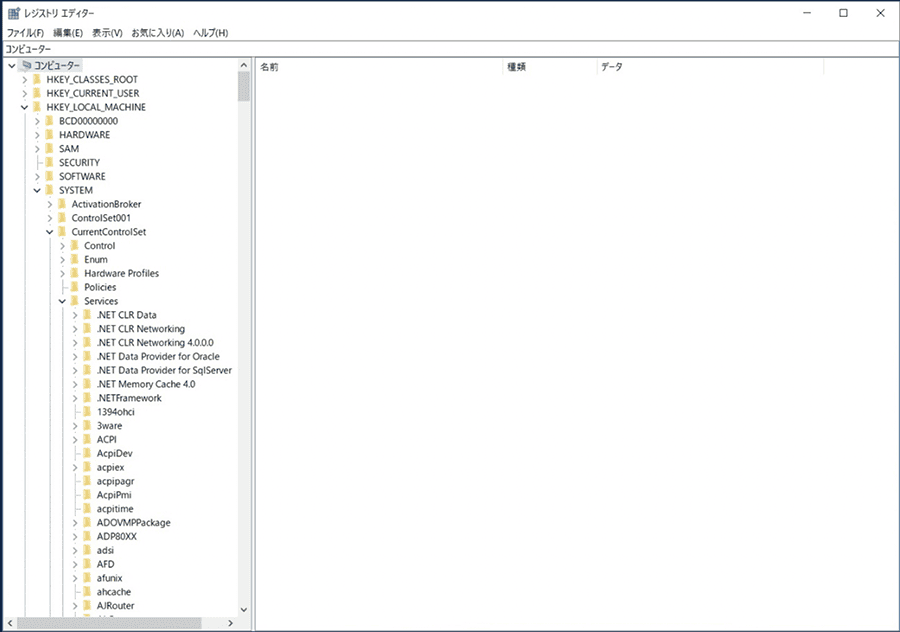
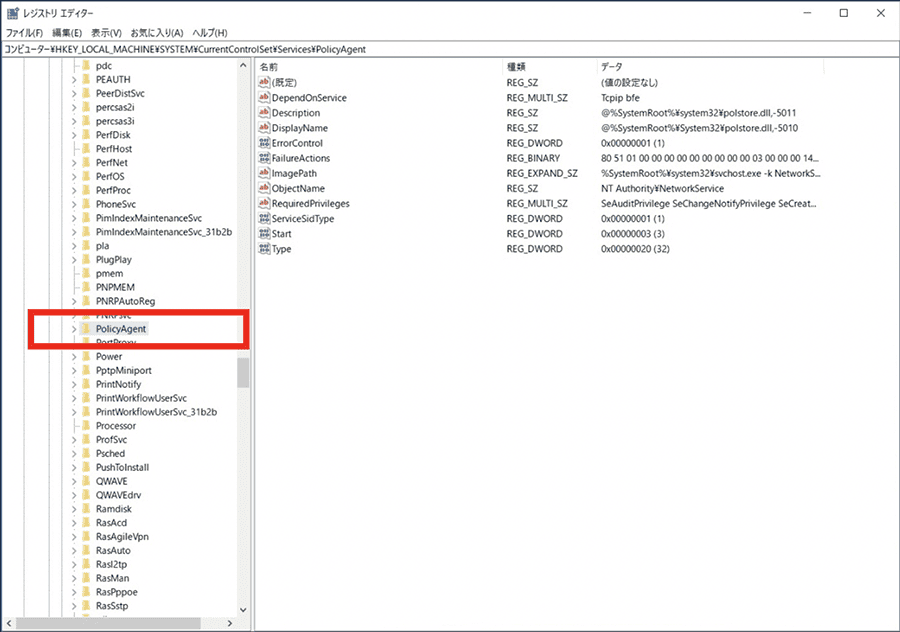
3 . 「 編集 」 – 「 新規 」 – 「 dword ( 32 ビット ) 値 」 を 選択 する と 、 「 新しい 値 # 1 」 が 作成 さ れる の で assumeudpencapsulationcontextonsendrule と 名前 を 変更 し ます 。
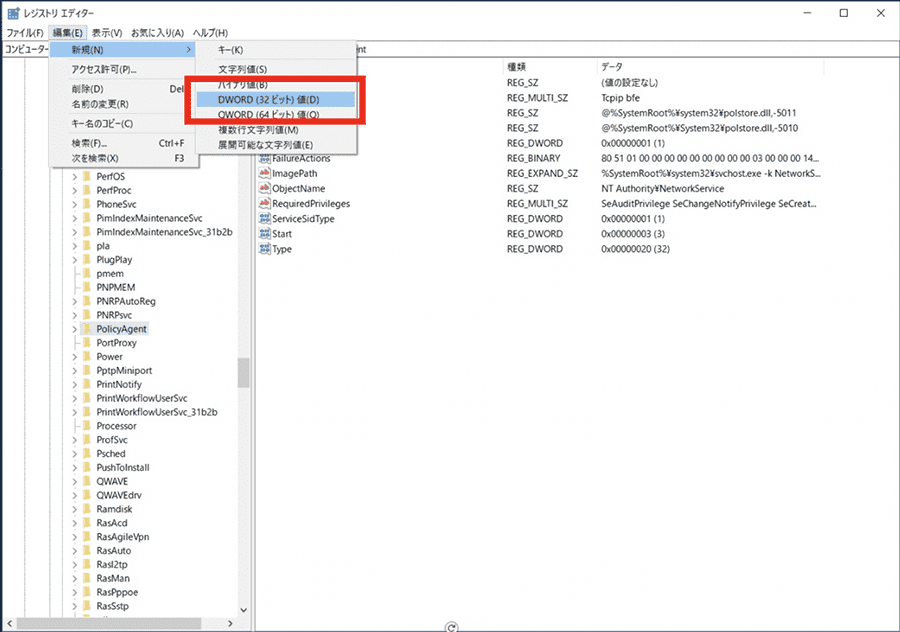
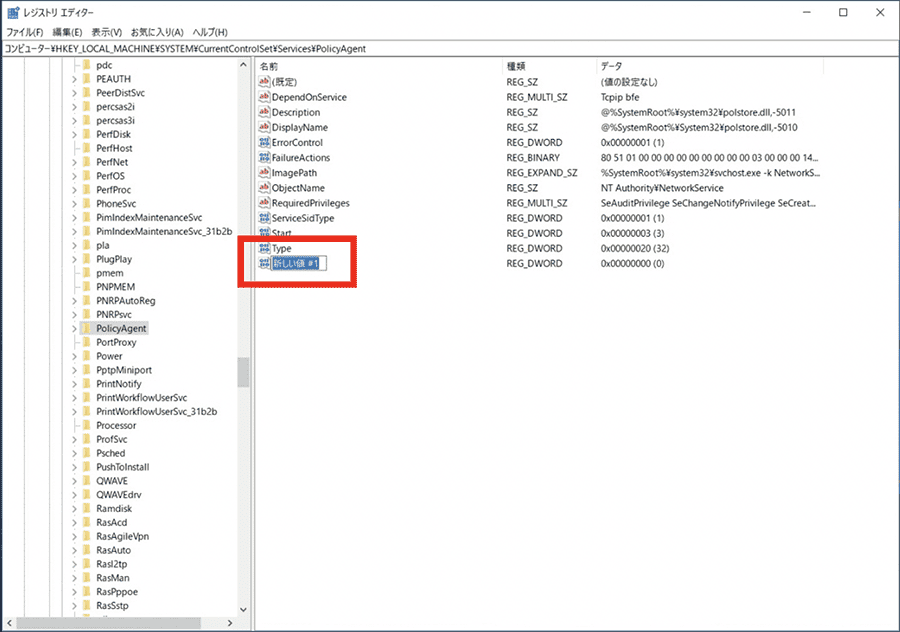
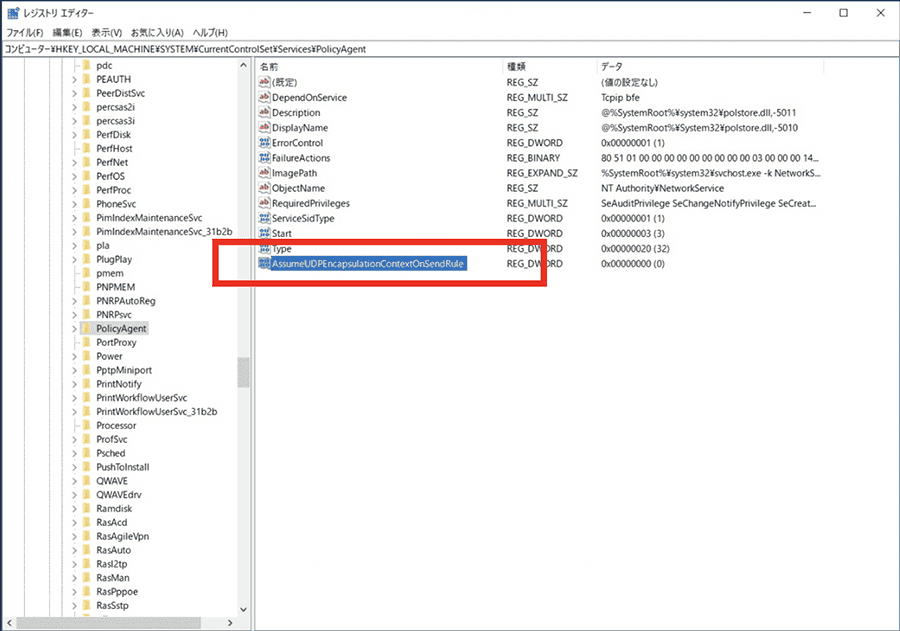
リネームしたファイルを右クリックして修正を選択します。
値のデータを「2」へ変更し、OKボタンを押します。
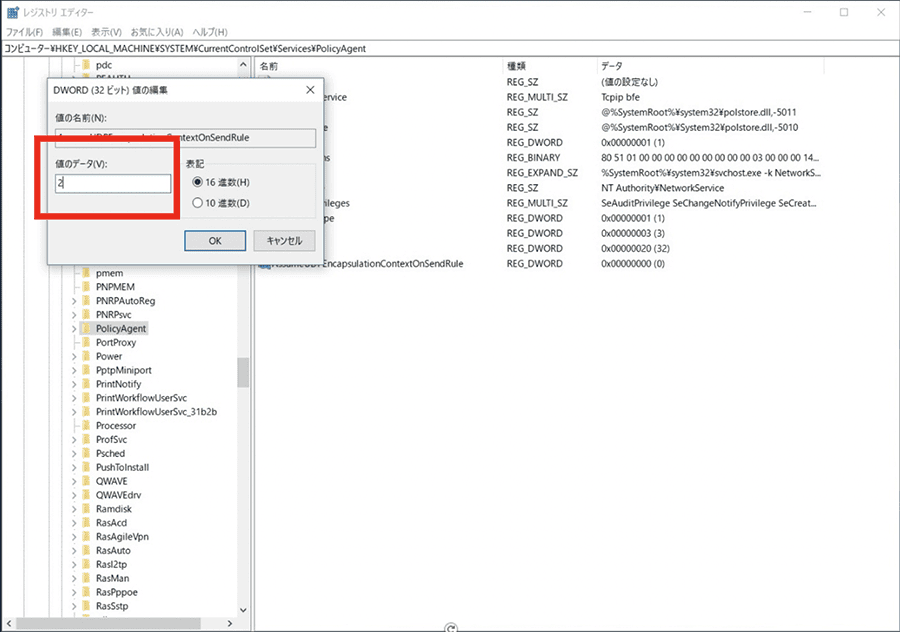
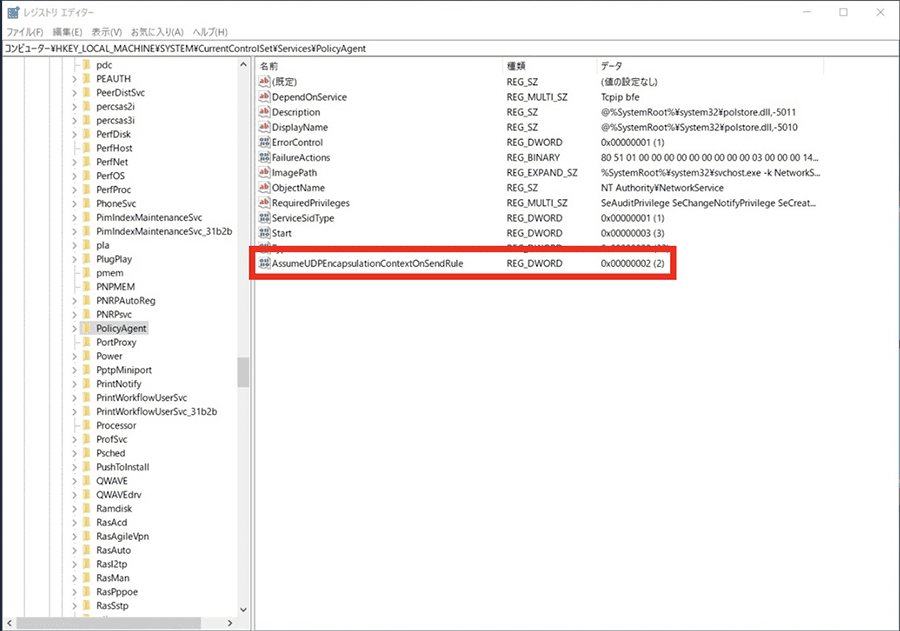
追加 さ れ た 項目 の 名前 、 値 データ を 確認 し ます 。
問題 なけれ ば 、 レジストリ エディター を 終了 し PC を 再 起動 し ます 。
4.VPNへ接続します。
myvpn の 項目 を 開く 接続 を クリック し ます 。
問題がなければ、接続済みと表示されます
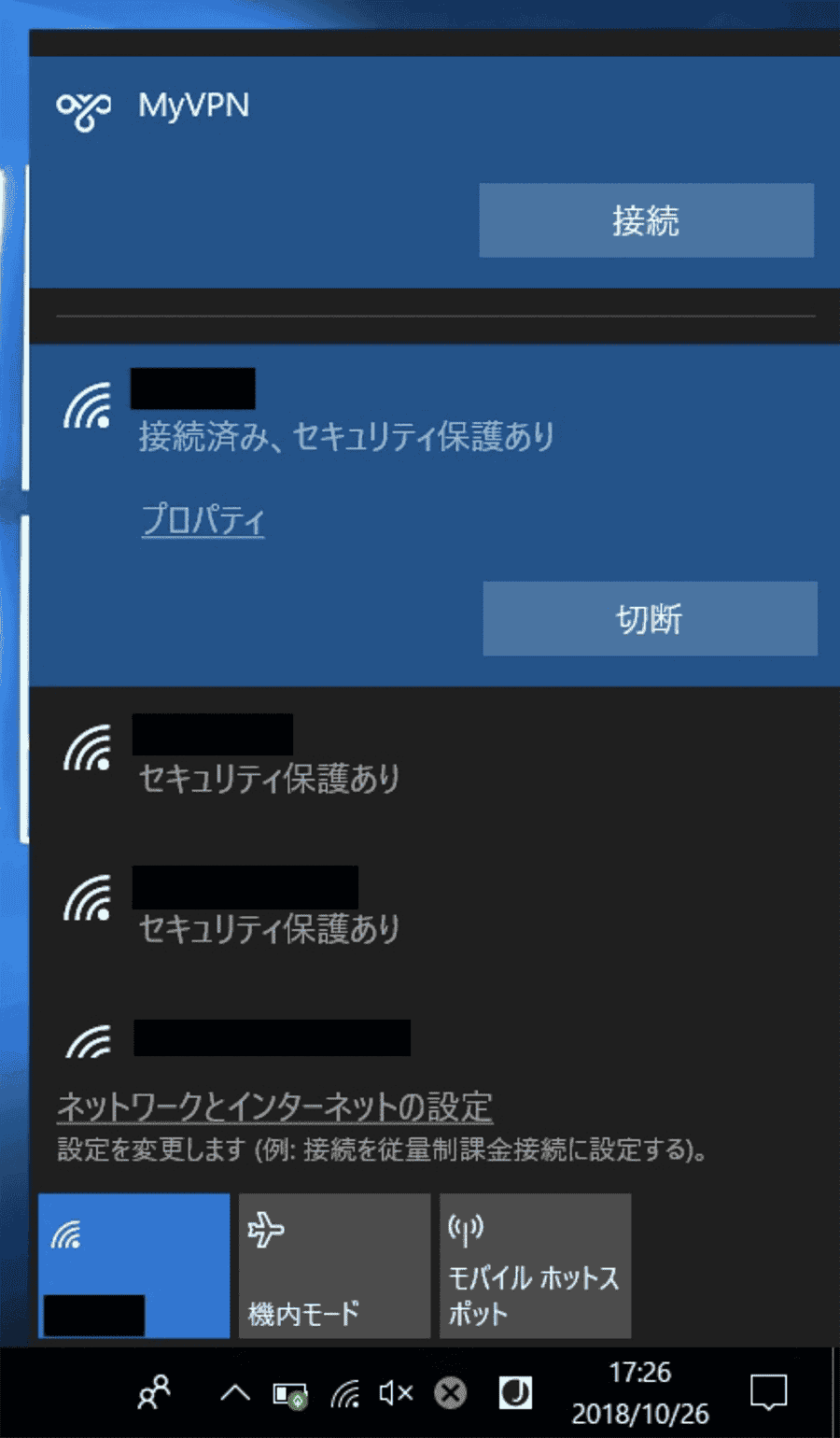
Windows 10での接続:リモートデスクトップ接続
1 . Microsoft store を 開く 、 リモート デスクトップ と 検索 し 入手 から インストール し ます 。
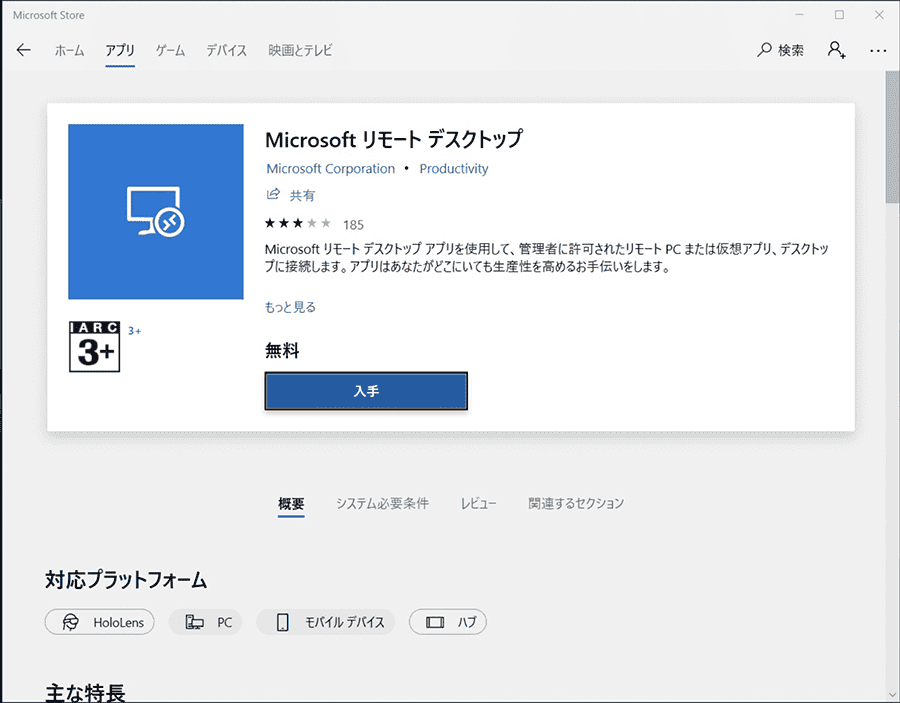
2 . リモート デスクトップ の アプリ を 起動 し 、 「 追加 」 – 「 デスクトップ 」 と 進む ます 。
※ アカウント 情報 を 保存 し たい 場合 は 、 ユーザー アカウント の 項目 を 先 に 行く て ください 。
PC 名 に リモート 先 の フルコンピューター 名 もしくは 固定 し た IP アドレス を 入力 し ます 。
※毎回アカウント名を入力する場合(ユーザーアカウントを保存しない場合)はそのまま保存します。
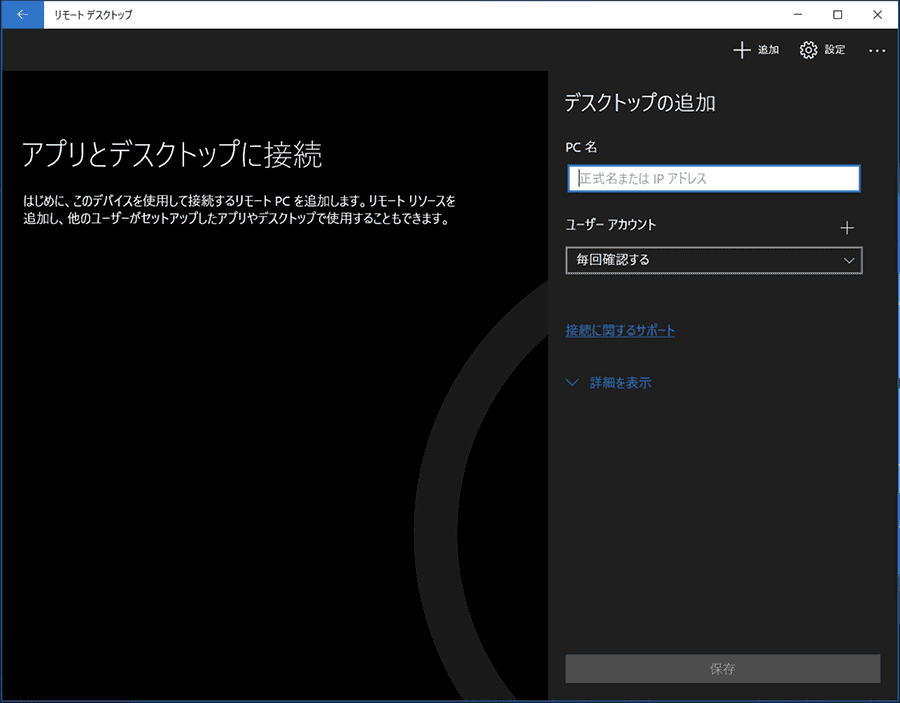
ユーザーアカウントを保存しておきたい場合は、ユーザーアカウント項目の「+」を押してアカウントの追加へ進みます。
入力が終わったら「保存」を押します
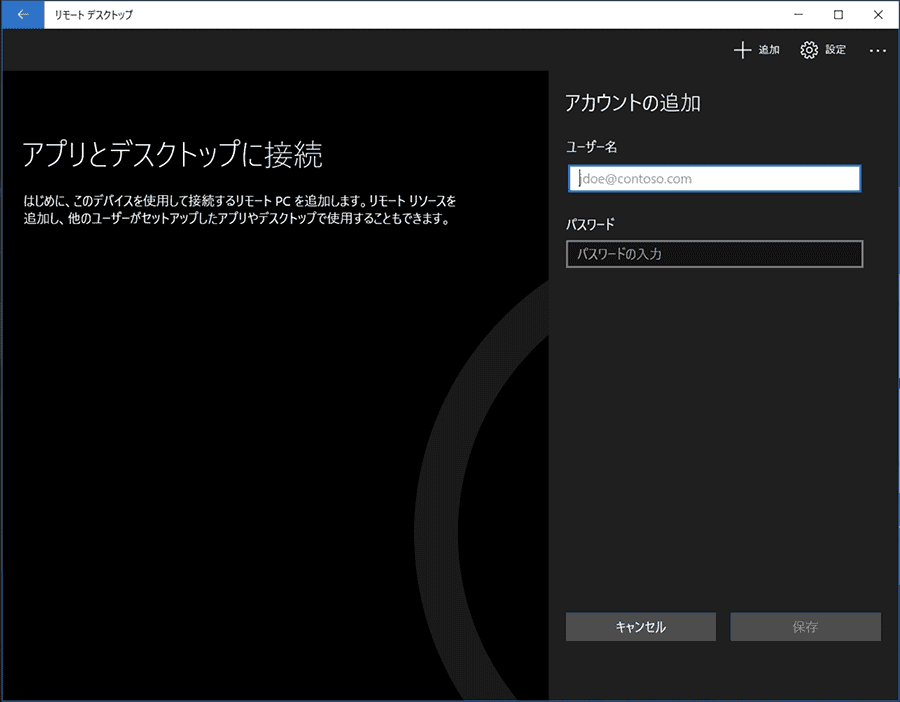
3 . リモート 先 PC の 設定 を 保存 し たら 接続 し ます 。
証明 書 を 受ける 入れる て 接続 し ます か ? と 表示 さ れ たら 、 接続 を クリック し ます 。
※毎回証明書の項目を表示させたくない場合は、「今後、この証明書について確認しない」にチェックを入れてください。
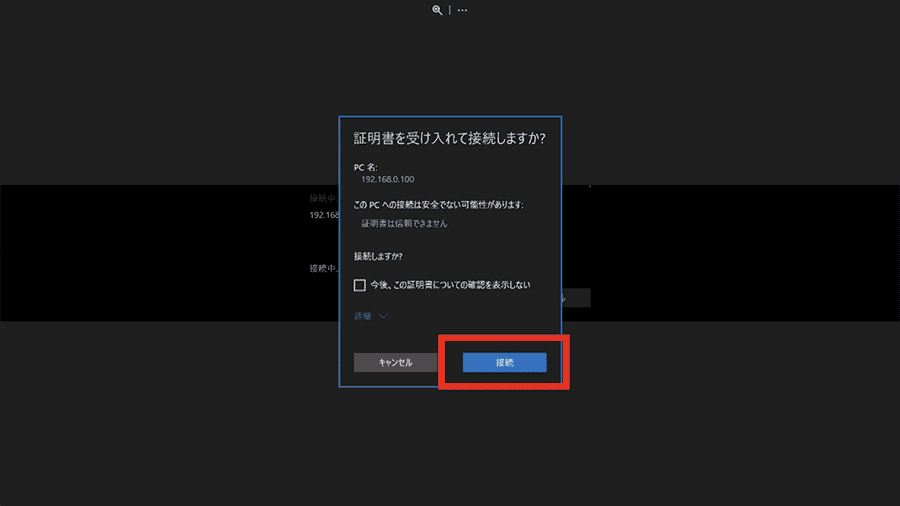 ダイアログの内容を確認して「接続」をクリック
ダイアログの内容を確認して「接続」をクリック
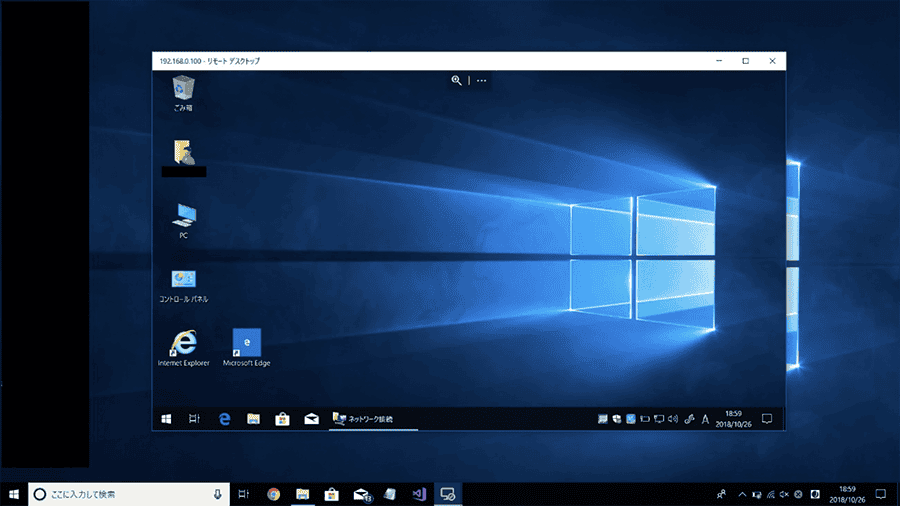 普段使用しているデスクトップ画面が表示される
普段使用しているデスクトップ画面が表示される
Windows 10からの接続手順は以上です。
ipad で の 接続 : VPN クライアント を 設定 する
モバイルデバイスのOSの標準機能を使って、VPN接続設定を登録します。このとき、インターネット経由とLAN内の2通りの経路でPCに接続できるようにしておくとよいでしょう。PCへのVPN接続がうまくできないとき、その原因がルーターやDDNSサービスの設定にあるのか、PCやモバイルデバイスの設定にあるのか切り分けやすくするためです。
iPad(iOS 11)での設定手順と設定内容は次の通りです。
1.「設定」-「一般」-「VPN」を開いて、「VPN構成を追加」をタップする。
2.VPNの構成画面で、以下の表のように2通りの設定を追加する。
上の表の設定(2)はLAN内の接続テスト用で、「サーバー」にPCのIPアドレスを直接指定することでDDNSサービスを使わず、ルーター(インターネット)を経由しないVPN通信ができるようにする設定です。
VPN 接続 を 作成 する と 、 iOS の 「 設定 」 画面 に 「 VPN is 追加 」 が 追加 さ れ ます 。 作成 し た VPN 接続 を タップ し て 選択 し 、 「 状況 」 の 「 未 接続 」 を タップ し て PC に 接続 し て み ましょう 。 うまい 接続 できれ ば 、 「 未 接続 」 から 「 接続 済み 」 に 表示 is 変化 が 変化 し ます 。
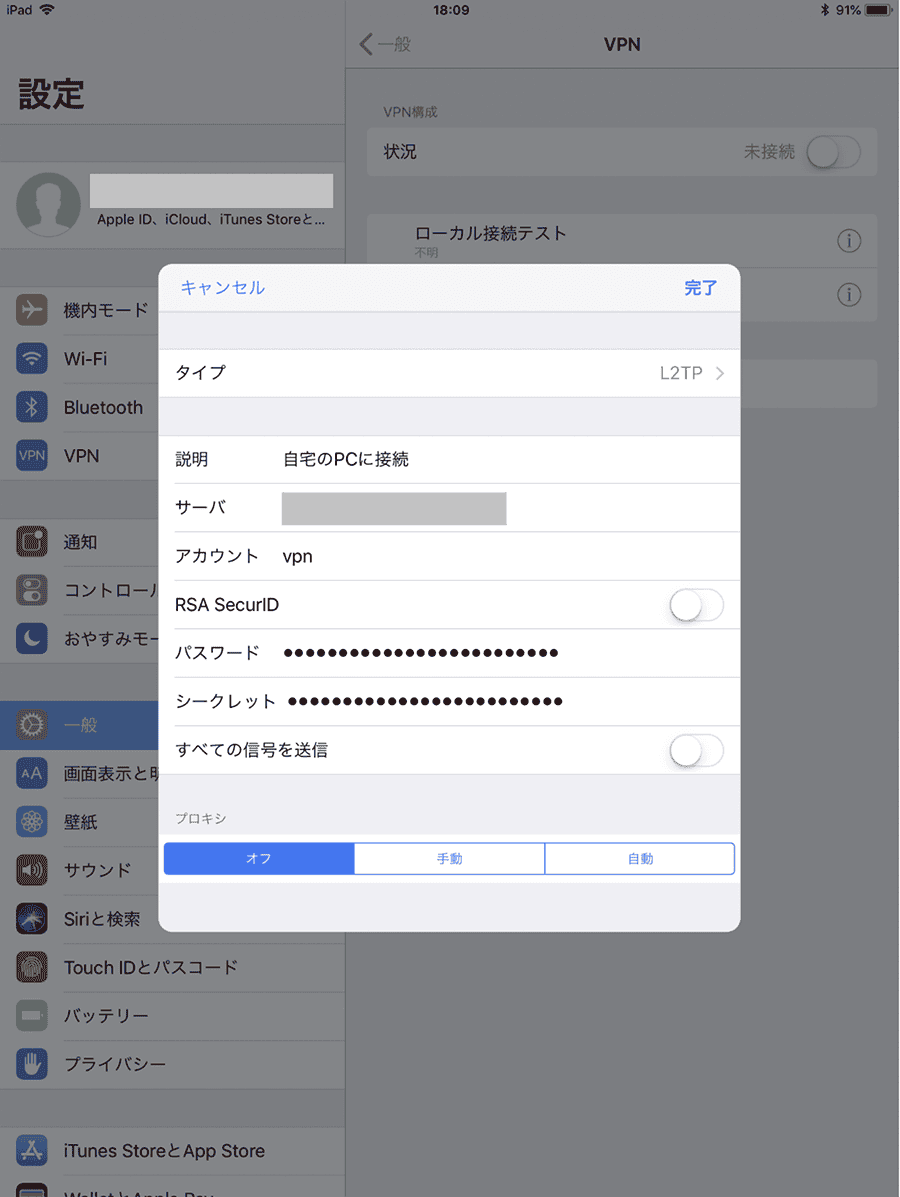 iOS 11では、「設定」-「一般」-「VPN」からVPN接続設定を登録できる。
iOS 11では、「設定」-「一般」-「VPN」からVPN接続設定を登録できる。
iPadでの接続:リモートデスクトップでPCに接続する
最後の設定は、iPadからリモートデスクトップ(RDP)でPCに接続するためのアプリのインストールとRDP接続の設定です。
iOS用のRDPクライアントアプリは複数ありますが、ここではベーシックな機能で無料の「Microsoftリモートデスクトップ」を利用します。もっと高機能で便利なRDPクライアントアプリも多数そろっているので、気に入ったアプリを利用しましょう。
1.「App Store」を開いてキーワード「rdp」でアプリを検索し、「Microsoftリモートデスクトップ」をインストールします(以下の画面参照)。
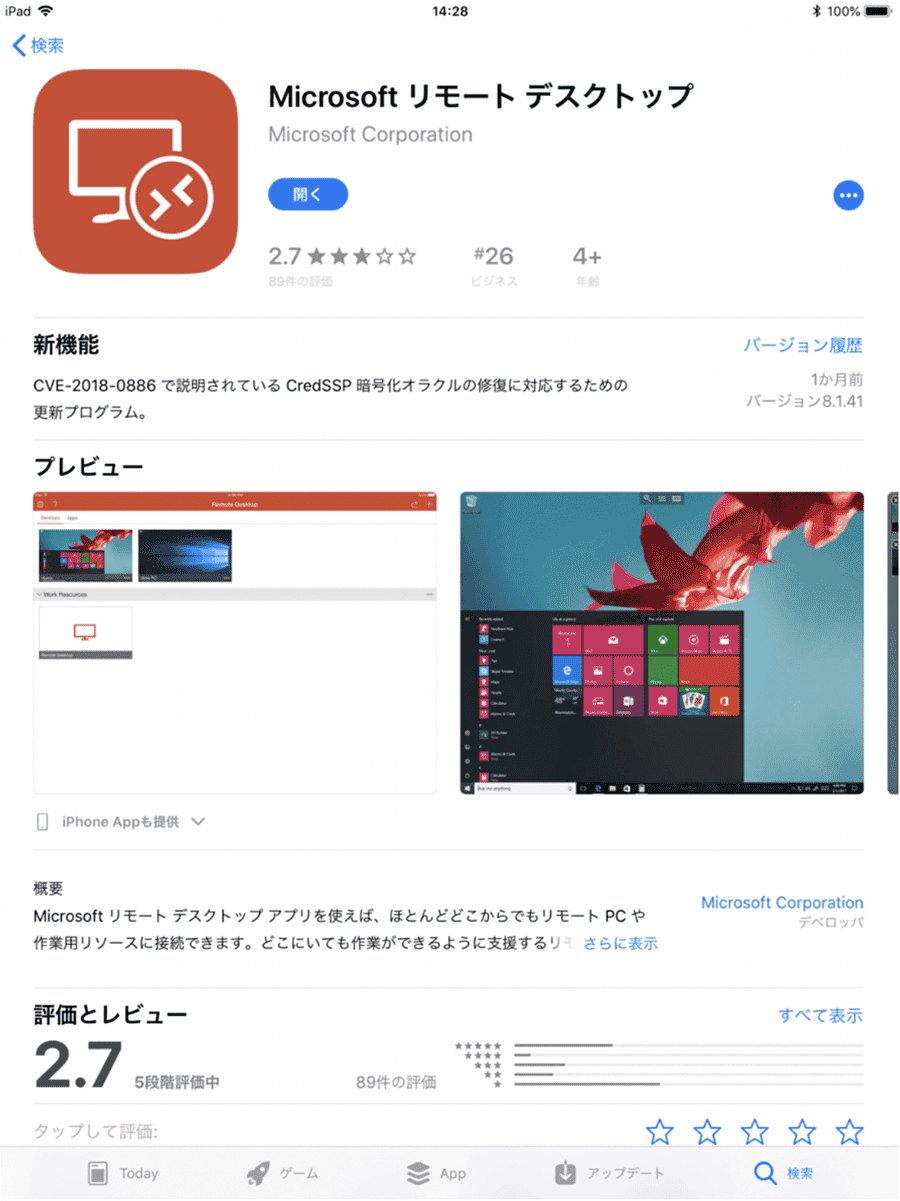 iOS用のRDPクライアントから今回は「Microsoftリモートデスクトップ」を利用する
iOS用のRDPクライアントから今回は「Microsoftリモートデスクトップ」を利用する
2.「RD Client」という名前でアイコンが作成されるので、これを開いて右上の「+」アイコンをタップし、RDP接続を以下の表の通り登録します。
3 . 「 RD client 」 の 左上 の 歯車 アイコン を タップ し て 、 「 ディスプレイ の 解像 度 」 で 「 カスタム 」 を 選択 し 、 PC と 同じ か それ 以上 の 大きい さ の 解像 度 を 設定 し ます 。
4 . 登録 済み の 「 自宅 PC 」 接続 を タップ し て 、 いつも の パスワード を 入力 し て PC に RDP で 接続 し ます 。
※パスワードをアプリに記憶させることもできますが、セキュリティ的には毎回入力する方が安全です。
ここまでの設定が順調なら、VPN接続とリモートデスクトップ接続が、それぞれ機能していることを確認できるはずです。外に出かけてVPN経由でリモートデスクトップ接続を試してみましょう。まずは4GまたはWi-Fiにつないで通信を開始します。RDPは結構な通信量になるので、できればWi-Fiがよいでしょう。
通信環境が確保できたら、VPN接続設定の「自宅のPCに接続」を有効にしてVPN通信を開始します。最後に「RD Client」から自宅PCにRDPで接続すると、普段見慣れたデスクトップが表示されると思います。
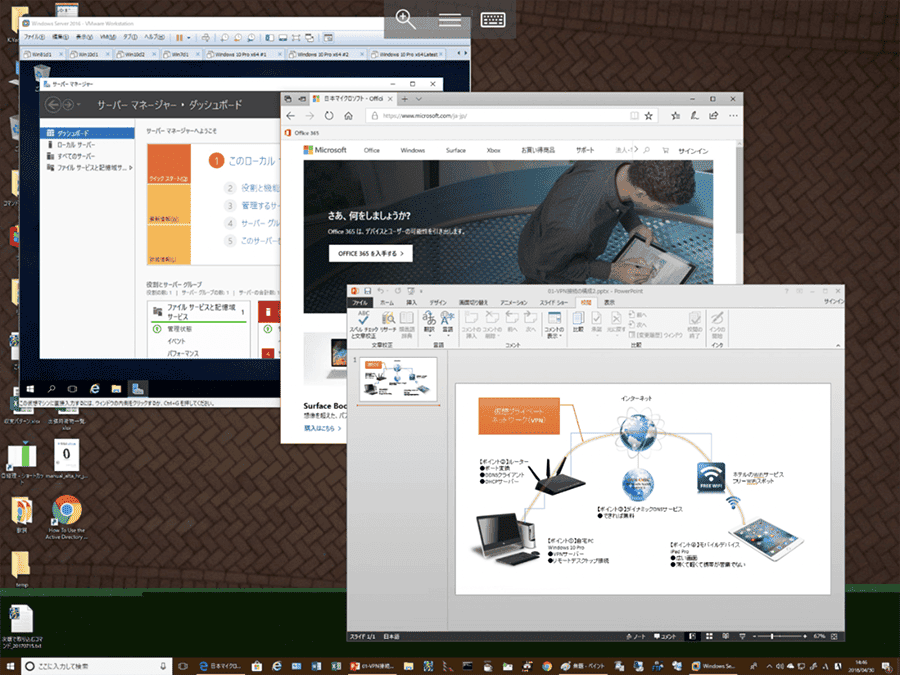 接続して自宅PCの画面を表示している様子
接続して自宅PCの画面を表示している様子
システムを使わないときのセキュリティ向上方法
リモート デスクトップ の システム は 確か に 便利 です が 、 ルーター の ファイアウォール に 穴 を 開ける て LAN 内部 へ の 通信 を 許す て いる 状態 な の で 、 セキュリティ 的 な 弱い さ が ない わけ で は あり ませ ん 。 そこ で リモート デスクトップ を 使う ない とき は 、 以下 の 表 の よう な 対応 を 組む 合わせる て 実行 し て 、 セキュリティ を 維持 する よう に 努力 し ましょう 。
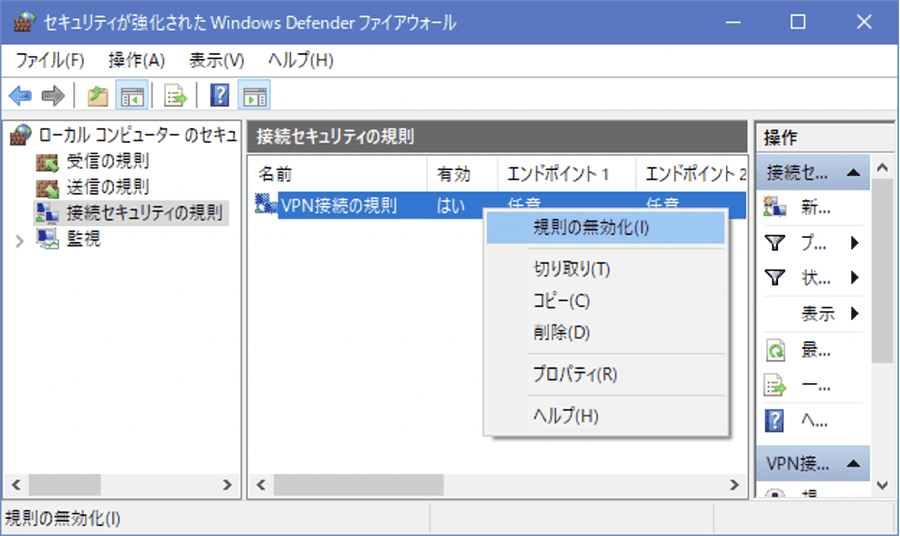 接続 セキュリティ 規則 を 無効 に する こと で 、 PC に 対する l 2 TP / IPsec 通信 を 拒否 する こと が できる
接続 セキュリティ 規則 を 無効 に する こと で 、 PC に 対する l 2 TP / IPsec 通信 を 拒否 する こと が できる
まとめ
ここまでVPN通信を使って自宅外のデバイスから自宅のPCに安全にリモートデスクトップ接続して操作する方法を紹介しました。
VPN/RDP経由でPC上のアプリを操作してみると、モバイル環境なのに本当に何でもできると実感するでしょう。RDPではセッションを切断してもPC上のアプリは動き続けるので、時間のかかる作業をPCにさせておいて、モバイルデバイスで別のことをすることもできます。また、モバイル環境ならではですが、急に通信が切れてもVPN/RDPでの通信を再開すれば、問題なくPC上で続きの操作を実行できます。
設定 する 項目 が 少々 多い ところ も あり ます が 、 ぜひ チャレンジ し て み て ください 。