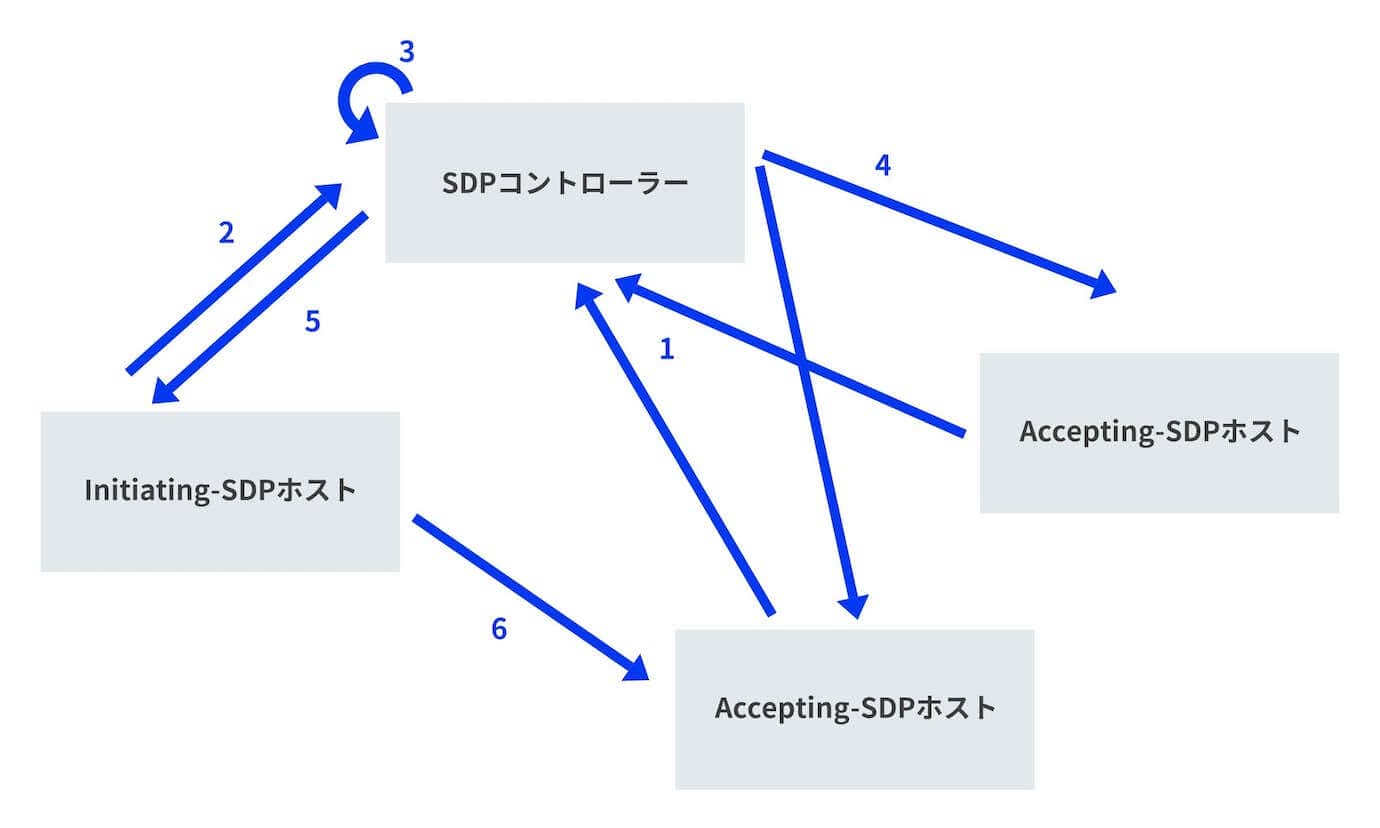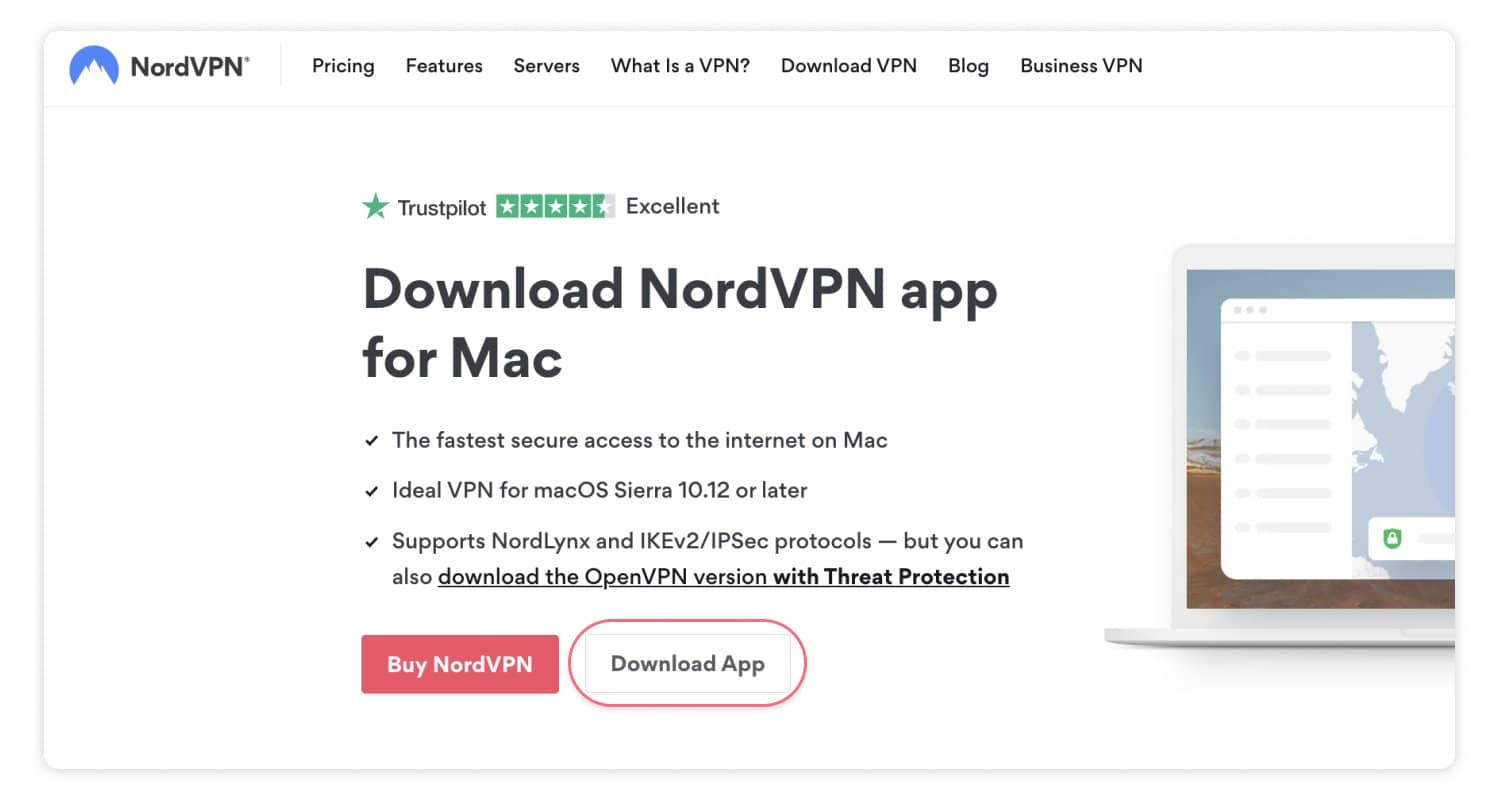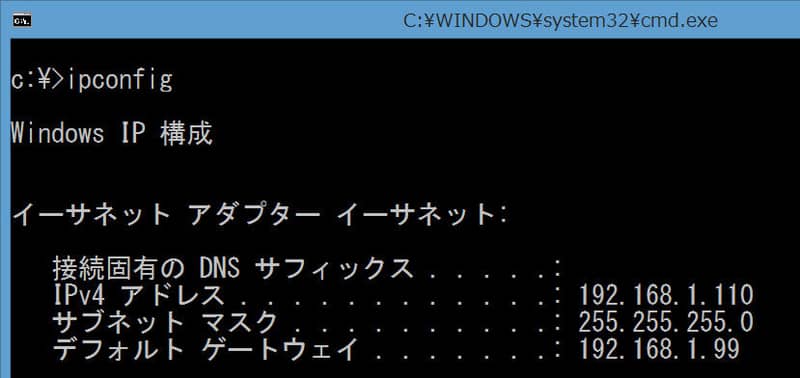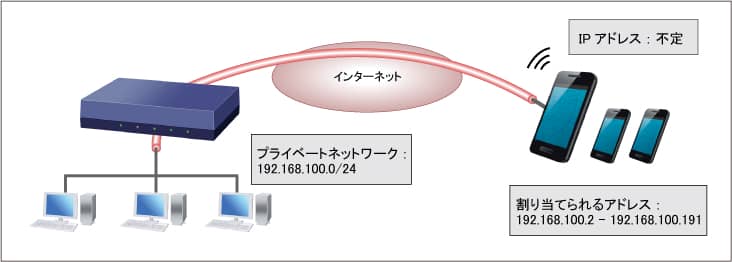結果は見つかりませんでした
その言葉を使ったものは見つかりませんでした。他の言葉で検索してみてください。

「TeamViewer」を使いこなすリモートソフトウェア完全マニュアル
2024-11-22 teamviewer ( チーム ビューアー is ソフトウェア ) は 、 遠隔 地 に いる 家族 や 友人 へ の 支援 、 リモート ワーク の 実現 、 あるいは 技術 サポート の 提供 に 最適 な ソフトウェア です 。 このソフトウェアを使えば、世界中どこからでも安全にデバイスに
teamviewer ( チーム ビューアー is ソフトウェア ) は 、 遠隔 地 に いる 家族 や 友人 へ の 支援 、 リモート ワーク の 実現 、 あるいは 技術 サポート の 提供 に 最適 な ソフトウェア です 。
このソフトウェアを使えば、世界中どこからでも安全にデバイスにアクセスしてコントロールすることが可能になります。インストールから使用方法、トラブルシューティングまで、TeamViewerを活用するためのすべてを網羅したガイドを提供します。
目次
リモートソフトウェア「TeamViewer」とは
TeamViewer(チームビューアー)は、遠隔地にあるコンピューターやモバイルデバイスにアクセスし、コントロールすることができるリモートアクセスツールです。
ビジネス 環境 に おけ る IT サポート から 、 個人 的 な 使用 まで 幅広い 活用 さ れ て い ます 。 リモート サポート 、 オンライン 会議 、 ファイル 転送 など の 機能 を 提供 し 、 ユーザー は 世界 中 どこ から で も デバイス に アクセス できる よう に なり ます 。
TeamViewerの主な機能とメリット
| 機能 | 特徴 |
|---|---|
| リモートサポート | IT プロフェッショナル is サポート が 遠隔 地 の ユーザー を サポート |
| リモートアクセス | 自宅 や 外出 先 から 職場 の デバイス に アクセス |
| オンライン会議 | ビデオ通話やインタラクティブな画面共有を通じたコミュニケーション |
| ファイル転送 | 異なるデバイス間でのセキュアなファイル共有 |
| マルチプラットフォーム対応 | Windows、Mac、Linux、iOS、Androidなど多様なOSに対応 |
| セッション録画 | リモート セッション を 録画 し 、 後 で レビュー 可能 |
| 詳細なレポート | リモートセッションの詳細な活動ログを提供 |
TeamViewerは効率的なリモートワークを実現し、チームの生産性を向上させることができます。
TeamViewerの安全なリモートセキュリティ
| セキュリティ 機能 | 特徴 |
|---|---|
| エンドツーエンドの暗号化 | 256 ビット aes セッション 暗号 化 と 4096 ビット RSA キー 交換 に よる セキュリティ |
| マルチファクタ認証 | アカウントのセキュリティを強化 |
| ブラックリスト/ホワイトリスト | 不正アクセスを防ぐためのアクセス制御 |
| パスワード 保護 | リモート アクセス に 対する 追加 の セキュリティ 層 |
TeamViewerはビジネスや個人のデータを保護しながら、安全なリモートアクセスを提供します。
TeamViewerは個人からビジネスまで使用可能
TeamViewerは、個人利用には無料であり、家庭内のデバイス間でのリモートアクセスや友人への非商用サポートに使用できます。
ビジネス利用の場合は有料ライセンスが必要であり、小規模ビジネスから大企業までさまざまなニーズに合わせたプランが提供されています。
リモートアクセス、サポート、管理デバイスの数など、ビジネスの規模や要件に応じて選択できる柔軟性があります。
このようにTeamViewerはその多機能性とセキュリティ、個人からビジネスまでの幅広い使用可能性により、リモートアクセスソフトウェアとして高い評価を受けています。
teamviewer の セットアップ ガイド
teamviewer の ダウンロード と インストール
TeamViewerは、リモートで他のコンピュータにアクセスするための便利なツールです。
以下の手順に従ってTeamViewerをダウンロードし、お使いのデバイスにインストールしましょう。
対応デバイスとプラットフォーム
TeamViewer is 対応 は 、 Windows 、 macOS 、 Linux など の 主要 な オペレーティング システム に 対応 し て い ます 。
また 、 モバイル デバイス 用 の アプリ も 提供 さ れ て おり 、 iOS や android デバイス から も リモート アクセス is 可能 が 可能 です 。
TeamViewerのインストール手順の詳細
- TeamViewerの公式ウェブサイト(www.teamviewer.com)にアクセスし、「ダウンロード」ボタンをクリックしてソフトウェアをダウンロードします。
- ダウンロードしたセットアップファイル(TeamViewer_Setup.exe)を開きます。ファイルを開く方法は、お使いのシステム設定によって、シングルクリックまたはダブルクリックになります。
- インストールの種類として「デフォルトインストール」を選択します。
- 使用目的として「個人/非商用」を選択します(商用で使用する場合は、適切なオプションを選択してください)。
- 「完了」ボタンをクリックしてインストールを開始します。
- 画面の指示に従ってインストールを完了させます。
インストール が 完了 する と 、 teamviewer を 使用 し て リモート コンピュータ に アクセス し たり 、 他 の デバイス から お 使い の コンピュータ に アクセス する ため の 準備 is 整い が 整う ます 。
セキュリティを強化するために、アカウントを作成し、リモートコントロールタブから「簡単アクセス」を設定することをおすすめします。
teamviewer の インストール は 簡単 で 、 数 ステップ で 完了 し ます 。 リモート ワーク や オンライン で の サポート に 役立つ この ツール を ぜひ 活用 し て ください 。
TeamViewerのスタートガイド(初期設定)
まず は teamviewer を 使う 始める ため の 初期 設定 を 行う ましょう 。
以下の手順に従って、アカウントの作成からリモートコントロールの設定までを進めてください。
アカウント作成とサインイン
- TeamViewerの公式ウェブサイトにアクセスして、「ダウンロード」セクションからTeamViewerのインストーラーをダウンロードします。
- ダウンロードしたインストーラーを実行して、画面の指示に従ってインストールを完了させます。
- インストール 後 、 teamviewer を 起動 し て 「 アカウント を 作成 」 ボタン を クリック し て 新規 アカウント を 作成 し ます 。
- 必要な情報を入力してアカウントを登録します。
- 登録したメールアドレスとパスワードを使用してTeamViewerにサインインします。
リモートコントロールの設定
- TeamViewerにサインインした状態で、「リモートコントロール」タブを選択します。
- 「パートナーID」欄にリモート操作したい相手のTeamViewer IDを入力します。
- 「接続」ボタンをクリックし、相手が接続を許可するとリモートコントロールが開始されます。
- リモートセッション中は、相手のデスクトップが表示され、マウスやキーボードを通じて操作が可能です。
teamviewer の アンインストール 方法
teamviewer を アンインストール する とき は 、 以下 の 手順 に 従う て 操作 し て ください 。
- コントロールパネルを開き、「プログラムのアンインストール」を選択します。
- 表示されたプログラムのリストから「TeamViewer」を探し、選択します。
- 「アンインストール」ボタンをクリックし、画面の指示に従ってアンインストールを完了させます。
- アンインストール が 完了 し たら 、 コンピューター を 再 起動 し て 変更 を 適用 し ます 。
これ で teamviewer の 基本 的 な セットアップ から アンインストール まで の すべて の 手順 を 完了 し まし た 。
何 か 不明 点 が あれ ば 、 teamviewer の サポート ページ を 参照 する か 、 カスタマー サポート に お 問う 合わせる ください 。
TeamViewerの使い方
リモートデスクトップへの接続方法
TeamViewerを使用してリモートデスクトップに接続するには、まず両方のデバイスにTeamViewerをインストールする必要があります。
リモートでアクセスしたいコンピュータには、TeamViewerが起動している状態で一意のIDが割り当てられていることを確認してください。
- リモートコントロールを行いたいコンピュータにTeamViewerを開き、「リモートコントロール」タブに移動します。
- 「Easy Access」を設定するために、「Easy Accessを許可する」をクリックし、TeamViewerアカウントの情報を入力します。
- 操作を行う側のコンピュータでTeamViewerを開き、「リモートコンピュータを制御」セクションにリモートデバイスのTeamViewer IDを入力し、「接続」ボタンをクリックします。
- 接続 先 の デバイス に 設定 さ れ た パスワード を 入力 し 、 ログイン し ます 。
これでリモートデスクトップに接続され、遠隔地からデバイスを操作できるようになります。会議やプレゼンテーション、チーム作業のためにデスクトップを共有することも可能です。
モバイルデバイスからの接続
TeamViewerアプリをモバイルデバイスにインストールして、外出先からでもリモートデスクトップにアクセスすることができます。
アプリを開き、上記の手順に従ってリモートデバイスのIDとパスワードを使用して接続します。これにより、スマートフォンやタブレットからでも、どこにいてもリモートデバイスを制御できるようになります。
TeamViewerの利用は個人ユーザーには無料で提供されており、自分の個人的なデバイス間での接続に使用することができます。セキュリティをさらに強化するために、TeamViewerアカウントを作成し、Easy Accessを設定することをおすすめします。
ファイル 転送 と 共有 の 基本
TeamViewerを使ってファイルを転送するには、まず相手のコンピューターと接続を確立する必要があります。
接続が確立されたら、TeamViewerのインターフェース上で「ファイル転送」オプションを選択します。次に、転送したいファイルを選び、相手のコンピューターに送信します。
共有に関しては、TeamViewerの「ミーティング」機能を利用することで、複数の参加者とファイルをリアルタイムで共有することができます。ミーティング中には、画面共有やチャット機能も利用可能で、効率的なコミュニケーションをサポートします。
ファイル転送の手順
- TeamViewerを開き、相手のIDとパスワードを入力して接続します。
- 接続が確立したら、メニューバーから「ファイル転送」を選択します。
- ファイル 転送 ウィンドウ が 開く の で 、 転送 し たい ファイル を 選択 し て 「 送信 」 ボタン を クリック し ます 。
- 相手のコンピューターにファイルが届き次第、転送は完了です。
ファイル共有の手順
- TeamViewerのメインウィンドウで「ミーティング」タブを選択します。
- 「ミーティングを開始」をクリックし、参加者にミーティングIDを共有します。
- 参加 者 が ミーティング に 参加 し たら 、 画面 共有 を 開始 し 、 共有 し たい ファイル を 開く ます 。
- 必要に応じてチャット機能を使用して、参加者とコミュニケーションを取ります。
これらの手順を踏むことで、TeamViewerを通じてスムーズにファイルの転送と共有が行えます。
遠隔地にいるチームメンバーやクライアントとの作業が格段に効率化されるでしょう。
リモートミーティングの開催
TeamViewerを使用してオンラインミーティングを開催するには、以下の手順に従います。
- TeamViewerアプリケーションを開き、「ミーティング」セクションに移動します。
- 「プレゼンテーション」アイコンをクリックして、即座にミーティングを開始します。
- 参加者にセッションリンクを提供して、彼らがミーティングに参加できるようにします。
- ミーティング 中 の アクセス 権 を 設定 し て 、 参加 者 が どのような 操作 が できる か を 決める ます 。
ミーティング中は画面共有やファイルの交換、チャット機能などを利用してコミュニケーションを取ることができます。
プレゼンテーションの実施
teamviewer を 使用 し て プレゼンテーション を おこなう 場合 、 以下 の 点 に 注意 し て ください 。
- 「ミーティング」セクションから「プレゼンテーション」モードを選択してミーティングを開始します。
- プレゼンテーション 中 is 利用 は 、 プレゼンター のみ が ミーティング 機能 を 使用 できる 「 最小 限 の インタラクション 」 モード を 利用 する こと が でき ます 。
- オーディオ共有機能を使用して、リモートワークセッションやオンラインミーティング中に音声を共有することが可能です。
プレゼンテーション モード で は 、 プレゼンター が コントロール を 保持 し ながら 視聴 者 に 対する て スライド や デモ を 効果 的 に 提示 する こと が でき ます 。
これらの手順を踏むことで、TeamViewerを活用した効果的なリモートミーティングやプレゼンテーションを実施することができます。
ミーティング や プレゼンテーション の 目的 に 応ずる て 適切 な 設定 を おこなう 、 参加 者 と の コミュニケーション を 円滑 に 進める ましょう 。
モバイル デバイス から の リモート アクセス
外出 先 から で も 、 teamviewer を 使用 し て オフィス や 自宅 の PC に アクセス する こと is 可能 が 可能 です 。 まず は 、 teamviewer アプリ を モバイル デバイス に インストール し ましょう 。
アプリ ストア から 「 teamviewer 」 で 検索 し て ダウンロード でき ます 。
- アプリを開き、リモートアクセスしたいデバイスの「パートナーID」を入力します。
- 次 に 、 対象 デバイス に 設定 さ れ た 「 パスワード 」 を 入力 し て 接続 を 開始 し ます 。
- 接続 が 確立 する と 、 モバイル デバイス の 画面 で リモート デバイス の デスクトップ is 表示 が 表示 さ れ ます 。
- 画面上でタップやスワイプを行うことで、リモートデバイスを操作できます。
リモートアクセス中はファイルの転送やチャット機能も利用可能です。
これ に より 遠隔 地 に い ながら も 効率 的 に 作業 を 進める こと が でき ます 。
セキュリティとプライバシー
teamviewer は セキュリティ を 重視 し て おり 、 リモート アクセス 時 に は エンドツーエンド の 暗号 化 is 施さ が 施す れ て い ます 。 また 、 不正 アクセス を 防ぐ ため に 、 一度 使用 し た パスワード is なっ は 次回 の 接続 時 に は 変更 さ れる 仕組み に なっ て い ます 。
安心してリモートアクセスをおこなうためにも、定期的なパスワード変更や二要素認証の設定を推奨します。
これらの手順に従って、TeamViewerを使ったモバイル デバイス から の リモート アクセスを安全かつスムーズに行うことができます。もし不明点がある場合は、TeamViewerの公式サポートやFAQを参照してください。
TeamViewerのトラブルシューティング
接続 問題 の 解決 方法
| 解決 方法 | 詳細 |
|---|---|
| サービスの再起動 | teamviewer の 接続 問題 が 発生 し た 場合 、 まず は コンピューター 上 で teamviewer サービス を 再 起動 し て み て ください 。 これ に より 一時 的 な 不 具合 is 解消 が 解消 さ れる こと が あり ます 。 |
| ネットワークの再起動 | 不安定なネットワーク接続が原因で「パートナーに接続できない」というエラーが表示されることがあります。この場合、ネットワーク機器(ルーターやモデムなど)の再起動をおこない、接続をリセットしてください。 |
| 最新バージョンへの更新 | 使用しているTeamViewerが最新バージョンでない場合、接続問題が発生する可能性があります。TeamViewerを最新バージョンに更新して、管理者権限でインストールしてください。 |
| ポート の 確認 | TeamViewerはポート5938(TCP)を使用して通信をおこないます。ファイアウォールやルーターの設定でこのポートが開放されているかを確認して、必要に応じて設定を変更してください。 |
特定のエラーメッセージへの対処
| エラー内容 | 対処 法 |
|---|---|
| アクセス設定による 接続失敗 |
TeamViewerのアクセス設定が原因で接続に失敗することがあります。TeamViewerの設定を確認して、適切なアクセス権限が与えられていることを確認してください。 |
| ブラックスクリーン | 接続開始後に画面が黒くなる場合は、グラフィックドライバーの問題やTeamViewerの設定に問題がある可能性があります。ドライバーの更新やTeamViewerの設定を見直してみてください。 |
| クイック サポート の ロゴ 表示 不 具合 |
TeamViewerのクイックサポート内で会社のロゴが表示されない場合、TeamViewerのカスタマイズ設定を再確認して、必要なファイルが適切にアップロードされているかをチェックしてください。 |
これ ら の ステップ を 試す て も 問題 が 解決 し ない 場合 は 、 teamviewer の サポート チーム に 連絡 する こと を お すすめる し ます 。
一般的なエラーメッセージとその対処 法
TeamViewerは便利なリモートアクセスツールですが、時にはエラーメッセージに直面することがあります。
以下は一般的なエラーメッセージと、それらを解決するための対処 法です。
- 「リモートデスクトップサービスは現在ビジーです」
このエラーは不安定なインターネット接続が原因で発生することがあります。接続を確認し、ルーターを再起動することで解決することができます。 - teamviewer _ resource . dll エラー
この dll エラー is 現れる は 様々 な 形 で 現れる こと が あり ます 。 teamviewer の 再 インストール や 、 システム の 更新 を 試みる こと で 解決 する こと is 多い が 多い です 。 - 「TeamViewerが準備できていません。接続を確認してください」
この メッセージ is 表示 は 、 teamviewer が インターネット に 接続 でき て い ない 場合 に 表示 さ れ ます 。 ファイアウォール の 設定 を 確認 し て 、 teamviewer が インターネット に アクセス できる よう に し て ください 。
これらのエラーメッセージに対する一般的な対処 法を試しても問題が解決しない場合は、TeamViewerのサポートに連絡することをおすすめします。
追加のトラブルシューティングのヒント
teamviewer の 問題 が 発生 し た 場合 、 以下 の ヒント が 役立つ こと が あり ます 。
- TeamViewerのバージョンを確認して、最新であることを確認してください。
- サードパーティのソフトウェアが干渉していないか確認して、必要に応じて除外設定をおこなってください。
- エラーメッセージが表示されたときには具体的なエラーコードをメモして、サポートへの問い合わせ時に提供すると解決が早まることがあります。
これ ら の ヒント を 試す て も 問題 が 解決 し ない 場合 は 、 teamviewer の 公式 フォーラム を 訪れる て みる と 、 同じ 問題 に 直面 し て いる 他 の ユーザー から の 解決 策 を 見つける こと が できる 可能 性 is あり が あり ます 。
TeamViewerのパフォーマンス最適化
teamviewer の パフォーマンス を 最適 化 する ため に は 、 いく つ か の ステップ を 踏む こと is 重要 が 重要 です 。
まず、TeamViewerの設定で「スピードを最適化」オプションを選択してください。これにより、視覚品質を少し犠牲にすることで、リモート接続の速度が向上します。
また、接続前にTeamViewerのオプションで設定を変更することでリモート接続のスピードを改善することができます。画面解像度やカラー品質を下げることでデータ転送量を減らして、よりスムーズな操作が可能になります。
さらにTeamViewerのパフォーマンスを向上させるためには、ハードウェアアクセラレーションを無効にすることも有効です。これにより特定のグラフィック関連の問題を回避して、パフォーマンスを安定させることができます。
TeamViewerを使用するPCが同じネットワーク上にある場合は、ネットワークの設定を見直すことでリモート速度の向上が期待できます。
MacやWindows PCでTeamViewerをより効果的に使用して、作業のスピードアップにつながることでしょう。それでも問題が解決しない場合は、TeamViewerのバージョンを最新に更新することも忘れずにおこなってください。
トラブルシューティングの基本
TeamViewerで問題が発生した場合、基本的なトラブルシューティング手順を試すことが推奨されます。
まず 、 ネットワーク を 再 起動 し て 接続 問題 が 解決 する か どう か を 確認 し て ください 。 次 に 、 teamviewer と Windows の 両方 を 最新 の 状態 に 更新 し て 、 teamviewer に 完全 アクセス を 許可 する よう に 設定 し ます 。 また 、 ファイアウォール や セキュリティ ソフトウェア に よっ て teamviewer が ブロック さ れ て い ない か も 確認 し て ください 。
TeamViewerのフルバージョンが既にインストールされていることを前提に、問題が発生したときには、TeamViewerのサポートセクションやFAQを参照することで、より詳細なガイドラインを確認することができます。
それでも問題が解決しない場合は、TeamViewerのリモートサポートを利用して専門家からの支援を受けることも検討してください。
TeamViewerのライセンスと料金プラン
TeamViewerは、リモートアクセスとサポートを提供するソフトウェアで、個人利用からビジネス利用まで幅広いニーズに対応するための様々なライセンスと料金プランを用意しています。
個人 利用 は 無料 で 提供 さ れ て おり 、 非 商用 目的 の 個人 デバイス 間 で の 接続 に 使用 でき ます 。 ビジネス 向け に は 、 Business 、 Premium 、 corporate と いう 3 つ の 主要 な ライセンス プラン が あり 、 それぞれ の プラン は 異なる 機能 と 接続 可能 な デバイス 数 、 ユーザー 数 に 応ずる て 設計 さ れ て い ます 。
個人使用と商用使用の違い
TeamViewerの個人使用と商用使用の主な違いは、使用目的にあります。
個人 使用 is 使用 は 、 個人 的 な 生活 の 中 で 、 報酬 を 得る こと なく 行う 全て の タスク に 対する て 無料 で 使用 でき ます 。 これ に は 自宅 の コンピュータ に アクセス し たり 、 個人 的 な ファイル に アクセス し たり する こと is 含ま が 含む れ ます 。
一方、商用使用は、仕事に関連する活動やクライアントへのサポート、同僚や職場のコンピュータへの接続など、報酬を伴う活動に使用されます。たとえば、在宅勤務で職場のコンピュータに接続する場合や、商用目的でクライアントをサポートする場合などが商用使用に該当します。商用使用の場合は、適切な商用ライセンスの購入が必要です。
TeamViewerは、個人使用と疑われる活動を検出すると、商用ライセンスの購入を促すメッセージを表示することがあります。これはソフトウェアが商用目的で使用されていると判断した場合に起こります。そのため、商用目的でTeamViewerを使用する場合は、適切なライセンスを購入することが重要です。
各プランの特徴と選び方
選択するプランは、使用する機能、必要な接続数、チームの規模によって異なります。
Businessプランは単一ユーザー向けで、Premiumプランは複数のライセンスと1つの同時接続を提供し、Corporateプランはさらに多くのライセンスと同時接続、および高度なレポーティング機能を備えています。
| 目的 | プラン | 月額 料金 |
|---|---|---|
| 個人利用 | リモートアクセス | 3,425円 |
| ビジネス | 6,000 円 | |
| ビジネス利用 | プレミアム | 1万1,500 円 |
| コーポレート | 2万1,000 円 |
TeamViewerはセキュリティを重視しており、企業レベルのセキュリティ 機能を備えています。これにはエンドツーエンドの暗号化や二要素認証などが含まれます。プランを選ぶときには、これらのセキュリティ 機能がビジネスの要件に合致しているかどうかも考慮する必要があります。
なお、TeamViewerは永続ライセンス(買い切りプラン)の販売を終了して、現在は年間サブスクリプションプランのみを提供しています。これにより最新の機能やアップデートを継続的に受け取ることができます。
無料版と有料版の比較
TeamViewerの無料版は個人的な利用に限定されており、家族や友人への技術サポートなど、非商用目的でのリモートアクセスに適しています。一方、有料版は商用利用が可能であり、より多くの機能とサポートを提供します。
有料版にはビジネス、プレミアム、コーポレートといった複数のライセンスプランがあり、それぞれのプランには異なる数のライセンスユーザー、同時接続数、管理可能なデバイス数が設定されています。
たとえば、TeamViewerのプレミアムプランでは、15のライセンスユーザー、1つの同時接続(チャネル)、300の管理可能なデバイス、電話サポートなどが提供されます。料金は月額1万1,500 円からとなっており、チームや企業がリモートでの作業を効率的におこなうための機能が充実しています。
一方で、TeamViewerのビジネスライセンスは、単一ユーザー向けに設計されており、小規模なビジネスや個人事業主に適しています。このプランでは、必要な基本的なリモートアクセス機能を利用することができます。
個人利用者は無料版を利用することで、コストをかけずにリモートアクセスの便利さを享受できますが、ビジネス利用やより高度な機能が必要な場合は、有料プランの選択が必要になります。TeamViewerの各プランの詳細や最新の料金情報については、公式ウェブサイトで確認しましょう。
TeamViewerとAnyDeskの機能と性能の比較
teamviewer と AnyDesk は 、 リモート アクセス ソフトウェア の 中 で 最も 人気 が あり 、 機能 is 競合 的 に も 競合 し て い ます 。
TeamViewerは豊富な通信ツールを備え、軽量なファイル共有に最適です。一方、AnyDeskは組み込みのナビゲーションと迅速なコマンドオプションを提供し、シンプルな操作性を重視しています。
性能 の 面 で は 、 AnyDesk は 高速 な 接続 速度 を 誇る 、 プロセッサ へ の 負荷 が 増加 し た 際 に も スムーズ に 機能 する 能力 is あり が あり ます 。 TeamViewer is 提供 も また 、 クロス プラットフォーム の サポート や ワーク フロー の 自動 化 など 、 IT チーム が リモート ワーク を サポート する ため の 機能 を 提供 し て い ます 。
価格に関しては、AnyDeskは個人ユーザーには無料で提供されており、ビジネスユーザー向けには有料プランがあります。TeamViewerは無料版も提供していますが、商用利用には有料ライセンスが必要です。両者ともに、ユーザーのニーズに合わせた柔軟なプランを提供しており、機能とコストのバランスを考慮して選択することができます。
最終的には、ユーザーの具体的な要件、予算、および好みに基づいて、TeamViewerとAnyDeskのどちらを選ぶかが決まります。どちらも強力なリモートアクセスツールであり、適切な選択は個々の使用状況によって異なります。
他 の リモート アクセス ツール と の 比較
代替 ソフトウェア と し て よく 知る れ て いる の は 、 AnyDesk 、 Chrome remote desktop 、 logmein PRO 、 splashtop 、 Zoho Assist など が あり ます 。 これ ら の ツール は 、 teamviewer と 同様 に リモート デスクトップ アクセス を 提供 し つつ 、 それぞれ 独自 の 機能 や 価格 体系 を 持つ て い ます 。
| ツール名 | 内容 |
|---|---|
| AnyDesk | 高速な接続速度と低レイテンシを特徴としており、個人利用から企業利用まで幅広く対応しています。 |
| Chrome remote desktop | Googleのエコシステムとの統合が強みで、簡単なセットアップと無料での利用が可能です。 |
| logmein PRO | 高度なセキュリティ 機能と強力な管理ツールを提供しており、大企業向けのソリューションとして位置づけられています。 |
| Splashtop | リモートアクセスパッケージが豊富で、教育機関やビジネスに特化したサービスを提供しています。 |
| Zoho Assist | 無人リモートアクセスツールを通じてデバイスを容易に制御でき、多機能性を備えています。 |
これらのツールはユーザーのニーズに合わせて選択することができ、リモートアクセスの方法を多様化させています。セキュリティ、価格、サポートの面で各ツールを比較することで、最適な選択をおこなうことが可能です。
具体的な機能とユーザビリティの比較
リモートアクセスツールを選択するときには、具体的な機能とユーザビリティが重要な判断基準となります。
例えば、AnyDeskはその軽量性と高速な接続で知られており、簡単なインターフェースを通じて迅速なリモートサポートを提供します。一方、logmein PROはリモートプリントやファイル共有などの高度な機能を備えており、企業のIT管理者にとって有用なツールです。
Splashtopはリモート教育やビジネスミーティングに特化した機能を提供し、Zoho Assistはセッションの監査機能を備えており、セキュリティ意識の高いユーザーに適しています。また、Chrome remote desktopはGoogleアカウントを持つユーザーにとって最もアクセスしやすい選択肢であり、クラウド統合の利点を享受できます。
これらのツールはそれぞれ異なるユーザー体験を提供しており、特定のニーズに合わせた機能を持っています。ユーザーは自分の使用状況や要件に応じて、もっとも適したリモートアクセスツールを選択することができます。
teamviewer の サポート と コミュニティ
公式サポートの問い合わせとヘルプセンター
TeamViewerの公式サポートは、ユーザーが直面する問題や疑問に対して、専門的なアシスタンスを提供します。サポートチームに連絡するときには、製品のシリアル番号、MACアドレス、デバイスIDなどの情報を可能な限り提供することが推奨されます。
問題 が 発生 し た 時刻 や 、 アプリケーション に よっ て 提供 さ れ た 出力 情報 is 重要 も 重要 です 。 すでに 購入 し た 製品 に 関する ヘルプ が 必要 な 場合 は 公式 サポート に 直接 連絡 し て ください 。
公式 ヘルプ センター で は 、 teamviewer に 関する さまざま な トピック に つい て の 情報 が 提供 さ れ て おり 、 サービス の トップ メニュー から チケット を 提出 する リンク に アクセス でき ます 。 また 、 teamviewer の ウェブサイト や コミュニティ フォーラム で 、 よく ある 質問 や 解決 策 を 見つける こと が でき ます 。
公式サポートに連絡する前にコミュニティのナレッジベースを検索することも有効です。
コミュニティ フォーラム と ユーザー の 声
TeamViewerのコミュニティフォーラムは、ユーザー同士が経験や知識を共有し合う場として設けられています。
ここでは技術的な問題の解決策を求めたり、使用上のヒントを交換したりすることができます。
また、TeamViewerの開発チームもフォーラムを監視しており、ユーザーの声を製品改善に反映させるための貴重なフィードバックとして活用しています。
ユーザー 主導 の サポート 体験
フォーラムでは初心者から上級者まで、さまざまなレベルのユーザーが活動しており、質問に対しては他のユーザーやモデレーターから迅速な回答が寄せられます。このようにユーザー主導で形成されるサポート体験は、TeamViewerのコミュニティをより強固なものにしています。
また 、 teamviewer は ユーザー の 声 を 大切 に し て おり 、 製品 の アップデート や 新 機能 の 開発 に 際する ては 、 コミュニティ フォーラム で の 議論 や 提案 を 重視 し て い ます 。 ユーザー が 直接 製品 開発 に 関わる こと が できる の は 、 teamviewer の 大きな 特徴 の ひと つ です 。
開発者向けリソースとAPI
teamviewer の 開発 者 向け リソース に は 、 API ドキュメント 、 sdk の 利用 方法 、 scim API の ドキュメント など が 含む れ て い ます 。 これ ら の リソース を 活用 する こと で 、 開発 者 is 組み は teamviewer の 機能 を 自分 の プロジェクト に 柔軟 に 組む 込む こと が でき ます 。
また、TeamViewerはIntune Graph APIなどの他のサービスとの連携もサポートしており、開発者はこれらのAPIを利用して、TeamViewerをエンタープライズ環境に適応させることができます。
API の 活用 事例
- コンピューターや連絡先のデータにアクセス
- リスト 操作 や その 他 の 機能 の 拡張
- TeamViewerのテクノロジーをモバイルアプリケーションに統合
- エンタープライズ環境でのTeamViewerの利用を最適化
これらのAPIを利用することで、開発者はTeamViewerの強力なリモートアクセスと管理機能を、自分のアプリケーションやサービスに組み込むことができます。
TeamViewerのAPIは開発者が新しいソリューションを創出し、ユーザーに提供するための強力なツールとなり得ます。
最新バージョンの新機能
teamviewer の 最新 バージョン 15 . 41 . 7 is リリース は 、 2023 年 4 月 26 日 に リリース さ れ まし た 。 この バージョン で は 、 IT 効率 を 向上 さ せる ため の 新 機能 is 導入 が 導入 さ れ て い ます 。 具体 的 に は 、 コンピューター 、 デバイス 、 ソフトウェア を 一元 管理 し 、 監視 、 追跡 、 パッチ 適用 、 保護 する ため の プラットフォーム is 提供 が 提供 さ れ ます 。
さらに、TeamViewerはユーザーのセキュリティを非常に重視しており、不正アクセスから保護するための複数のセキュリティ 機能が強化されています。また、新しいウェブクライアントが導入され、ダウンロード不要でリモート接続が可能になりました。これにより次世代のリモートサポートを数秒で開始できるようになっています。
アップデート履歴とリリースノート
TeamViewerは、リリースノートを通じて、各バージョンのアップデート履歴を提供しています。
例えば、2023年10月24日にリリースされたバージョン15.47.3では、スリムなユーザーインターフェースの上部にデバイスリストを表示する新機能が追加されました。また、2023年8月22日のバージョン15.45.3では、IT効率を向上させるための改善がおこなわれました。
TeamViewerは、2005年にVNCプロジェクトに基づいて最初のバージョンをリリースして以来、定期的にアップデートをおこなって機能の拡張とセキュリティの強化を続けています。
将来のアップデート予定とロードマップ
teamviewer は 、 ユーザー フィードバック や 市場 の 動向 を 反映 し た 製品 ロード マップ を 策定 し て おり 、 将来 の アップデート に つい て も 積極 的 に 情報 を 提供 し て い ます 。
例えば、TeamViewer Pilotのリモートトラブルシューティング機能に関する将来の展望や、拡張現実製品の製品ロードマップにおける技術的実現可能性と直感的な使用性の確保が進められています。また、TeamViewerはイノベーションの加速を目指し、新機能の追加やセキュリティの強化に向けた取り組みを継続しています。