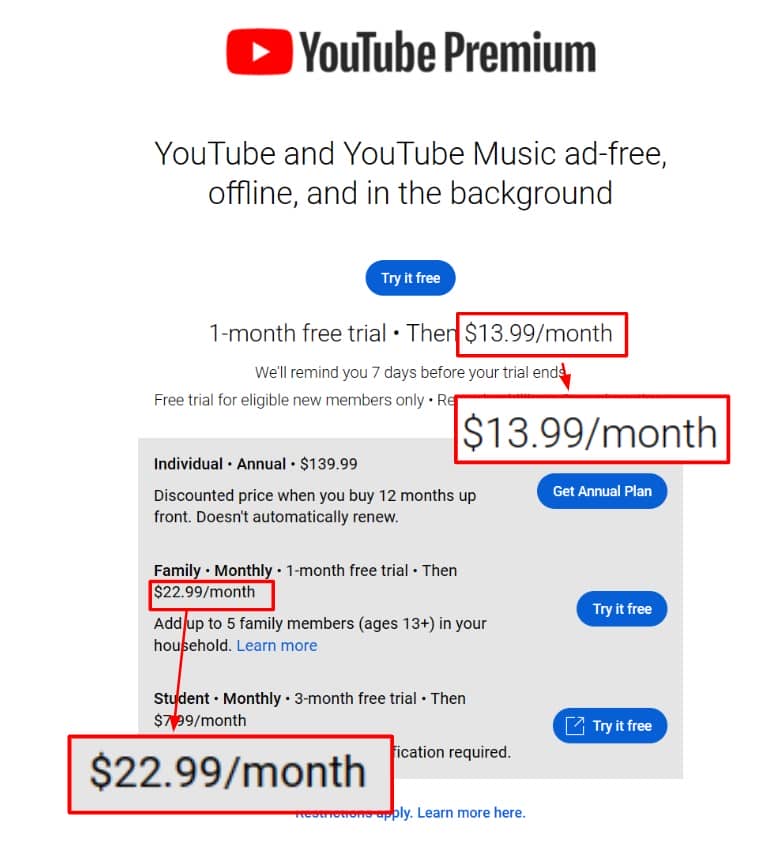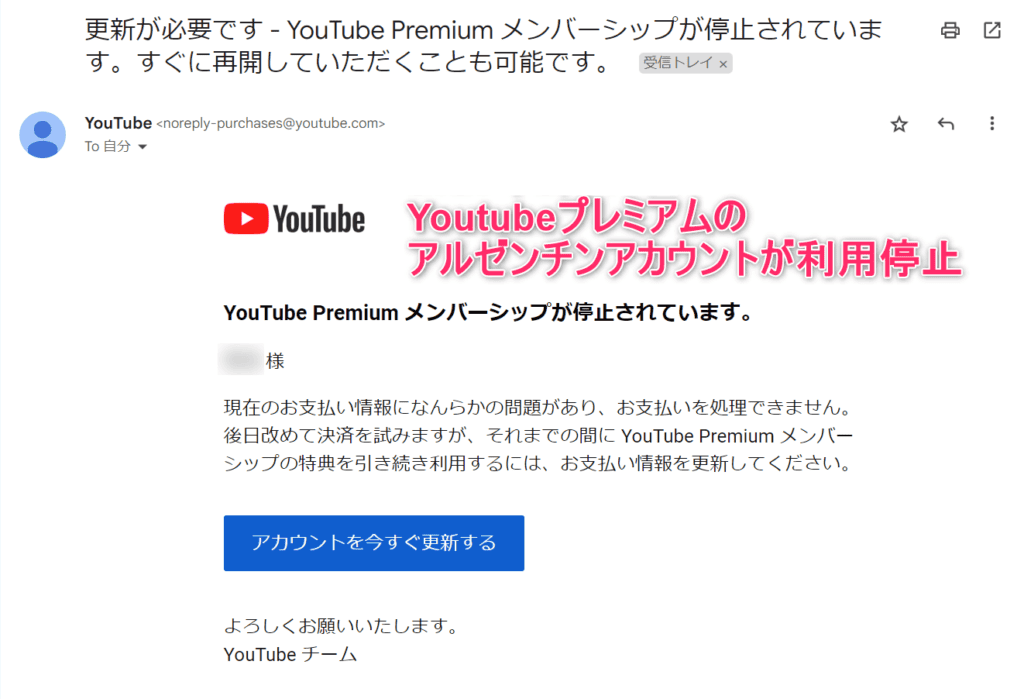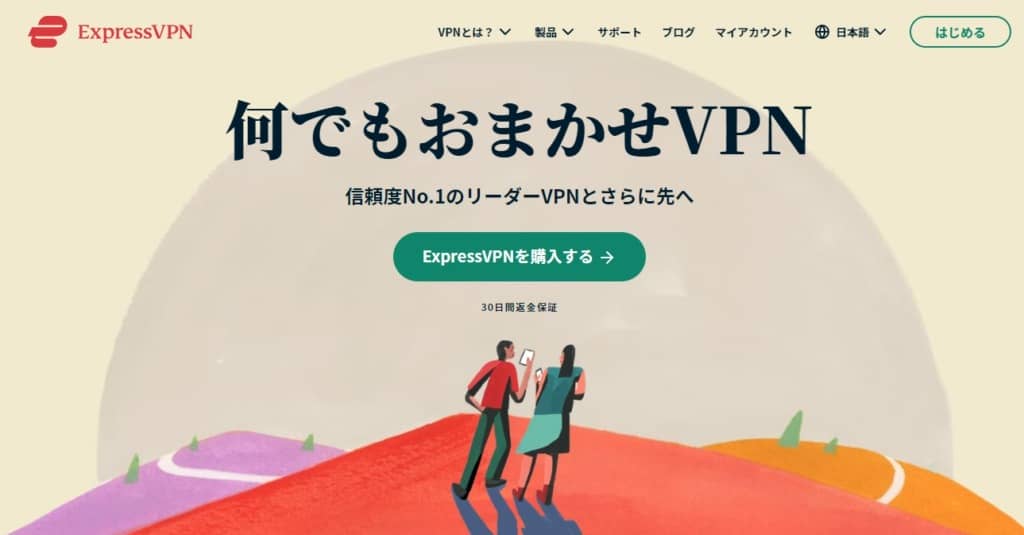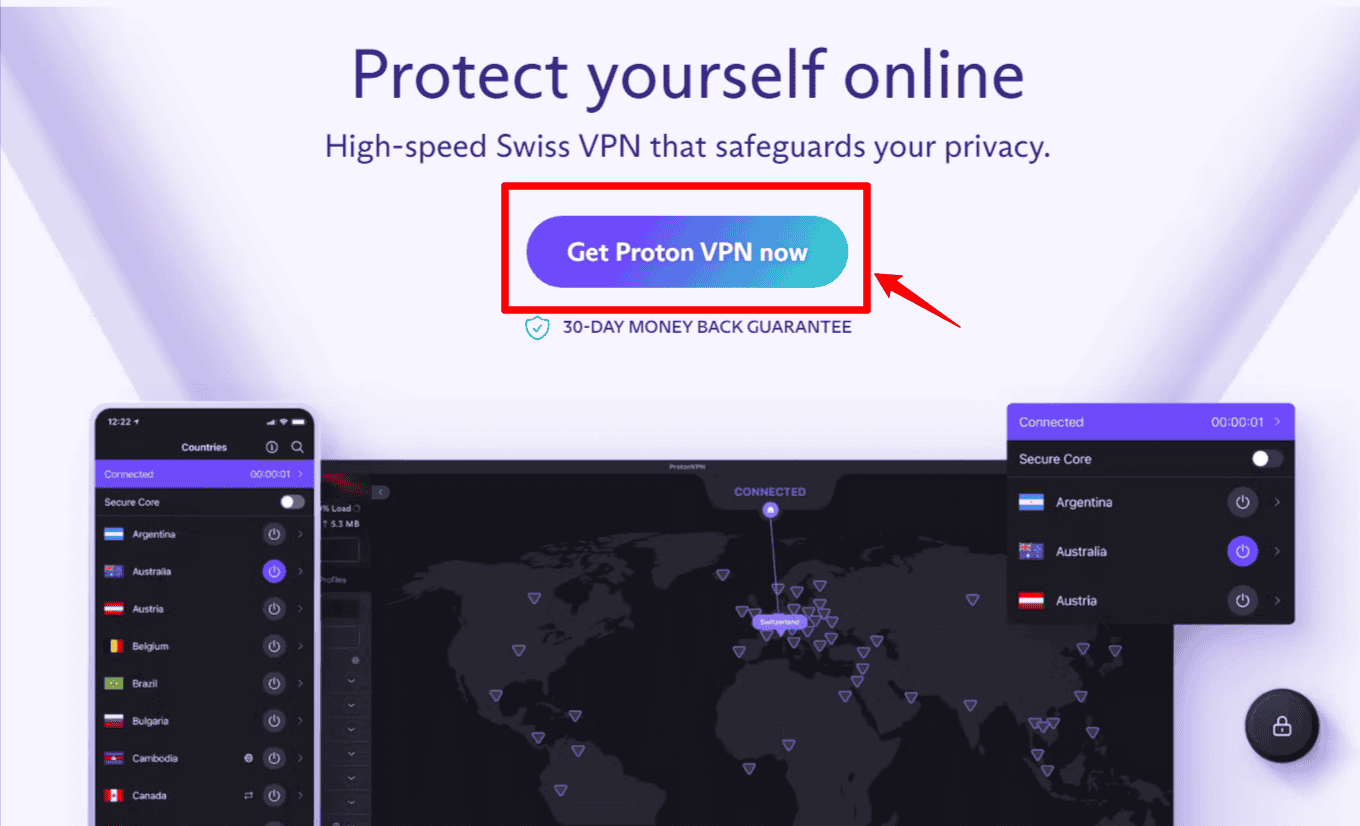結果は見つかりませんでした
その言葉を使ったものは見つかりませんでした。他の言葉で検索してみてください。
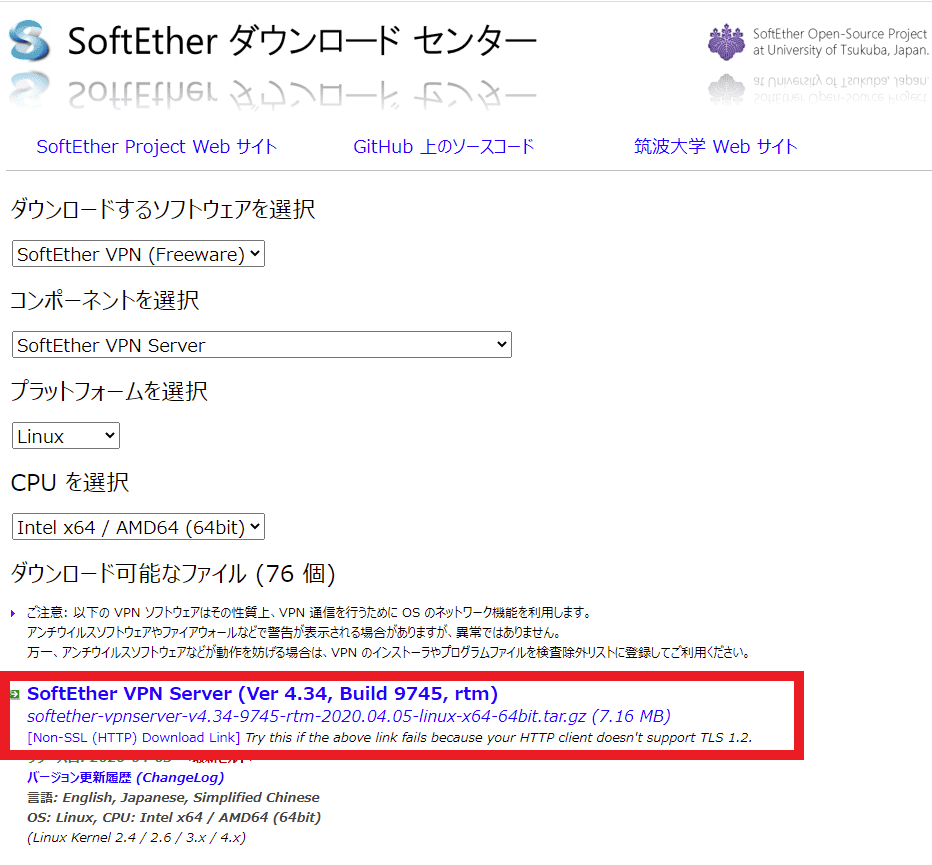
SoftEther VPNを使って外部ネットワークから自宅ネットワークにアクセス #VPN
2024-11-22 お 知らせ こんにちは、愛知工業大学システム工学研究会です。 この記事は、2021-04-15に書かれた記事です。 間違った内容や古い内容が紛れていますが、過去の記事を残す一環として記事を書きます。 よろしくおねがいします。 はじめに syskenアドベントカレンダー9日目担当の鈴木
お 知らせ
こんにちは、愛知工業大学システム工学研究会です。
この記事は、2021-04-15に書かれた記事です。
間違った内容や古い内容が紛れていますが、過去の記事を残す一環として記事を書きます。
よろしくおねがいします。
はじめに
syskenアドベントカレンダー9日目担当の鈴木です。
4月から対面の講義が始まり、大学に行かなくてはいけないので、外部から自宅ネットワークにアクセスする仕組みを
SoftEtherVPNで実現したので備忘録もかねて記事にしました。
対象読者
外部ネットワークから自宅ネットワークにアクセスしたい人
必要なもの
サーバ用PC
クライアント端末
SoftEther VPN設定用PC
※SoftEther VPNの設定をサーバ側のCUIの操作で行えば設定用PCはいらないです。
ただ、GUIで設定する方が楽なので今回は設定用PCを使います。
スペック
サーバ用PC
OS : CentOS8
CPU : Intel(R) Core(TM)2 Duo CPU E8400 @ 3.00GHz
Memory : 4GB
Strage : HDD 320GB
SoftEther VPN : バージョン4.34
クライアント端末
OS : Android
端末名 : XPERIA XZ2 Premium(SOV38)
SoftEther VPN設定用PC
OS : Windows 10
アジェンダ
今回 は 以下 の 順番 で やっ て いく ます 。
1. サーバ設定
2 . 管理 マネージャー で 設定
3. ルーターの設定
4. クライアント端末の設定
5 . 実際 に アクセス
サーバ(CentOS8)の設定
まず は サーバ の 設定 から し て いく ます 。
ダウンロード&解凍
公式サイトのダウンロードページへ行き以下のように入力(CPUとOSによって選択するものが変わるので注意)
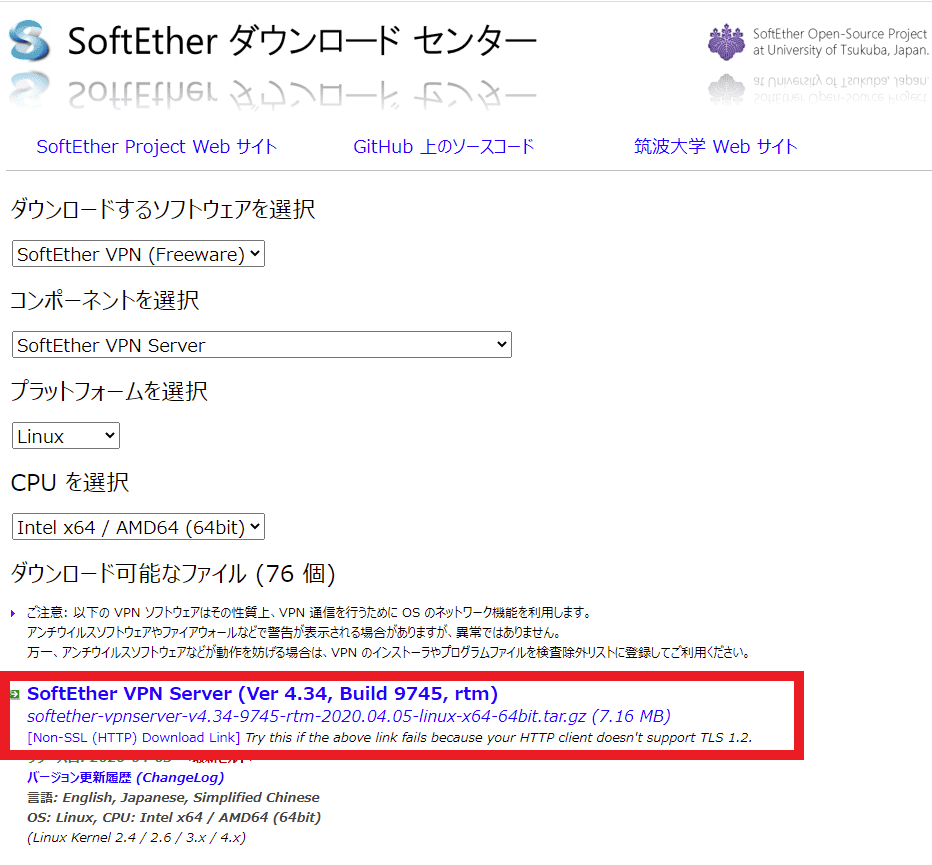
CentOS8でCPUがわからない場合以下のコマンドで調べることができます
clflush size の 項目 で ビット 数 is わかり が わかる ます
赤く囲った部分のリンクをコピーしwgetでダウンロードします。
$ wget https://jp.softether-download.com/files/softether/v4.34-9745-rtm-2020.04.05-tree/Linux/SoftEther_VPN_Server/64bit_-_Intel_x64_or_AMD64/softether-vpnserver-v4.34-9745-rtm-2020.04.05-linux-x64-64bit.tar.gz
ダウンロードできたら、解凍
$ tar -zxvf softether-vpnserver-v4.34-9745-rtm-2020.04.05-linux-x64-64bit.tar.gz
LS コマンド で vpnserver フォルダ が 生成 さ れ て いる こと を 確認 できれ ば OK です 。
利用規約に合意する
ダウンロードし解凍まで、できたので実際に起動させます。
まず は 、 vpnserver ディレクトリ に 移動
Make コマンド で softethervpn を 起動 さ せ ます 。
Make コマンド が インストール さ れ て い ない 場合 は 以下 の コマンド で インストール
起動 する と 利用 規約 に つい て 聞く れる の で すべて 1 を 押す 合意 し ます 。
途中でVPN ToolsのCheckのコマンドを自動で打ってくれるのですべてPassになっていることを確認
VPN Tools>Check Check command - Check whether SoftEther VPN Operation is Possible --------------------------------------------------- SoftEther VPN Operation Environment Check Tool Copyright (c) SoftEther VPN Project. All Rights Reserved. If this operation environment check tool is run on a system and that system passes, it is most likely that SoftEther VPN software can operate on that system. This check may take a while. Please wait... Checking 'Kernel System'... Pass Checking 'Memory Operation System'... Pass Checking 'ANSI / Unicode string processing system'... Pass Checking 'File system'... Pass Checking 'Thread processing system'... Pass Checking 'Network system'... Pass All checks passed. It is most likely that SoftEther VPN Server / Bridge can operate normally on this system. The command completed successfully. -------------------------------------------------------------------- The preparation of SoftEther VPN Server is completed !
フォルダ の 移動
起動するところまでできましたが、vpnserverのフォルダをwgetした場所に置いておくのは、管理上よくないので/usr/localに移動させます。
一 つ 上 の 階層 に 戻る vpnserver の フォルダ を 移動 さ せ ます 。
cd .. sudo mv vpnserver /usr/local/
権限の付与
セキュリティ 観点 から 適正 な 権限 に し ます 。
CD / usr / local / vpnserver sudo chmod 600 * sudo chmod 700 vpncmd sudo chmod 700 vpnserver
ポートの開放
SoftEtherVPNでは、500番と4500番ポートのUDPを使うのでアクセスできるように以下のコマンドで設定します。
ついでに、管理マネージャーとの接続に5555/tpcを使うのでそのポートも空けておきましょう。
sudo Firewall - cmd -- add - port = 4500 / udp -- zone = Public -- permanent sudo Firewall - cmd -- add - port = 500 / udp -- zone = Public -- permanent sudo Firewall - cmd -- add - port = 5555 / TCP -- zone = Public -- permanent
設定を反映させる。
sudo firewall-cmd --reload
以上でコマンドでの設定は終了です。
管理マネージャーで設定(Windows10)
サーバー の 詳細 設定 is やっ は 、 GUI の 操作 で やっ て いく ます 。
そのために、公式のダウンロードページに行きManagerをダウンロードします。
ダウンロード
今回はWindowsなのでSoftEther VPN Manager for Windows選択します。
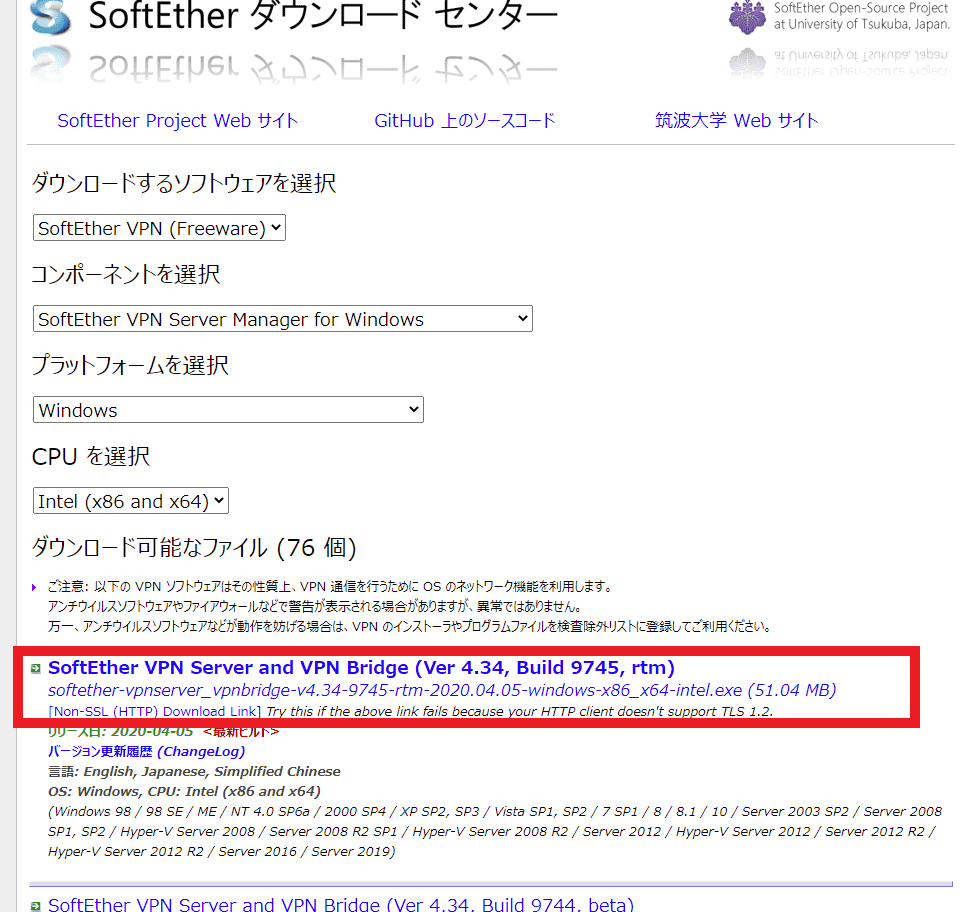
端末 の 追加
新しい 接続 の 作成 を 押す ます 。
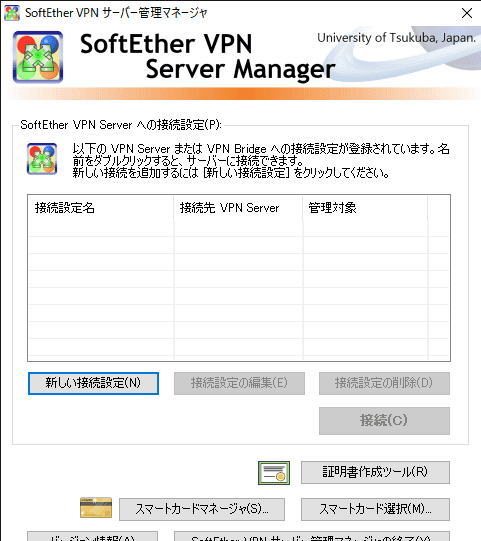
そうしたら以下のように設定します。
ホスト名は、サーバのIPアドレスになります。
OKを押しTEST端末を選択し接続を押す。
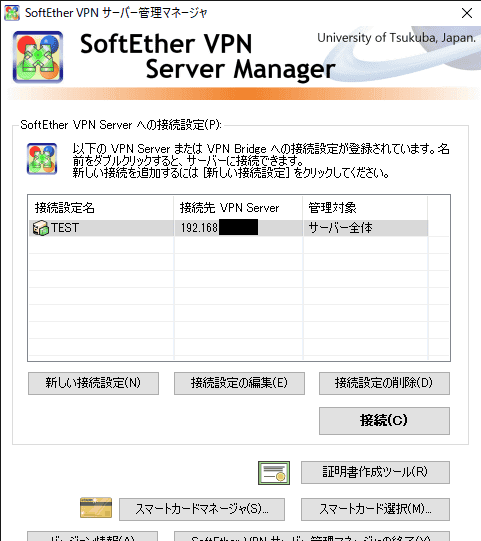
初回起動時は管理者用のパスワードの入力を求められるので入力する。
さらに、リモートアクセスVPNサーバ、拠点姦接続VPNサーバまたはブリッジ、高度な機能を用いたVPNの三択を迫られるので今回はリモートアクセスVPNサーバを選択します。
仮想HUBの設定
外部からアクセスするために仮想HUBを作成します。
そのために、仮想HUBの作成を押します。
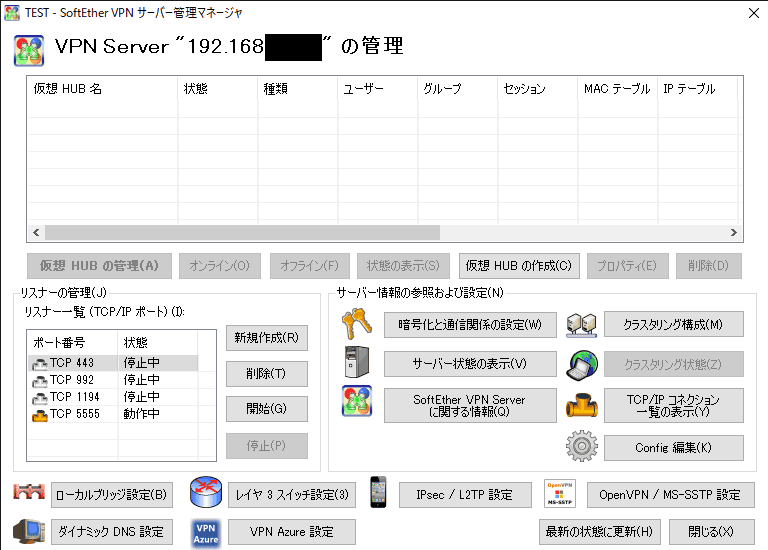
任意の仮想HUB名を入力し仮想HUBのパスワードを設定します。
ユーザーの作成
仮想HUBの作成をしたらVPN接続するためのユーザーを作ります。
仮想 hub の 管理 を 押す 、 ユーザー の 管理 を 選択
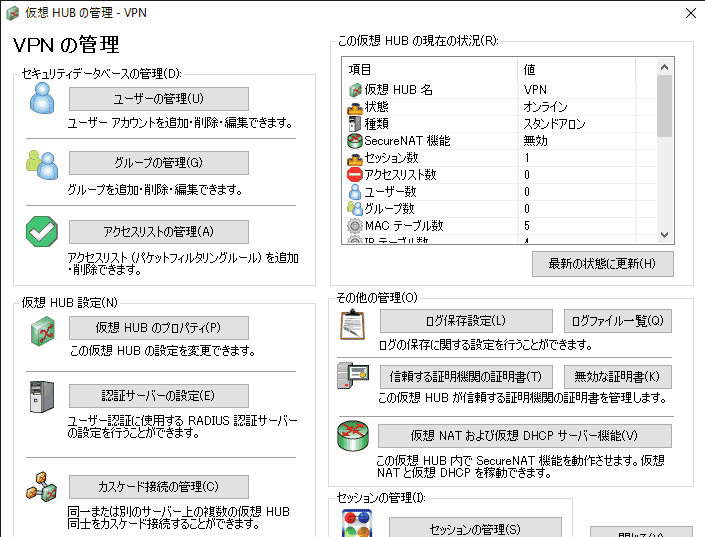
新規作成を押す
ユーザー を 作る 最低 限 の 情報 を 入力 する 。
ユーザー 名 と パスワード だけ を 入力 し OK を 押す 。
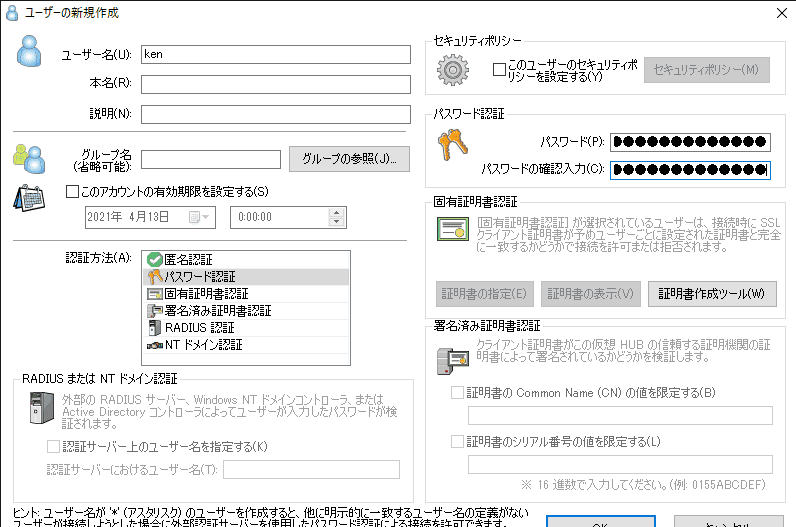
そう する と ユーザー を 作成 でき ます 。
IPsec/L2TPの設定
今回のVPN接続はL2TP/IPsecの事前共有鍵を使う方式にするので以下のように設定する。
事前 共有 鍵 is 入力 は 任意 の 文字 列 を 入力 し て ください
※事前共有鍵はあとで使うのでメモしておいてください
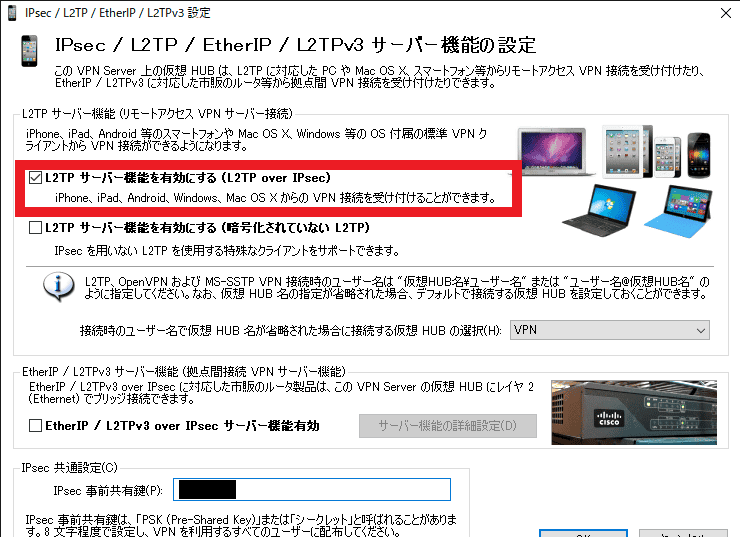
ダイナミック DNS の 設定
自宅のWAN側のIPが固定ならば設定する必要はないです。
自分の自宅は固定IPではないので以下のように設定しました。
赤い 囲う て ある 部分 に 任意 の 文字 列 を 入力 し ます 。
※ダイナミックDNSホスト名はあとで使うのでメモしておきましょう。
ルーターの設定
こればっかりは各家庭のルーターにより設定方法が違うので
「 ルーター 名 ポート フォワーディング 」 など で 検索 し て 設定 し て ください
VPNサーバのIPアドレス 500 udp
VPNサーバのIPアドレス 4500 udp
をポートフォワーディングすればOKです。
クライアントの設定(Android端末)
エクスペリアXZ1プレミアムの場合
設定->ネットワークとインターネット->VPN->右上のプラスボタンを押し以下の設定にする。
名前 : 任意
タイプ : l 2 TP / IPsec psk
サーバー アドレス : ダイナミック DNS 設定 の 時 に 設定 し た ホスト 名
L2TPセキュリティ保護 : 未使用(入力しない)
IPsec ID : 未 使用 ( 入力 し ない )
IPSec事前共有鍵: IPsec/L2TPの設定の時に設定した任意の文字列
ユーザー名 : 仮想HUBの設定で作成したユーザー名
パスワード : 仮想HUBの設定で作成したユーザーのパスワード
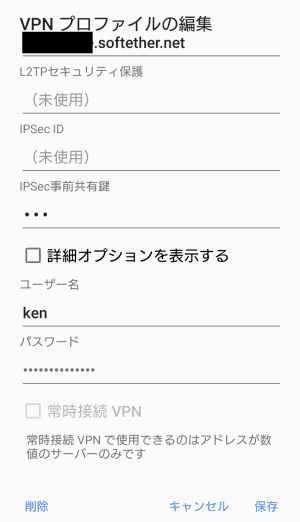
設定終了
実際 に 接続 する
設定 し た VPN を 選択 し 接続 する
接続できましたと表示されればOKです!
PING で 同一 ネットワーク に いる の か 確認
接続 でき た の で 同じ ネットワーク の Windows 10 に 対する て ping を 打つ て み ます 。
今回はPingToolsアプリを使いました。
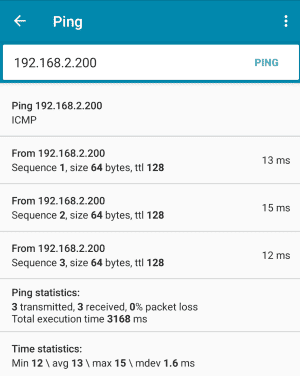
やっ たー !
ping 打つ て レスポンス 返る て キター ! !
同一ネットワークになれたので今回はこれで終了にしたいと思います。
感想
VPNの設定が初めてだったのでだいぶ苦しみましたが最終的に外部からアクセスでき同一ネットワークになれました。
今回はやりたいことすべてを実現できたので満足です。
ただ、VPNの仕組みなど根本の理解がまだ少し足りないのでこれから少しずつ勉強していきたいと思います。それと、二拠点でのVPNができなかったので次回の課題にしたいと思います。
おまけ
SSHしてみる
同一ネットワークになれたのですがこれだとまだ、PCにアクセスできません。
なのでSSHを使用してPCにアクセスしていきたいと思います。
Androidからsshするのに、今回はJuiceSSHを使います。
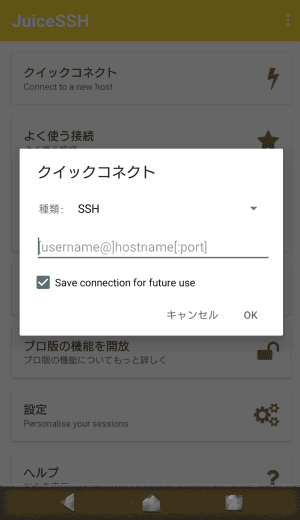
すこし待つと接続できます
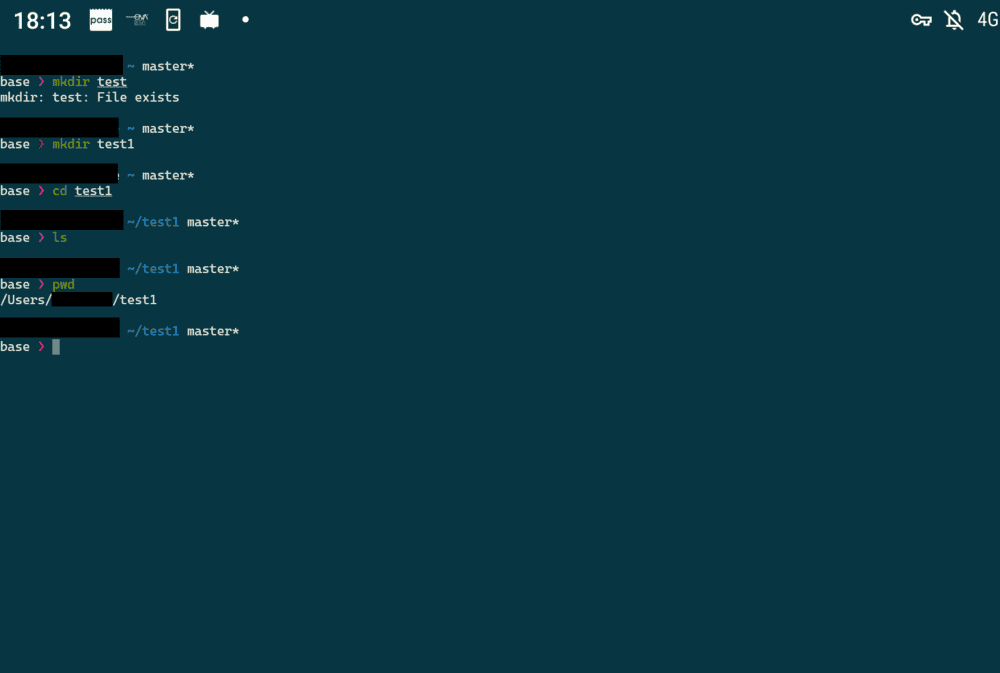
やったー
SSH接続できたー!!
※ 試し に test 1 フォルダ を 作る て pwd し て み た 画像 です
SSHも無事できたので大満足です!