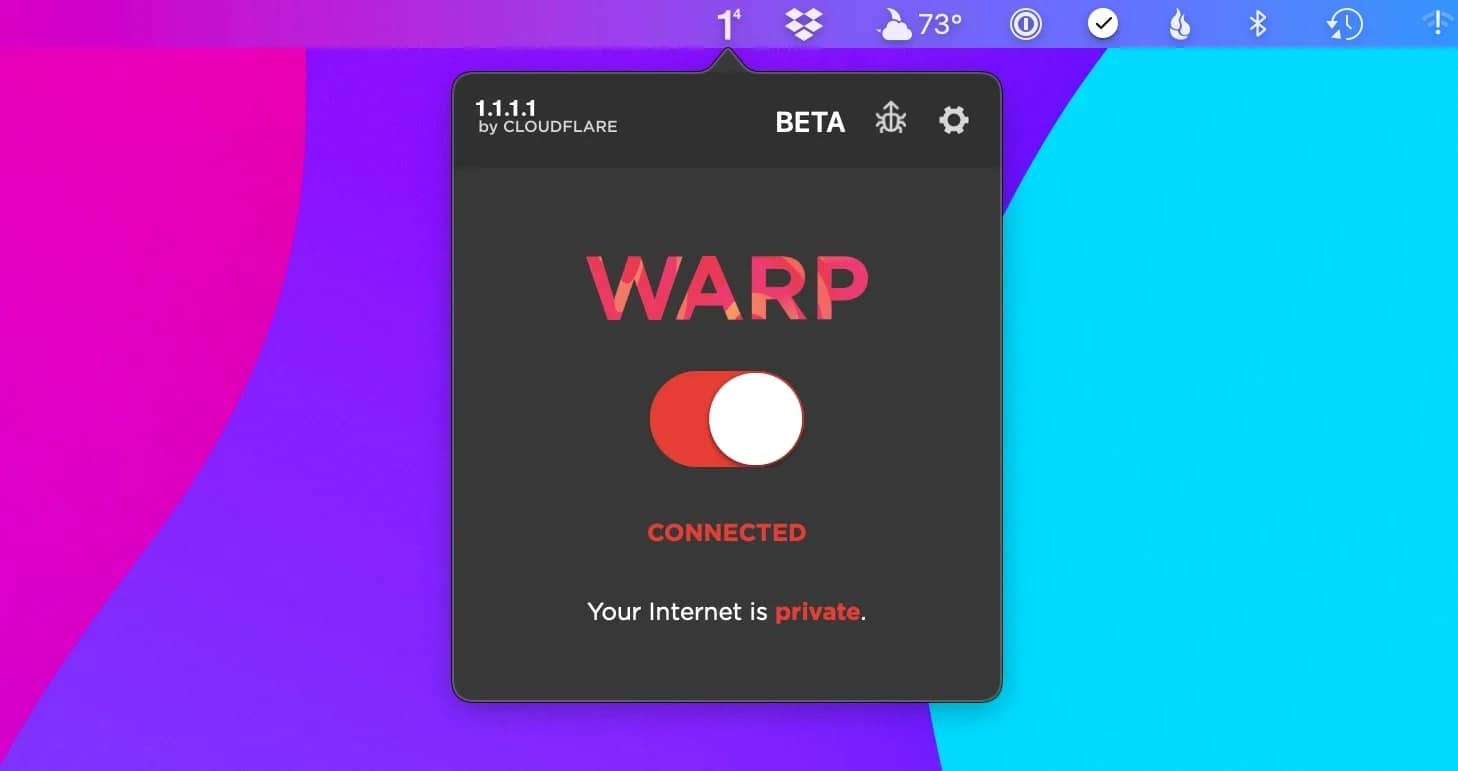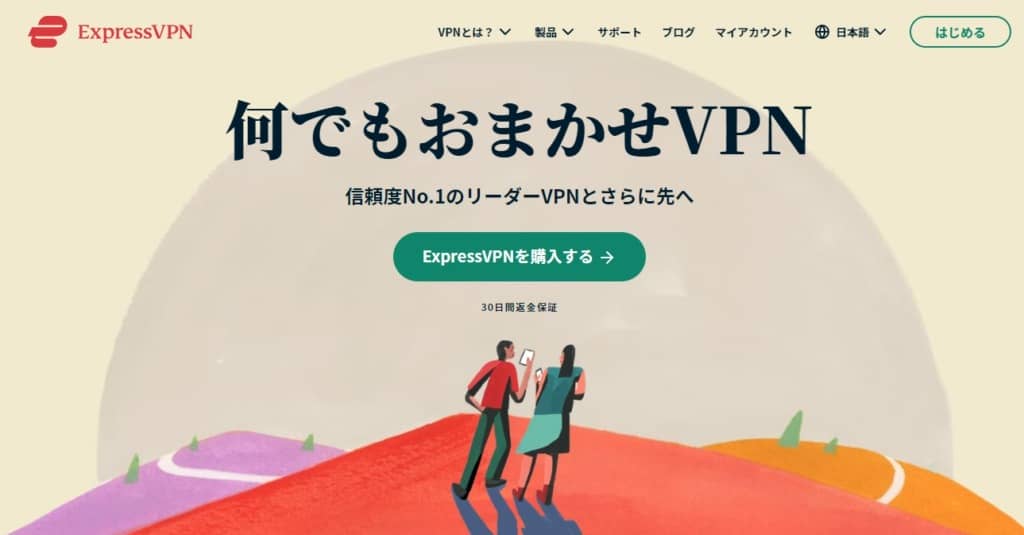結果は見つかりませんでした
その言葉を使ったものは見つかりませんでした。他の言葉で検索してみてください。
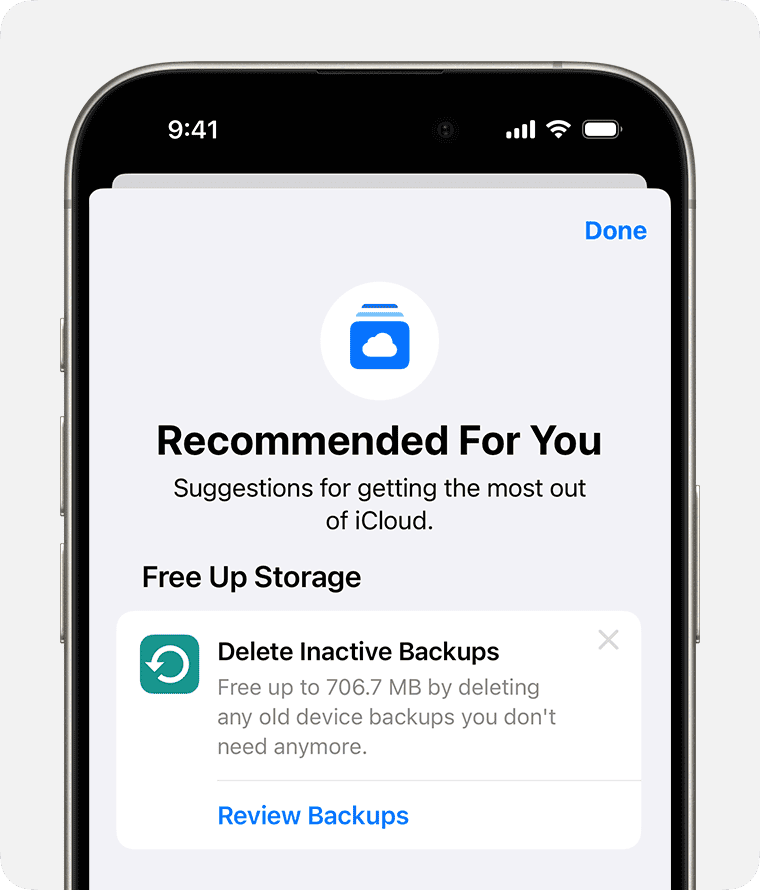
iCloud ストレージを管理する
iCloud を設定すると、無料で 5GB 分のストレージを自動的に利用できるようになります。この容量は、iCloud バックアップを作成する、写真やビデオを iCloud 写真に保存する、iCloud Drive で書類を最新の状態で同期したりするなど、さまざまに活用できます。iCloud ストレ
iCloud を設定すると、無料で 5GB 分のストレージを自動的に利用できるようになります。この容量は、iCloud バックアップを作成する、写真やビデオを iCloud 写真に保存する、iCloud Drive で書類を最新の状態で同期したりするなど、さまざまに活用できます。iCloud ストレージをどのくらい使っているのかは、デバイスの「設定」や iCloud.com でいつでも調べることができます。容量が不足してきたら、いつでもストレージを管理して空き領域を増やしたり、iCloud+ にアップグレードしたりできます。
iCloud+ へのアップグレード方法はこちら
デバイス本体の容量と iCloud のストレージの容量の違いについて、詳しくはこちらの記事を参照してください。
iCloud ストレージが容量不足になると、デバイスが iCloud にバックアップされなくなり、新しい写真やビデオも iCloud 写真にアップロードされなくなります。iCloud Drive やその他の iCloud アプリがデバイス間で同期されなくなり、iCloud メールアドレスでのメールの送受信ができなくなります。
不要になったコンテンツを削除して、iCloud ストレージの空き容量を増やせます。ただし、削除する前に、iCloud に保存している情報をアーカイブまたはコピーしておくとよいでしょう。
使う て い ない コンテンツ を 削除 する に は 、 以下 から カテゴリ を 選択 し 、 それぞれ の 手順 に 従う て ください 。
iOS 17 または iPadOS 17 以降を搭載した iPhone または iPad のストレージが不足してきた場合は、iCloud の設定で「あなたへのおすすめ」を開きます。ここから、写真、大きなファイル、古いバックアップなど、不要になったものを削除できます。
-
設定 アプリ を 開く 、 自分 の 名前 を タップ し て から 、 「 icloud 」 を タップ し ます 。
-
「あなたへのおすすめ」をタップし、表示されるオプションのいずれかをタップして、画面の指示に従ってストレージの空き容量を増やします。
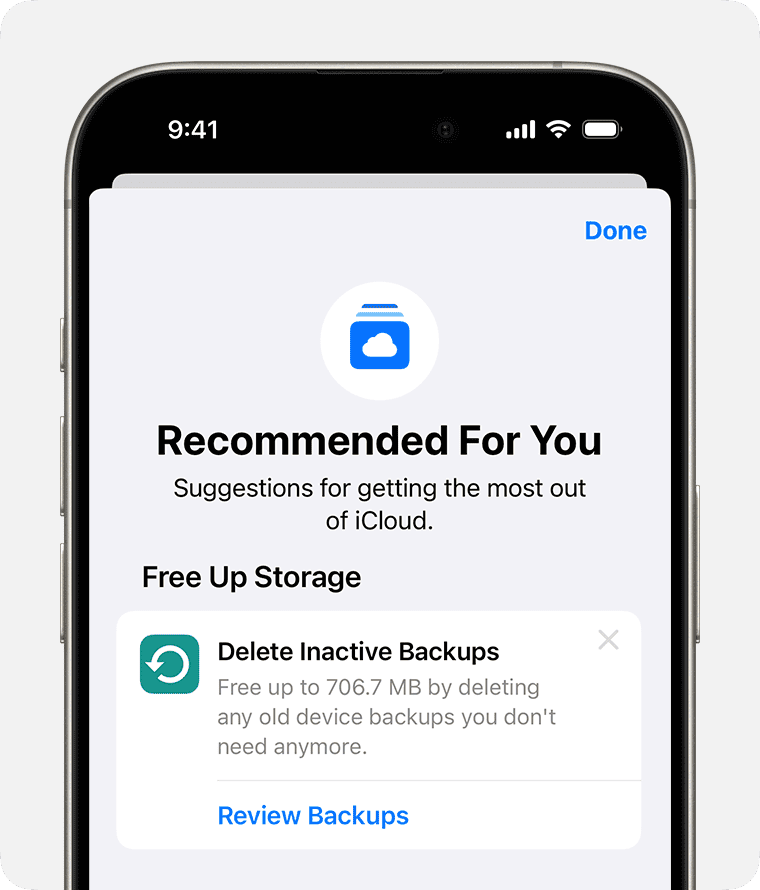
希望するオプションが「あなたへのおすすめ」に表示されない場合でも、iCloud から特定のコンテンツを手動で削除できます。
iPhone や iPad を iCloud にバックアップする際、デバイス上の重要な情報の多くは自動的にバックアップされます。多くのアプリは、インストールした後で自動的に iCloud にバックアップされます。使わなくなったアプリのバックアップをやめたり、古い iCloud バックアップを削除したりして、iCloud バックアップのサイズを減らし、iCloud の空き容量を増やせます。
icloud バックアップ の 対象 と なる もの に つい て 詳しい は こちら
-
設定 アプリ を 開く 、 自分 の 名前 を タップ し て から 、 「 icloud 」 を タップ し ます 。
-
「 ストレージ 」 また は 「 アカウント の ストレージ を 管理 」 を タップ し 、 「 バックアップ 」 を タップ し ます 。
-
使っているデバイスの名前をタップします。
-
バックアップの必要がないアプリをオフにします。
-
「オフにする」をタップして確定します。
「オフにする」を選択してアプリの削除を確定すると、そのアプリに対して iCloud バックアップがオフになり、その情報が iCloud からすべて削除されます。
一部のアプリは常にバックアップされ、オフにすることはできません。
使用中のデバイスの古い iCloud バックアップや、もう使わない古いデバイスのバックアップは削除できます。iCloud で作成したバックアップは、iCloud バックアップを無効にした後、または iCloud バックアップの使用を停止した後も 180 日間はご利用になれます。デバイスの復元に使用中のバックアップは削除できません。
-
設定 アプリ を 開く 、 自分 の 名前 を タップ し て から 、 「 icloud 」 を タップ し ます 。
-
「 ストレージ 」 また は 「 アカウント の ストレージ を 管理 」 を タップ し 、 「 バックアップ 」 を タップ し ます 。
-
バックアップを削除したいデバイスの名前をタップします。
-
「オフにして iCloud から削除」をタップし、「オフにして削除」をタップして確定します。
バックアップを削除すると、その iPhone、iPad、または Apple Vision Pro の iCloud バックアップもオフになります。デバイスの iCloud の設定画面で iCloud バックアップをオンに戻すことができます。
-
Apple メニュー >「システム設定」の順に選択します。
-
ユーザ 名 を クリック し 、 「 icloud 」 を クリック し ます 。
-
「 管理 」 を クリック し 、 「 バックアップ 」 を 選択 し ます 。
-
いずれ か の デバイス バックアップ を 選択 し 、 削除 ボタン ( 「 — 」 ) を クリック し て 削除 し ます 。 バックアップ を オフ に し て icloud から その デバイス の バックアップ を すべて 削除 する 場合 は 、 確認 メッセージ が 表示 さ れる の で 「 削除 」 を 選択 し て ください 。
バックアップ を 削除 する と 、 その デバイス の icloud バックアップ is なり も オフ に なり ます 。 デバイス の icloud の 設定 画面 で icloud バックアップ を オン に 戻す こと が でき ます 。
-
Windows 用 iCloud を開きます。
-
「 ストレージ 」 を クリック し ます 。
-
リスト に 表示 さ れる 項目 の 中 から 「 バックアップ 」 を 選択 し ます 。
-
いずれ か の デバイス バックアップ を 選択 し 、 「 削除 」 を クリック し ます 。 バックアップ を オフ に し て icloud から その デバイス の バックアップ を すべて 削除 する 場合 は 、 確認 メッセージ が 表示 さ れる の で 「 削除 」 を 選択 し て ください 。
バックアップ を 削除 する と 、 その デバイス の icloud バックアップ is なり も オフ に なり ます 。 デバイス の icloud の 設定 画面 で icloud バックアップ を オン に 戻す こと が でき ます 。
iCloud 写真は、iCloud ストレージを使用して、すべての写真とビデオをデバイス間で最新の状態に保ちます。不要になった写真とビデオをいずれかのデバイスの写真アプリから削除すれば、iCloud 上の空き容量を増やせます。
削除する前に、まだ残しておきたい写真やビデオを必ずバックアップしておいてください。iCloud 写真をお使いの場合、1 台のデバイスで写真やビデオを削除すると、同じ Apple Account でサインインしているほかのすべてのデバイスでも削除されます。
以下 の 手順 に そう て 、 icloud 写真 から 写真 や ビデオ を 削除 し て ください 。 icloud 写真 を 使う て い ない 場合 は 、 代わり に 写真 ライブラリ から 写真 を 削除 でき ます 。
iCloud 共有写真ライブラリに参加している場合、共有ライブラリに追加された写真の分は、その共有ライブラリを作成したユーザのストレージ容量としてのみカウントされます。自分の iCloud ストレージを消費しているアイテムを削除するには、個人用ライブラリが表示されていることを確かめてください。
-
写真 アプリ を 開く ます 。
-
「すべて」または「すべての写真」をタップします。
-
「選択」をタップし、削除したい写真またはビデオを選択します。
-
削除 ボタン をタップし、「写真を削除」または「ビデオを削除」をタップします。
icloud 写真 を 使う て い ない 場合 は 、 写真 ライブラリ is 含め が icloud バックアップ に 含める られ ます 。 icloud バックアップ の うち 写真 ライブラリ が 占める て いる 容量 を 確認 する に は 、 以下 の 手順 を 実行 し て ください 。
-
設定 アプリ を 開く 、 自分 の 名前 を タップ し て から 、 「 icloud 」 を タップ し ます 。
-
「 ストレージ 」 また は 「 アカウント の ストレージ を 管理 」 を タップ し 、 「 バックアップ 」 を タップ し ます 。
-
使用中のデバイスの名前をタップし、「写真ライブラリ」の情報を確認します。
写真のバックアップのサイズを減らすには、写真やビデオをコンピュータに保存してから、デバイスを手動でバックアップします。デバイスに写真やビデオを残しておく場合は、「バックアップ」で「写真」をオフにするか、iCloud+ にアップグレードしてストレージを増量できます。保存しておく必要がない写真は削除できます。
-
写真 アプリ を 開く ます 。
-
削除する写真を選択します。
-
削除 ボタン を タップ し 、 「 写真 を 削除 」 を タップ し ます 。
-
写真 アプリ を 開く ます 。
-
削除する写真とビデオを選択します。
-
キーボードの「delete」キーを押し、「削除」をクリックして確定します。
-
iPhone、iPad、Apple Vision Pro、またはコンピュータから icloud .com に サイン イン し ます 。
-
写真アプリを選択します。
-
削除する写真またはビデオを選択します。
-
複数の写真やビデオを選択するには、「選択」をタップしてから (iOS、iPadOS、visionOS の場合)、または、「command」キー (Mac の場合) または「Ctrl」キー (Windows の場合) を押しながら、項目を選択していきます。
-
すべて を 選択 する に は 、 「 command + a 」 キー ( macOS の 場合 ) また は 「 Ctrl + a 」 キー ( Windows の 場合 ) を 長押し する か 、 「 すべて を 選択 」 を タップ し ます ( iOS 、 ipados 、 visionos の 場合 ) 。
-
-
削除 ボタン をタップまたはクリックし、「削除」をタップまたはクリックします。
削除した写真やビデオは、30 日以内であれば、「最近削除した項目」アルバムから復元できます。「最近削除した項目」からすぐにコンテンツを削除したい場合は、「選択」をタップして、削除する写真/ビデオを選択します。「削除」>「削除」の順にタップします。iCloud ストレージの上限を超えた場合は、削除した写真やビデオはデバイスからただちに削除され、「最近削除した項目」からも復元できなくなります。
iCloud Drive に保存しておくフォルダやファイルの管理や削除は、iPhone、iPad、Apple Vision Pro、Mac、Windows パソコンから行えます。ほかの人が共有しているフォルダに参加している場合、その分の容量は自分の iCloud ストレージを消費しません。
-
ファイルアプリを開いて「ブラウズ」をタップします。
-
「 場所 」 で 「 icloud DRIVE 」 を タップ し ます 。
-
フォルダ を 削除 する に は 、 詳細 ボタン を タップ し 、 「 選択 」 を タップ し て 、 削除 する フォルダ を 選択 し て から 「 削除 」 ボタン を タップ し ます 。 フォルダ 内 の ファイル など 、 ファイル を 削除 する に は 、 その フォルダ を タップ し て 開く ます 。詳細 ボタン をタップし、「選択」をタップして、削除するファイルを選択します。
-
「 削除 」 を タップ し て 、 すべて の デバイス の icloud DRIVE から 、 その ファイル また は フォルダ を 削除 し ます 。
削除 し た フォルダ および ファイル is 保管 は 、 「 最近 削除 し た 項目 」 に 30 日間 保管 さ れ ます 。
-
ファイルアプリを開いてサイドバーを表示します。
-
「 場所 」 で 「 icloud DRIVE 」 を タップ し ます 。
-
フォルダを削除するには、「選択」をタップし、削除するフォルダを選択してから「削除」をタップします。フォルダ内のファイルなど、ファイルを削除するには、そのフォルダをタップして開きます。次に、「選択」をタップし、削除するファイルを選択します。
-
「 削除 」 を タップ し て 、 すべて の デバイス の icloud DRIVE から 、 その ファイル また は フォルダ を 削除 し ます 。
削除 し た フォルダ および ファイル is 保管 は 、 「 最近 削除 し た 項目 」 に 30 日間 保管 さ れ ます 。
-
Finder を開いて、「iCloud Drive」フォルダに移動します。
-
ファイルをゴミ箱にドラッグするか、Mac 上の別のフォルダに移動します。ゴミ箱に移動したファイルは、「最近削除した項目」に 30 日間保管されます。
Windows 用 iCloud をインストールした Windows パソコンでは、Windows エクスプローラーで iCloud Drive のファイルを管理できます。ファイルまたはフォルダを Windows エクスプローラーにピン留めするか、以下の手順にそって「iCloud Drive」フォルダを Windows エクスプローラーに追加し、iCloud Drive からファイルを削除できます。
-
Windows 用 iCloud をダウンロードしてインストールします。
-
Apple Account で サイン イン し ます 。
-
「 icloud DRIVE 」 を オン に し ます 。
-
「iCloud Drive」フォルダを開きます。
-
削除 し たい フォルダ や ファイル を 選択 し ます 。
-
「削除」をクリックします。削除したファイルは、「最近削除した項目」に 30 日間保管されます。
-
iCloud.com にサインインし、iCloud Drive アプリを選択します。
-
削除 する ファイル を 選択 し 、詳細 ボタン を タップ また は クリック し て 、 「 選択 し た アイテム を 削除 」 を タップ また は クリック し ます 。 削除 し た ファイル is 保管 は 、 「 最近 削除 し た 項目 」 に 30 日間 保管 さ れ ます 。
iCloud でメッセージを利用している場合、送受信したテキストメッセージと添付ファイルはすべて iCloud ストレージを消費します。写真、ビデオ、ファイルなど、不要になったテキストや添付ファイルを削除して、空き容量を増やせます。
-
メッセージスレッドで、削除したいメッセージの吹き出しや添付ファイルをタッチしたまま長押しします。
-
「 その 他 」 を タップ し ます 。
-
削除 ボタン をタップし、「メッセージを削除」をタップします。
-
メッセージチャットで、画面の上部に表示されている連絡先 (相手) の名前をタップします。
-
「 写真 」 セクション で 「 すべて 表示 」 を タップ し ます 。
-
「 選択 」 を タップ し 、 削除 し たい 画像 を タップ し ます 。
-
「削除」をタップし、「添付ファイルを削除」をタップして確定します。
-
削除したいスレッドを左にスワイプします。
-
削除 ボタン をタップします。
-
確認のため、もう一度「削除」をタップします。
-
メッセージのスレッドを開きます。
-
削除するメッセージの吹き出しを「control」キーを押しながらクリックします。
-
「 削除 」 を 選択 し ます 。
-
確認 の ため 、 「 削除 」 を クリック し ます 。
-
メッセージのスレッドを開きます。
-
情報 ボタン をクリックします。
-
スクロールして「写真」セクションを表示します。
-
添付 ファイル を 1 つ クリック し 、 続く て 「 command 」 キー を 押す ながら 複数 の 添付 ファイル を 選択 し ます 。
-
「control」キーを押しながらクリックするか右クリックして、「 削除 」 を 選択 し ます 。
-
確認のため「添付ファイルを削除」をクリックします。
-
「 Control 」 キー を 押す ながら スレッド を クリック し ます 。
-
「削除」または「チャットを削除」を選択します。
-
確認 の ため 、 「 削除 」 を クリック し ます 。
icloud の メール アカウント から メール メッセージ を 削除 すれ ば 、 icloud ストレージ の 空く 容量 を 増やす こと が でき ます 。 iPhone また は ipad から Mac また は Windows パソコン に メール メッセージ を 移動 する こと も でき ます 。 移動 し た メール メッセージ の 分量 は icloud の ストレージ と し て 加算 さ れ なく なり ます 。
以下の手順でアカウントからメッセージを削除してください。サイズの大きいファイルが添付されたメッセージを削除する方が、単純なテキストメールを削除するよりも空き容量を増やせます。
デバイスから iCloud メールを読めるように設定してある場合は、どのメールボックスからでもメッセージを削除して、ゴミ箱を空にすれば、空き容量を増やせます。
-
メッセージの上を左にスワイプして、そのメッセージを削除します。
-
「メールボックス」を表示して、「ゴミ箱」フォルダを選択します。
-
メッセージを 1 通ずつ削除するには、各メッセージを左にスワイプします。全部まとめて削除するには、「編集」をタップし、「すべてを選択」をタップしてから「削除」をタップします。確認のため「すべて削除」をタップします。
Mac のメールアプリや Windows パソコンの Microsoft Outlook など、デスクトップのメールアプリで iCloud メールを使っている場合は、以下の手順を実行してください。
-
Mac のメールアプリ:不要なメッセージを削除したら、「メールボックス」>「削除済み項目を消去」の順に選択して、メニューから iCloud のメールアカウントを選択します。確認のため「消去」をクリックします。
-
Microsoft Outlook 2010 〜 Outlook 2016 (Windows):不要なメッセージを削除します。Outlook では、次に Outlook を閉じて再起動したときにメッセージが完全に削除されます。
-
icloud .com に サイン イン し ます 。
-
「メール」を選択し、「ゴミ箱」フォルダを選択します。
-
メッセージを 1 通ずつ削除するには、削除するメッセージを選択し、ゴミ箱ボタン を選択します。複数のメッセージを削除するには、削除したいメッセージを選択し、「 削除 」 を 選択 し ます 。
iCloud のボイスメモアプリを使うと、音声録音した内容が iCloud に保管されます。容量が足りなくなってきたら、簡単に削除できます。
-
ボイスメモアプリ を 開く 、 「 すべて の 録音 」 を タップ し ます 。
-
削除するボイスメモを選択し、削除 ボタン をタップします。
-
「最近削除した項目」をタップし、「編集」をタップしてボイスメモを選択してから、「削除」をタップします。
-
「 完全 に 削除 」 を タップ し て 確定 し ます 。
-
削除 し たい ボイスメモ を 選択 し ます 。
-
削除 ボタン をクリックします。
-
「最近削除した項目を表示」を開いて、「すべて削除」または「削除」をクリックします。
-
確認のため、「完全に削除」をクリックします。
iCloud から FaceTime を削除すると、FaceTime アプリのすべてのデータと、電話アプリの特定のデータ (留守番電話や FaceTime のビデオ/オーディオメッセージなど) が削除されます。iCloud から FaceTime を削除した場合、そのデータは復元できません。ソフトウェアのバージョンによっては、iCloud から FaceTime を削除する前に FaceTime からビデオメッセージを書き出して、写真アプリに保存することができます。FaceTime のビデオメッセージを書き出す方法については、こちらの記事を参照してください。
-
設定 アプリ を 開く 、 自分 の 名前 を タップ し て から 、 「 icloud 」 を タップ し ます 。
-
「ストレージ」または「アカウントのストレージを管理」をタップします。
-
「 facetime 」 を タップ し 、 「 icloud から データ を 削除 」 を タップ し ます 。
-
Apple メニュー >「システム設定」の順に選択します。
-
ユーザ 名 を クリック し 、 「 icloud 」 を クリック し ます 。
-
「管理」>「FaceTime」の順にクリックし、「iCloud から削除」をクリックします。
icloud に 保存 し て いる 情報 の アーカイブ また は コピー に つい て 詳しい は こちら
Apple が製造していない製品に関する情報や、Apple が管理または検証していない個々の Web サイトについては、推奨や承認なしで提供されています。Apple は他社の Web サイトや製品の選択、性能、使用に関しては一切責任を負いません。Apple は他社の Web サイトの正確性や信頼性についてはいかなる表明もいたしません。詳しくは、各メーカーや開発元にお問い合わせください。
公開 日 :