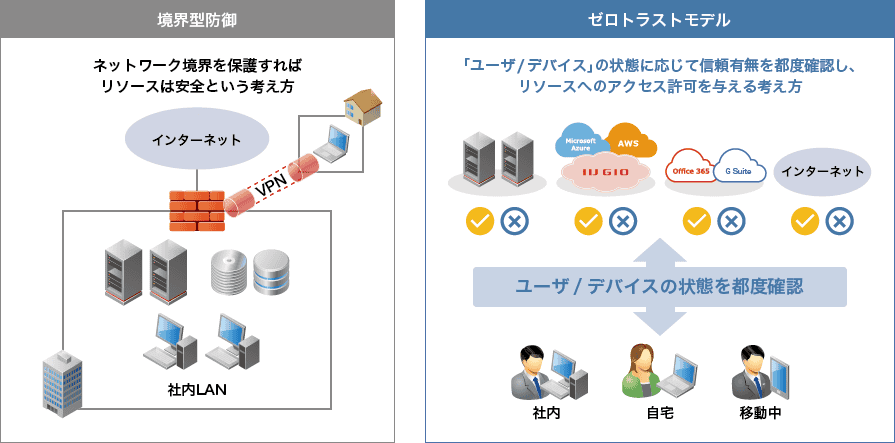結果は見つかりませんでした
その言葉を使ったものは見つかりませんでした。他の言葉で検索してみてください。

iCloud Driveを設定する
デバイスを最新のiOS、iPadOS、またはmacOSにアップデートして、すべてのデバイスで同じApple Accountを使ってiCloudにサインインしてください。 最新のiOS、iPadOS、macOSにアップデートできないデバイスがある場合は、iCloud Driveを利用するための最小シ
デバイスを最新のiOS、iPadOS、またはmacOSにアップデートして、すべてのデバイスで同じApple Accountを使ってiCloudにサインインしてください。
最新のiOS、iPadOS、macOSにアップデートできないデバイスがある場合は、iCloud Driveを利用するための最小システム条件を満たしているか確認してください。
-
設定アプリを開いて、ご自分の名前(ユーザ名)をタップします。
-
「iCloud」をタップします。
-
「iCloudに保存」または「iCloudを使用しているアプリ」で、「この[デバイス]を同期」をタップしてiCloud Driveをオンにします。

ファイルアプリでiCloud Driveのファイルを探す
-
Appleメニュー >「システム設定」に移動し、自分の名前をクリックします。
-
「 icloud 」 を クリック し ます 。

-
サインイン画面が表示されたら、Apple Accountでサインインします。
-
「 icloud に 保存 」 で 「 ドライブ 」 を クリック し 、 icloud DRIVE を オン に し ます 。

Macの「デスクトップ」フォルダや「書類」フォルダのファイルをiCloud Driveに追加するには、「”デスクトップ” フォルダと “書類” フォルダ」をオンにします。
-
2台目のMacのiCloud Driveで「デスクトップ」フォルダと「書類」フォルダをオンにした場合は、iCloud Driveの「デスクトップ」フォルダや「書類」フォルダの中に、2台目のMacの名前が付いたフォルダが作成され、その中でファイルが見つかります。
-
2台目のMacのデスクトップを追加した場合は、iCloud Driveの「デスクトップ」フォルダや「書類」フォルダの中に、2台目のMacの名前が付いたフォルダが作成され、その中でファイルが見つかります。2台目のMacのファイルが1台目のMacのファイルと自動的に結合されることはありません。
別のクラウドプロバイダの機能を使って「デスクトップ」フォルダや「書類」フォルダを同期または管理している場合は、その機能をオフにしてから「”デスクトップ” フォルダと “書類” フォルダ」機能を使う必要があります。
-
iPhone、iPad、またはMacでiCloud Driveを設定します。
-
Windows 11以降を搭載したWindowsパソコンで、Microsoft StoreからWindows用iCloudをダウンロードし、インストールします。
-
Windows 用 icloud を 開く に は 、 スタート 画面 を 表示 し て 、 「 すべて の アプリ 」 また は 「 すべて の プログラム 」 を 開く 、 Windows 用 icloud を 開く ます 。
-
Apple Accountでサインインします。
-
「 icloud DRIVE 」 の 右側 に ある矢印 ボタン を クリック し 、 「 icloud DRIVE 」 を オン に し ます 。
-
「完了」をクリックします。
-
iCloud.comにアクセスして、Apple Accountにサインインします。
-
「ドライブ」(または「iCloud Drive」)をクリックします。
iCloud Driveを設定したら、iCloudにすでに保存してある書類が自動的にiCloud Driveに移動します。iPhoneまたはiPadでは、ファイルアプリに「iCloud Drive」が表示されます。Macでは、Finderを使います。Windowsパソコンでは、エクスプローラーの「iCloud Drive」を使います。iCloud.comでは、サインインして「iCloud Drive」をクリックします。
iCloud Driveの使い方
Apple が製造していない製品に関する情報や、Apple が管理または検証していない個々の Web サイトについては、推奨や承認なしで提供されています。Apple は他社の Web サイトや製品の選択、性能、使用に関しては一切責任を負いません。Apple は他社の Web サイトの正確性や信頼性についてはいかなる表明もいたしません。詳しくは各メーカーや開発元にお問い合わせください。
公開 日 :