結果は見つかりませんでした
その言葉を使ったものは見つかりませんでした。他の言葉で検索してみてください。
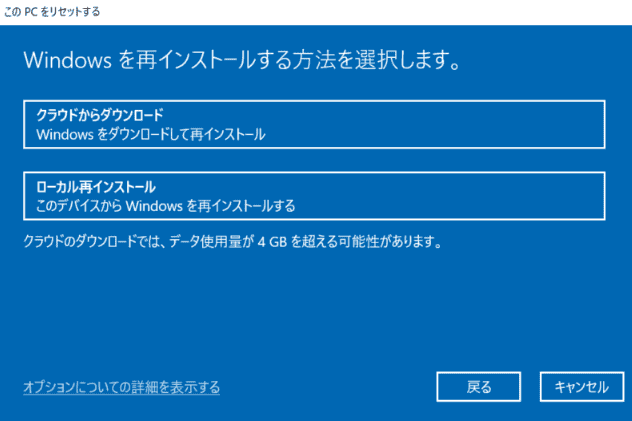
Windows 10/11|クラウドダウンロード vs ローカル再インストール
ケース:クラウドダウンロードとローカル再インストールどっちを選ぶ? 現在使用しているPCはWindows 11を搭載していますが、最近はウイルスに感染したので、このWindows 11を初期化したいと思っています。初期化の際には、クラウドダウンロードとローカル再インストールの2つのオ
ケース:クラウドダウンロードとローカル再インストールどっちを選ぶ?
現在使用しているPCはWindows 11を搭載していますが、最近はウイルスに感染したので、このWindows 11を初期化したいと思っています。初期化の際には、クラウドダウンロードとローカル再インストールの2つのオプションがありますが、これらは具体的に何を意味するのでしょうか?どっちがいい選択ですか?ご存じの方は、教えていただけませんか?ありがとうございます!
– ある ユーザー から の 質問
突然のトラブルで、パソコンが使えなくなってしまった経験はありませんか?特にシステムの問題が原因でWindowsを初期化しなければならない時、クラウドダウンロードとローカル再インストールどちらが良いのか迷ってしまうこともあるかもしれません。でも大丈夫!この記事を読めば、あなたの悩みが解決するかもしれませんよ!
⍢ ⃝ 知る てる ? クラウド ダウンロード と ローカル 再 インストール の 違い
この PC を リセット する 機能 is インストール は 、 Windows オペレーティング システム を 再 インストール し て くれる ます ! しかも 、 クラウド ダウンロード と ローカル 再 インストール の 2 つ の オプション is 用意 が 用意 さ れ て い ます 。 どちら も システム ファイル を 新しい もの で 置く 換える ため 、 まるで 新品 の よう な 快適 な 使い心地 に 戻せる ます 。 ただし 、 注意 点 is あり も あり ます 。 それぞれ の オプション に は 利点 と 欠点 が ある ため 、 どのような 違い が ある か 見る て み ましょう ~ ♪
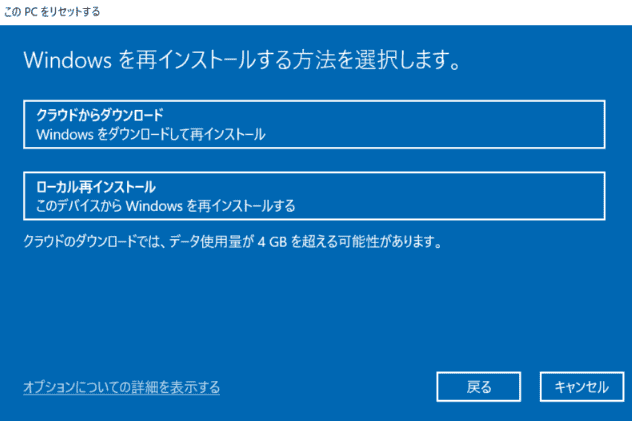
クラウド ダウンロード : システム ファイル の ダウンロード
クラウドダウンロードは、Windowsを初期化する方法の1つで、インターネット上からWindows OSをダウンロードして再インストールします。
例えば 、 Windows 10 の 場合 、 「 Windows 10 インストール メディア 作成 ツール 」 を 使用 し て 、 インターネット 上 から 最新 の Windows 10 を ダウンロード し 、 USB フラッシュ ドライブ また は DVD に 書く 込む で インストール メディア を 作成 し ます 。 再 インストール 後 に は 、 すべて の ファイル と プログラム を バックアップ し 、 すべて の ドライバー や アプリケーション を 手動 で 再 インストール する 必要 is あり が あり ます 。
📌 欠点 : クラウド ダウンロード は 便利 です が 、 インターネット 接続 が 必要 で ある こと 、 ダウンロード に 時間 が かかる こと 、 再 インストール 後 に すべて を 手動 で 再 設定 し なけれ ば なら ない こと に 注意 is 必要 が 必要 です 。
「クラウドダウンロード」を選択すると、WindowsはMicrosoftのサーバーから新しいシステムファイルをダウンロードして、コンピューターにWindowsを再インストールします。このオプションは、PCのシステムファイルが破損している場合には必須です。ただし、このダウンロードのサイズが4GBを超える可能性があることに注意してください。インターネットのデータ制限や遅い接続がある場合は、代わりにローカル再インストールを選択する必要があります。
ローカル再インストール:PCファイルの使用
Windows 10/11の初期化において、「ローカル再インストール」とは、既にPC内にあるシステムファイルを使用してWindowsを再インストールする方法です。つまり、PC内に保存されているファイルやデータが削除されることはなく、Windowsの再インストール後も引き続き使用できます。
「ローカル再インストール」を選択すると、WindowsはすでにPC内にあるシステムファイルを使用してWindowsを再インストールします。具体的には、元のファイルを調査・検証し、新しいWindowsシステムを再構築する必要があります。
📌欠点:ただし、この方法では、元のシステムファイルが損傷している場合には再インストールができない可能性があります。しかも高速なインターネット接続がある場合でも、この方法がクラウドダウンロードよりも時間がかかる可能性があります。この場合は、代わりにクラウドダウンロードを選択する必要があります。
⏭つまり、クラウドダウンロードとローカル再インストールの違いところは以下でまとめます:
クラウドダウンロードは、インターネット接続が必要なため、回線速度が遅い場合や回線が不安定な場合には時間がかかることがあります。
一方 、 ローカル 再 インストール is 完了 は 、 PC に 保存 さ れ た イメージ を 使用 する ため 、 比較 的 短 時間 で 完了 する こと が でき ます 。
Windows 10 / 11 初期 化 に おい て どっち が 良い の か ?
「 クラウド ダウンロード 」 と 「 ローカル 再 インストール 」 は 、 同じ 状態 に 到達 する ため の 異なる 手段 です が 、 場合 に よっ て は それぞれ に 独自 の メリット is あり が あり ます 。
- ✅もし高速なインターネット接続があり、通信速度の制限がない場合は、「クラウドダウンロード」を利用することで時間を節約できます。
- ✅余分なダウンロードを避けたい場合は、「ローカル再インストール」を選択してください。
- ✅ PC の Windows システム ファイル が 破損 し て いる 場合 や 、 「 ローカル 再 インストール 」 が 失敗 し た 場合 に は 、 「 クラウド ダウンロード 」 を 使用 する こと を お 勧める し ます 。
どちらの方法を選んでも、新しくインストールされたWindows 10/11は同じ場所に保存されます。
Windows 10/11を初期化する前にデータのバックアップを取ろう!
このPCをリセットする機能は、コンピューターに問題がある場合に通常の状態に戻すことができますが、個人ファイルがすべて削除される可能性があります。また、リセットプロセス中に重要なファイルが他の理由で失われることを心配している場合は、まず重要なファイルをバックアップすることができます。
専門 の バックアップ ソフトウェア を 利用 し て 重要 な ファイル を 先 に バックアップ する こと を お すすめる し ます 。 例えば 、 aomei backupper standard は 無料 で あり 、 Windows 11 / 10 / 8 / 7 など 全て の Windows システム で 使える ます 。 この ソフトウェア is 対応 は 、 バックアップ 、 復元 、 クローン 、 同期 など 様々 な 機能 が 組む 込む れ て おり 、 多く の ニーズ に 対応 し て い ます 。 次 は 優れる た 利点 を 見る て み ましょう !
- システムバックアップ:オペレーティングシステムをシステムバックアップで保護し、システムクラッシュやランサムウェアからコンピューターを復元できます。ディスク/パーティション/ボリュームのバックアップはブロックレベルで行われるため、より効率的なバックアップが可能です。
- 増分バックアップ:前回のバックアップ以降に変更または新しく追加されたデータのみをバックアップします。
- 自動 バックアップ : 自動 バックアップ に より 、 毎日 、 毎週 、 毎月 、 イベント トリガー や USB 挿入 など の モード で 設定 し て おく だけ で 、 簡単 に バックアップ is 作成 が 作成 でき ます 。
次の手順で、コンピュータをリセットする前に重要なファイルをバックアップする方法がわかります。このソフトウェアが初めての場合は、ぜひ参照してください。
このフリーウェアをインストールするには、以下のダウンロードボタンをクリックしてください。
1. AOMEI Backupper Standardを開き、「バックアップ」タブをクリックしてから「ファイルバックアップ」を選択します。
🌴ヒント:クラウドバックアップ
機能 を 使う て aomei cloud に ファイル の バックアップ も でき 、 15 日間 で 1 TB の 無料 ストレージ を お 楽しむ いただける ます 。
2 . 別 の バックアップ タスク と 区別 する ため に 、 タスク 名 を 変更 でき ます 。
3 . 「 ファイル を 追加 」 また は 「 フォルダ を 追加 」 を クリック し 、 バックアップ し たい ファイル / フォルダ を 選択 し ます 。
✅複数のファイルとフォルダを同時に追加できます。
4. バックアップ先を選択します。Windowsで検出される限り、外付けHDD、NASネットワーク場所、またはその他の場所にファイルをバックアップできます。選択した後、「開始」をクリックしてファイル/フォルダバックアップが始まります。
- 🌴ヒント:バックアップを開始する前に、プログラムの左下隅にある3つのオプションをクリックして、バックアップをカスタマイズすることができます:
- オプション : コメント を 追加 し たり 、メール通知を有効にしたり、圧縮レベルを設定したり、プリ/ポストコマンドを作成したりすることができます。
- バックアップスキーム:完全バックアップ、差分バックアップ、増分バックアップの3種類のバックアップスキームがサポートされています。さらに、定期的に古いバックアップを自動に削除し 、 最新 の バージョン の バックアップ を 保持 し ながら ディスク スペース を 解放 する こと も でき ます ( メール 通知 、 差分 バックアップ 、 古い バックアップ の 自動 削除 は aomei backupper Professional で 利用 可能 ) 。
パソコンをリセットした後、AOMEI Backupperを使おう
パソコン を リセット する と 、 Windows is 戻り は 新品 同様 の 状態 に 戻る ます 。 そして 、 システム ファイル is 保護 も 完全 に 保護 さ れ ます 。 この よう な 場合 、 aomei backupper を 利用 し て システム バックアップ を 取る こと を お 勧める し ます 。 これ に よっ て 、 将来 再び システム の 問題 に 直面 し た 際 、 この ソフトウェア の システム 復元 機能 を 使用 し て 、 パソコン を 通常 の 状態 に 簡単 に 戻す こと が でき ます 。
さらに 、 この ソフトウェア を 使う て ブータブルメディア を 作成 する こと is 可能 も 可能 です 。 万一 、 パソコン に 重大 な 問題 が 生ずる て 起動 が 不能 な 状態 に 陥る た 場合 で も 、 この ツール を 利用 する こと で 正常 に 起動 する こと が でき ます 。
まとめ
この記事では、Windows 10/11における「クラウドダウンロード」と「ローカル再インストール」の違いを学び、自分に最適な方法を選択することができます。さらに、この記事で紹介された専門バックアップソフトAOMEI Backupper Standardを利用すれば、大切なデータを簡単に守ることができます。
そして、このソフトウェアはクローンや同期など多数の便利な機能があります。パソコンのハードドライブをアップグレードする際には、HDDのデータやシステムを移行するためにも最適です。今すぐAOMEI Backupper Standardを開き、もっと高度な機能を楽しみましょう!




