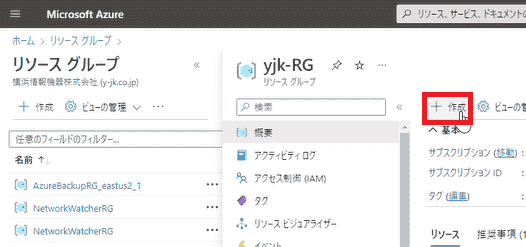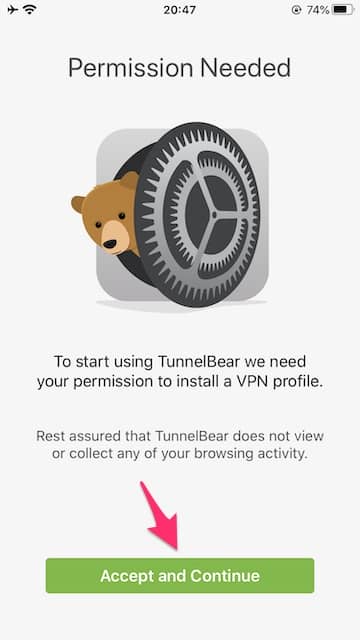結果は見つかりませんでした
その言葉を使ったものは見つかりませんでした。他の言葉で検索してみてください。

ZeroTier VPN サーバーのセットアップと使用方法 |
ZeroTier VPN サーバーのセットアップと使用方法 | VPN は仮想 プライベート ネットワークの頭字語です。これは一般に、信頼できないネットワークからユーザーを保護したりマスクしたりするために使用されます。これは、すべてのトラフィックを暗号化し、ネットワークへの接続を保護し、すべて
ZeroTier VPN サーバーのセットアップと使用方法 |
VPN は仮想 プライベート ネットワークの頭字語です。これは一般に、信頼できないネットワークからユーザーを保護したりマスクしたりするために使用されます。これは、すべてのトラフィックを暗号化し、ネットワークへの接続を保護し、すべての地理的制限をバイパスすることで実現され、ユーザーはデータのプライベートを保ちながらパブリック ネットワーク上でサーフィンできるようになります。
現在、市場にはいくつかの VPN ソリューションがあります。 ZeroTier は、世界中のどこからでも、任意のデバイスでチーム メンバーを接続できます。オンプレミス、クラウド、デスクトップ、モバイル デバイス間に安全な接続を作成できます。
ZeroTier は、VPN と SD-WAN の両方の機能を提供し、ネットワークの管理を容易にします。ユーザーは、関連するハードウェアのコストを回避できるため、柔軟性を享受できます。 ZeroTier に関連する機能と利点は他にもいくつかあります。これらは次のとおりです。
- セットアップと使用が簡単 – ZeroTier は、リモートの自動展開により数分でセットアップできます。 VPN、VLAN、SD-WAN を 1 つのソリューションに統合することで、ネットワーク スタックを簡素化します。クラウド デバイスを 1 つのインターフェイスに統合することもできます
- 柔軟 性 – マルチパス 、 マルチ キャスト 、 ブリッジ 機能 を 備える た レイヤー 2 イーサネット を エミュレート し ます 。
- より安全 – ZeroTier のゼロトラスト ネットワーキング アプローチは、256 ビットのエンドツーエンド暗号化によるスケーラブルなセキュリティを提供します。これは、企業ネットワークのオーバーレイ層とフェイルオーバー層の安全性を確保するのに役立ちます。
- 高パフォーマンス – 64 MB の RAM で実行できるあらゆる IoT デバイス向けに、5G 対応の安全な P2P ネットワークを作成します。ネットワーク制御とP2P機能も提供します
ZeroTier はユーザーにいくつかのエディションを提供します。エディションは次のとおりです。
- オープンソース: これは、非営利目的の無料の自己ホスト型コントローラーです。
- ベーシック: 機能が制限された無料/ZeroTier ホスト型コントローラー。主にホームラボ、リモートアクセス、トンネリング、その他の単純なネットワーキングケースに使用されます。
- プロフェッショナル: ここでは、必要なものに対してのみ料金を支払います。開発者、IT、テクノロジー専門家、新興企業、SMB、製品研究開発者によって使用されます。
- エンタープライズ: 大容量 VPN、IoT、組み込みネットワーキング、マルチ クラウドおよびハイブリッド クラウド、IaC、商用利用向け。
今日は、ZeroTier VPN Server をセットアップして使用する方法を学びます。 ZeroTier を介して 2 つのデバイスを接続する方法を見てみましょう。次に、ping コマンドを使用して接続をテストします。
#1. ZeroTier ネットワークを作成する
まず、ZeroTier ネットワークを作成します。クレジットカードは必要ないので、無料であることに注意してください。 ZeroTier Web サイトにアクセスしてアカウントを作成します。
ここでサインアップして最初のネットワークを作成します。
これで、ランダムな ID とランダムな名前を使用してネットワークが作成されました。
このネットワークをクリックすると、必要に応じて変更できます。
必要 に 応ずる て 、 任意 の 名前 を 設定 し 、 その 他 の 構成 を 行う こと が でき ます 。 下 に スクロール する と メンバー の パネル is 表示 が 表示 さ れ ます 。 現 時点 で は 何 is 追加 も 追加 さ れ て い ませ ん 。
#2. ZeroTier アプリをデバイスにインストールする
どのデバイスでも、ZeroTier を使用するには、それをインストールする必要があります。これは、ZeroTier の公式ダウンロード ページからパッケージをダウンロードすることで実行できます。
このページには、Linux、Windows、macOS、iOS、Android、FreeBSD、NAS のパッケージがあります。このガイドでは、Linux に ZeroTier アプリをインストールする方法を説明します。
次のコマンドを使用します。
# # if YOU HAVE gpg installed :
curl -s 'https://raw.githubusercontent.com/zerotier/ZeroTierOne/master/doc/contact%40zerotier.com.gpg' | gpg --import && \
if z=$(curl -s 'https://install.zerotier.com/' | gpg); then echo "$z" | sudo bash; fi
##Alternatively use
curl - s https : / / install . zerotier .com | sudo bashパッケージがインストールされると、ファイルは / VAR / LIB / zerotier – one / に保存されます。そこで、CLI ツールのシンボリック リンクを作成します。
sudo ln -sf / VAR / LIB / zerotier - one /zerotier-cli /usr/bin/zerotier-cli作成したら、動作しているかどうかを確認します。
$ sudo zerotier-cli info
200 info e7f33c71da 1.10.2 ONLINEWindows、macOS、iOS、Android には、簡単に使用できるデスクトップ アプリケーションがあります。
#3.初めての ZeroTier ネットワークに参加する
これで、作成したネットワークにデバイスを追加できます。まず、ZeroTier Web からネットワークのネットワーク ID をコピーします。たとえば、df78bf9436d46af6など です 。 これ is なり は 、 各 デバイス を ネットワーク に 追加 する とき に 必要 に なり ます 。
デバイスを追加するには、次の手順を実行します。
ネットワーク ID を入力します
ネットワーク ID を 入力 し て ください
ネットワーク ID を入力します
sudo zerotier-cli join af78bf9436d46af6
##OR
sudo /usr/sbin/zerotier-one -q join af78bf9436d46af6# 4 . デバイス を zerotier ネットワーク に 認証 し ます
次に、デバイスが ZeroTier VPN ネットワークに接続できるようにする必要があります。許可しないと、デバイスに「アクセスが拒否されました」というメッセージが表示されます。
たとえば、Linux では次のようになります。
$ sudo zerotier - cli listnetworks
200 listnetworks <nwid> <name> <mac> <status> <type> <dev> <ZT assigned ips>
200 listnetworks *********** f6:90:22:d2:54:2a ACCESS_DENIED PRIVATE zthnhgx7wa -zerotier web で は 、 [ メンバー ] パネル に デバイス が 表示 さ れ て いる こと is わかり が わかる ます 。 アドレス が クライアント の アドレス と 一致 する こと を 確認 し て ください 。
名前を付け、「認証?」ボックスにチェックを入れて接続を許可します。
デバイスが許可されると、ステータスが「アクセス拒否」から「OK」に変わります。たとえば、Linux では次のようになります。
$ sudo zerotier - cli listnetworks
200 listnetworks <nwid> <name> <mac> <status> <type> <dev> <ZT assigned ips>
200 listnetworks af78bf9436d46af6 computingforgeeks_net f6:90:22:d2:54:2a OK PRIVATE zthnhgx7wa 192.168.195.59/24#5. ZeroTier VPN サーバーをテストする
VPN サーバーが期待どおりに動作しているかどうかをテストするには、上記と同様のプロセスを使用して別のデバイスを追加します。 2 つのデバイスを用意したら、2 番目のデバイスの IP を取得し、ping を実行してみます。
これらの管理対象 IP は、ネットワークの IP とは異なります。すべてが期待通りに動作しているかどうかをテストするには、次のように ping コマンド を 実行 し ます 。
出来上がり!
これで、組織全体のデバイス間の接続を確立し、信頼できないネットワークからユーザーを保護またはマスクする設定が完了しました。これがあなたにとって重要だったことを願っています。
続きを見る:
ivacy VPN を 使用 し て ウェブサイト の 地域 制限 を バイパス する
Ansible を使用して WireGuard と IPsec VPN サーバーを展開する