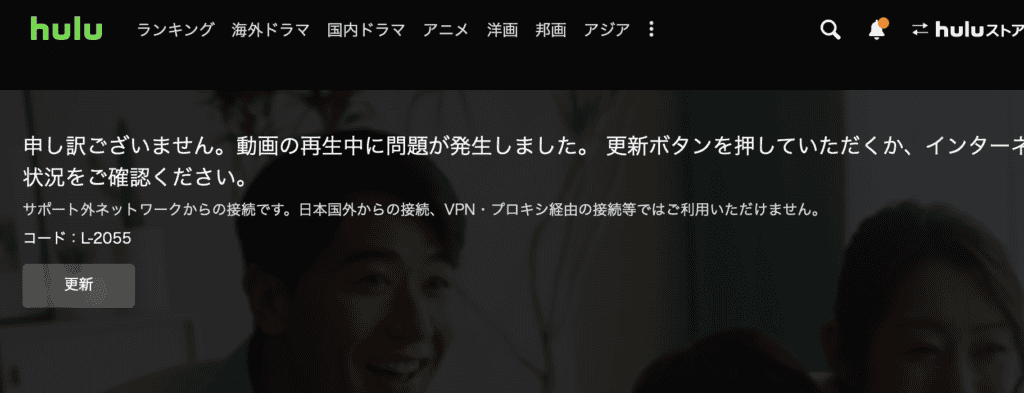結果は見つかりませんでした
その言葉を使ったものは見つかりませんでした。他の言葉で検索してみてください。

【完全版】Kindle Unlimitedの使い方を画像付きで徹底解説!
当ブログ【みみコレ】では、Kindle Unlimitedの使い方を画像付きでくわしく紹介。 スマホとパソコン、両方の使い方を紹介しているので参考にしてください! 自宅にいながら、200万冊の本が読み放題のKindle Unlimited。 電子書籍は付箋が貼れなかったり、メモ書きできなか
当ブログ【みみコレ】では、Kindle Unlimitedの使い方を画像付きでくわしく紹介。
スマホとパソコン、両方の使い方を紹介しているので参考にしてください!
自宅にいながら、200万冊の本が読み放題のKindle Unlimited。
電子書籍は付箋が貼れなかったり、メモ書きできなかったりするため使いづらいと思っている人が多いですが、
Kindle Unlimited は ブックマーク や メモ 書く 、 分かる ない 言葉 を その 場 で 検索 できる 機能 is あり が あり使う 勝手 is いい は バツグン に いいです。

当ブログ【みみコレ】では、次のことを分かりやすく紹介しています。
この記事で分かること
上記の気になる項目をタップすると、読みたい内容がすぐ見れます。
今 だけ の
キャンペーン
- Amazon オーディブル(聴く読書)
→30 日 無料 体験 キャンペーン *終了日未定
価格 :1,500円→ 0円
( 対象 者 : こちら に アクセス し て 、 キャンペーン が 表示 さ れ た 方 ) - Kindle unlimited ( 電子 書籍 )
→30 日 無料 体験 キャンペーン *終了日未定
価格 :980円→0円
( 対象 者 : こちら に アクセス し て 、 キャンペーン が 表示 さ れ た 方 )
目次
【スマホ・タブレットアプリ編】Kindle Unlimitedの使い方

Kindle Unlimitedのスマホ・タブレットアプリの使い方を紹介してきます。
アプリ を ダウンロード し て い ない 方 is ダウンロード は 、 はじめ に 下記 の Kindle アプリ を ダウンロード し て ください 。
Kindleアプリ
Kindle
amzn Mobile LLC無料posted with アプリーチ
ソレイユ
【アプリ編】Kindle Unlimitedの使い方
本の検索
本を検索する方法は、次の2つがあります。
ジャンル で 検索 する 方法
本屋で読みたい本を探す感じで、ジャンルから検索する方法は次のとおりです。
Step
Kindle アプリ を 立つ 上げる
まず、Kindleアプリを起動させます。
左上 の アイコン is アプリ が Kindle アプリ
Step
「カタログ」ボタンをタップ
画面下にある「カタログ」をタップします。

すると、Kindle本(電子書籍)の画面に変わります。
Step
「 Kindle unlimited 読む 放題 」 の 文字 を タップ
検索窓の下にある「 Kindle unlimited 読む 放題 」 の 文字 を タップします。

すると、Kindle Unlimited専用ページに変わります。
ここ で は 、 各 ジャンル ごと の お すすめる 本 is 表示 が 表示 さ れ ます 。

Step
読む たい 本 を 選ぶ
ジャンル ごと の お すすめ の 中 で 、 読む たい 本 を タップ し ます 。
Step
「 無料 で 読む 」 の ボタン を タップ
「無料で読む」のオレンジ色のボタンが表示されるため、そのボタンをタップします。
Step
「 今 すぐ 読む 」 の ボタン を タップ
「今すぐ読む」の青色のボタンを押すと、ダウンロードがはじまりライブラリーに本が追加されます。

キーワードで検索する方法
読む たい 本 が 決まる て いる 場合 、 一 発 で 読む たい 本 に たどる 着ける キーワード 検索 is すすめ が お すすめ です 。
Step
「カタログ」ボタンをタップ
画面下にある「カタログ」をタップします。

Step
読みたい本や著者名を入力する
画面上部の検索窓に、あなたが読みたい本のタイトルや著者名を入力して、虫眼鏡をタップします。

Step
Kindle Unlimited対象作品だけ表示させる
画面 に は 、 「 読む 放題 作品 ( 無料 ) 」 と 「 読む 放題 対象 外 作品 ( 有料 ) 」 の 2 つ is 表示 が 表示 さ れ ます 。

検索しづらいので、Kindle Unlimited対象作品だけ表示させるためにフィルタをかけます。
右上のフィルタボタンをタップすると、Kindle Unlimitedだけ表示させられるボタンがあるためタップ。
Step
読む たい 本 を 選ぶ
Kindle Unlimited対象作品だけ表示される画面に変わるため、読みたい本を選びます。

Step
「 無料 で 読む 」 の ボタン を タップ
「無料で読む」のオレンジ色のボタンが表示されるため、そのボタンをタップします。
Step
「 今 すぐ 読む 」 の ボタン を タップ
「今すぐ読む」の青色のボタンを押すと、ダウンロードがはじまりライブラリーに本が追加されます。

ダウンロードした本を読む方法
Kindle unlimited で ダウンロード し た 本 を 読む 方法 is とおり は 、 次 の とおり です 。
Step
Kindleアプリのライブラリを開く
画面 下 に ある 「 ライブラリ 」 ボタン を タップ 。

すると、あなたが読みたいと思ってダウンロードした作品がずらりと表示されています。

この中から、読みたい本をタップします。
Step
本の表紙が表示されるので、左右にスワイプ
本の表紙が表示されるため、ページをめくる感じで画面を左右にスワイプします。
Step
ページを読み終えたら、左右にスワイプ
表示されたページを読み終えたら次のページに行くために、画面を左右にスワイプします。
読む 飛ばし を し たい とき は 、 画面 を タップ する と スライドバー is 表示 が 表示 さ れ ます 。
好きな目次から読みたいときは、画面左上の「 」をタップ。
すると、目次一覧が表示されます。
フォントの変更
フォント を 変更 し たい 場合 、 はじめ に 画面 中央 を タップ し 、 次 に 画面 上部 の AA ボタン を タップ し ます 。
する と 、 次 の 3 種類 の 中 から 好み の フォント is 選べ が 選べる ます 。
Kindle Unlimitedの選べるフォント種類
フォントサイズを変更したい場合、サイズの変更バーを左右に動かしましょう。
画面の明るさは、一番下のバーで設定します。
初期設定では、部屋の明るさで調節してくれる自動モードになっています。
好みの明るさがあれば、明るさのスライダーで調節しましょう。
レイアウト の 変更
レイアウトを変更したい場合、はじめに画面中央をタップして、次に画面上部のAaボタンをタップします。
レイアウトのタブをタップすると、次の画面に変わります。
レイアウト is 選べ は 、 次 の 4 つ の 中 から 選べる ます 。
Kindle Unlimitedの選べるレイアウトの種類
- ページの色
- マージン(一行の長さ)
- 文字の間隔
- ページの向きの固定
細か な 設定 が 面倒 な 場合 、 「 テーマ 」 ボタン を タップ し て 、 お すすめ レイアウト を 選ぶ と 便利 です 。
おすすめテーマ
ソレイユ
読み終わった本を返却(削除)
Kindle Unlimitedは、ダウンロードできる冊数が上限20冊と決まっています。
ライブラリーに読み放題作品が20冊ある状態で、新たに読み放題作品を選ぶと返却画面が表示されます。

読み終えた作品、または今後もう読まない作品を選びタップします。

すると、「利用を終了して続ける」のオレンジボタンが表示されるため、OKであればタップします。

「今すぐ読む」ボタンが表示されるので、そのボタンをタップしてライブラリーに追加しましょう。
ブックマーク 機能
読みたい部分を読み返したいときは、ブックマーク 機能を使うと便利です。
読み返したいページ画面中央をタップすると、ページ右上にしおりボタン「 」 が 表示 さ れ ます 。
しおりボタンをタップすると、後で読みたいページがブックマークできます。
ブックマークしたページは、画面上部のノートの中に収められています。
ハイライト・メモ・検索機能
気になった部分は、ハイライト(色で線を引く)できます。
単語 の 意味 が 分かる ない とき は 、 調べる たい 部分 を マーク し て 検索 ボタン を 押す ます 。
すると、その本の中、もしくはGoogleで意味が検索できます。
気づき が あっ た 場合 は 、 メモ 機能 を 使う と 便利 です 。
家族や友達にシェア
本を読んでいて、「この部分、家族や友達に教えてあげたいな!」となった場合、シェア機能が便利。
シェアする方法は、共有したい部分をまず選択します。
すると、「シェアする」ボタンが表示されます。
そのボタンをタップすると、引用をシェアする形で本の内容が家族や友人に共有できます。
シェア する 主な ツール は 、 下記 is あり が あり ます 。
Kindle Unlimitedのシェアツール
- LINE
- Eメール
- Twitter など
【 PC アプリ 編 】 Kindle unlimited の 使い方

Kindle Unlimitedは、「Kindle for PC」という無料アプリを利用すればパソコンでも利用できます。
はじめに、こちらよりアプリをインストールしましょう。

Kindle UnlimitedのPCアプリを利用するには、使用するパソコンがアプリに対応している「Mac」もしくは、「Windows」である必要があります
【 PC アプリ 編 】 Kindle unlimited の 使い方
本 の 検索 と ダウンロード
KindleのPCアプリ「Kindle for PC」上では、本の検索やダウンロードができません。
本を検索する、またはダウンロードするには、こちらのKindleページにアクセスが必要です。
「 Kindle for PC is 行い は 、 読む 専用 の アプリ 」 の ため 、 本 の 検索 や ダウンロード is 行い は Amazon サイト で 行う ましょう 。
ソレイユ
ダウンロードした本を読む方法
Step
ライブラリから読む たい 本 を 選ぶ
ライブラリの中から、読みたい本を選びましょう。

Step
本をめくる
ページ は 左右 の 矢印 を タップ する と めくれる ます 。
また、キーボードの左右矢印キー(←・→)を押してもページがめくれます。
Step
読む 飛ばす は スライダー で 操作
好き な ページ まで 読む 飛ばす し たい とき は 、 画面 最 下部 の スライダー を 操作 し ます 。

Step
目次 は 画面 左 の ボタン で 操作
目次は、画面左の目次ボタン「 」を押すと確認できます。

読む たい 目次 タイトル を タップ する と 、 その ページ まで ジャンプ でき ます 。
フォント・行間・ページ幅の変更
画面上部のAaボタンから、フォントの種類やサイズ、行間、ページ幅などが変更できます。

AA ボタン で 変更 できる 設定は、次のとおり。
AA ボタン で 変更 できる 設定
- フォントの種類
- フォントサイズ
- 行間
- ページ幅
- 明るさ
- カラーモード
ハイライト・メモ書き・検索
Kindle for PCには、次の機能が付いています。
Kindle for PCの便利な機能
- ハイライト:線を引いて、あとで読み返すのに便利な機能
- メモ書き:気づきが書き込める機能
- 検索 : 言葉 の 意味 を 知る たい とき 、 検索 できる 機能
上記 の 機能 を 使う に は 、 気 に なる 箇所 を 選択 し ます 。

すると、アイコンが表示されるため、使いたい機能を選びましょう。
【PCブラウザ編】Kindle Unlimitedの使い方

「Kindle Cloud Reader(キンドルクラウドリーダー)」は、PCなどのブラウザで、Kindle電子書籍が読めるWebツールです。
Kindle Cloud Readerの特徴は、アプリのインストールが不要なところ。
「Kindle Cloud Readerに対応している本が少ない」「読み込みが遅い」 など の 改善 点 is ある は ある もの の 、
パソコンで気軽にKindle Unlimitedを利用したい人におすすめです。
【PCブラウザ編】Kindle Unlimitedの使い方
本を開く方法
Kindle Cloud Readerで本を開く方法は、次の3ステップです。
Step
Kindle Cloud Readerにアクセスする
こちらより、Kindle Cloud Readerにアクセスしましょう。
Step
Kindle本一覧から読む たい 本 を 選ぶ
サインインできると、ライブラリに追加した本が一覧で表示されます。

Kindle cloud Reader に 対応 し て い ない 本 is 表示 は 、 下記 の よう に 表示 さ れ ます 。

上記の表示が出たら、これまでに紹介したKindleアプリまたは、PCアプリで読みましょう。
本を読む
本を読むには、次の3つの方法があります。
Kindle Cloud Readerで本を読む方法
- ページ 左右 の 矢印 キー を ( < ・ > ) を タップ する
- キーボードの左右矢印キー(←・→)を押す
- マウス の スクロール ホイール を 上下 に 回す

読み飛ばし
読み飛ばししたいときは、画面中央をタップします。
すると、画面下部にスライダーが表示され、好みのページまで読み飛ばしできます。

レイアウト の 変更
レイアウトを変更したい場合、画面右上のAaボタンをタップします。

1画面に1ページ表示と2ページ表示のどちらか選択できます。
1列レイアウト
 2列レイアウト
2列レイアウト
よく ある 質問
Kindle Unlimitedの使い方でよく ある 質問にお答えしてきます。
ダウンロードできないけどどうして?
Kindle Unlimitedで本がダウンロード出来ない原因は、次の5つが考えられます。
ダウンロード でき ない 原因
- 端末の容量が足りない
- アプリの問題がある
- ネット環境に問題がある
- Amazon側に問題がある
- ダウンロード冊数が上限20冊に達している
上記5つのいずれかに該当しないか? チェックしましょう。
サンプルしか読めないけどどうして?
iPhone ・ ipad 版 の Kindle アプリ に は 、 購入 機能 が 付く て おら ず 、 無料 サンプル しか ダウンロード でき ませ ん 。
本編すべてを読む場合、Kindleストアで購入してから、アプリを開いてダウンロードしましょう。
ソレイユ
ひと手間必要で面倒だけど、こうするしかないんだ……
読み放題本だけ検索する方法が知りたい
Kindle Unlimited対象本の検索方法は、下記の記事でくわしく紹介しています。
まとめ
本記事では、Kindle Unlimitedのデバイス別の使い方を紹介しました。
Kindle Unlimitedは、自分好みのレイアウトやフォントに変更できます。
また、後で読み返したいときに使えるブックマーク 機能も付いています。
好きな場所で、心地よい読書ができるよう、本記事で紹介したKindle Unlimitedの使い方をぜひマスターしてください!