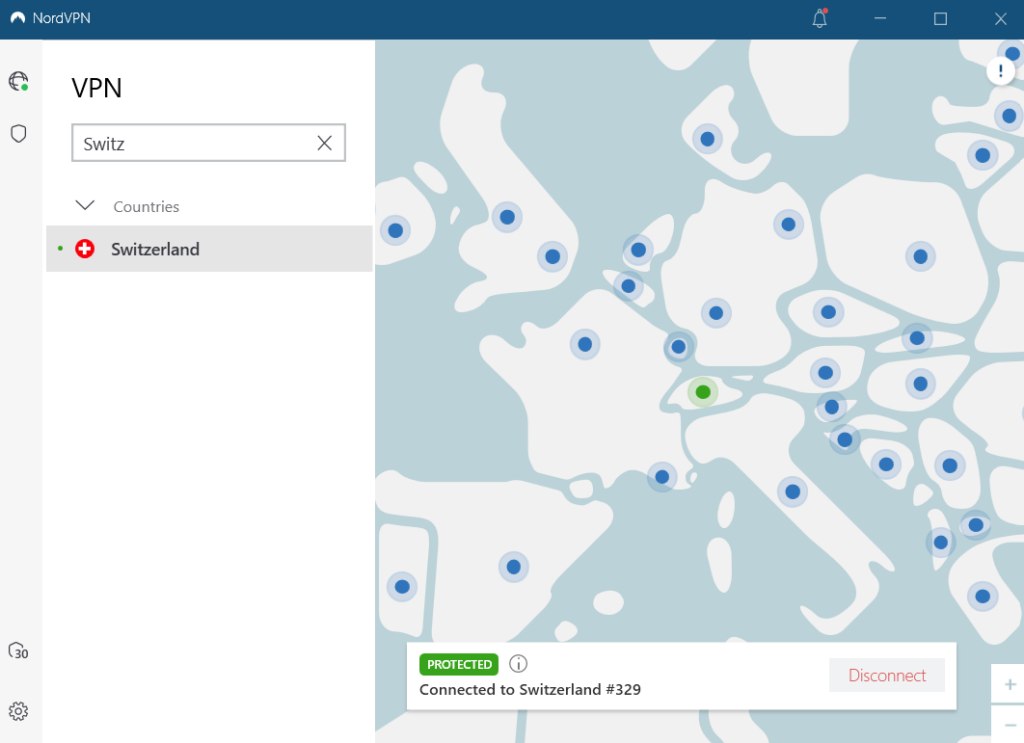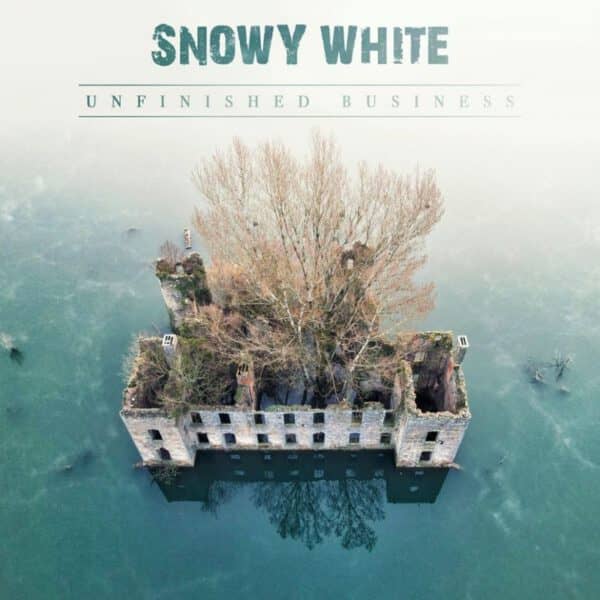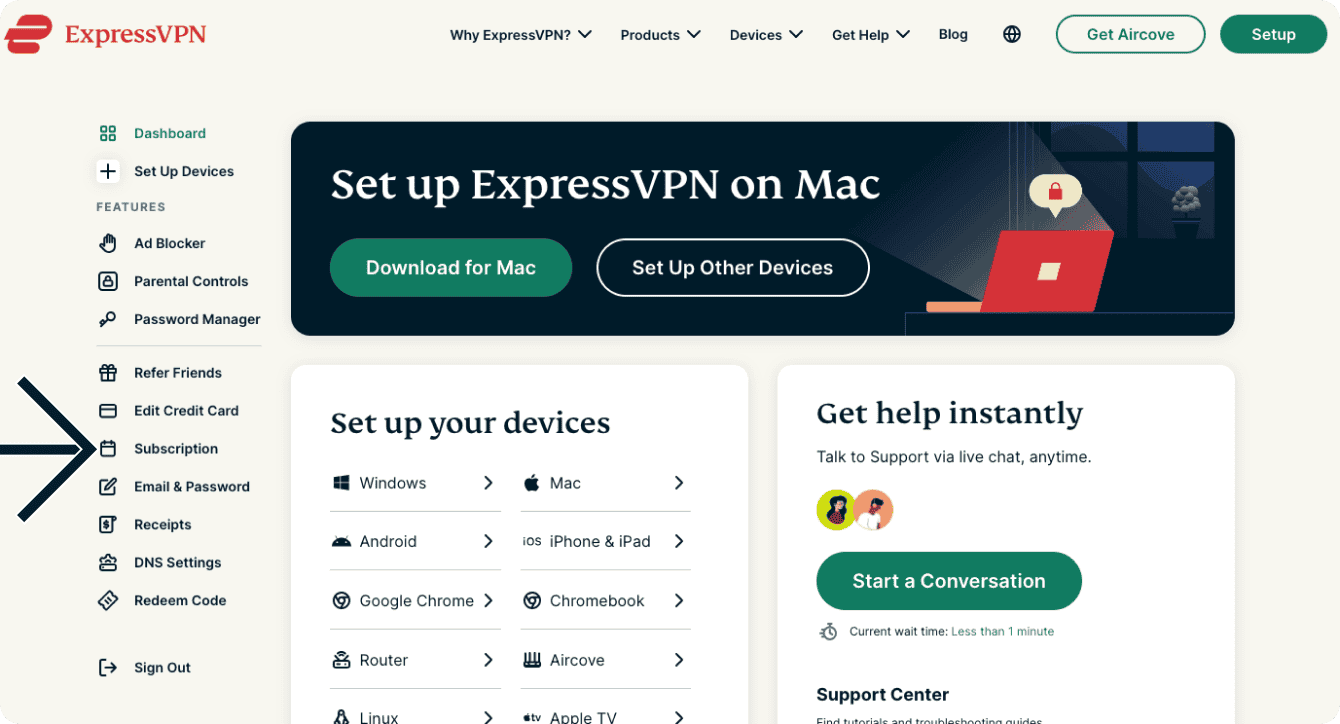Geen resultaten gevonden
We konden niets vinden met die term. Probeer iets anders te zoeken.
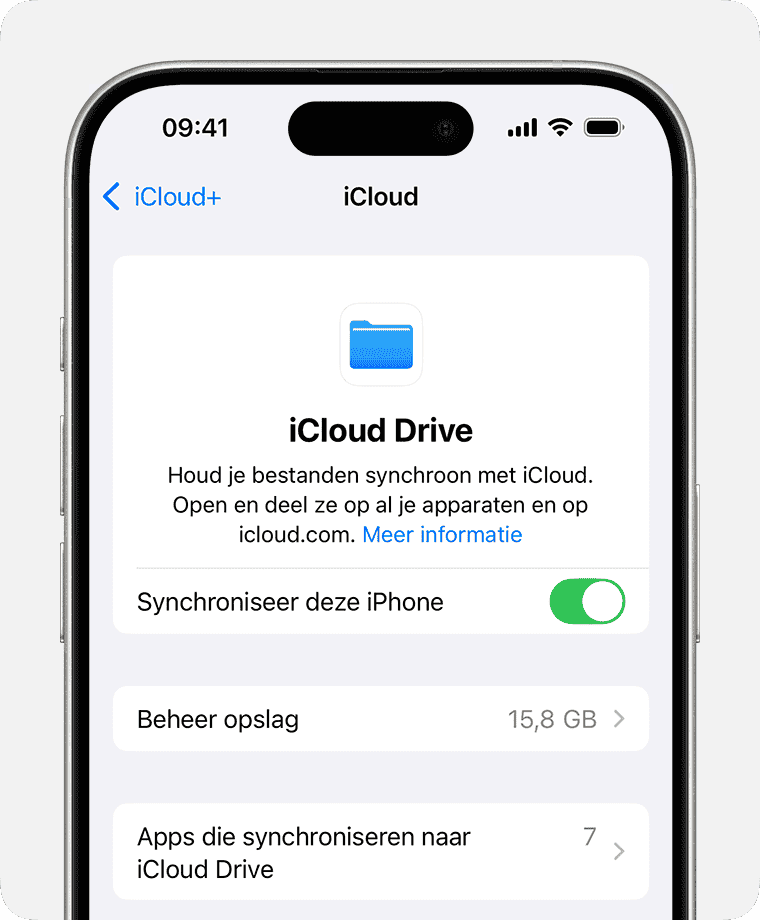
iCloud Drive configureren
Werk je apparaat bij naar de nieuwste versie van iOS, iPadOS of macOS en log in op iCloud op al je apparaten met hetzelfde Apple Account. Als je een
Werk je apparaat bij naar de nieuwste versie van iOS, iPadOS of macOS en log in op iCloud op al je apparaten met hetzelfde Apple Account.
Als je een apparaat hebt dat niet kan worden bijgewerkt naar de nieuwste versie van iOS, iPadOS of macOS, controleer dan of het voldoet aan de minimale systeemvereisten voor iCloud Drive.
-
Open de Instellingen-app en tik op je naam.
-
Tik op ‘iCloud’.
-
Tik onder ‘Opgeslagen in iCloud’ of ‘Apps met iCloud’ op ‘Synchroniseer dit [apparaat]’ om iCloud Drive in te schakelen.
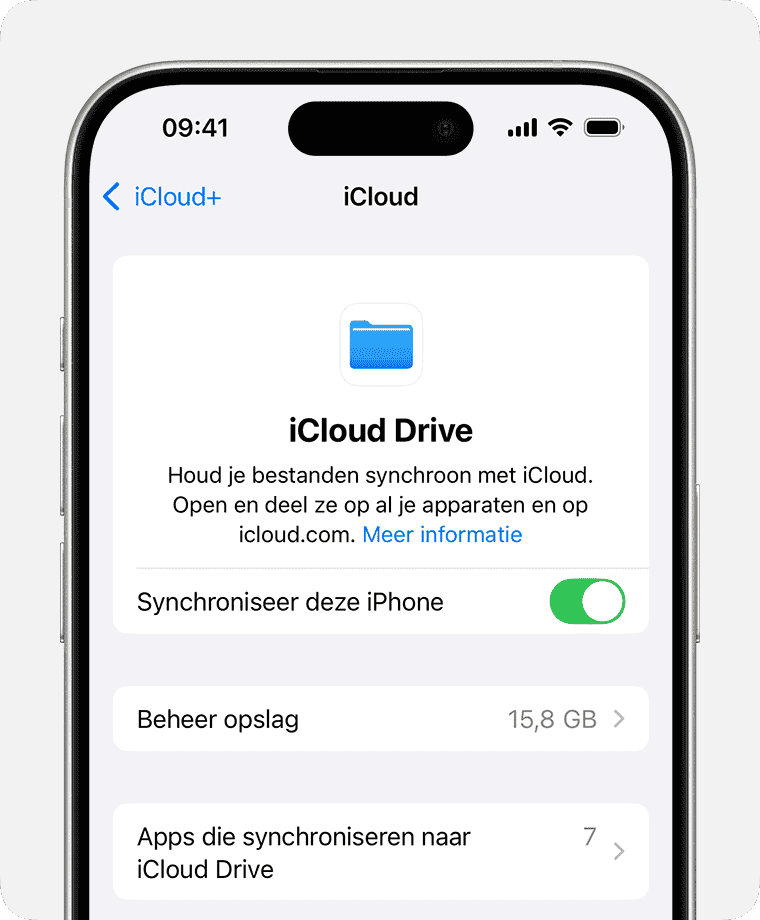
Zoek je iCloud Drive-bestanden in de Bestanden-app
-
Ga naar het Apple-menu > ‘Systeeminstellingen’ en klik vervolgens op je naam.
-
Klik op ‘ iCloud ‘ .
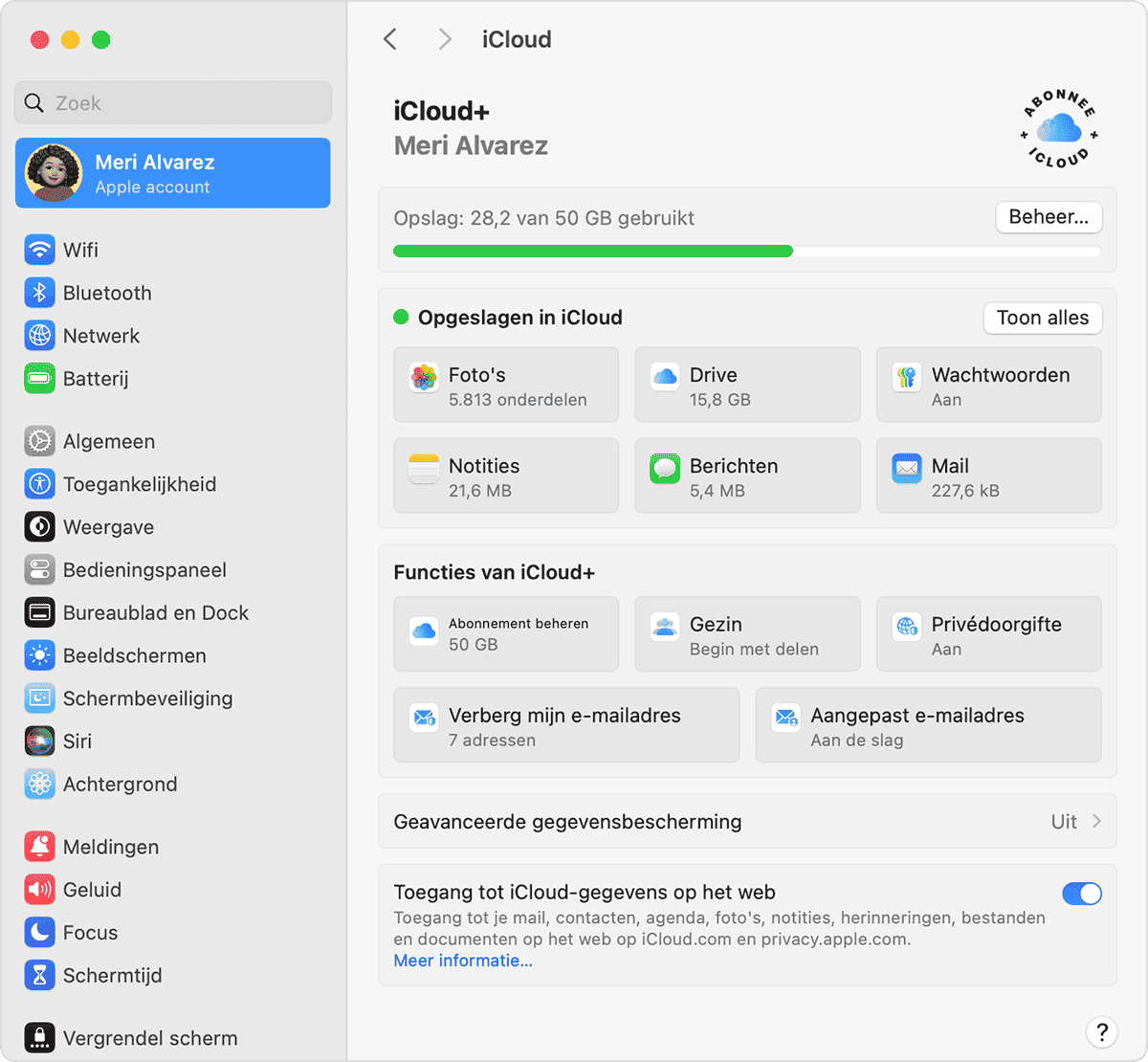
-
log in met je Apple Account als hierom wordt vragen .
-
klik onder ‘ opgeslag in iCloud ‘ op ‘ Drive ‘ en schakel vervolgens iCloud Drive in .
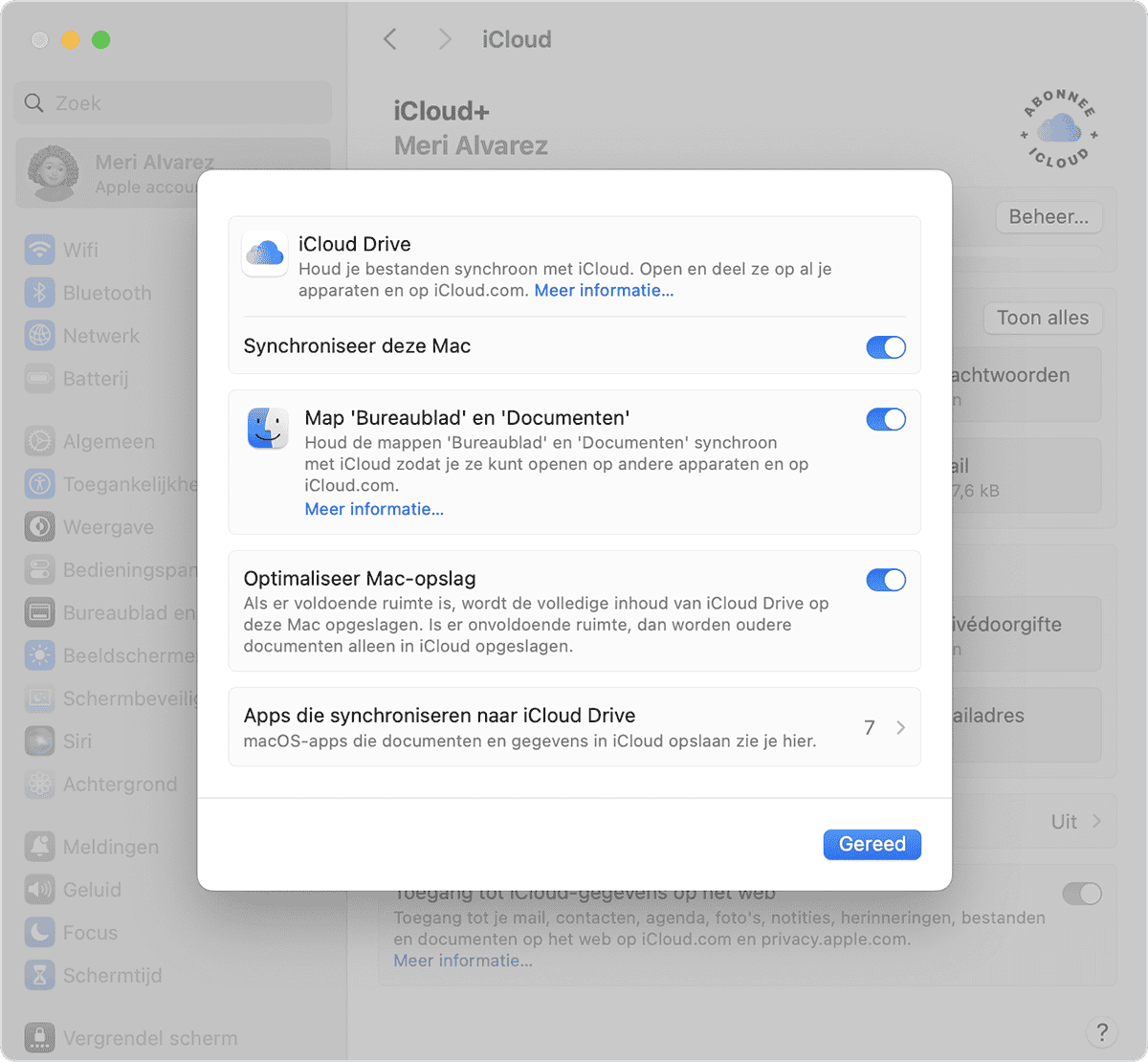
Als je de bestanden uit de mappen ‘Bureaublad’ en ‘Documenten’ op je Mac aan iCloud Drive wilt toevoegen, schakel je ‘Map ‘Bureaublad’ en ‘Documenten’ in.
-
Als je de mapp ‘ Bureaublad ‘ en ‘ documenten ‘ in iCloud Drive inschaklen op een twee Mac , vinden je is vind de bestand en mapp in een map die dezelfde machinenaam heeft als je twee Mac .
-
Als je een twee Mac-bureaublad toevogen , kun je is vinden de bestand ervan in iCloud Drive vinden in de mapap ‘ Bureaublad ‘ en ‘ documenten ‘ , in een map die dezelfde naam heeft als je twee Mac . De bestand van de twee Mac worden niet automatisch samengevoegd met die van de eerste Mac .
Als je al een voorziening van een andere cloudaanbieder gebruikt om je mappen ‘Bureaublad’ en ‘Documenten’ te synchroniseren of beheren, moet je deze uitschakelen om de voorziening ‘Map ‘Bureaublad’ en ‘Documenten’ te gebruiken.
-
Configureer iCloud Drive op je iPhone , iPad of Mac .
-
Op een pc met Windows 11 of nieuwer download en installeer je iCloud voor Windows vanuit de Microsoft Store .
-
Om iCloud voor Windows te openen, ga je naar Start, open je ‘Apps’ of ‘Programma’s’ en open je iCloud voor Windows.
-
log in met je Apple Account .
-
Klik rechts van ‘iCloud Drive’ op de pijlknop en schakel vervolgens ‘iCloud Drive’ in.
-
Klik op ‘ Gereed ‘ .
-
Ga naar iCloud.com en log in bij je Apple Account .
-
Klik op ‘Drive’ (of ‘iCloud Drive’).
Nadat je iCloud Drive hebt geconfigureerd, worden alle documenten die je al in iCloud bewaart, automatisch verplaatst naar iCloud Drive. Op je iPhone of iPad vind je iCloud Drive in de Bestanden-app. Op de Mac ga je naar de Finder. Op de pc ga je naar ‘iCloud Drive’ in Verkenner. Log in op iCloud.com en klik op ‘iCloud Drive’.
Meer informatie over het gebruik van iCloud Drive
informatie over product die niet door Apple zijn maken of extern website die niet door Apple worden beheren of getest , wordt verstrekken zonder aanbeveling of goedkeuring . Apple is aanvaardt aanvaarden geen aansprakelijkheid wat betreffen de keuze , de prestatie of het gebruik van website of product van derden . Apple is doet doet geen enkele toezegging met betrekking tot de juistheid of de betrouwbaarheid van website van derden . nemen contact op met de leverancier voor meer informatie .
publicatiedatum :