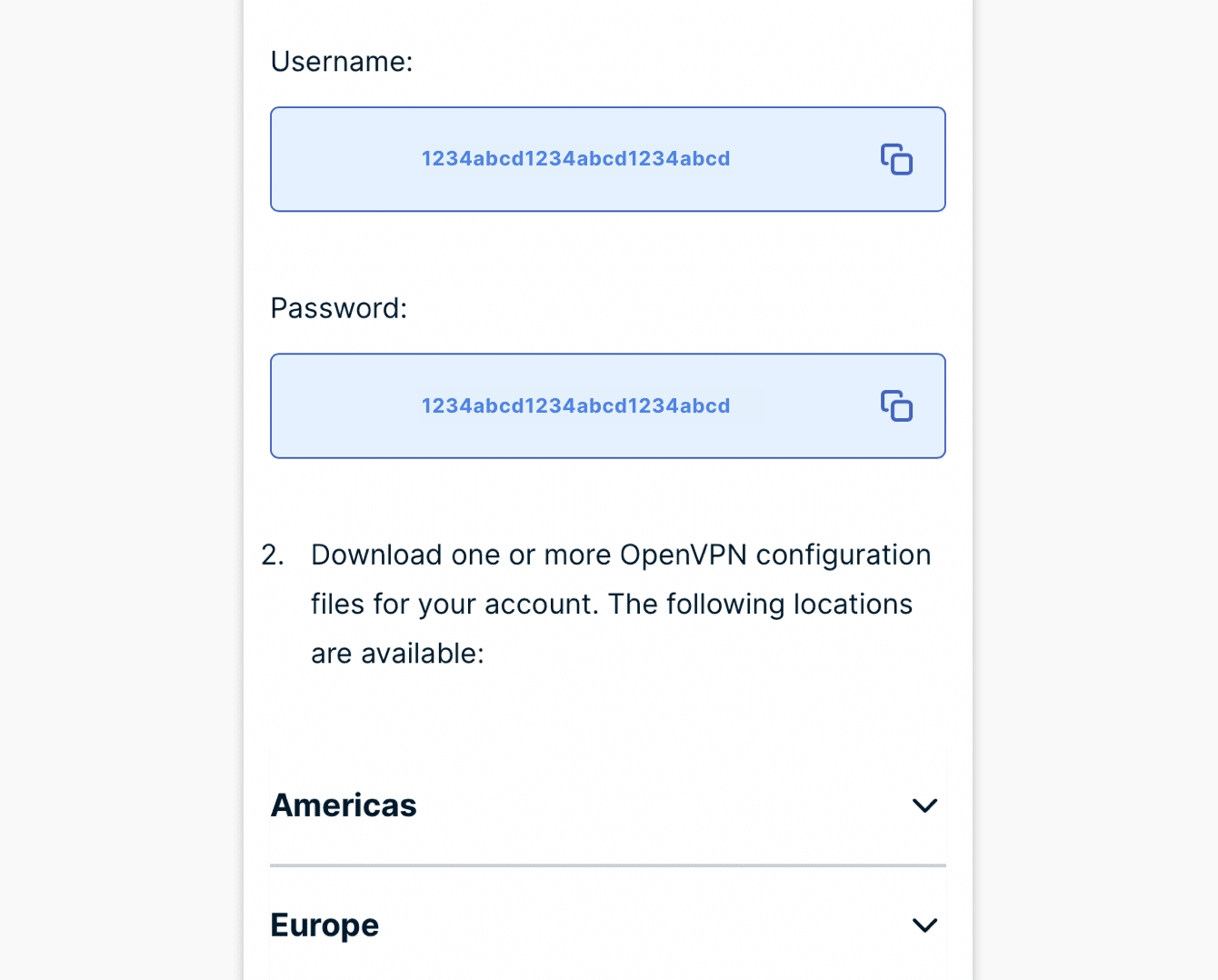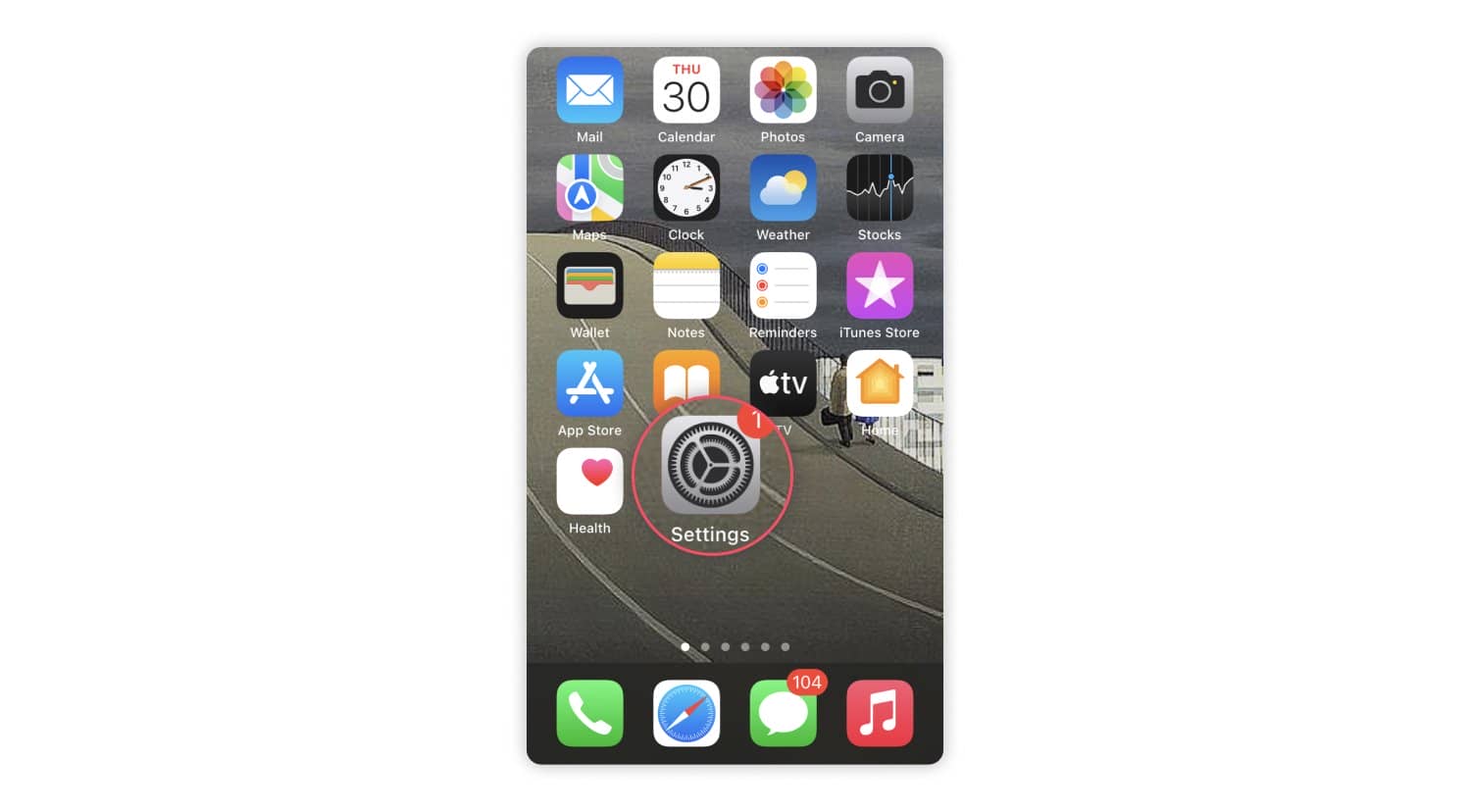Nie znaleziono wyników
Nie mogliśmy znaleźć niczego przy użyciu tego terminu, spróbuj poszukać czegoś innego.
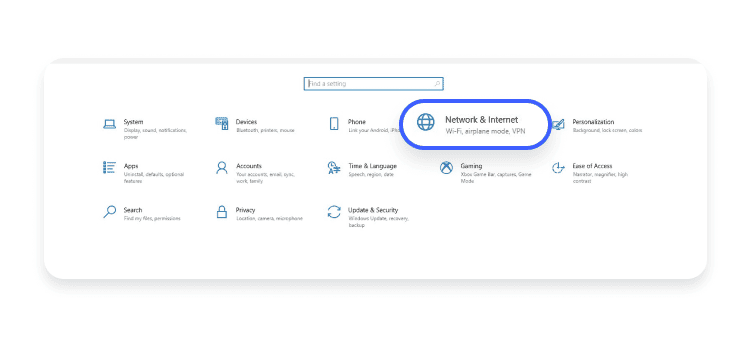
What is network discovery and how can you turn it on for Windows devices?
2024-11-22 How does network discovery work ?If you enable network discovery on your device, it becomes visible on the network. This feature is mostly used by sys
How does network discovery work ?
If you enable network discovery on your device, it becomes visible on the network. This feature is mostly used by system administrators for locating devices on the same network and monitoring network infrastructure.
For an end user, making your device discoverable allows you to easily connect to other devices on the same network and make your files accessible to other computers. This saves time because you don’t need to attach files to emails or use thumb drives.
However, an activated network discovery feature makes it easier for cyberattackers to steal the data that is being transmitted between computers and other devices. This is why you should be careful when connecting to wireless networks — a safe public Wi-Fi is hard to find, so refrain from making your device visible on these networks.
How to turn on network discovery on Windows 10 and Windows 11
In this section we present easy-to-follow instructions on how to enable network discovery on your Windows 10 and Windows 11 computers using network profile settings, control panel settings, advanced network settings, and command prompt.
How to turn on network discovery using network profile setting
This is how you can turn it on using the network profile settings on Windows 10:
1 . click on the start menu and go to “ setting . ”
2. Select “Network & internet.”
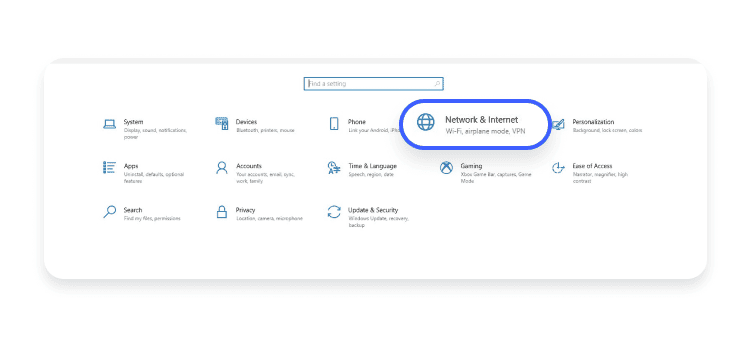
3. If you’re connected to a wireless network, click on the “Wi-Fi” option on the left panel, but if you’re using a network cable, click on “Ethernet,” which is located below the “Wi-Fi” option. The network you are connected to should be visible.
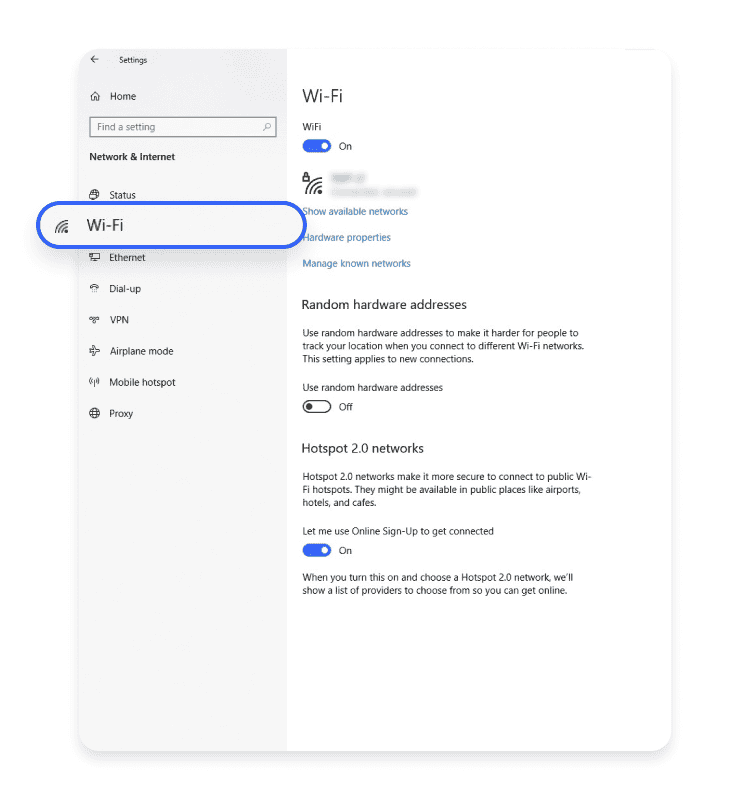
4. Click on the network.
5. Select “Private” (below the “Public” option) to make your computer discoverable on the network. Or you can select “Public” to hide your computer from other devices on the network.
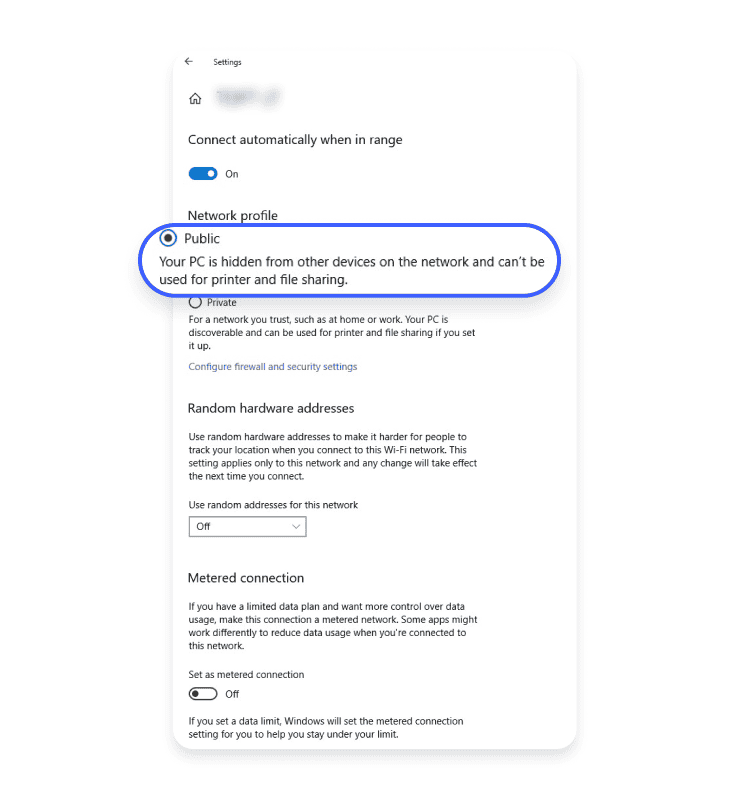
This is how you turn it on using network profile settings on Windows 11:
1 . click on the start menu and go to “ setting . ”
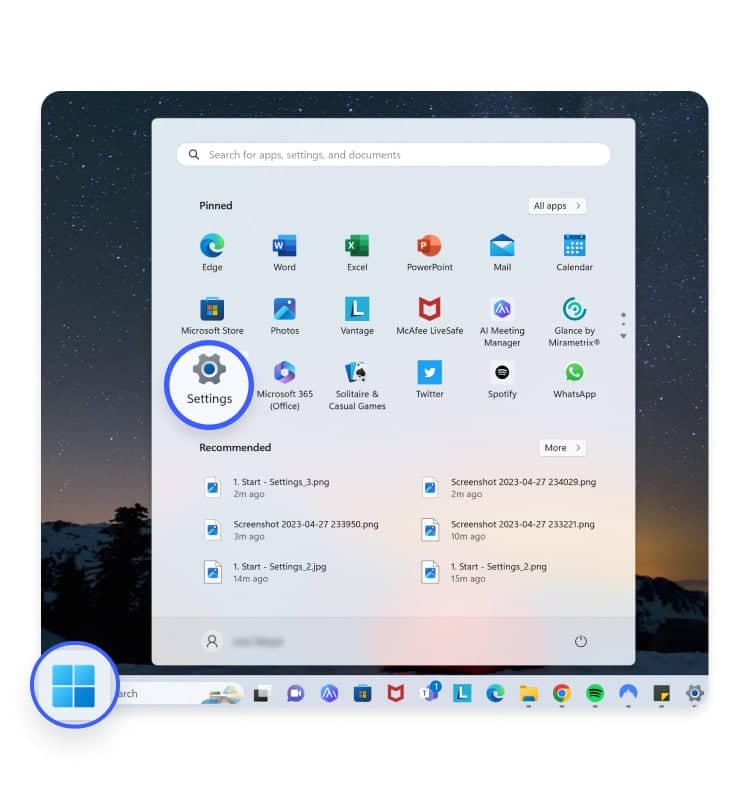
2. Select “Network & internet.”
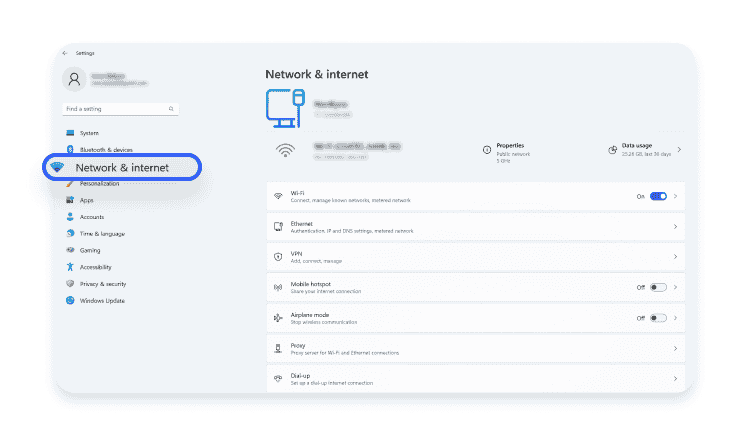
3 . click on “ Wi – Fi ” ( or , if you are using a network cable , click on “ Ethernet ” ) , depend on which one you are using now .
4. Click on the “Wi-Fi” (or “Ethernet”) network you are connected to.
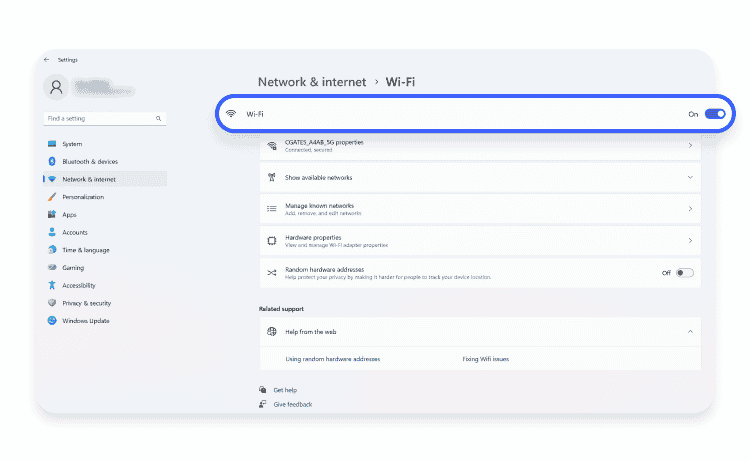
5 . Under “ Network profile type , ” select “ private network . ”
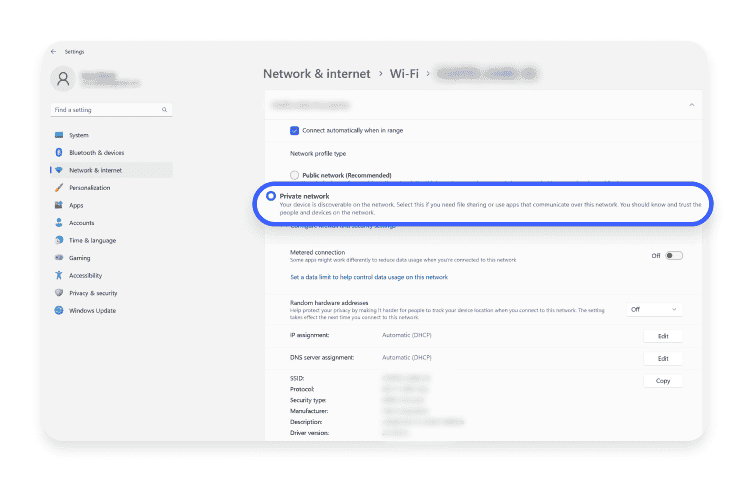
How to turn on network discovery using control panel settings
This is how you turn it on using the control panel setting on Windows 10:
1. Click on the start menu and type in “control panel.”
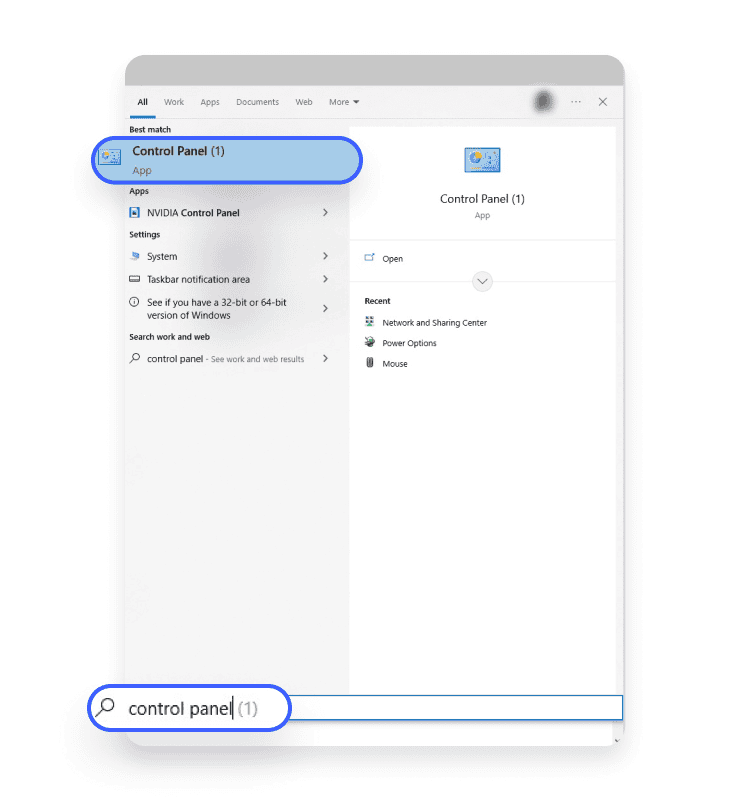
2. Open the “Control panel” app.
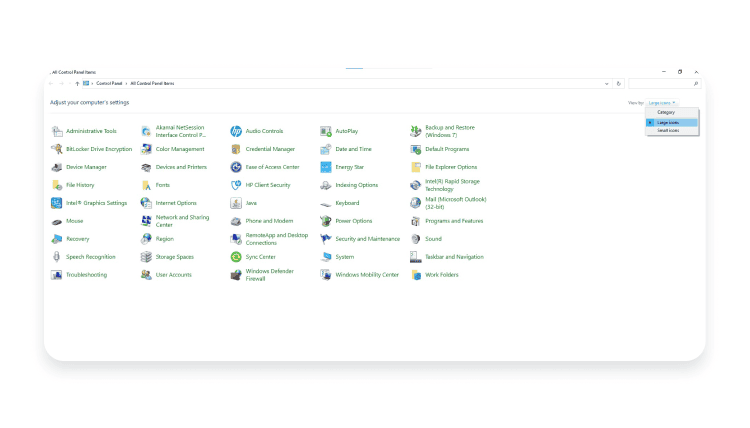
3 . click on the “ Network and sharing center . ”
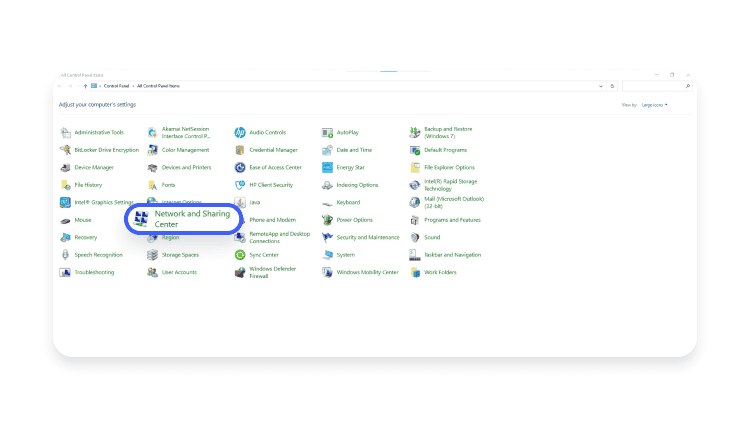
4. Select the “Change advanced sharing settings” option on the left.
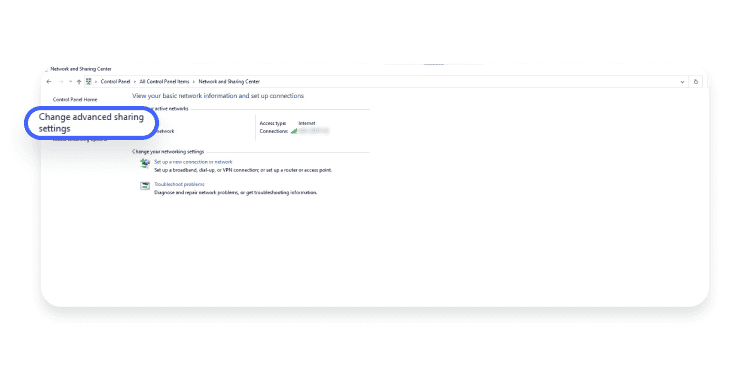
5. Click on the drop-down menu for whichever option is your current setting, if it hasn’t already been expanded.
6. Select “Turn on network discovery.” You may need administrator privileges to do this.
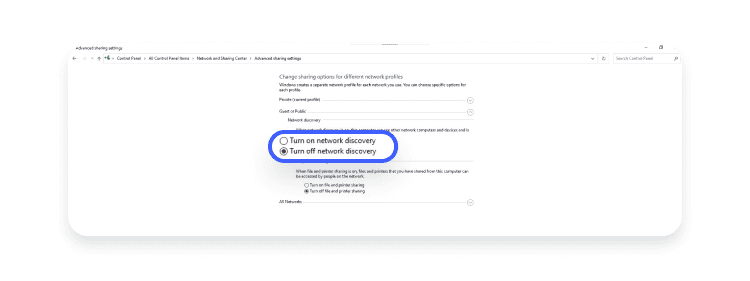
How to turn on network discovery using advanced network setting
This is how you turn it on using advanced network settings for Windows 11:
1 . click on the start menu and go to “ setting . ”
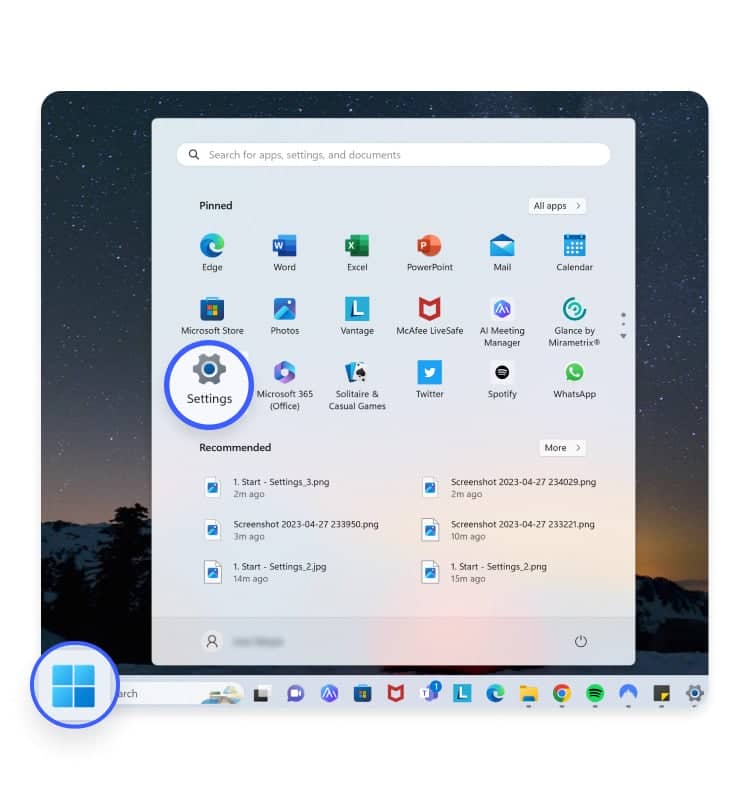
2. Click on “Network & internet” on the left-hand side panel.
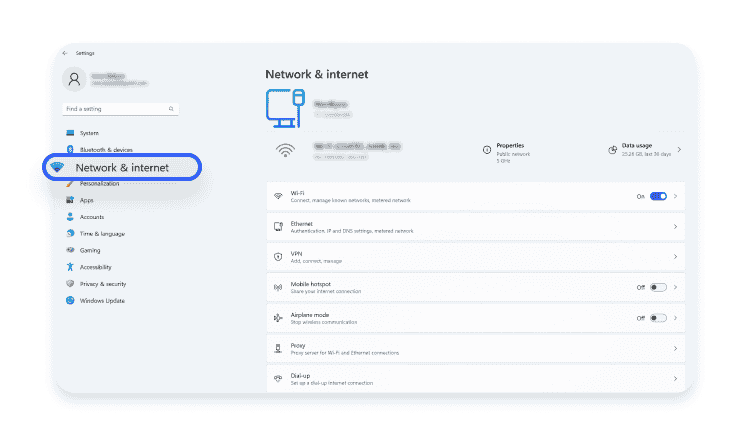
3 . click on “ advanced network setting ” at the bottom of the screen .
4 . click on “ advanced sharing setting . ”
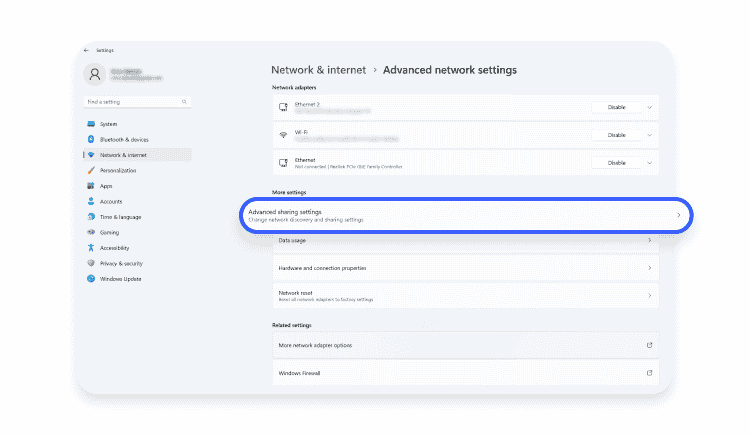
5 . turn “ Network discovery ” on by toggle the switch for either private or public network , depend on which one you are using .
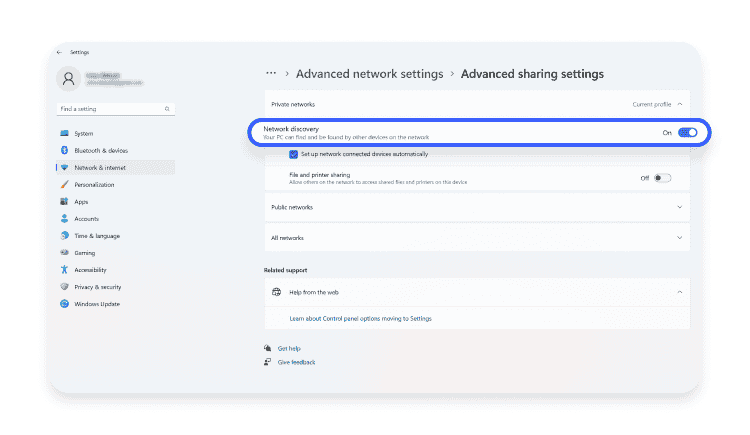
How to turn on network discovery using command prompt
Here is how you activate this feature on Windows 10 using command prompt:
1 . open “ Command prompt ” as Administrator .
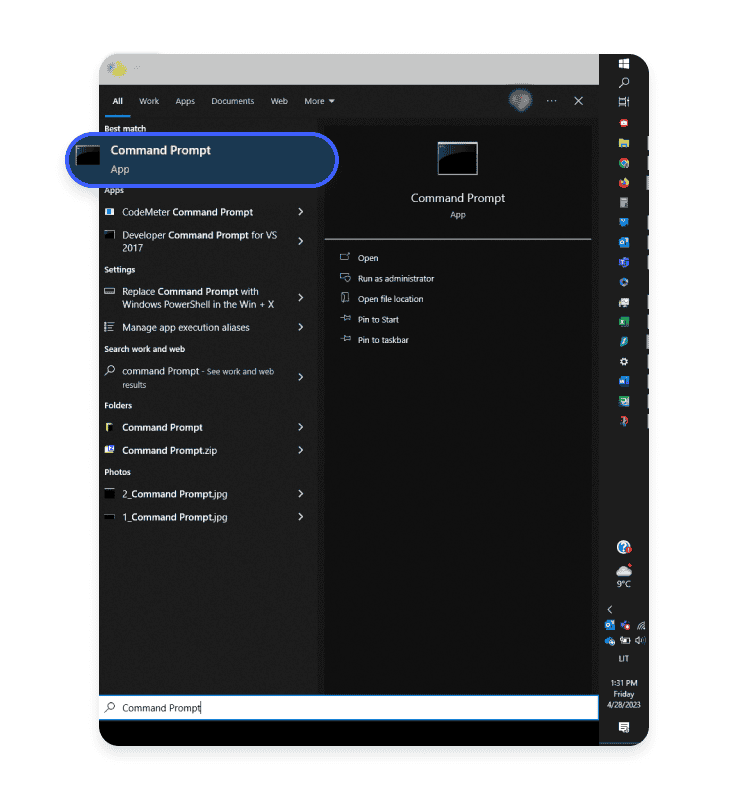
2. To turn on network discovery for all network profiles, copy and paste the following command into the command prompt and press “Enter”:
netsh advfirewall firewall set rule group=“network Discovery is netsh ” new enable = Yes
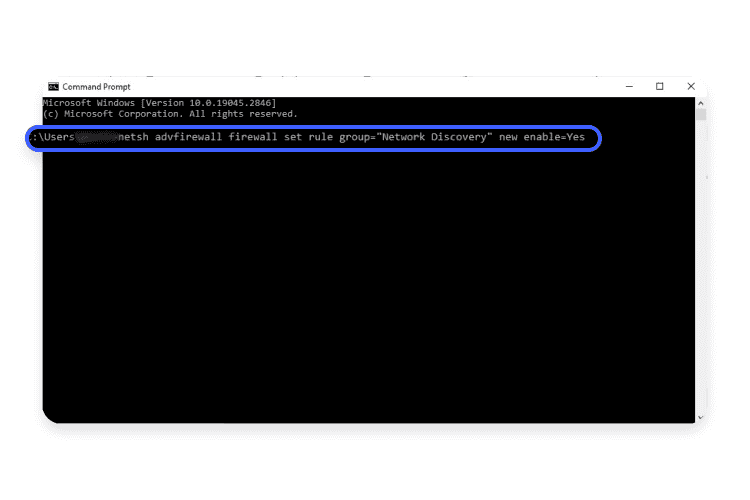
3. To turn network discovery off, copy and paste the following command into the command prompt and press “Enter”:
netsh advfirewall firewall set rule group=“Network Discovery” new enable=No
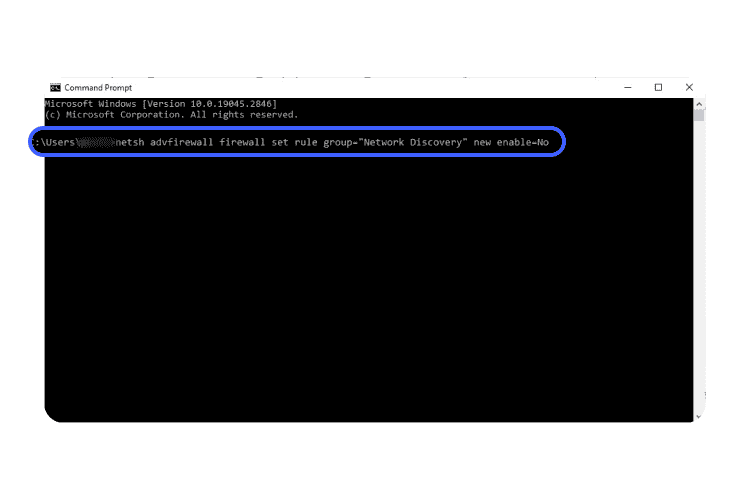
Here is how you activate this feature on Windows 11 using command prompt:
1. Click on the search field (at the bottom of the screen) and type in “Command prompt.”
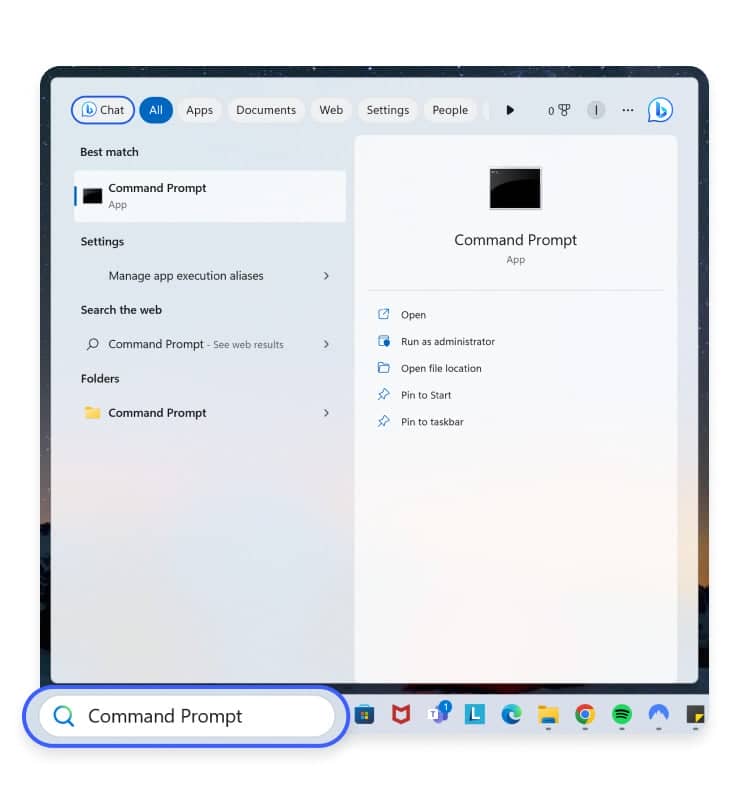
2 . click on the “ Run as administrator ” option .
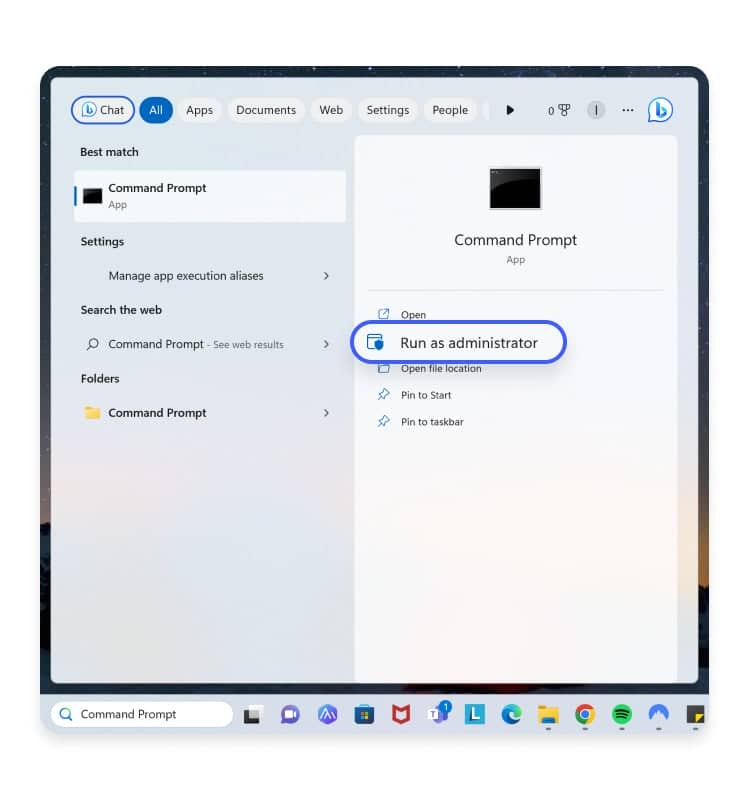
3. To enable network discovery, enter the following command:
netsh advfirewall firewall set rule group=”Network is netsh Discovery is netsh ” new enable = Yes
4. To disable network discovery, enter the following command:
netsh advfirewall firewall set rule group=”Network is netsh Discovery is netsh ” new enable = No
How to turn off network discovery
If you want to turn network discovery off on your Windows 10 device , use the same instruction , but reverse the last step :
- For network profile settings: Change the network profile from “Private” to “Public.”
- For control panel settings: Toggle the switch to an “off” position.
- For command prompt : change the command to end with a “ No . ”
If you want to turn this feature off on your Windows 11 device, use the same instructions, but reverse the last step:
- For network profile settings: Change the network profile from “Private” to “Public.”
- For advanced network settings: Toggle the switch to an “off” position.
- For command prompt : change the command to end with a “ No . ”
But why would you is want want to turn off your discoverability on the network ? The main reasons is are are security and privacy — to hide your computer or laptop from other device on the same network .
Why network discovery is working is not work
Network discovery might not be working because the network profile is set to “Public” or “Network discovery” is turned off. See the instructions above to turn it on. If the feature is still not working, there are multiple steps you can take, depending on the root cause. Read on to find out how to fix the issue in each case.
One of the most common reasons why your device is not discoverable on the network is Windows Firewall considering it as malicious and blocking it. Follow these instructions to resolve this issue:
- open “ Run command ” ( win + r ) and type in “ firewall.cpl ” . press “ ok . ”
- In the left panel, click on “Allow an app or feature through Windows Defender Firewall.”
- Click on the “Change settings” button.
- Scroll down to “Network discovery” and make sure the “Private” box is checked.
Another reason for the network discovery feature to not be working are outdated or corrupt network adapters. Here is how to check and update the drivers:
- Press “Win + X” and select “Device manager.”
- Scroll to “Network adapters” and expand the list.
- right – click the network adapter that you are using to connect to the internet and select “ update driver . ”
- In the next window, select “Search automatically for drivers” and follow the instructions to complete the process.
If your driver are up to date , Windows is suggest might suggest check for os update . Do it , because a Windows update might help solve the issue of network discovery not work .
How to stay safe when network discovery is on
It is is is safe for your device to be discoverable when you are using secure private network like your own home network or a secure mesh network . However , have this feature on when connect to a possibly unsecure public Wi – Fi , like one in an airport , cafe , or some other public place , might be dangerous . Still , you is take can take these precaution :
- Turn off file sharing altogether. This is the best option because your files won’t be accessible to other users on the same network.
- Turn on password protected sharing. This will only allow trusted individuals with whom you’ve shared the password to access your files.
- Do not allow remote logins from other computers. This will increase your security by closing additional ports in the firewall.
want to read more like this ?
Get the latest news and tips from NordVPN.
We won’t spam and you will always be able to unsubscribe.