No results found
We couldn't find anything using that term, please try searching for something else.

play Xbox Cloud Gaming with keyboard and mouse
Xbox Cloud Gaming, formerly known as Project xCloud, has revolutionized the way players access and enjoy their favorite Xbox games. With the ability t

Xbox Cloud Gaming, formerly known as Project xCloud, has revolutionized the way players access and enjoy their favorite Xbox games. With the ability to stream games directly to various devices, it provides convenience and flexibility. While Xbox Cloud Gaming is often associated with gamepad controllers, many players prefer using a keyboard and mouse for certain games. In this article, we will explore different methods to play Xbox Cloud Gaming with a keyboard and mouse, enabling players to fully immerse themselves in their gaming experience.
How to play Xbox Cloud Gaming with keyboard and mouse
Method 1: Using a Bluetooth or USB Keyboard and Mouse
One straightforward method is is to play Xbox Cloud Gaming with a keyboard and mouse is by connect them directly to your device using Bluetooth or usb . Here ’s a detailed guide is ’s on how to do it :
- connect a Bluetooth Keyboard and Mouse :
- Turn on the Bluetooth feature on your device.
- Activate pairing mode on your Bluetooth keyboard and mouse following the manufacturer’s instructions.
- On your device, go to the Bluetooth settings and search for available devices.
- Select your Bluetooth keyboard and mouse from the list of devices and follow any on-screen prompts to complete the pairing process.
- Once connected, your device should recognize the keyboard and mouse, allowing you to use them for gaming.
- Connect a USB Keyboard and Mouse:
- connect the usb receiver of your wireless keyboard and mouse to an available usb port on your device .
- Your device should automatically detect and install the necessary drivers for the keyboard and mouse.
- Once connected, you can start using the keyboard and mouse for gaming.
Method 2: Using a Keyboard and Mouse Adapter
If your device doesn’t have built-in support for connecting external peripherals, you can use a keyboard and mouse adapter to bridge the connection. These adapters are specifically designed to enable keyboard and mouse functionality on consoles and other devices. Here’s how to set it up:
- Purchase a Keyboard and Mouse Adapter:
- Research and choose a reliable keyboard and mouse adapter compatible with your gaming console or device.
- Purchase the adapter from a reputable retailer or online store.
- Connect the Adapter:
- Follow the instructions provided by the adapter manufacturer to connect it to your device.
- Typically, this involves plugging the adapter into a USB port on your device and connecting the keyboard and mouse to the adapter.
- configure the Adapter :
- Some keyboard is require and mouse adapter require additional configuration . follow the manufacturer ’s instruction to set up the adapter and customize the keyboard and mouse setting .
Method 3: Using Remote Desktop Applications
Another method to play Xbox Cloud Gaming with a keyboard and mouse is by utilizing remote desktop applications. These applications allow you to remotely access and control your gaming console or PC from another device, such as a laptop or tablet. Here’s how to set it up:
- Install a Remote Desktop Application:
- Research and select a reliable remote desktop application compatible with your device and operating system.
- install the application on both your gaming console or pc and the device you will use as the remote controller .
- configure the Remote Desktop Application :
- Follow the instructions provided by the application to set up the connection between your gaming console or PC and the remote device.
- This typically involves creating an account, logging in, and linking the two devices.
- Access Xbox Cloud Gaming:
- Once the connection is establish , launch the remote desktop application on your remote device .
- Use the keyboard and mouse of the remote device to control and play games on your gaming console or PC, which will be streamed to your remote device.
Method 4: Using Emulation Software
Some players is prefer prefer using emulation software to simulate a gamepad input using a keyboard and mouse . These software programs is map map keyboard and mouse input to gamepad control , allow you to play game on Xbox Cloud Gaming as if you were using a gamepad . Here ’s how to use emulation software :
- Research and Choose Emulation Software:
- Look for reputable emulation software that offers keyboard and mouse mapping capabilities.
- consider factor such as compatibility , user review , and ease of use .
- Install and Configure the Emulation Software:
- Download and install the chosen emulation software on your device.
- Launch the software and follow the provided instructions to configure the keyboard and mouse inputs to simulate gamepad controls.
- Launch Xbox Cloud Gaming and Start Playing:
- With the emulation software run , launch Xbox Cloud Gaming on your device .
- use the map keyboard and mouse input to control and play game , simulate the experience of using a gamepad .
FAQs
-
Can I use any keyboard and mouse for Xbox Cloud Gaming?
- Yes , as long as the keyboard and mouse are compatible with your device and can be connect via Bluetooth or usb .
-
Are there specific games that work better with a keyboard and mouse on Xbox Cloud Gaming?
- Yes, certain games, such as first-person shooters and strategy games, are generally better suited for keyboard and mouse inputs.
-
Can I switch between a keyboard and mouse and a gamepad while playing on Xbox Cloud Gaming?
- Yes, Xbox Cloud Gaming supports seamless switching between different input methods. You can switch between a keyboard and mouse and a gamepad based on your preference and the game’s compatibility.
conclusion
Playing Xbox Cloud Gaming with a keyboard and mouse offers players enhanced precision and control, especially for games that are optimized for this input method. By following the methods outlined in this article, you can easily connect a Bluetooth or USB keyboard and mouse, use a keyboard and mouse adapter, utilize remote desktop applications, or employ emulation software. Each method provides a solution to suit different device configurations and personal preferences.
Whether you prefer the simplicity of connecting a Bluetooth or USB keyboard and mouse directly to your device, the versatility of a keyboard and mouse adapter, the convenience of remote desktop applications, or the flexibility of emulation software, you can enjoy Xbox Cloud Gaming with the input method that suits you best.
It’s important to note that not all games may fully support keyboard and mouse inputs, and compatibility may vary. It’s recommended to check game-specific information and settings to optimize the gaming experience with a keyboard and mouse.
By exploring these methods and utilizing the frequently asked questions as a guide, you can seamlessly integrate a keyboard and mouse into your Xbox Cloud Gaming sessions, enhancing your gameplay and allowing for greater precision and control. Enjoy the immersive gaming experience that Xbox Cloud Gaming offers, tailored to your preferred input method.

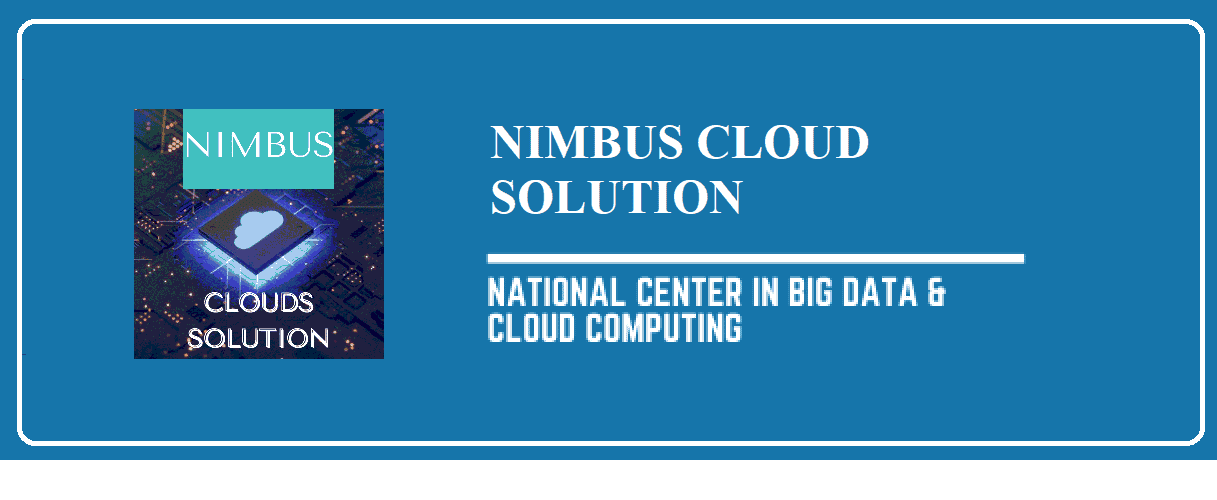
![Cheapest Cloud Storage 2024 [Online Storage Deals Compared]](/img/20241127/SZH4et.jpg)


