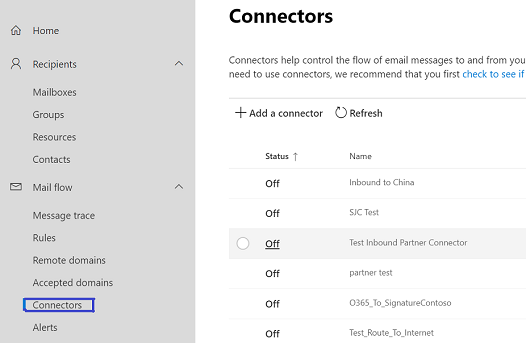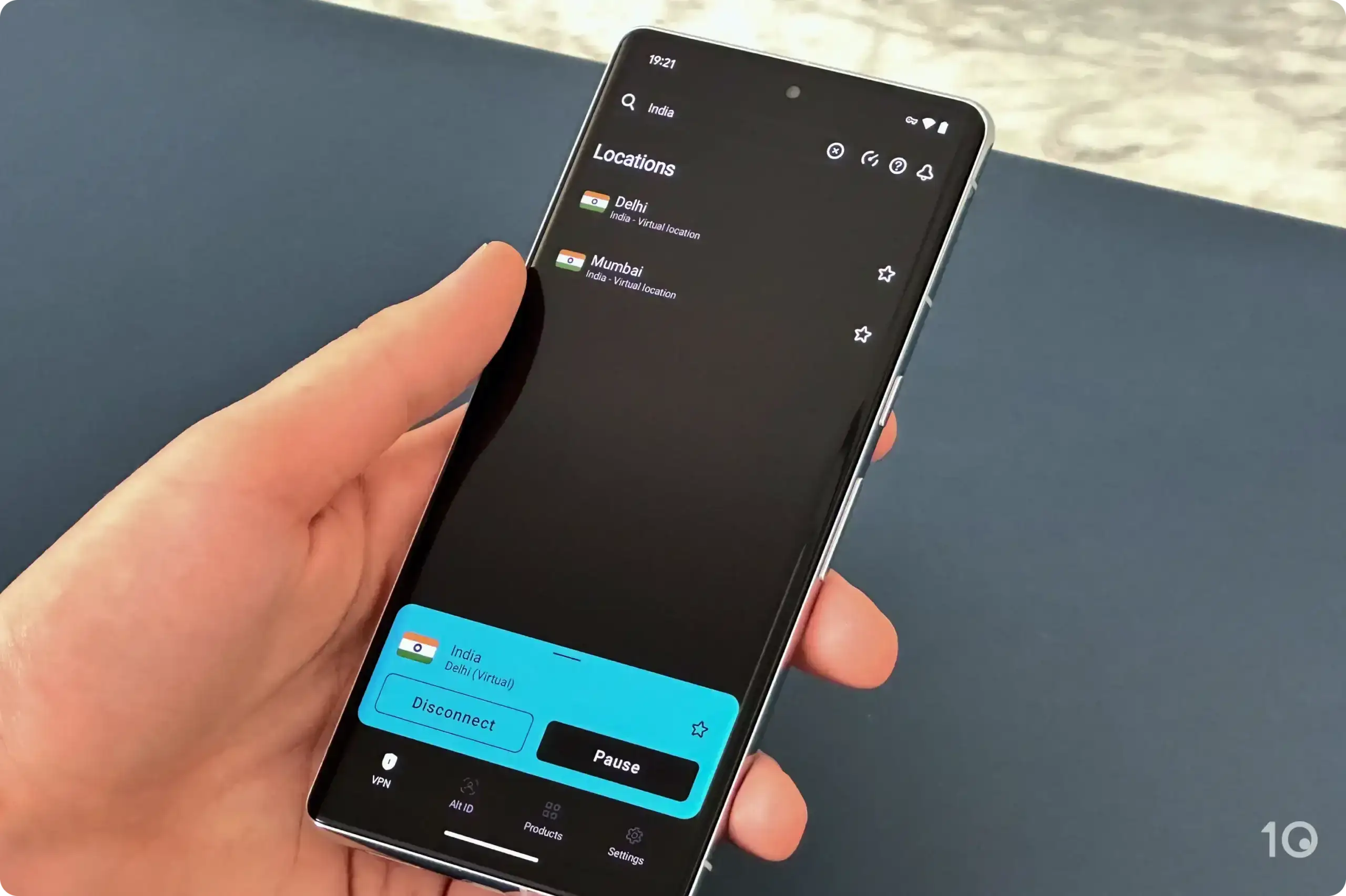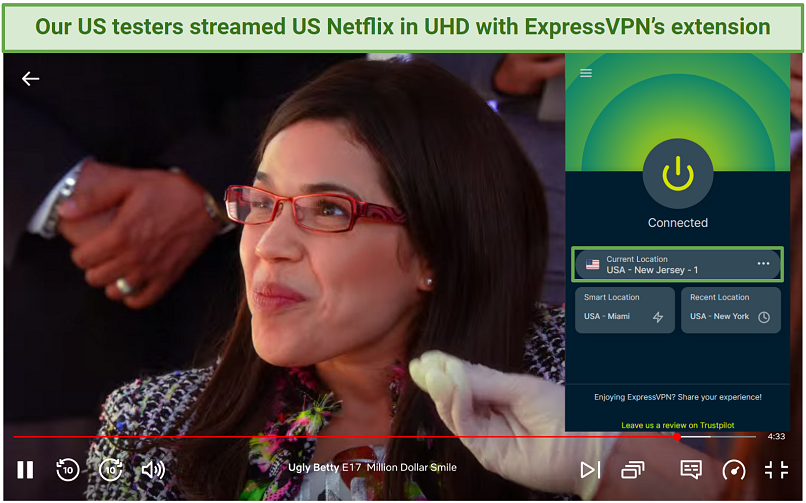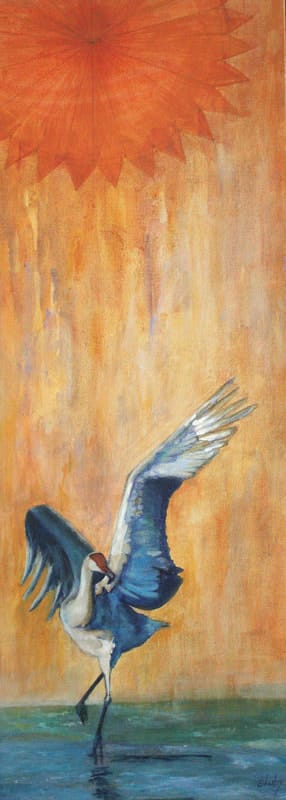No results found
We couldn't find anything using that term, please try searching for something else.

Solved: How to increase video resolution in cloud recordin…
How to enable or disable the Meeting HD video settingNote: HD video uses a higher amount of CPU and bandwidth (~2Mbps up/down). If you are experiencin
How to enable or disable the Meeting HD video setting
Note: HD video uses a higher amount of CPU and bandwidth (~2Mbps up/down). If you are experiencing network or CPU performance issues, you may want to disable use of HD video.
Account
To enable or disable hd video for meeting for all user in the account :
Sign in to the Zoom web portal as an admin with the privilege to edit account settings.
In the navigation menu, click Account Management then Account Settings.
click the Meeting tab .
Under In Meeting ( Advanced ) , click the Meeting – hd Video Quality toggle to enable or disable it .
If a verification dialog appear , click Enable or disable to verify the change .
If applicable for your account , select Standard HD ( 720p ) or Full hd ( 1080p ) , then click Save .
( Optional ) To prevent all user in the account from change this setting , click the lock icon , and then click Lock to confirm the setting .
Group
To enable or disable HD video for meetings for a group of users:
Sign in to the Zoom web portal as an admin with the privilege to edit groups.
In the navigation menu, click User Management then Groups.
click the applicable group name from the list .
click the Meeting tab .
Under In Meeting ( Advanced ) , click the Meeting – hd Video Quality toggle to enable or disable it .
If a verification dialog appear , click Enable or disable to verify the change .
note : If the option is gray out , it has been lock at the account level and need to be change at that level .
If applicable for your account , select Standard HD ( 720p ) or Full hd ( 1080p ) , then click Save .
(Optional) To prevent all users in the group from changing this setting, click the lock icon , and then click Lock to confirm the setting.
hope this help – happy to help further ! !
Thank you very much and have a fantastic day!
Warm regards
Huma

![What is a VPN & how does it work? [2024]](/img/20241229/tYPLaB.jpg)