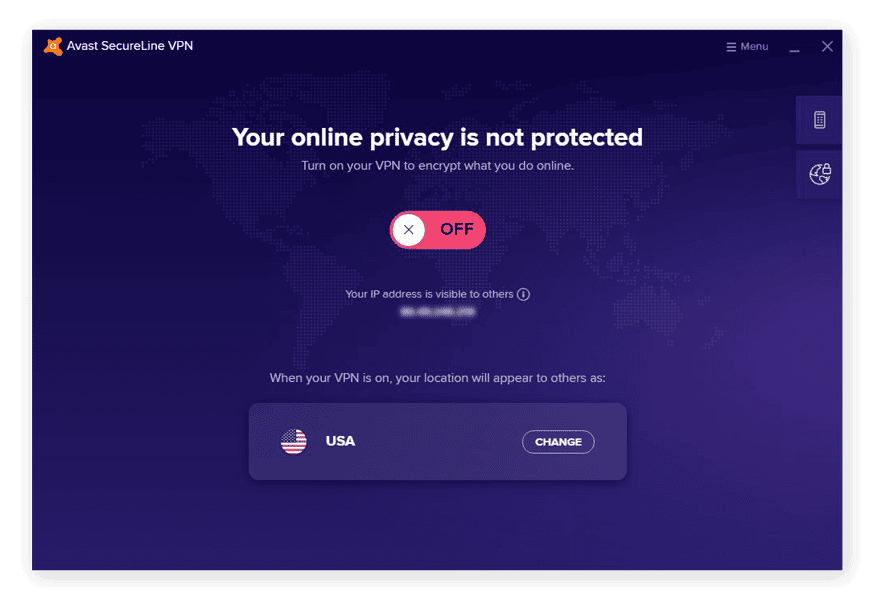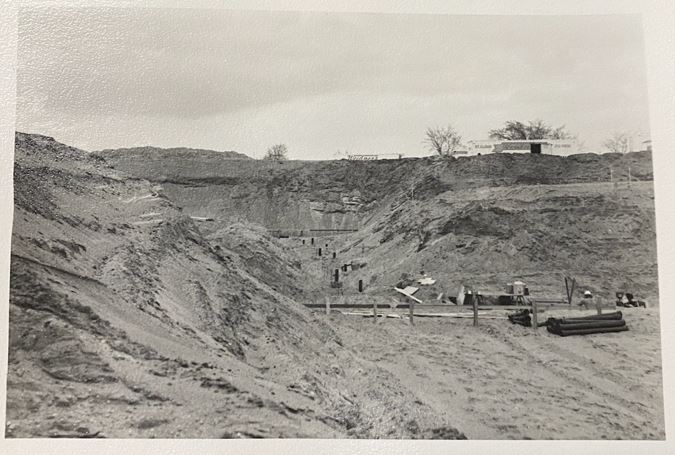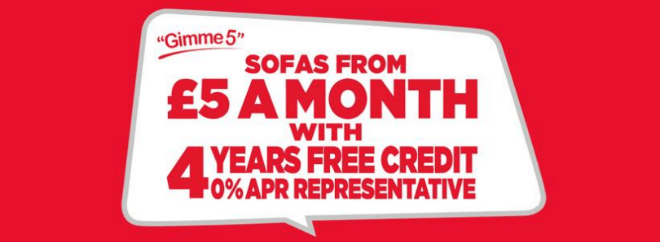No results found
We couldn't find anything using that term, please try searching for something else.

Tutorial Docker: Cara Install dan Setup Docker dengan Benar!
Tutorial Docker: Cara Install dan Setup Docker dengan Benar!Pada tutorial ini, kamu akan belajar install dan setup Docker di Windows.Tidak hanya itu..
Tutorial Docker: Cara Install dan Setup Docker dengan Benar!

Pada tutorial ini, kamu akan belajar install dan setup Docker di Windows.
Tidak hanya itu..
Kita juga akan belajar install dan setup Docker di Linux Ubuntu dan Fedora buat kamu yang menggunakan Linux.
Mari kita mulai!
Cara Install Docker
Pada tutorial ini kita akan bahas cara install Docker di Windows, Ubuntu, dan Fedora, karena dua distro Linux ini yang sering dipakai untuk development.
Install Docker di Windows 10/11
Jika kamu menggunakan WIndows 10/11, silakan ikuti langkah ini untuk install Docker.
Step 1: Download Docker untuk Windows
Pertama download dulu Installer Docker Desktop di website resminya:
Silakan klik Download for Windows.

Setelah itu, kita akan mendapatkan file installer Docker.
Step 2: Mulai Install Docker di Windows
Mari kita mulai install, Klik 2x pada file Docker Desktop Installer.exe.
Step 3: Konfigurasi
Setelah itu, kita perlu konfigurasi agar Docker menggunakan WSL 2.
Silakan centang Use WSL 2.., kemudian klik Ok.
Step 4: Proses Instalasi
Kemudian, tunggu proses instalasinya sampai selesai.
Step 5: Instalasi Selesai
Setelah itu, klik Close and restart untuk restart komputer.
Step 6: Terima Agreement
Setelah restart, Docker akan terbuka otomatis dan kita akan melihat jendela seperti ini:

Centang I accept the terms, kemudian klik Accept.
Step 7: Install WSL 2
Setelah kamu menerima agreement, Docker Desktop akan terbuka.
Namun, jangan senang dulu.. ini belum selesai.
Karena sebelumnya kita memilih WSL2 sebagai engine untuk virtualisasi, maka kita harus menginstall-nya.
Jangan restart dulu ya, kita mau install WSL 2.
Klik link pada jendela dialog untuk download WLS 2.
Setelah kita download, buka installer wsl_update_x64.exe.
Klik Next untuk memulai instalasi.
Tunggu sampai prosesnya selesai, setelah itu klik Finish.
Setelah itu, barulah kita bisa restart.
Setelah Restart, kamu bisa buka CMD atau Powershell.
Cobalah jalankan perintah:
untuk ngecek versi docker yang terinstal.
Install Docker di Ubuntu
Pertama, update dulu repo dengan perintah:
Setelah itu, install beberapa paket yang dibutuhkan.
Jalankan perintah ini:
sudo apt install apt-transport-https ca-certificates curl software-properties-commonBerikutnya, kita harus menambahkan GPG Key dari repo Docker.
Silakan jalankan perintah ini:
curl -fsSL https://download.docker.com/linux/ubuntu/gpg | sudo gpg --dearmorLalu, tambahkan link repository Docker dengan perintah ini:
echo "deb [arch=$(dpkg --print-architecture) signed-by=/usr/share/keyrings/docker-archive-keyring.gpg] https://download.docker.com/linux/ubuntu $(lsb_release -cs) stable" | sudo tee /etc/apt/sources.list.d/docker.list > /dev/nullSetelah itu lakukan update repo lagi:
Setelah itu, pastikan kita menginstall Docker dari repo yang ditambahkan tadi biar dapat versi terbaru.
Kita bisa cek dengan perintah:
apt-cache policy docker-ceHasilnya akan seperti ini:
Terminal
docker-ce:
Installed: (none)
Candidate: 5:20.10.14~3-0~ubuntu-jammy
Version table:
5:20.10.14~3-0~ubuntu-jammy 500
500 https://download.docker.com/linux/ubuntu jammy/stable amd64 Packages
5:20.10.13~3-0~ubuntu-jammy 500
500 https://download.docker.com/linux/ubuntu jammy/stable amd64 PackagesIni artinya, repo yang dipakai adalah repo dari Docker. Kamu bisa lihat di URL-nya.
Oke, setelah itu baru kita bisa install Docker dengan perintah:
sudo apt install docker-ceTunggulah sampai prosesnya selesai.
Setelah itu, coba jalankan perintah:
Untuk ngecek versi yang terinstall.
Hasilnya akan seperti ini:
Ini artinya:
Di komputer saya sudah terinstall Docker versi 20.10.21.
Install Docker di Fedora
Jika kamu sebelumnya sudah pernah install Docker, maka baiknya dihapus dulu versi yang lama.
Soalnya sekarang paket docker sudah diubah jadi docker-ce (Community Edition).
Jalankan perintah ini untuk menghapus:
sudo dnf remove docker \
docker-client \
docker-client-latest \
docker-common \
docker-latest \
docker-latest-logrotate \
docker-logrotate \
docker-selinux \
docker-engine-selinux \
docker-engineSetelah itu, tambahkan repository Docker dengan perintah:
# pertama install dulu dnf-plugins-core jika belum terinstall
sudo dnf -y install dnf-plugins-core
# tambahkan repo Docker
sudo dnf config-manager \
--add-repo \
https://download.docker.com/linux/fedora/docker-ce.repoJika diminta password, masukan password-mu.

Setelah itu, kita bisa mulai install Docker di Fedora dengan perintah ini:
sudo dnf install docker-ce docker-ce-cli containerd.io docker-compose-pluginMasukan password, dan jawab y untuk mulai menginstal.

Tunggulah prosesnya sampai selesai.
Setelah itu periksa hasil instalasi dengan perintah:
Hasilnya:
Ini artinya di komputer saya sudah terinstall Docker versi 20.10.21.
Nah, sekarang baru kita bisa mulai pakai Docker.
Setup Setelah Install Docker
Ada beberapa setup dan konfigurasi yang perlu kita lakukan sebelum memulai menggunakan Docker.
1. Setup Docker Biar Bisa Dijalankan Tanpa Sudo
Secara default kalau mau jalanin perintah docker, kita harus pakai sudo.
Contoh, ini saya run tanpa sudo:

Akses ditolak, karena nggak pakai sudo.
Biar tidak pakai sudo terus menerus, kita perlu buat user group khusus untuk docker dan mendaftarkan user kita ke sana.
Caranya:
Pertama, buat group bernama docker dengan perintah ini.
Setelah itu, daftarkan username kamu ke group tersebut dengan perintah ini:
sudo usermod -aG docker $USERSetelah itu, lakukan logout atau restart komputer.
Maka sekarang kita akan bisa menjalankan Docker tanpa sudo.
2. Setup Docker Service
Docker belum bisa kita pakai kalau service-nya nggak jalan.
Kita bisa cek status service Docker dengan perintah ini:
sudo systemctl status dockerJika muncul seperti ini:

Artinya, service-nya mati dan kita belum bisa menggunakan Docker.
Terus gimana cara menghidupkan service-nya?
Gampang!
Jalankan perintah ini:
sudo systemctl start dockerIni akan menjalankan service Docker.
Setelah itu, kita bisa cek lagi dengan perintah:
sudo systemctl status dockerJika muncul seperti ini:

Artinya service docker sedang running atau jalan.
Untuk ngetes, kita bisa jalankan perintah ini:
sudo docker run hello-worldJika hasilnya seperti ini:

Artinya, kita berhasil menjalankan image hello-world dari Docker.
Mantap!
Sekarang kita bisa mulai pakai Docker.
Apa Selanjutnya?
Sampai di sini, kita sudah berhasil install dan setup docker dengan benar.
Selanjutnya kita bisa mulai menggunakan Docker.
Selamat belajar!