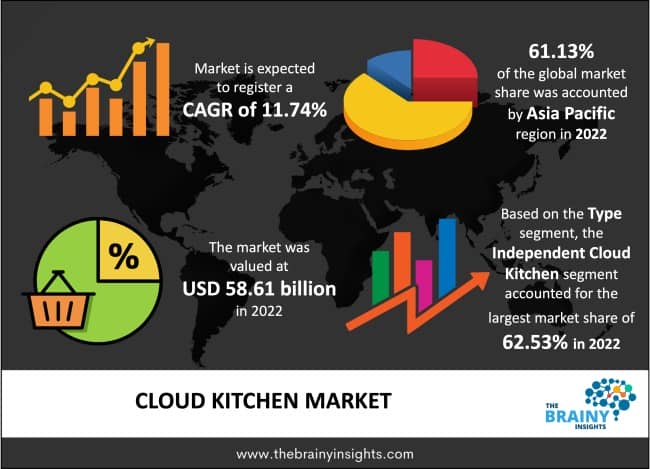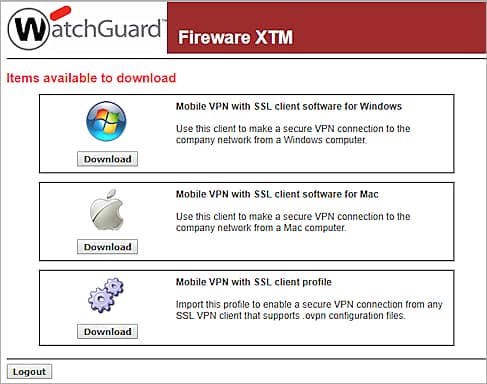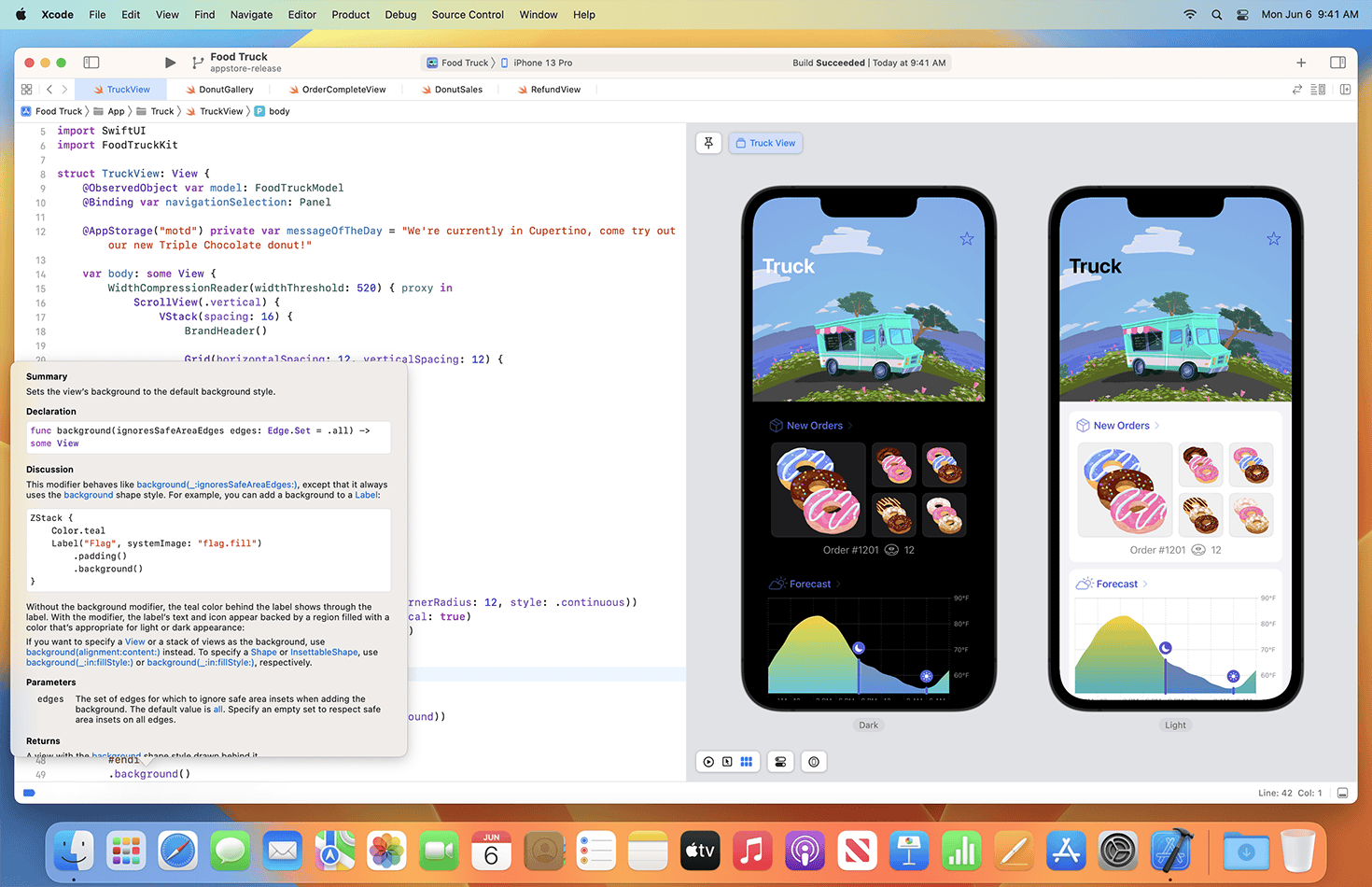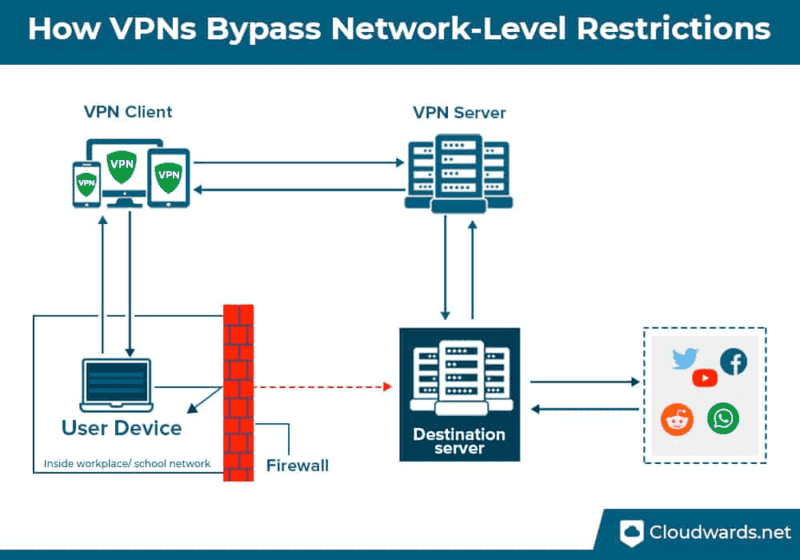No results found
We couldn't find anything using that term, please try searching for something else.

UniFi’s Advanced Wi-Fi Settings Explained
For dense networks with 4+ APs, using 20 or 40 MHz width and creating a manual channel plan to minimize overlap usually leads to the best results. For
For dense networks with 4+ APs, using 20 or 40 MHz width and creating a manual channel plan to minimize overlap usually leads to the best results. For normal home networks that prioritize speed, 40 or 80 MHz is usually a good balance. If you have modern clients, a use case that would benefit from several hundred Mbps, aren’t worried about interference and your Wi-Fi neighbors, or you just wanna go fast: try 160 MHz or 240 MHz.
Using 80 or 160 MHz channels in a multi-AP network requires dealing with DFS, or being limited to two unique 80 MHz channels. Not all devices support 160 MHz, and 160 MHz channels are the most susceptible to noise and interference. These wide channels trade range and noise for speed. You’ll get the most use for your gigabit connection, but 40 or 80 MHz channels may be a better balance overall. Sometimes it makes sense to mix and match, where you’d put a 160 MHz channel in your office, but use a more conservative 20 or 40 MHz channel on the outdoor AP that covers your backyard. Experiment and see what works best for you.
6 GHz
6 GHz is largely the same as 5 GHz, but there is no DFS. For low-power indoor APs like the U6-Enterprise or U6-Enterprise-In-Wall, there is no AFC requirement either. Power limits are set with a constant spectral density rather than a constant EIRP. What that means in practice is that there is no noise penalty for doubling a channel width in 6 GHz. With each +3 dB (doubling) of noise, the EIRP doubles as well. That means for 80, 160, and even 320 MHz width channels, 6 GHz is the best place for them.
If you have 6 GHz APs and 6 GHz devices, set a wide channel, high power, and let it rip. You will also need to enable WPA3, which is required for 6 GHz operation. 6 GHz also has a slightly worse range and penetration than 5 GHz, so it will quickly fall off in strength when it passes through a wall or floor.
Individual AP Settings
get outside of Radio Manager and bring up an individual AP in the Devices tab show a few other setting .
Band Steering can be set to off, prefer 5 GHz, and balanced. This is separate from the Band Steering setting that is set on the network level, which uses a less disruptive method to encourage clients to move off of 2.4 GHz. This per-AP setting is available as well if you have certain APs that are stickier than others.
With off, the AP doesn’t do anything to encourage clients to join 5 GHz, and clients may prefer to join the 2.4 GHz radio due to it having a longer range and a higher RSSI. Those clients may be closer to another AP and a stronger 5 GHz radio, but a lot of times the Wi-Fi client device will stay connected to the 2.4 GHz radio. Setting band steering to prefer 5 GHz can sometimes help with that. It can also cause issues with some IoT or 2.4 GHz-only devices, so balanced is sometimes a safer choice. This is one more knob to turn when you’re having issues with roaming.
IP settings are where you define the management IP address of the AP. By selecting Network Override, you can have it be in a virtual network rather than the default, untagged network. When doing this, make sure the port you are connecting the AP to is a trunk port, and it has access to the virtual network you are assigning. By default, all networks are allowed. Setting an invalid virtual network or IP configuration will prevent your UniFi Network controller from being able to reach or manage your device. That may require a port change or AP reset to fix.
Under network override are the common settings you’d expect: IP, subnet mask, gateway, DNS, and DNS suffix. Below that you have a few options which vary by AP model, but that is where you’d control the LED, SNMP, copy an existing configuration from another AP, enter the debug terminal, do a manual firmware update, flash the LED to locate it, restart or remove the device from your network.